Последняя борьба за восстановление ноутбука Леново к полноценной работе после вирусной инфекции, вынудила обратиться к системе восстановления. Ноутбук Lenovo, поступил в сервисный центр без диска восстановления , и дополнительного раздела на жестком диске, обычно используемом вместо дисков восстановления.
Система восстановления Lenovo OneKey Rescue System
Lenovo OneKey Rescue System - это простое способ, чтобы вернуть системные разделы в рабочее состояние операционной системы Windows, если в этом будет необходимость. Вы можете управлять Lenovo OneKey Recovery из под операционной системы Windows и OneKey Rescue System, еще до ее загрузки.
Внимание:
Чтобы использовать OneKey Rescue System, Ваш жесткий диск, по умолчанию, должен включать скрытый раздел, который содержит образ системных файлов и программу OneKey Rescue System. Этот раздел, по умолчанию, скрыт из соображений безопасности и является причиной, почему доступно меньше дискового пространства, чем должно было быть. Доступный объем на жестком диске зависит от размера файла зеркального отображения, он основан на размере операционной системы и предварительно установленного программного обеспечения.
Запуск Lenovo OneKey Recovery в операционной системе Windows
В операционной системе Windows, дважды нажимаем на OneKey Recovery System Icon на рабочем столе, чтобы начать запустить Lenovo OneKey Recovery.
В программе Вы можете изменить системное разделение на жестком диске и на других устройствах хранения данных, и создавать диск восстановления.
Запуск Lenovo OneKey Rescue System до загрузки Windows
Если Windows не загружается, выполните инструкцию, приведенную ниже, чтобы получить доступ к системе восстановления Lenovo OneKey Recovery.
- Включите компьютер.
- Нажмите клавишу для запуска Lenovo OneKey Recovery.
С помощью программы Вы можете вернуть системное разделение к оригинальному фабричному статусу, или до контрольной резервной точки.
Особенности восстановления:
- Резервное копирование и создание дисков восстановления может занять время, постарайтесь обеспечить Ваш компьютер или ноутбук стабильным источником питания. Подключите зарядное устройство к ноутбуку и убедитесь, что батарея полностью заряжена. Стационарный компьютер рекомендуем обеспечить бесперебойным источником питания.
- После того, как диски восстановления будут записаны, пронумеруйте их так, чтобы Вы смогли использовать их в правильном порядке.
- Компьютеры без встроенного дисковода DVD может использовать запись резервных копий на другие носители.
Примечание: процесс восстановления необратим. Удостоверьтесь, что перед использованием системы восстановления, Вы сохранили все важные для Вас файлы.
Жесткий сброс Lenovo — надеюсь, когда вы сбросите Android-телефон, вы не волнуйтесь, прежде начинать сброс, каждый должен делать резервную копию своего смартфона. Прежде всего; Мы должны сделать резервные копии данных, это можно сделать в службе резервного копирования облака, облачный диск Google, Dropbox и т. д. Если кто-то оставит телефон без резервного копирования данных, он потеряет свои ценные данные навсегда. Здесь я упоминаю службы Google Backup. Поскольку смартфон Lenovo управляется самой лучшей в мире ОС Android. Мы знаем это; Девайс операционной системы Android от Google.
Запустите Hard Reset Смартфон Lenovo с инструментом Rockchip
- Подключите USB-кабель для передачи данных с ноутбуком или настольным компьютером
- Выключите смартфон Lenovo
- Подключите смартфон к ноутбуку или настольному компьютеру
- Удерживайте и нажмите кнопку увеличения громкости и клавиши питания (Vol + Power), если ваш смартфон не распознается снова, отключите смартфон и подключите смартфон к нажатию кнопки «Уменьшение громкости» и «Питание» (Vol -, + Power)
- Из найденного нового раздела оборудования установите драйвер, который включен в файл Rar
- Откройте инструмент Rockchip
- На шаге вы сможете увидеть смартфон, подключенный к инструменту Rockchip
- Выберите путь misc.img, который уже включен в папку загрузки
- После выбора misc.img теперь нажмите кнопку включения
- Теперь ваше устройство Smartphone перезапустится
- Сброс Lenovo завершен.
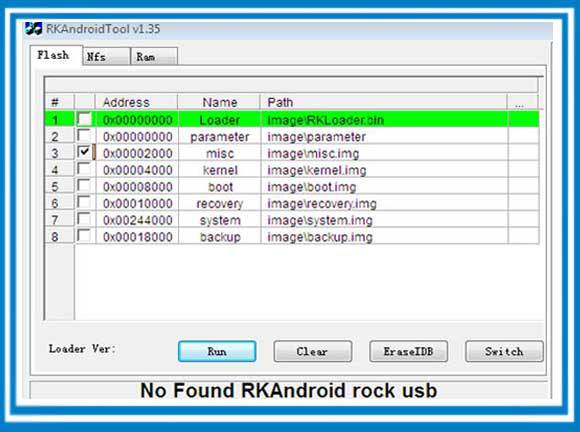
Ноутбуки производителя Lenovo пользуются большой популярностью из-за оптимального сочетания цены и качества. Сегодня мы поговорим о том, как восстановить заводские настройки ноутбука. В работе компьютера часто могут случаться различные сбои, которые влияют на функционирование каких-либо компонентов. Сброс настроек помогает восстановить нормальную работоспособность системы.
Сброс настроек на Lenovo IdeaPad
Стоит отметить, что эта операция повлечет за собой удаление файлов, которые хранятся на жестком диске, поэтому стоит заблаговременно сделать бэкап важных данных. Восстановление заводских настроек на ноутбуках серии IdeaPad выполняется с помощью специальной утилиты «OneKey Rescue System», которая устанавливается по умолчанию. Итак, перейдем непосредственно к сути.
- Первый шаг – выключение компьютера и повторное включение с помощью специальной кнопки на которой изображена стрелочка, направленная вниз.
- После загрузки программного обеспечения на экране ноутбука Леново появится специальное меню. В нем нужно выбрать пункт «OneKey Recovery».
- Далее в новом окне необходимо выбрать один из предложенных вариантов. Оптимальным является восстановление из исходного бэкапа.
- Появится примечание, где нужно снова подтвердить свое решение.
- После восстановления параметров ноутбук нужно перезагрузить. Теперь в вашем распоряжении будет компьютер со стандартными настройками.
Сброс настроек на Lenovo ThinkPad
На ноутбуках данной серии процесс восстановления выполняется несколько иначе. Для того чтобы вернуть заводские настройки необходимо выполнить несколько шагов:
- В процессе загрузки системы нажать кнопку F11.
- В появившемся окне выбрать язык и подтвердить с помощью кнопки «Далее».
- Далее необходимо выбрать пользователя и ввести пароль (если это необходимо).
- Должно появиться специальное меню, в котором нужно выбрать последний пункт «Lenovo Factory Recovery».
- Откроется окно программы, где необходимо выбрать язык (мы выбрали английский) и нажать кнопку «Next».
- Теперь следует принимаем соглашение и нажать «Next».
- Появится сообщение о том, что в процессе восстановления все данные будут удалены. Нужно подтвердить решение с помощью кнопки «Next».
- После этого начнется сброс настроек до заводских. Затем утилита предложит перезагрузить ноутбук (нужно нажать «Yes»).
- После перезагрузки компьютера должно появиться меню установки параметров (страна, время, раскладка клавиатуры). Это является подтверждением успешного восстановления параметров.
Вернуть исходные настройки ноутбуков Lenovo не сложно. Для этого нужно лишь воспользоваться специальными утилитами. Если есть вопросы, то пишите их в комментарии.
