Для целей тестирования одной программы было необходимо получить массив из больших файлов с расширением txt (размер более 3 Мб), содержимое которых было не важно. Не мудрствуя лукаво, было принято решение о простом переименовании копий файлов фотографий, сделанных с цифровика. В исходной папке было более 70 различных файлов с расширением jpg. Переименование «руками» такого количества файлов вредно для рук и для кармы . Попробуем найти простые методы для автоматизации процесса.
Рассмотрим два варианта массового переименования:
- Встроенными средствами Windows
- Дополнительными программами
Переименование встроенными средствами Windows
В Проводнике Windows есть возможность массового переименования файлов. Для этого надо выделить нужные папки, нажать на F2, ввести новое название файла, например, test, нажать Enter, и все файлы станут такими:
test.jpg, test (1).jpg, test (2).jpg и т.д. Расширение так сменить не удастся. Метод очень ограничен в своих возможностях, поэтому на нем не останавливаемся и не выделяем его в отдельный.
Откроем консоль Windows, нажав одновременно сочетание клавиш Win + R. Клавиша Win находится рядом с пробелом, на ней изображен флажок Windows.
Появится окно «Выполнить»:
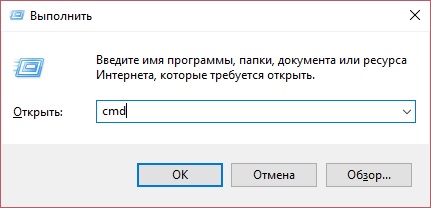
Пишем в строке «Открыть:» слово cmd, как на картинке, нажимаем ОК.
Откроется окно консоли Windows. Пишем в нем cd [путь до папки с файлами для переименования], нажимаем Enter. У меня в этой папке лежит несколько файлов с расширением jpg, которые мне необходимо «переделать» в файлы txt, поэтому далее я пишу команду
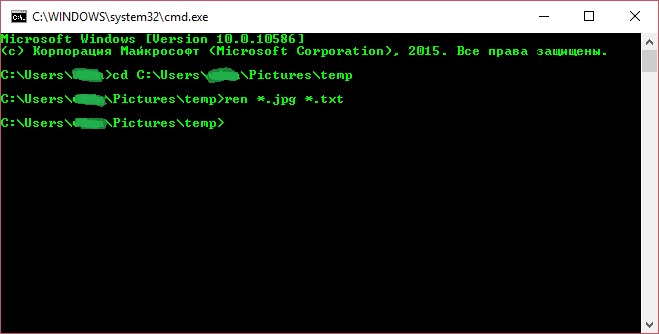
Теперь у меня в этой папке файл с расширением txt, как и хотелось.
Плюсы данного решения:
- Ничего не надо скачивать из Интернета и устанавливать, все уже есть в Windows
- Весьма быстрое решение
Минусы данного решения:
- Требует пусть и небольшой, но все же имеющейся квалификации работы за компьютером у пользователя
Рассмотрим другой вариант.
Переименование файлов сторонними программами
Один из самых распространенных вариантов — это переименование при помощи Total Commander.
Открываем данную программу, переходим в нужную нам папку.
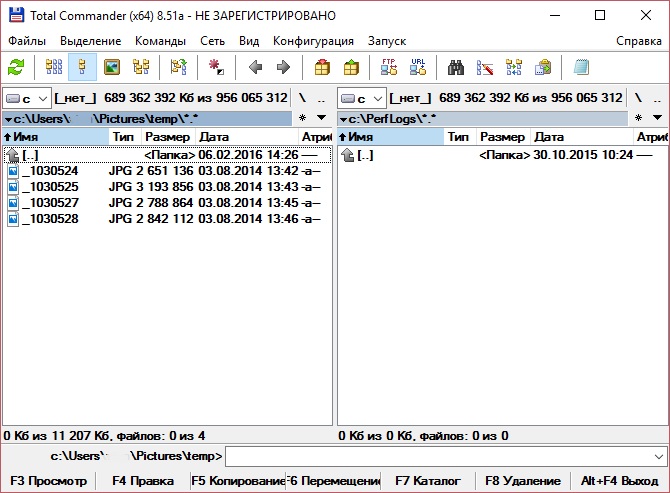
У нас есть два варианта действий, которые зависят от того, что мы хотим сделать. Если Вас, как и меня, интересует только смена расширения у выделенных файлов, находящихся в указанной папке, то Вам подойдет больше первый из описанных ниже, если Вам необходимо более хитрое переименование, то лучше обратиться ко второму варианту.
Вариант 1. Простая смена расширений у файлов папки
В правой части окна, приведенного на картинке выше, также переходим в ту папку, в которой необходимо сменить расширение файлов.
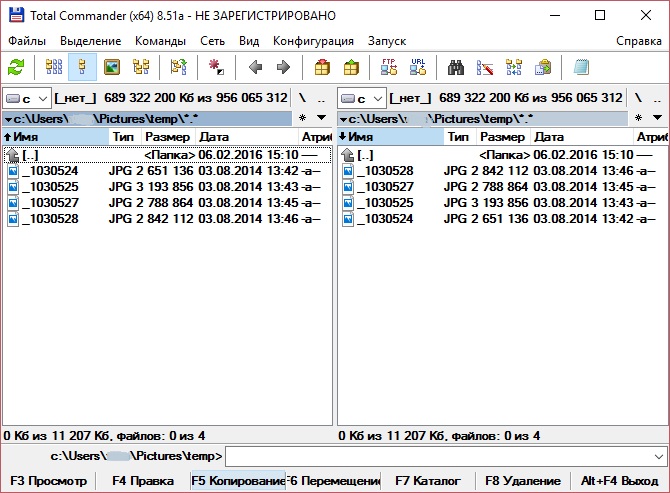
Кнопкой Insert выделяем нужные файлы или нажимаем сочетание клавиш Ctrl + A, чтобы выделить все файлы, и нажимаем кнопку F6. Откроется следующее окно:
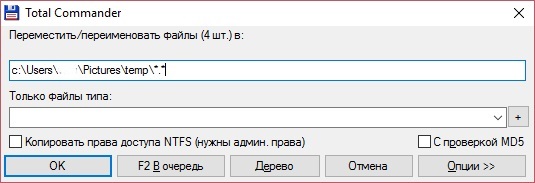
В конце первой строки в *.* необходимо заменить последнюю звездочку на то расширение, на которое нам надо заменить расширение существующих файлов, в моем случае *.txt.
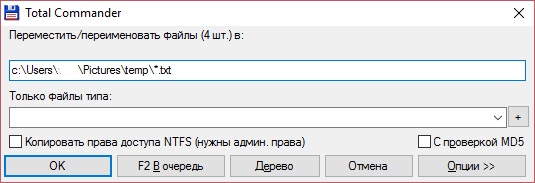
Нажимаем ОК, расширения у выбранных файлов заменились.
Если нам необходимо более хитрое переименование, то можно попробовать вариант 2.
Вариант 2. Групповое переименование файлов
Также в окне Total Commander выбираем нужную нам папку. Затем выделяем кнопкой Insert нужные нам файлы или нажимаем сочетание клавиш Ctrl + A (Выделить все), затем Ctrl + M, откроется окно группового переименования:
Как на рисунке выше, в области «Поиск и замена» в поле «Найти» пишем jpg, в поле «Заменить на» пишем txt. Нажимаем «Выполнить», радуемся результату. До первого облома . Надо понимать, что если мы идем данным путем, то если файл назывался, например, jpg.jpg, он заменится на txt.txt. Благо, что в данном окне есть кнопка «Откат» (кому?!). Так что данный вид переименования подходит в случае, если нам необходимо, например, добавить счетчик к имени файла. Для этого нажмите кнопку [C] в левой верхней части данного окна и посмотрите на предварительный результат. В поле «Маска для: имени файла» должно быть написано [N][C]. Для отделения счетчика от основного имени файла можно писать в этом поле, например, [N] ([C]). В области «Параметры счетчика» можно указать, с какой цифры начинать считать, с каким шагом и сколько цифр должно отображаться. Получится вот что:
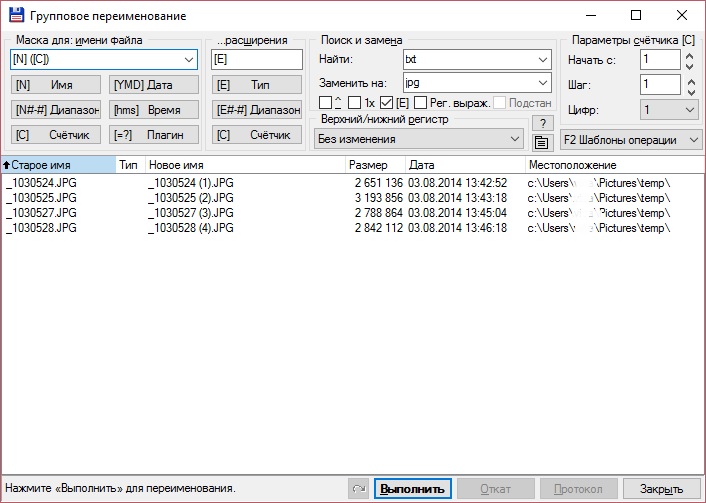
Таким же образом мы можем добавить к имени файла дату (кнопка Дата), время (кнопка Время)), отделив для собственного удобства их каким-нибудь символом, например, тире.
Особое внимание стоит уделить расширенным возможностям, а именно добавлению к имени файла множества других параметров, выбрав нужные из выпадающего меню при нажатии на кнопку «[=?] Плагин».
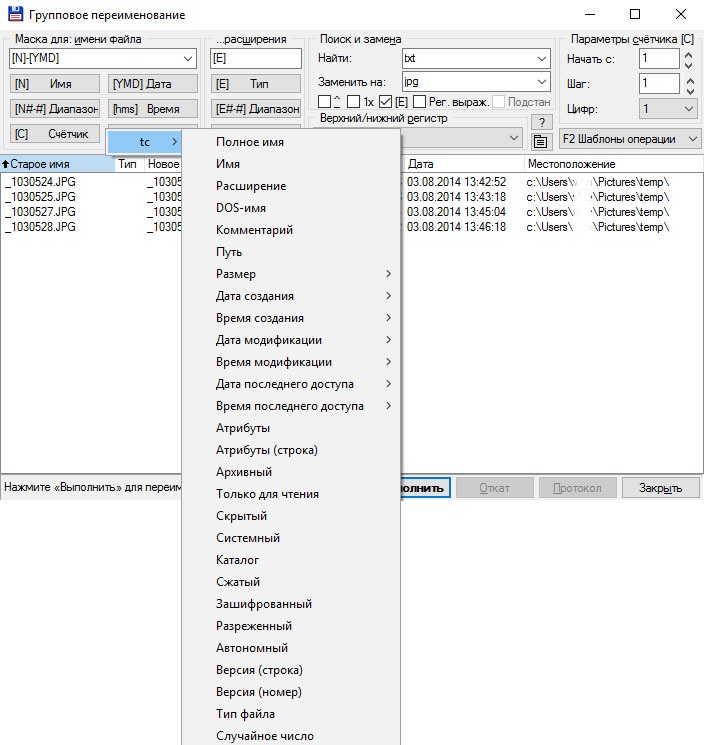
В строке маски имени файла можно выставить нужный формат имени, например, только время создания файла в данной папке:
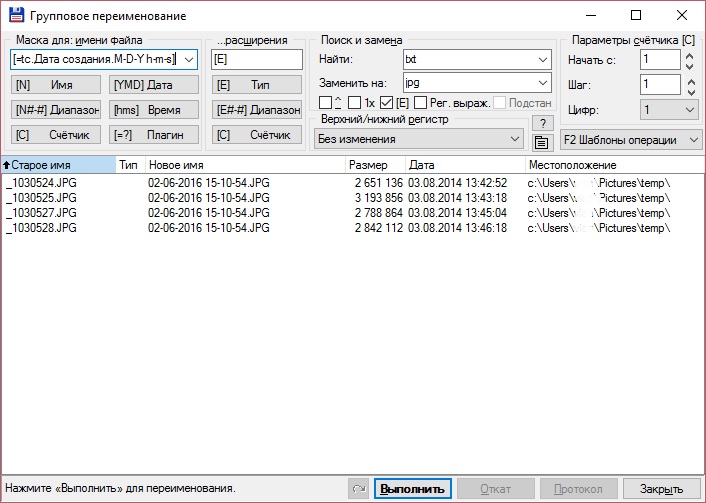
Выше были рассмотрены самые простые варианты. Можно организовать поиск файлов по регулярному выражению. Для этого в области «Поиск и замена» ставим галочку «Рег. выраж.», в поле «Найти» пишем нашу регулярку, а поле «Заменить на:» пишем, на что все найденное будем заменять. В моем примере участвует простейшая регулярка \d, которая ищет в названии файла цифры и заменяет их на букву а. Заметьте, что файл, который назвается test.JPG в процессе замены не участвует, так как в его названии цифр нет!
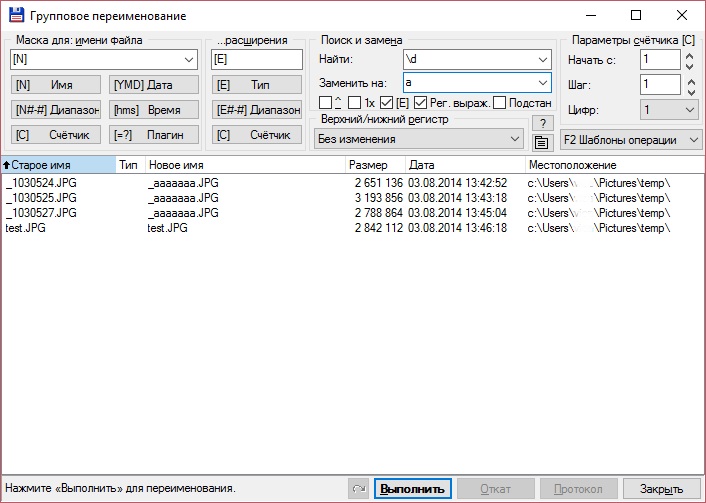
Плюсы данного решения:
Минусы данного решения:
Рассмотрим парочку их таких альтернатив.
Среди бесплатных альтернатив Total Commander хочется выделить . Все выше описанное в нем прекрасное делается, начиная от простой замены расширения, заканчивая поиском файла по названию при помощи регулярного выражения. При этом, если Вы знакомы с Total Commander, или хотя бы руководствуетесь приведенными в данной статье скриншотами, то Вы заметите, что интерфейс программы очень похож и понятен. Кстати, он русифицирован, что для многих немало важно. Да, у него, конечно, по отношению к «большому брату» функционал урезан, например, нельзя рассчитать контрольную сумму файла CRC32, а также нельзя синхронизировать каталоги, можно только сравнить. Зато сохранен функционал добавления комментария к файлу по Ctrl + Z. Поиск файлов возможен не только по имени, дате создания, но и по содержимому. Правда, после того, как файл нашелся, его можно только отредактировать, по двойному щелчку он не открывается, что странно… Можно найти файл по сети, используя диск под названием \\ в верхней части программы или щелкнув по пункту меню «Открыть список VFS». Особенно хотелось бы выделить наличие собственного встроенного тестового редактора с возможностью выбора кодировки и даже подсветкой синтаксиса!
Есть похожий функционал у программы , она также русифицирована. Ее интерфейс совсем не такой скучный, как у предыдущих двух программ, смена наименования файла у нее также очень похожа на то, что представлено в предыдущих двух программах. Однако, поиск по регулярному выражению подкачал. Но, думаю, это не самый попсовый функционал и у Total Commander . Присутствует возможность синхронизации папок и их сравнения. Здесь у программы явное преимущество. В программе предусмотрена возможность подключения сетевого диска. Вообще, судя по пункту меню Инструменты -> Переназначить Win + E для FreeCommander, программа весьма амбициозна . Не умеет считать контрольные суммы, за исключением MD5, не знает, что такое комментарий к файлу. По нажатию по F4 открывает редактор, заданный в системе по умолчанию, то есть своего встроенного у нее нет. Поиск также осуществляется как по свойствам файла, так и по содержимому, причем, по двойному щелчку файл открывается в стандартной для него программе, заданной в системе. Это несомненный плюс!
P.S. В программе FreeCommander есть такой пункт меню Файл -> «Уничтожить»… Когда я на него посмотрела краем глаза, подумала, что, судя по значку, это печать, что как-то странно О_о. Посмотрела на сочетание клавиш Shift + Ctrl + Del, видимо, действительно уничтожение… А-а-а, это не принтер, а шредер! Вот оно что =)
Так что думайте, решайте, иметь Total Commander или не иметь!
Если файлы в системе Windows зарегистрированы - то есть, для них имеются программы, которые открывают эти файлы по умолчанию – в проводнике они отображаются только с названием. Расширение таких файлов в проводнике не отображается.
Это сделано для удобства пользователей. Поскольку файлы того или иного формата в проводнике отображаются иконкой их программы открытия по умолчанию, пользователи могут при поиске нужного файла концентрироваться на его названии, а не на технической информации как то: расширение, размер, прочие тонкости. Тем не менее, иногда отображение расширения файла может понадобиться. Это могут быть эксперименты с файлами, когда, например, формат текстового документа нужно превратить в файл настроек, как в случае с . Это может быть запуск скачанных с Интернета файлов формата «.exe», которые иногда их создатели защищают от неопытных пользователей недописанной буквой в расширении.
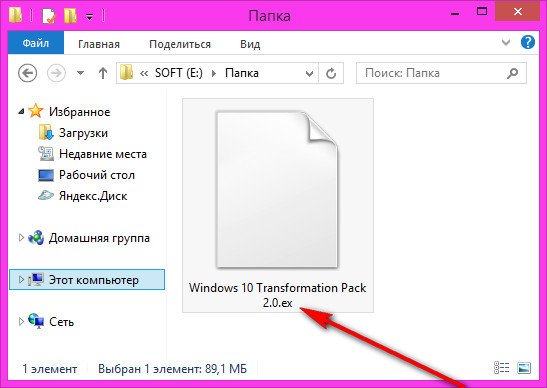
Не обойтись без манипуляций со сменой в названии расширения и в случаях, когда закладки Internet Explorer были экспортированы в файл «.htm», который штатный браузер системы в процессе экспорта формирует автоматически. Ведь в дальнейшем импортировать закладки в любой другой сторонний браузер можно будет, только дописав вручную букву «l» - чтобы получился файл «.html».
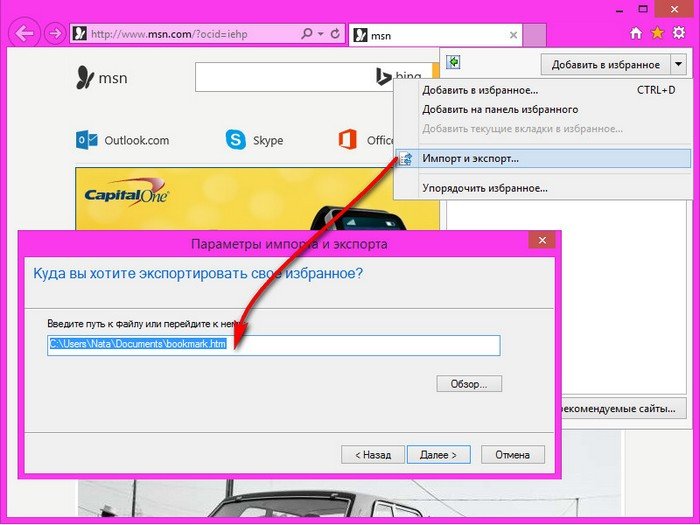
Как переименовать расширение файла в Windows?
Для этого не понадобится никаких специальных программных редакторов и сложных команд. Переименование расширений файлов осуществляется точно так, как и смена их названий.
Как переименовать расширение файла в Total Commander
В файловом менеджере Total Commander, с которым наверняка знакомы многие пользователи, отображение файлов вместе с расширениями предусмотрено изначально. Сразу же после установки программы Total Commander, не проводя никаких настроек, увидим отображение расширений вместе с названиями файлов. В окне файлового менеджера, нажав клавишу F2 на выбранном файле, можем приступить к переименованию - как самого файла, так и его расширения.
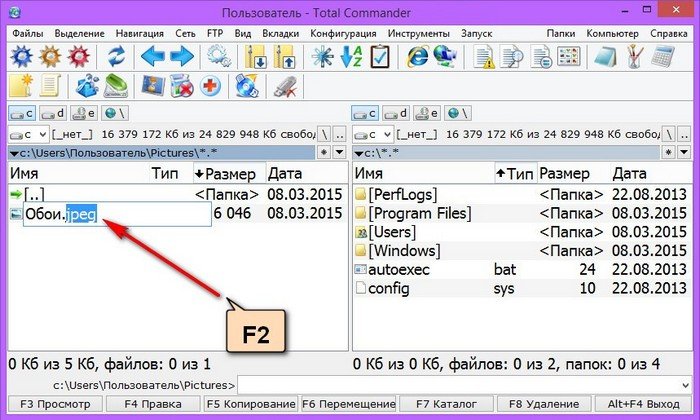
Как отобразить расширения файлов в проводнике Windows
Для переименования расширений в проводнике Windows прежде необходимо включить их отображение для тех файлов, для которых в системе назначены программы по умолчанию. Чтобы файлы отображались и с именем, и с расширением, таковую опцию нужно выставить в параметрах папок. Как включить отображение расширений файлов в системах Windows 7 и 8 и 8.1?
Windows 8 и 8.1
В системе Windows 8 и 8.1 открываем проводник, переходим на вкладку «Вид», кликаем «Параметры», а затем жмём кнопку их изменения.
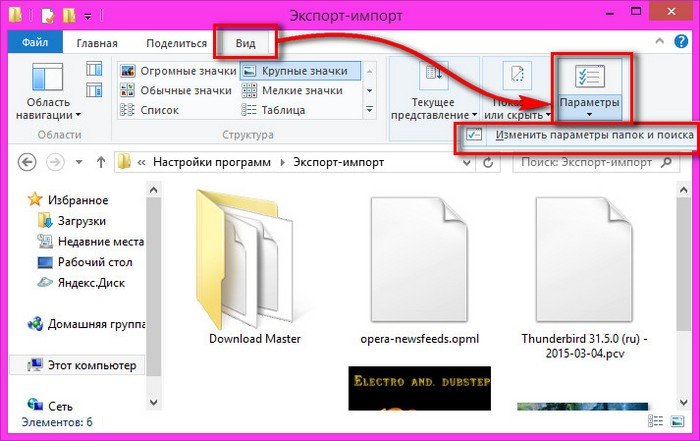
В появившемся окошке параметров папок перемещаемся на вкладку «Вид» и убираем отметку с опции скрытия расширений файлов, у которых есть установленные программы по умолчанию. Жмём «Применить» и «Ок».
Изменение имени одного или нескольких файлов - вещь элементарная. Но если требуется проделать групповое переименование файлов, число которых превышает несколько десятков или даже сотен штук, ручной ввод новых названий может занять несколько часов, а то и больше. К счастью есть специальные программы, а также некоторые приемы, которые позволяют свести затраты времени к минимуму и избежать рутинной ручной работы. Поэтому, если есть желание навести порядок в своей музыкальной или фотоколлекции, дать всем хранимым файлам понятные имена, сейчас настало подходящее время этим заняться. Рассмотрим, как лучше всего можно проделать пакетное переименование файлов, накопившихся в вашем компьютере.
Массовое изменение названий зависит, прежде всего, от того, какой операционной системой вы пользуетесь. Вот некоторые приемы для наиболее популярных ОС:
- Windows 7
Проще всего переименование файлов в этой системе выполняется внутри Explorer). Предварительно нужно поместить все нужные файлы в отдельный каталог, чтобы случайно не зацепить лишние документы. Теперь выделим их с помощью комбинации «Ctrl+A» и правой кнопкой мышки вызовем в котором выбираем пункт "Переименовать". Вводим общее название, например "wallpaper", и все наши выделенные файлы получат новые имена, состоящие из общего названия и порядкового номера в круглых скобках («wallpaper (1)», «wallpaper (2)», «wallpaper (3)» и т.д.).
 Также массовое переименование файлов можно проделать с помощью командной строки. В этом случае с помощью «Win+R» запускаем окно нужного приложения, набираем в строке «cmd», и нажатием «Enter» открываем В ней командой «cd» указываем путь к папке с файлами, например, для папки «pics» на диске D:\ команда будет следующей: cd d:\pics. Допустим, мы хотим изменить расширение файлов с «GIF» на «JPG». Воспользуемся командой «rename» или сокращенно «ren» и напишем ren *.gif *.jpg. Сама команда и расширения между собой должны быть отделены одним пробелом.
Также массовое переименование файлов можно проделать с помощью командной строки. В этом случае с помощью «Win+R» запускаем окно нужного приложения, набираем в строке «cmd», и нажатием «Enter» открываем В ней командой «cd» указываем путь к папке с файлами, например, для папки «pics» на диске D:\ команда будет следующей: cd d:\pics. Допустим, мы хотим изменить расширение файлов с «GIF» на «JPG». Воспользуемся командой «rename» или сокращенно «ren» и напишем ren *.gif *.jpg. Сама команда и расширения между собой должны быть отделены одним пробелом.
- Linux
В этой системе переименование файлов можно выполнить с помощью стандартной утилиты «Rename». Команда для утилиты «Rename» имеет такой вид:
rename [ -v ] [ -n ] [ -f ] perlexpr [ files ];
[ -v ] - показать новые имена файлов;
[ -n ] - вывести список файлов, выбранных для переименования;
[ -f ] - перезаписать при совпадении существующие файлы;
perlexpr — шаблон по которому нужно провести переименование.
Предположим, что в папке среди прочих есть файлы с расширением «TXT», и мы хотим переименовать их в «mytext.bak». Тогда команда примет вид:
rename "s/.txt/.mytext.bak/g" *.txt
Поясним, что означает наш шаблон:
s - требуется замещение;
/.txt/ - что замещаем;
/.mytext.bak/ - новое имя;
g - global, операция затронет все обнаруженные вхождения.
Команда "rename" также может помочь с массовым изменением регистра. Выражение "rename ‘y/a-z/A-Z/’ *" преобразует все названия, сделав их полностью написанными с

- Mac OS
Переименование файлов в этой среде не такое удобное и простое, как в Windows. В Finder изначально такая функция отсутствует, однако ее можно добавить через Automator. Для этого запускаем это стандартное приложение и выбираем «Служба». Затем в библиотеке переходим к пункту «Файлы и папки». В нем есть подпункт под названием «Переименовать объекты Finder». Его нужно перенести в зону редактирования, отказавшись при этом от копирования. В окошке «Служба получает» устанавливаем «Файлы или папки». Затем ставим "Использовать эту службу в приложении Finder", в самих параметрах переименования отмечаем галочкой «Показать в процессе выполнения» и выставляем параметр «Сделать последовательными». Теперь осталось лишь проверить и сохранить настройки.
Для того чтобы провести переименование файлов с дополнительными настройками (перемещением, транслитом, поиском по тегам), лучше воспользоваться специальными универсальными утилитами, такими как "SVS RenameFiles", "Multi Renamer", "Advance Renamer" и др.
