В составе установленной программы "Ворд" присутствует огромное количество различных шрифтов. Но порой их все равно не хватает. Тем более это актуально, когда вы занимаетесь чем-то творческим и хотите приукрасить свою работу красивым, запоминающимся шрифтом.
В этой статье мы поговорим о том, в "Ворд". Разберемся, где необходимо скачивать шрифты, куда разархивировать их, какие инструменты применять для установки и многое другое. Примечательно то, что процедура одинакова для всех версий "Ворд", так что, следуя данной инструкции, вы сможете установить их как на версию 2003-го, так и на версию 2016 года.
Второй способ - использовать объект текстового поля и записать его в это текстовое поле. Текст, помещенный в текстовое поле, имеет несколько преимуществ. Он может свободно перемещаться по документу без каких-либо ограничений, и его можно повернуть. Если вам не нравится внешний вид текстового поля по умолчанию, особенно белая заливка и черный контур, то на вкладке «Формат» легко установить значение «нет». Используйте раскрывающееся меню «Форма заполнения» и «Структура формы».
Стандартный цвет белой бумаги может показаться немного скучным для нашего текстового эффекта, и может быть хорошей идеей установить его на другой цвет. Перейдите на вкладку «Дизайн» и в раскрывающемся меню «Цвет страницы» выберите темно-серый цвет. Что касается любого другого раскрывающегося списка цветов, первые два столбца с серой остаются прежними, но восемь столбцов с правой стороны меняются в зависимости от выбранной цветовой палитры. После изменения фона черный текст внутри текстового поля теперь почти невидим, но это прекрасно, мы исправим его через минуту.
Загрузка и распаковка
Процесс установки шрифтов в Windows довольно долгий, однако из-за этого он не является сложным. Руководствуясь изложенной инструкцией, вы и вовсе справитесь с поставленной задачей за несколько минут. Итак, давайте приступим к рассказу о том, как установить шрифт в "Ворд".
Изначально его необходимо загрузить. Однако опасайтесь ненадежных сайтов. Вместо красивого шрифта они могут вас наградить вирусом, что крайне нежелательно. Однозначно можно сказать одно: если вы скачали шрифт в расширении EXE, то немедленно его удаляйте. Шрифты скачиваются лишь в двух форматах - TTF и OTF. Также допускается формат ZIP, но лишь в том случае, когда шрифт был заархивирован.
Мастер всемогущего формата
Существуют раскрывающиеся меню для заполнения текста, контура и всех других возможных эффектов, а также подменю и подменю и подменю. Это, безусловно, не простой способ настроить эффекты, и у нас есть доступ к ограниченному числу пресетов и опций. Лучшее место для настройки параметра - в области «Формат». Панель «Формат» является важной областью для установки всех дополнительных параметров, но стандартного способа отображения этой панели нет.
Установите Заполнение текста и Контур
Прежде чем двигаться дальше, помните, что есть только одна область формата, но содержимое этой области изменяется в зависимости от выбранного содержимого. Это отличается от текстового поля, для основного текста и для изображения. Поскольку это будет наша базовая станция для установки всего эффекта, это хорошая привычка постоянно держать эту панель открытой. Когда цвет фона установлен и панель формата все еще открыта, выберите текстовое поле и введите любое слово, например «Эффект». В области «Формат» выберите «Параметры текста», откройте «Настройки заполнения текста» и измените заливку текста «Сплошное заполнение» на «Заливка градиента».
Вот перечень сайтов, которые сто процентов являются надежными:
- dafont.com
- fontsquirrel.com
- fontspace.com
- 1001freefonts.com
После загрузки шрифтов с этого сайта они будут скачаны в архиве ZIP. Вам необходимо будет разархивировать их. Используйте для этого любой архиватор. Папку для извлечения выбирайте любую, но только запомните, где она находится, это необходимо для следующих этапов установки.
В раскрывающемся меню «Предустановленные градиенты» выберите желтый верхний прожектор. Это создаст тонкое затенение, как если бы источник света сиял сверху. Чтобы сделать текст немного интереснее, мы также добавим схему. Схема хороша, но слишком сильная. Мы можем открыть раскрывающееся меню «Тип соединения» и выбрать «Двойной», который разделит контур на два: один, видимый над текстом, и один за пределами текста.
Все, что нам нужно сделать, это увеличить прозрачность, чтобы сделать этот контур менее заметным. Значение около 60%, кажется, просто отлично. Если текстовое поле все еще выбрано и панель формата все еще открыта, перейдите на вкладку «Текстовые эффекты». В качестве первого эффекта мы добавим простую тень под текстом. Поскольку цвет фона страницы довольно темный, эффект довольно тонкий, и это нормально, и, вероятно, он не нуждается в дополнительной настройке. Если вы хотите, вы также можете попробовать добавить эффект отражения.
Подготовительные мероприятия
Перед тем как установить шрифты, необходимо провести некоторые подготовительные мероприятия. Они заключаются в открытии нужных окон в Windows и призваны облегчить и ускорить процесс установки. Итак, давайте сейчас поговорим о том, какие окна необходимо открыть на рабочем столе.

Поделиться документом
Выберите любой пресет, но увеличьте значение размытия, чтобы сделать отражение менее видимым и не слишком отвлекающим. Всего за несколько шагов у нас есть приятный текстовый эффект, и мы можем это сделать. В противном случае документ может выглядеть по-другому. Однако вы теряете возможность редактировать текстовые эффекты и, возможно, также возможность редактировать текст.
Для получения дополнительной информации, пожалуйста, прочитайте этот полезный учебник. Вот список основных выводов. Изменение размеров объектов впоследствии может привести к неожиданным осложнениям. Существует различие между «текстом тела» и текстом, помещенным внутри текстового поля. Для текстовых эффектов предпочтительным является текст, помещенный внутри текстового поля. Панель «Формат» - лучшее место для изменения любого форматирования - убедитесь, что эта панель видима все время.
- Когда это возможно, установите размер бумаги в качестве первого шага.
- Большинство текстовых эффектов выглядят лучше всего в очень больших размерах.
Первым делом перейдите с помощью проводника в ту папку, в которую вы извлекли шрифт. Чаще всего эта папка будет называться FONT, что на русский переводится как "Шрифт". Нажав на нее, оставьте окно открытым.
Теперь вам необходимо перейти в В разных версиях Windows это делается по-разному. Если у вас Windows XP, Vista или 7, то вам необходимо войти в меню "Пуск" и нажать на "Панель управления". Если Windiws 8.1 или 10, тогда нажмите правой кнопкой мыши по меню "Пуск" и выберите "Панель управления". Если у вас Windows 8, то вы можете использовать сочетание клавиш Win+X.
Он был полностью пересмотрен нашим персоналом, чтобы сделать его актуальным, точным и актуальным - с особой помощью Лауры Спенсер. В текстовых документах шрифт может иметь значение. Но в обширности Интернета все еще ждут открытия еще большего количества шрифтов.
Здесь можно найти хороший список самых популярных современных шрифтов. Загрузите новый шрифт и разархивируйте его. . Изображения суть веб-сайта, который теперь, вероятно, знает о каждом из вас. Однако лирикой, как сердцем веб-сайта, нельзя пренебрегать.
От веб-безопасных шрифтов до веб-шрифтов
Каждый веб-дизайн включает по меньшей мере один, иногда два выбранных шрифта, которые определены для заголовков и текстов потока. В начале веб-дизайна веб-сайты еще далеки от отличия от их шрифта с других сайтов. Это произошло потому, что на всех компьютерах были установлены только несколько шрифтов. Эти стандартные тексты всегда отображались правильно на всех веб-сайтах и поэтому назывались «веб-безопасными шрифтами». Недостаток: эти записи использовались слишком часто и были быстро монотонными и не очень креативными.
Вход в нужную службу
Продолжая говорить о том, нельзя не упомянуть, куда необходимо заходить дальше. На данном этапе нам следует попасть в службу установки шрифтов, в Windows она называется "Шрифты". Находится она в "Панели управления". Именно за этим мы и открыли одноименное окно.
Чтобы было легче отыскать нужную нам службу, поменяйте отображение значков на "Мелкие" или "Крупные". Просто в режиме просмотра категорий будет довольно сложно найти необходимый элемент. Меню "Просмотр" находится в верхней правой части окна "Панель управления". Отыщите и выберите соответствующий пункт. Теперь среди всех значков и элементов найдите службу "Шрифты". Ее иконка отображается как папка с расположенной рядом буквой "А".
Конечно, в то время существовали яркие и редко используемые шрифты, которые в море из стандартных писаний могли выстоять. Однако они, скорее всего, будут установлены на всех компьютерах-посетителях. Эти шрифты в настоящее время хранятся в Интернете в Интернете, а не локально на компьютерах, и автоматически загружаются с содержимым сайта.
Это гарантирует, что каждый веб-сайт всегда отображается в шрифте, который был предоставлен для него. Теперь уже не большая проблема включать необычные шрифты на свой веб-сайт. Конечно, на протяжении многих лет были разработаны различные источники, которые позволяют искать, покупать и использовать веб-шрифты.
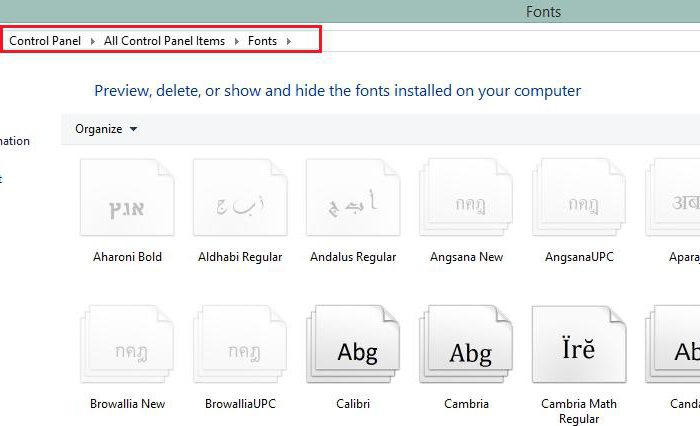
Все приготовления были сделаны, теперь переходим непосредственно к тому, как добавить шрифты в "Ворд".
Установка шрифтов
Итак, перед тем в "Ворд", откройте само окно "Шрифты" и разместите рядом то, в котором открыта папка со шрифтами. Все, что вам нужно сделать - перетащить файлы OFT или TTF (в зависимости от того, какие шрифты вы скачали) в окно со шрифтами. Сразу после этого начнется процесс установки. Длится он недолго. Для уверенности в том, что шрифты установились, отыщите в окне "Шрифты" название скачанных вами шрифтов.
Если теперь вы хотите найти подходящий шрифт, вы можете использовать его для отображения текста, введенного в окне предварительного просмотра в разных шрифтах. Вы можете указать разные свойства шрифта на панели страниц, включая размер шрифта, размер шрифта и ширину шрифта.
Как узнать название шрифта?
В разделе «Все категории» вы найдете дополнительные функции шрифтов, которые мы вкратце объясним вам здесь. Могут отображаться мелкие тонкие линии, которые частично соединяют отдельные буквы. Дисплей: с этой опцией вы получаете в основном шрифты, что должно быть заметно, когда речь идет, например, о объявлениях. Эти записи редко используются в качестве шрифтов для текстов потока, поскольку они работают только с большими размерами шрифта и отдельными словами. Почерк: как следует из названия, шрифты в этой категории состоят из очень сильных кривых линий. Они выглядят как рукописные и элегантные, поэтому они используются, например, для написания писем. Особенность этого заключается в том, что все буквы имеют одинаковую ширину, и весь текст раздвоен.
- Украшения можно найти в начале и конце алфавита.
- Сегодня эта книга в основном используется для выставления счетов-фактур.
Следует также обратить внимание на то, что часто шрифты качаются в разных своих ипостасях. Так, один и тот же шрифт может иметь еще две свои версии: курсивную и жирную. Если это так, то в окно "Шрифты" перемещайте все три файла.
Вот и все, шрифт установлен. Кстати, если вы не знаете, как изменить шрифт в "Ворде" на установленный, то сделать это очень просто. В программе откройте выпадающий список "Шрифт" и выберите там название установленного шрифта. Для облегчения поиска они располагаются в алфавитном порядке.
Если вы нашли подходящий шрифт для себя, вы можете его запомнить, добавив Добавить в коллекцию. Теперь вы направляетесь на главную страницу шрифта. Здесь вы найдете интересную информацию, среди прочего, какие стили доступны для вашего шрифта. Он должен быть вставлен сразу после заголовка, чтобы вложение шрифта работало плавно. С помощью этого кода, например, вы вручную меняете шрифт своих заголовков.
В плагине можно установить до 6 шрифтов. Все настройки плагина. Исходные фотографии: Собственные скриншоты. Однако, что новички-плоттеры могут выглядеть так, как сложная графическая работа, не так сложно восстановить в реальности. Чтобы написать текст, сначала нужно создать текстовое поле.
Внедрение шрифтов
Итак, как поменять шрифт в "Ворде", мы уже разобрались. Однако следует учитывать, что такая замена будет отображаться лишь у вас на компьютере и на ПК, на котором также установлены эти шрифты. В противном случае пользователь, которому вы скинете документ, не сможет увидеть ваш новый шрифт, так как его у него в системе просто нет.
Некоторые особенности установки
Для этого просто нажмите инструмент «Текст» на панели инструментов, перейдите в область рисования и нажмите еще раз. Теперь на поверхности рисунка виднеется я - это ваше текстовое поле! Затем вам просто нужно написать и текст появится на экране. Он был уже самым важным шагом.
Мои советы по исследованию шрифтов следующие. Найдите шрифт в папке загрузки или нажмите кнопку «Показать загрузки» непосредственно в браузере. Нажмите «Установить» в окне предварительного просмотра. Шрифт автоматически устанавливается в вашем каталоге пользователя в папке «Библиотека». В зависимости от выбранного шрифта вы можете установить, должен ли шрифт быть жирным, курсивным или даже подчеркнутым.
- Выберите и скачайте шрифт с одного из вышеуказанных сайтов.
- Коллекция открывается.
- Нажмите на поверхность чертежа, чтобы граница зеленого текста исчезла.
- Нажмите на текст еще раз, теперь граница серая.
- С правой стороны также открывается меню «Стиль текста».
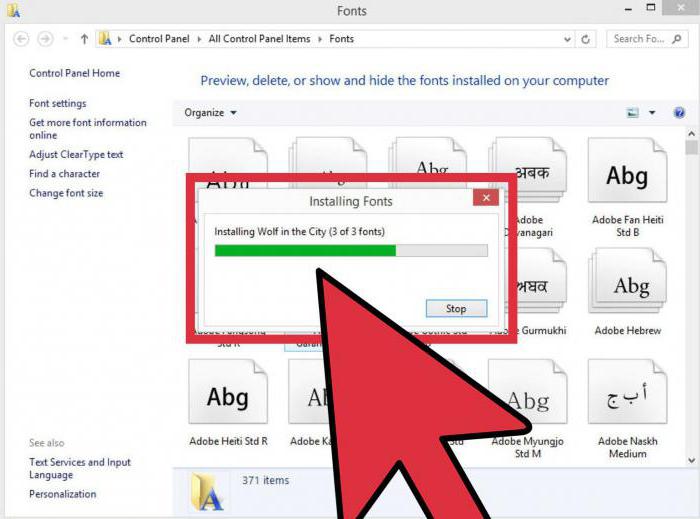
Чтобы этого избежать, нам поможет очень удобная опция в "Ворде" - Внедрение шрифта. Чтобы сохранить документ с этой опцией, вам необходимо перейти в "Файл" и выбрать "Параметры". Далее нажмите "Сохранить". Теперь поставьте галочку рядом с "Внедрить шрифты в файл", а в выпадающем списке нажмите на "Открытый документ".
Как добавить шрифты в файл Word?
Если слова разделены на отдельные текстовые поля, вы можете лучше разложить тексты с разными шрифтами. Вы можете либо создать это в начале, либо изменить его в любое другое время. Чтобы отделить текстовые фрагменты, вы должны.
- Выберите и вырежьте текст, который будет помещен в отдельное текстовое поле.
- Создайте новое текстовое поле.
- Затем вставьте вырезанный текст в новое текстовое поле.
После того как данная настройка была произведена, ваш документ будет корректно отображаться на всех компьютерах, однако его размер значительно увеличится, так как шрифты были внедрены в сам файл. Вот вы и узнали, как установить шрифт в "Ворд".
Мы узнали, где находятся все шрифты, которые используются в различных программах, а сейчас мы рассмотрим, как скачать и как установить шрифты в Windows 7 . Ничего сложного в этом нет, а в итоге Вы научитесь красиво оформлять набранный текст.
Кстати, если Вас интересует, как установить новый шрифт в Windows XP или Vista, то этот урок тоже подойдёт, принципиальных различий здесь нет, просто читайте внимательно.
Сперва вспомним, куда устанавливать шрифты . Открываем Панель управления с помощью меню Пуск.
Теперь открываем папку Шрифты.
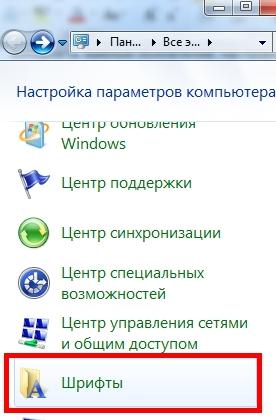
Появится вот такое окно, в котором показаны все шрифты, которые есть на компьютере.

Если у Вас они отображаются иначе, то для удобства можете сменить вид на список, для этого нажмите на треугольник, как показано на рисунке выше. В появившемся окошке нажмите Список.

В принципе, можете попробовать и другие пункты и посмотреть, какой вид Вам больше нравится.
Шрифты эти используются во всех программах, в которых можно печатать, например, в текстовых редакторах, как , или в программах для редактирования графики, как Photoshop. Но бывает так, что, например, Вы хотите напечатать надпись на картинке или заголовок статьи красивым шрифтом, а имеющиеся в программе варианты Вас не устраивают. Вернемся к нашим баранам. И так, как установить шрифт на компьютер?
Сперва его надо скачать из интернета. Лично я советую Вам скачивать шрифты с сайта www.photoshop-master.ru

Это сайт про Photoshop, но шрифты отображаются одинаково во всех программах, так что можно скачивать отсюда. Тем более, сайт надёжный и удобный.
Пролистываем сайт и слева находим надпись Шрифты. Нажимаем, открывается перечень различных типов шрифтов. Выберем, например, Декоративные русские шрифты.
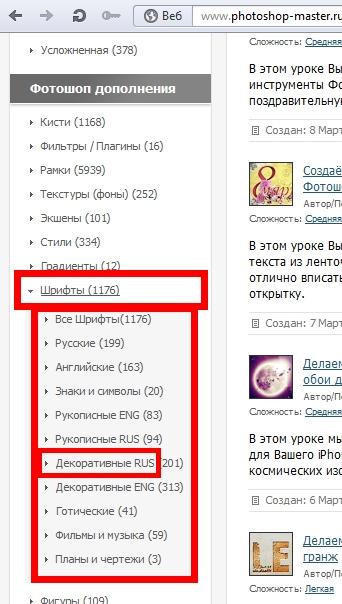
Итак, открывается такая страница.

Как видите, здесь вверху тоже есть категории шрифтов, а ниже вот находятся шрифты той категории, что мы выбрали. Выберем, например, шрифт Chokogirl.
Откроется страница со шрифтом, здесь вот на картинке показано, как выглядит сам шрифт, ну а чуть ниже жмём "Скачать шрифт".


Сохраняем для удобства на Рабочий стол.
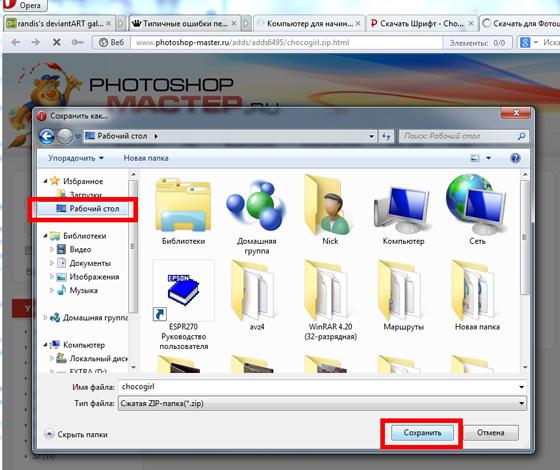
Весят шрифты мало, так что скачиваются быстро. Находим архив со шрифтом на рабочем столе. Теперь рассмотрим, как извлечь его из архива и как добавить шрифт в Windows 7 , чтобы его можно было использовать.
Как добавить шрифт в Word и не только?
Щёлкаем по архиву правой кнопкой мышки, наживаем Открыть с помощью, затем выбираем WinRAR. Если вы не знаете, как распаковывать архивы, то прочтите две мои статьи по этой теме:
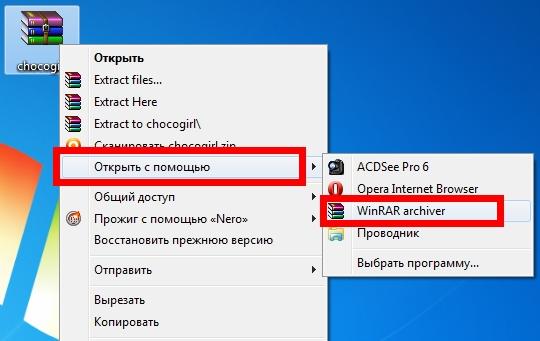
Вот в архиве картинка с изображением шрифта и сам шрифт. Теперь, не закрывая архив, откройте папку Шрифты на Панели управления. Зажмите файл со шрифтом левой кнопкой мышки и, не отпуская, перетяните в папку Шрифты и отпустите кнопку мыши.
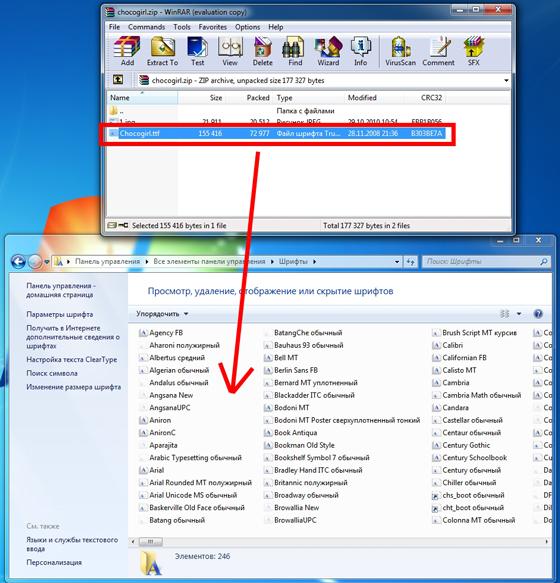
Теперь он должен появиться в папке Шрифты.
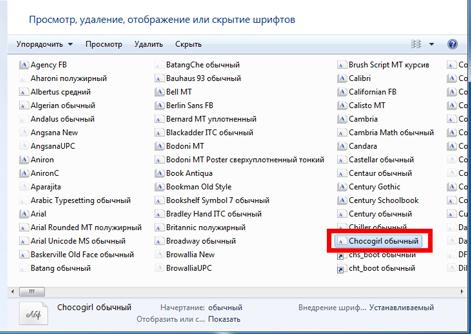
Если вдруг пока не появился, щёлкните правой кнопкой мышки по пустому месту в папке и нажмите Обновить.
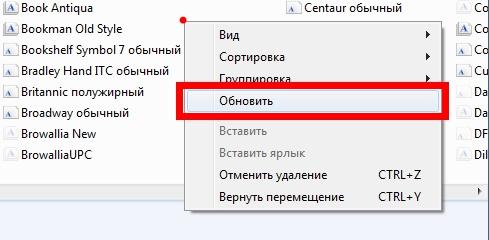
Теперь, для проверки, откроем . Выделяем текст и открываем список шрифтов.
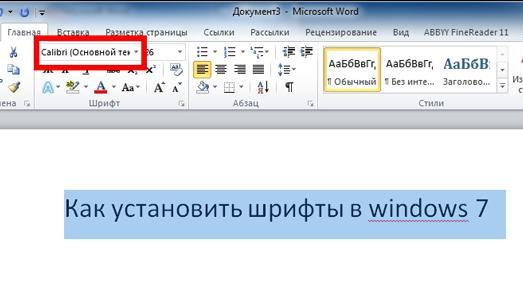
Прокручиваем список и находим наш шрифт. Выбираем его.
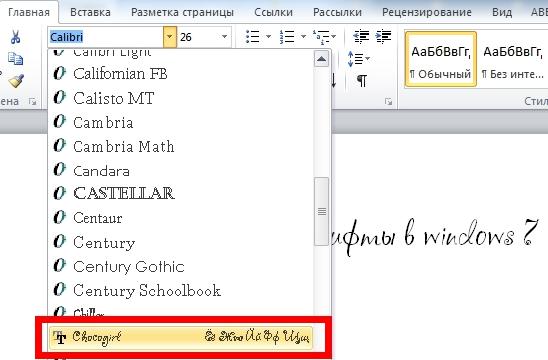

Как видите, изменился даже английский текст, но так бывает не всегда.
Проделываем то же самое в Photoshop - всё работает.
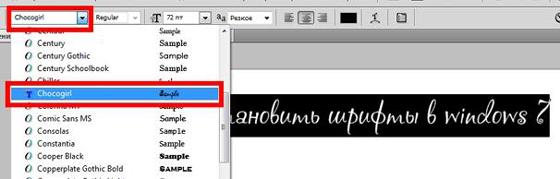
Вот мы и узнали, как установить шрифт в word и в другие программы. Не бойтесь экспериментировать и находить новые шрифты. Удивляйте своих знакомых интересным оформлением текста. Ведь важно не только содержание, но и форма. Достаточно один раз понять, как добавить шрифт, и перед Вами откроются новые возможности по оформлению текста.
Если у вас остались вопросы, то посмотрите видео-урок, в котором я все подробно объясняю.
