Довольно многие пользователи, спустя несколько месяцев пользования браузером , начинают замечать, что браузер начал заметно подтормаживать. Даже если на компьютере установлена самая свежая версия браузера, подлагиваний меньше не становится.
В этой статье мы рассмотрим эффективные методы борьбы с «тормозами» Firefox, после которых браузер будет работать очень быстро и плавно.
Плагины и расширения.
Практически каждый пользователь мечтает довести до совершенства: новые стили оформления, программы, расширяющие функционал и всяческие улучшения. Все это, конечно, очень здорово, но, порой, именно большое количество различных плагинов и являются главной причиной некорректной работы Firefox.
Если вы решили покончить с тормозами браузера, нажмите сверху на самую правую иконку и выберите «Дополнения». Откроется окно, в котором показан весь список ваших дополнений, а также отмечены дополнения, которые в данный момент включены. Лучше, если вы удалите все плагины, оставив пару, другую. Если у вас не поднимается рука удалить все эти сокровища, то большую их часть необходимо отключить, оставив лишь самые необходимые.
Как только вы удалили (или отключили) дополнения, можно переходить во вторую вкладку – «Плагины». Здесь также любит скапливаться всякая всячина, о которой вы, скорее всего, даже и не подозревали. Оставив 1-2 необходимых плагина, безжалостно отключаем остальные. После перезагрузки Firefox вы сразу должны заметить, насколько лучше стал работать браузер.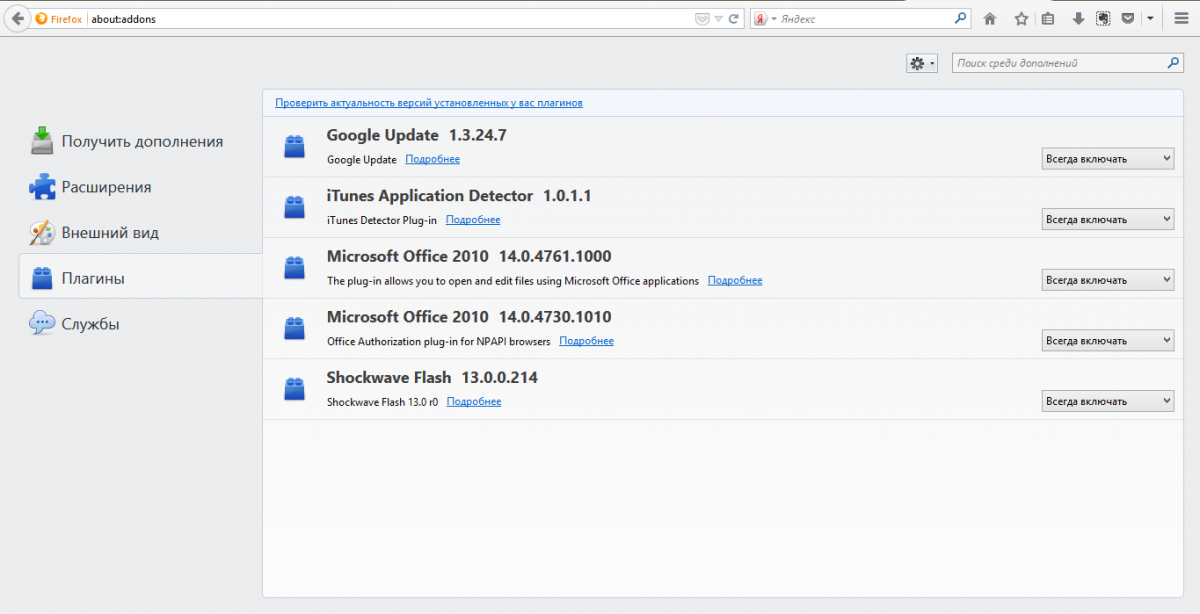
Но на этом еще не все. Существуют еще пара секретов, которые предотвратят возникновение тормозов Firefox.
Папка «Prefetch».
Сворачиваем браузер и находим на рабочем столе иконку Firefox. Кликаем по ней правой кнопкой мыши и открываем «Свойства». В поле «Объект», как правило, располагается следующее: «C:\Program Files (x86)\Mozilla Firefox\firefox.exe»
. К уже написанному добавьте «/Prefetch
». В итоге адрес должен выглядеть следующим образом: «C:\Program Files (x86)\Mozilla Firefox\firefox.exe»/Prefetch
. После того как изменения будут внесены, можно нажимать ОК.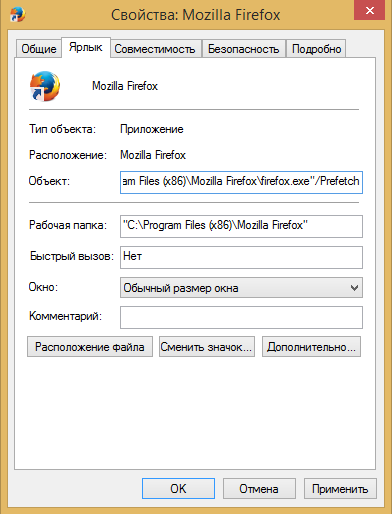
Теперь при каждом запуске Mozilla Firefox вся информация будет автоматически помещаться в папку «Prefetch», что и должно уменьшить количество тормозов в браузере.
Увеличение скорости раскрытия и сворачивания окон Mozilla Firefox.
Откройте браузер. В адресную строку необходимо ввести следующее без кавычек: «about:config
». По завершении ввода нажмите клавишу Enter. Появится немного устрашающее окно, которое выглядит следующим образом: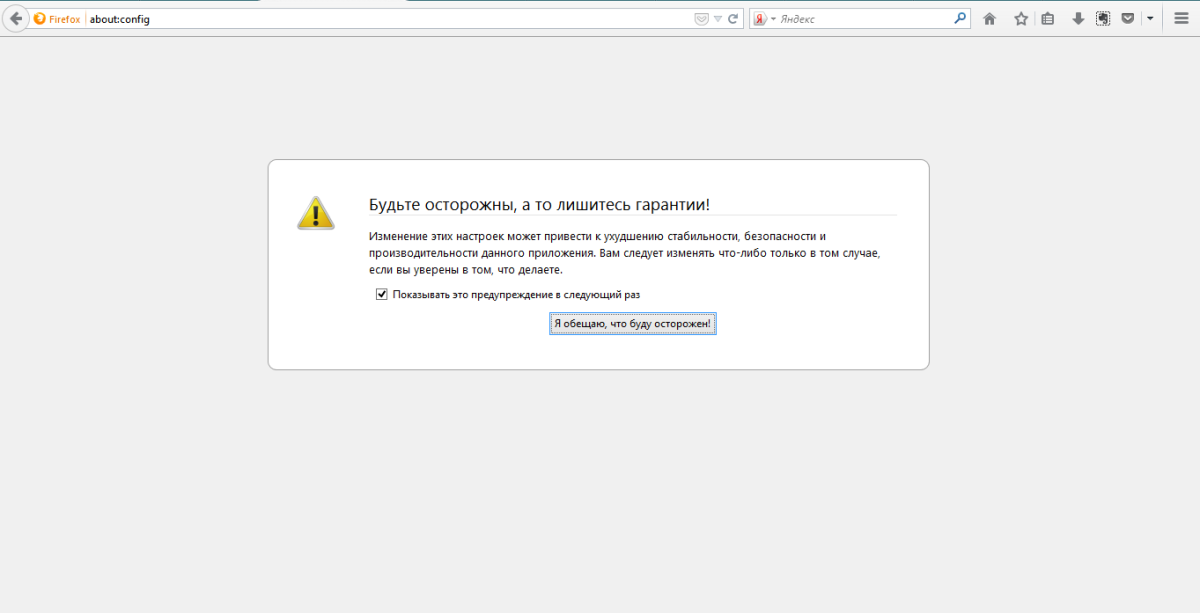
Соглашаемся с тем, что написано. Ничего здесь страшного нет, поэтому если вы будете в точности выполнять следующие рекомендации, браузер станет работать как по маслу.
В пустой области нажмите правую кнопку мыши, нажмите «Создать» и выберите «Логическое».
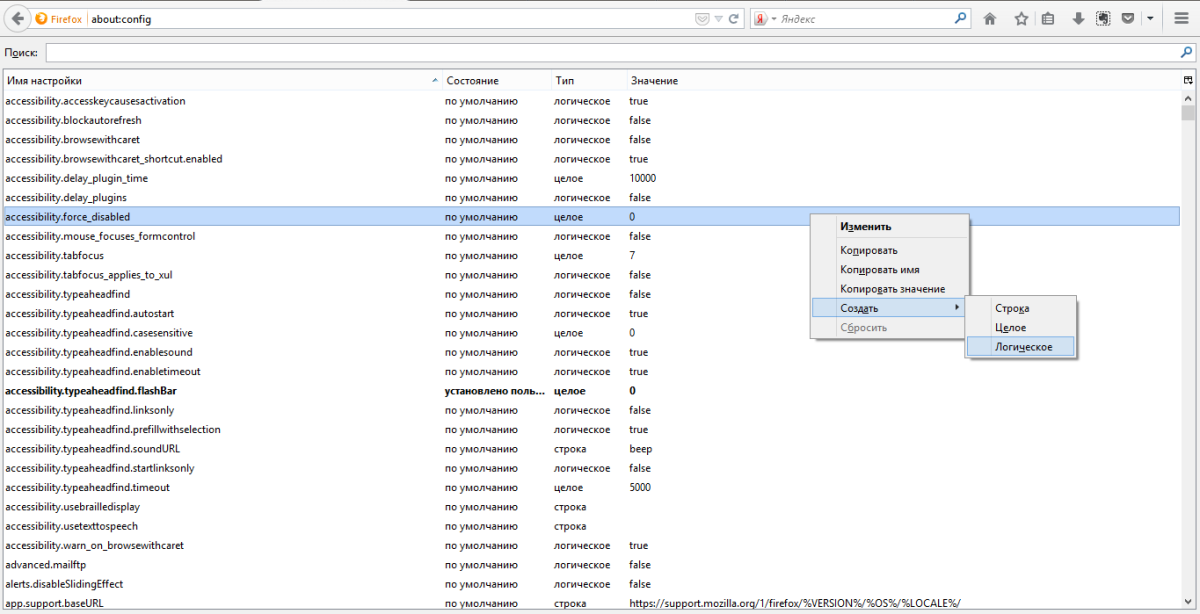
Появится окошко, в которое необходимо ввести без кавычек следующее: «config.trim_on_minimize
», нажмите ОК.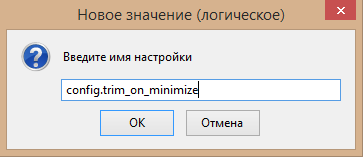
Появится новое окошко, в котором необходимо выбрать «false
». Нажмите ОК.
Последним этапом будет перезагрузка компьютера. С этого момента вас больше не будут беспокоить тормоза Mozilla Firefox!
Пользуясь браузером Mozilla Firefox, многие пользователи стали жаловаться на то, что он стал не просто медленным, а реальным \»тормозом\»! И это — факт, поскольку не может нормальный браузер тратить на загрузку страниц более 1-2 секунд. Что же касается Mozilla Firefox, то загрузка страниц длится 10 и более секунд (бывает и минуту-две). О чем это говорит? А главное — как решить проблему?
Парадокс: чем больше обновлений для браузера Mozilla Firefox выходит — тем хуже он работает!
1) Первое, что необходимо сделать — открыть вкладку \»Инструменты \» — \»Дополнения \»: вы получите доступ к плагинам и расширениям Mozilla Firefox.

Вот тут необходимо посмотреть на количество этих самых плагинов и расширений.

Дело в том, что плагины и расширения являются неотъемлемой частью браузера: каждый из этих прибамбасов выполняет свои функции. Но если их десятки, то и время на загрузку браузера и отображение страниц будет тратиться немерено. Поэтому, всё ненужное нужно отключить.
Вопрос: а как определить что именно не нужно? Тут все просто:
Плагины . Для того, чтобы вы могли посмотреть видео в режиме онлайн или послушать музыку, например, вам необходим плагин \»ShockWave Flash \» — его отключать нельзя! Все остальные плагины можно отключить: в случае чего вы всегда сможете включить требуемый.
Расширения — такая же неотъемлемая часть браузера. Но и они, как правило, нередко изобилуют огромным количеством всякой неиспользуемой ерунды, которая сильно грузит браузер. Так, например, в расширениях часто установлен компонент \»Элементы Яндекса \» — отключаем его. Также следует отключить всякие расширения, вроде \»Express tab \», \»Home page guard \», \»Usage Statistics \» и другие: если вы ими никогда не пользуетесь, так зачем они вам нужны?!
2) Второй шаг — откройте Пуск — \»Панель управления \» — \»Установка и удаление программ \». В списках всего установленного софта поищите программы, вроде \»Mail.ru \», \»Спутник.ру \», \»Яндекс бар \», \» \» и прочую хрень, которую вы устанавливаете вместе со скачанными из Интернета халявными программами. Нашли? А теперь удалите!
3) И последний шаг. Если Mozilla Firefox даже после отключения плагинов, расширений и удаления ненужного хлама, всё равно продолжает тормозить, то есть смысл заменить его на другой браузер. Знаю, знаю: у него очень удобный интерфейс, вы к нему привыкли и всё такое. Не переживайте! Дело в том, что в интернете есть бразуер, который является почти близнецом Mozilla Firefox: он называется \»CometBird \» (можно перевести, как \»быстрая птичка\»).

\»CometBird \» — интерфейсом очень похож на Firefox, только устроен несколько иначе. Особенно это касается скорости браузера: открывается и отображает страницы в три раза быстрее, чем Mozilla! Всё остальное в его функционале — точная копия Firefox. Так что ломать голову над настройками вам не придется. Проверьте сами. Вы приятно удивитесь, да и проблема с тормозящим браузером вас больше не побеспокоит. Удачи!
Здравствуйте, дорогие читатели блога сайт! Вот уже который день тормози Firefox и не дает нормально работать. Буквально полчаса все окей, а потом начинаются глюки, подвисания, зависания и т.д. А у вас тормозит firefox? Хотя, разработчики, скорее всего, работают над ним днями и ночами, потому что обновления выходят довольно-таки часто.
Но от этого работа данного браузера лучше не стала. Вы можете подумать, что возможно у вас слабое железо, на самом деле, дело здесь вовсе не в железках, причина в разработчиках.
Уже сколько раз замечал, что разработчики напихивают данный софт различной ненужной ерундой, которые и грузят браузер, от этого он и жрет много оперативной памяти, и садит на попу практически любой ПК.
Не верите? Тогда сами посмотрите количество установленных «гаджетов», и все поймете. А ведь 90% этих «гаджетов» вообще не нужны…
Тормозит Firefox. Пути решения проблемы
Практически во всех современных браузерах есть такие понятия, как: плагины и расширения. Именно они влияют на скорость загрузки браузера, так как большая часть времени уходит на сортировку и запуск этих дополнений.
Итак, чтобы разобраться с плагинами, ускорить работу Firefox и снять тормоза, запускайте браузер, идите в раздел «Инструменты», «Дополнения».

Перед вами появится страница, на которой можно управлять дополнениями. Содержит она в себе несколько пунктов.
1. Получить дополнения
3. Внешний вид
4. Плагины
5. Служба
Через первый пункт можно фаршировать свой браузер различными дополнениями, но не рекомендую, так как мы с вами наоборот будем от них избавляться, и оставлять только самые необходимые.
Переходим во второй раздел «Расширения» и отключаем там всю хрень, такую как: элементы Яндекса, спутник маил, и прочие тулбары. Я оставил только два пункта:
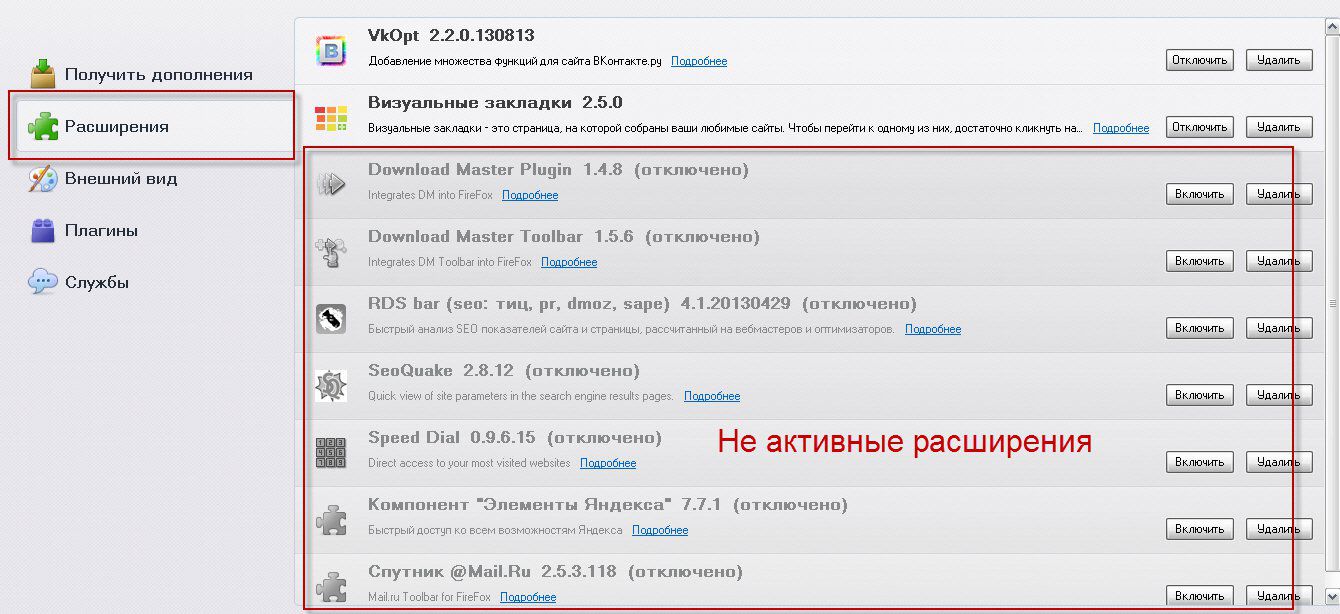
1) ВкОпт – о нем я писал в ;
2) Визуальные закладки – в которых помещены сайты, которые я чаще всего посещаю.
Отключили? Отлично, теперь переходим в раздел «Плагины». Видите сколько всякой мути? Я насчитал 11 не нужных плагинов и отключил их, оставит только 1 самый необходимый.

1) Shockwave Flash – данный плагин позволяет смотреть видео в режиме онлайн.
После отключения всего ненужного, по функциональности ничего не изменилось, а вот работать стало намного приятней.
На рабочем столе ищем ярлык мазилы, жмем на нем ПКМ (правой кнопкой мыши) и выбираем «свойства».

Открывается окно свойств на вкладке «ярлык» и здесь нас интересует поле «объект», видите, в нем такой адрес: «C:\Program Files\Mozilla Firefox\firefox.exe» , после кавычек нужно дописать /Prefetch
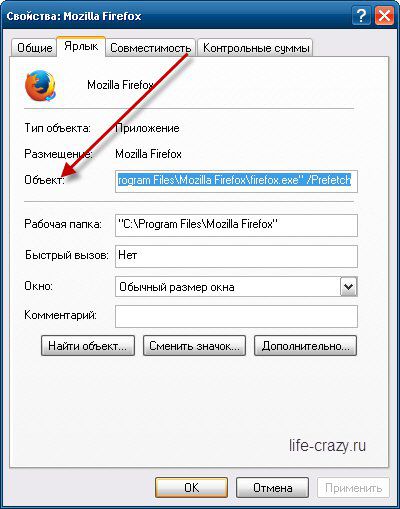
Полный адрес будет выглядеть следующим образом: «C:\Program Files\Mozilla Firefox\firefox.exe»/Prefetch
Жмем «ОК». Теперь при запуске Mozilla, система автоматически поместит информацию в папку «Prefetch», и тормоза Firefox станут еще меньше, браузер станет еще быстрее запускаться.
Осталась самая малость. Нужно настроить, а точнее ускорить сворачивание и раскрытие окна мазилы.
Запускаем браузер, и в адресную строку вводим следующую команду: «about:config», без кавычек и жмем enter. Выскакивает ужасающее окошечко, в котором что-то говориться про гарантии:Ъ, выглядит оно следующим образом:

Жмем кнопку «Я обещаю, что буду осторожен», взамен нам выдает массу различных настроек, не пугайтесь, здесь нет ничего сложно и опасного, если не будите щелкать лишнее:).
На пустом месте жмем ПКМ и в выпадающем меню выбираем: создать – логическое.

Появляется маленькое окошечко, где нужно ввести имя настройки. Копируйте этот параметр: «config.trim_on_minimize», без кавычек, и вставляйте в поле «имя», жмите «ок».

Затем, в появившемся окошечке выбираем «false» и жмем «ОК».

Перезагружаем ПК и наслаждаемся работой браузера Mozilla Firefox без тормозов. Да-да, теперь вопрос «почему тормозит Firefox?» вас мучить не будет!
На этом у меня все. Жду ваших комментариев, помог ли вам данный способ? Вы можете подписаться на свежие рассылкиблога и получать полезные статьи к себе на почту.
Дополнительно смотрим видео «Убираем тормоза firefox».
С уважением, Михед Александр.
Многим пользователям хорошо знаком браузер Mozilla Firefox как один из старейших, безопаснейших и популярнейших навигаторов по всемирной сети. Базовый функционал «Мазилы» не загроможден ничем лишним, он включает только самое необходимое и основное (составление списков, синхронизация данных, создание папок, разбивка по тегам, настройка поиска и и т.д.). Установка дополнительных расширений дает возможность настраивать браузер, основываясь на собственных предпочтениях.
В процессе использования браузера у многих возникают вопросы о том, почему тормозит «Мазила», что в этом случае делать. Ускорить его работу можно несколькими способами.
Отключение неиспользуемых плагинов
Просмотр контента различного рода прямо в окне браузера возможен с помощью плагинов. Многие из них используются редко. Их отключение позволит заметно увеличить скорость работы браузера и решить вопрос с тем, почему тормозит «Мазила». Для этого нужно:
- В верхнем меню выбрать раздел «Инструменты».
- Открыть менеджер «Дополнения».
- В проводнике, расположенном сбоку, переключиться на вкладку «Плагины».
- Изучить список всех установленных плагинов.
- Напротив плагина, подлежащего отключению, в выплывающем меню выбрать вариант «Никогда не включать» (у него измениться статус на «Отключено»).
При желании любой плагин можно заново активировать. Для этого достаточно изменить в выплывающем меню вариант «Никогда не включать» на «Всегда включать» или «Включать по запросу».
Удаление пользовательских плагинов
У браузера отсутствуют встроенные средства, позволяющие избавиться от ненужных плагинов. Однако это можно сделать через панель управления операционной системы Windows.

Для этого потребуется:
- Через кнопку «Пуск» открыть главное меню компьютера.
- Перейти в раздел «Панель управления».
- Найти подраздел «Программы».
- Кликнуть мышкой по ссылке «Удаление программ».
- В списке отыскать нужный плагин и выделить его с помощью мышки.
- В верхнем меню станут доступны действия, которые можно совершить с программой.
- Выбрать пункт «Удалить».
- Утилита и все ее компоненты будут стерты с компьютера и, соответственно, из браузера.
Некоторые плагины имеют собственное программное обеспечение, позволяющее их удалить, если они являются причиной того, что «Мозила» жутко тормозит.
Отключение установленных расширений
Существует множество разнообразных расширений для Mozilla Firefox, установка которых позволяет значительно увеличить функциональные возможности браузера закачка видео и музыки, сервисы доступа к социальным сетям и т.д.). Но не стоит забывать, что увеличение функционала за счет установленных расширений приводит к тому, что «Мазила» тормозит. Что делать в этом случае? Необходимо их отключить. Для этого нужно:
- В менеджере «Дополнения» раздела «Инструменты» открыть вкладку «Расширения».
- Выбрать поочередно все элементы, которые следует отключить.
- Напротив каждого расширения нажать на кнопку «Отключить».
- Для завершения изменений потребуется перезапустить браузер.
Mozilla Firefox тормозит? Ускоряем работу браузера за счет очистки кэша
Иногда для увеличения рабочих параметров браузера достаточно очистить кэш-память.

Потребуется произвести следующие действия:
- В разделе «Инструменты» перейти в подраздел «Настройки».
- Щелкнуть мышкой по вкладке «Приватность».
- Кликнуть по ссылке «Удалить вашу недавнюю историю».
- В открывшемся окне поставить галочку напротив пункта «Кэш».
- Нажать на кнопку «Удалить сейчас».
Очистка всей истории браузера
У пользователей нередко возникает вопрос о том, почему тормозит браузер «Мазила». Повысить производительность навигатора можно следующим образом: удалив всю историю браузера. Для этого нужно выполнить ряд действий:
- На панели, расположенной в верху окна браузера, зайти в раздел «Журнал».
- Отметить пункт «Удалить недавнюю историю» (откроется новое окно).
- В выплывающем меню строки «Удалить» выбрать пункт «Все».
- Кликнуть мышкой по кнопке «Удалить сейчас».
Изменение настроек запуска за счет создания папки Prefetch
Изменение соответствующих настроек запуска значительно увеличит скорость работы Mozilla Firefox, и вопрос о том, почему тормозит браузер, отпадет сам собой. Для этого нужно выполнить следующие действия:

При следующем запуске браузера, вся информация об этом будет автоматически отправлена системой в папку «Prefetch». «Мазила» тормозит? Что делать, мы рассмотрели выше.
Ускорение параметров сворачивания и раскрытия окна браузера
Если предыдущие варианты не помогли, и «Мазила» все равно работает медленно, можно попробовать следующий способ:
- Запустить браузер.
- В ввести такой запрос: about:config. Нажать клавишу «Enter».
- Появится окно-предупреждение, в котором следует кликнуть по кнопке «Я обещаю, что буду осторожен».
- Откроется список всех настроек браузера.
- На пустом месте щелкнуть правой кнопкой мыши.
- В появившемся контекстном меню выбрать пункт «Создать», подпункт «Логическое».
- В новом окне в строке «Введите имя настройки» указать следующий параметр: config.trim_on_minimize.
- Подтвердить свои действия нажатием кнопки «Ок».
- В следующем окне выбрать значение «false» и кликнуть на «Ок».
- Закрыть браузер и подтвердить изменения перезагрузкой компьютера.
После выполнения таких нехитрых действий вопрос о том, почему тормозит браузер Mozilla Firefox, не будет больше беспокоить.
Создание нового профиля
В случае длительной загрузки «Мазилы» ускорить ее поможет создание нового профиля с ключом «-p». Для этого потребуется:
- Кликнуть правой кнопкой мыши по ярлыку браузера на рабочем столе.
- В выплывающем функциональном меню перейти в раздел «Свойства».
- Во вкладке «Ярлык» найти строку «Объект».
- Изменить адрес в ней, дописав в конце значение «-p» (без кавычек).
- В результате изменения строка приобретет следующий вид: C:\Program Files\Mozilla Firefox.exe -p
- Нажать кнопку «Ок».

Теперь можно приступать к созданию нового профиля:
- Запустить браузер, щелкнув по соответствующему ярлыку.
- Откроется окно «Выбор профиля пользователя».
- Нажать на кнопку «Создать».
- Следовать подсказкам Мастера создания профиля.
После завершения процесса старый профиль можно стереть, как и удалить ключ «-p» в настройках.
Изменение настроек реестра Windows
В поисках ответа на вопрос о том, почему тормозит Яндекс в «Мазиле» и не только, можно натолкнуться на такой способ, как изменение настроек реестра, а именно удаление одной его ветки. Для этого необходимо:
- В диалоговом окне «Выполнить» задать команду «regedit» для запуска реестра.
- Используя проводник, найти ветку «MozillaPlugins» по такому пути: [-HKEY_LOCAL_MACHINE\SOFTWARE].
- Очистить раздел реестра воспользовавшись функций «Удалить» в контекстном меню.
После этого потребуется выполнить следующие действия:
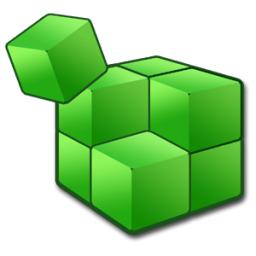
Почему сильно тормозит «Мазила»? Как ее ускорить с помощью сторонних утилит?
Для ускорения запуска браузера и оптимизации его памяти достаточно программ SpeedyFox и Firetune. Вот что вам нужно:
- Скачать утилиты и установить их на свой компьютер.
- Закрыть «Мазилу».
- Запустить программу SpeedyFox.
- Нажать на кнопку «Speed Up My Firefox».
- Утилита самостоятельно внесет изменения в
- После завершения процесса открыть программу Firetune.
- Выбрать пункт «Быстрый компьютер/Быстрое подключение».
- Нажать на кнопку «Настроить».
- После завершения настройки перезагрузить компьютер.
Вопрос о том, почему тормозит «Мазила», больше не является актуальным.
Еще несколько вариантов
Изменение некоторых параметров на странице конфигурации браузера поможет ускорить его работу. Для этого потребуется:

Браузер Mozilla Firefox как достаточно функциональный навигатор прост в управлении и удобен в обращении, чем и полюбился многим. Нередко при длительном использовании скорость запуска «Мазилы» может резко замедлиться. Каждый пользователь в таком случае хочет знать, почему и что сделать, чтобы он работал быстрее.
Способов оптимизации работы Firefox достаточно много (отключение, удаление плагинов и расширений, изменение параметров страницы конфигурации, использование программного обеспечения, внесение изменений в реестр операционной системы и т.д.). Выбор подходящего варианта зависит от уровня мастерства пользователя, установленных дополнений, плагинов и настроек браузера.
Периодически встречается неисправность, Firefox тормозит , причем сильно и не зависимо от производительности компьютера. Если конфигурация ПК слабая, то не удивительно, что наблюдаются лаги, но даже в этом случае существуют методы улучшения работы. Тормоза могут проявляться банальным долгим открытием страниц, длительным ожиданием реакции браузера на действия пользователя, например, создание новых вкладок, клики по ссылкам, отсутствие реакции после нажатия на ссылки или вкладки и т.д. Мы поможем разобраться с основными причинами сбоев в браузере.
Расширения
Очень часто Mozilla тормозит из-за расширений, что работают неправильно, установлены без вашего ведома или из-за специфики их работы. Причем проблема имеет место во всех обозревателях.
Самый простой, но в это же время трудоёмкий способ – это поочерёдно отключать расширения и проверять качество работы браузера. Недостаток заключается ещё и в том, что не всегда визуально заметны изменения сразу. Рекомендуется использовать «Диспетчер задач», в Google Chrome инструмент уже встроен, а в Mozilla придется дополнительно установить расширение Task Manager.
Для диагностики работы браузера нужно:
- Инсталлировать расширение https://addons.mozilla.org/ru/firefox/addon/task-manager/ ;
- В панели справа, что находится рядом с концом строки поиска, нужно выбрать значок пульса;
- В новом окне будут показаны затраты системных ресурсов каждым расширением. Вероятно, что какое-то одно расширение потребляет много ресурсов процессора, оперативной памяти или забивает интернет канал. Стоит определить проблемный аддон благодаря столбцам SPU и Memory;
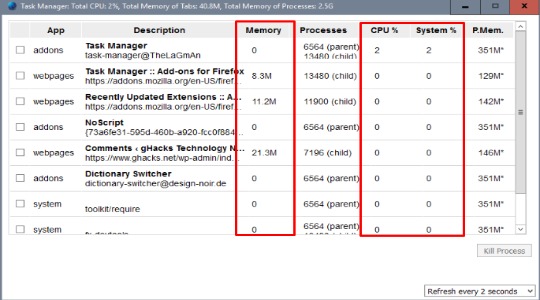
- Далее остаётся только отключить расширение, что провоцирует лаги. Для этого перейти из меню в «Дополнения», затем «Расширения» и выбрать «Отключить» или «Удалить».

Если таким способом не желаете пользоваться или он не принёс ожидаемых результатов, придется перебирать расширения вручную. Часто причина далеко не в одиночном аддоне, а в нагромождении множества расширений. Нужно удалить неиспользуемые, а те, что в повседневной жизни не требуются постоянно - отключить, затем можно включать их по необходимости.
