Ohjeet
Kokeile helpointa tapaa pienentää leveyttä – vie hiiri paneelin yläreunan päälle tehtäviä, ja kun se muuttuu (muuttuu kaksipäiseksi pystynuoleksi), napsauta vasen nappi ja vedä paneelin ulkoreunaa sisäänpäin haluttuun leveyteen vapauttamatta sitä.
Kokeile tätä toimintosarjaa, jos pelkkä reunuksen vetäminen ei toimi: napsauta ensin paneelin vapaata tilaa tehtäviä napsauta hiiren kakkospainikkeella ja varmista, että se on avattavassa valikossa kontekstivalikko"Pin"-kohdan vieressä ei ole valintaruutua paneeli tehtäviä" Jos merkki on siellä, poista se napsauttamalla tätä valikkoriviä hiirellä.
Vie osoitin paneelin toisen (alarivin) vasemman reunan päälle (Käynnistä-painikkeen vieressä) tehtäviä. Kun kohdistin muuttuu kaksipäiseksi vaakasuuntaiseksi nuoleksi, napsauta vasenta painiketta ja vedä ylös ja oikealle - paneelin kuvaketasolle äkkilähtö, mutta paljon niiden oikealla puolella. Tämän paneelin toiminnon seurauksena tehtäviä Vain yksi rivi saa olla jäljellä. Pikakäynnistyspaneeli sijaitsee vasemmalla ja oikealla - pikakuvakkeet ohjelmien avaamiseen. Paneelin leveys tehtäviä Tässä muodossa olisi normaalisti säädeltävä ensimmäisessä vaiheessa kuvatulla tavalla.

Tehtäväpalkki, joka ilmestyi ensimmäisen kerran Windows 95:ssä, on tullut niin tutuksi, että useimmat käyttäjät eivät voi kuvitella työskentelevänsä järjestelmässä ilman sitä. Siksi tehtäväpalkin äkillinen katoaminen hämmentää ketään. Ongelman ratkaisu - miten tehtäväpalkki palautetaan aiempaan tavalliseen paikkaansa - riippuu kuitenkin syystä, jonka vuoksi se yhtäkkiä katosi.
- Yksinkertaisin tapaus on, kun tehtäväpalkin automaattinen piilottaminen on otettu käyttöön vahingossa tai tarkoituksella. Tämä ominaisuus on järjestelmässä ja sen avulla voit säästää paneelin käyttämää tilaa: paneeli kutistuu automaattisesti ohueksi nauhaksi ja tulee uudelleen näkyviin, kun hiiren osoitin liikkuu sen päällä. Ottaen kuitenkin huomioon myös sen, että tehtäväpalkki ei välttämättä ole tavanomaisessa paikassaan - näytön alareunassa - sen löytäminen voi olla kokemattomalle käyttäjälle melko vaikeaa. On erittäin helppoa palauttaa paneelit ennakoitavampaan toimintaan. Jos onnistut löytämään sen, sinun on napsautettava hiiren kakkospainikkeella paneelia ja avattava sen ominaisuudet. Jos et löydä sitä - Ohjauspaneeli - Tehtäväpalkki ja Käynnistä-valikko. Joka tapauksessa poista avautuvassa asetusikkunassa valinta "piilota tehtäväpalkki automaattisesti" -valintaruudusta. Tämä auttaa palauttamaan tehtäväpalkin.
- Tehtäväpalkin kokoa voidaan muuttaa, ellei se ole "telatussa" tilassa. Erityisesti tehtäväpalkki voidaan minimoida erittäin kapeaksi nauhaksi, jota on vaikea havaita näytöllä. Voit palauttaa sen aiempaan kokoonsa yksinkertaisesti tarttumalla tämän nauhan reunaan hiirellä ja vetämällä tehtäväpalkkia taaksepäin.
- Jos tehtäväpalkki on "jumiutunut" näytön sivulle tai jopa yläreunaan, niin sen palauttaminen alkuperäiselle paikalleen on myös helppoa. Tartu vain hiirellä ja vedä alas. Jos tämä ei auta, napsauta tehtäväpalkkia hiiren kakkospainikkeella ja poista valinta "kiinnitä tehtäväpalkki" -valintaruudusta ja yritä sitten vetää sitä uudelleen hiirellä.
- Vaikein tapaus on, kun järjestelmään asettunut virus "piilottaa" tehtäväpalkin. Tässä tapauksessa voit palauttaa tehtäväpalkin vasta järjestelmän puhdistamisen jälkeen haittaohjelma. Käynnistä virustorjunta käyttämällä pikanäppäimiä: Win + R näyttää komentorivin, jonka avulla voit suorittaa minkä tahansa sovelluksen, kun taas Win-näppäin itse avaa Käynnistä-valikon. Käytä viimeisenä keinona yhdistelmää Ctrl+Alt+Del ja käynnistä Tehtävienhallinta. Sen avulla voit paitsi suorittaa tehtäviä ja prosesseja, myös aloittaa uusia.
Oletusarvoisesti kaikki Windowsin työpöytäpaneelit sijaitsevat tehtäväpalkin näytön alaosassa. Mukavuuden vuoksi se voidaan sijoittaa sivulle tai päälle. Lue alta lisätietoja tämän tekemisestä.

Ohjeet
Video aiheesta
Huomautus
Jos tehtäväpalkki ei näy näytöllä, se voi olla piilotettu. Jotta se tulee näkyviin, siirrä hiiren osoitinta alaspäin näytössä, tehtäväpalkin pitäisi ilmestyä. Napsauta sitä hiiren kakkospainikkeella ja valitse "Ominaisuudet". Poista siinä valinta "Piilota tehtäväpalkki automaattisesti" ja napsauta "Ok" -painiketta.
Voit myös muuttaa tehtäväpalkin kokoa siirtämällä hiiren osoitinta sen reunan yli ja pitämällä hiiren vasenta painiketta painettuna vetämällä reunaa ylös tai alas.
Lähteet:
- Kuinka pienennät työpöydän tehtäväpalkkia vuonna 2017
Töissä Windowsin työpöytä Käyttäjälle tarpeellisimmat ohjelmat ja työkalut kerätään. Yksi tällainen työkalu on Paneeli tehtäviä- pitkä vaakasuora palkki näytön alareunassa. Paneeli tehtäviä jää lähes aina näkyviin, toisin kuin työpöytä, jonka päällä olevat ikkunat voivat estää. Voit tehdä paneelista kätevän työssäsi eri tavoin.

Ohjeet
Syynä on paneeli tehtäviä, jonka pitäisi sijaita aivan näytön alareunassa, ei näy käyttäjälle, syynä voi olla jokin seuraavista: - paneeli tehtäviä pienennetty hyvin pieni koko eikä kiinnitetty; - paneelin automaattinen piilotus on käytössä. Se näkyy vain, kun siirrät osoittimen sen päälle. Vastaanottaja Paneeli tehtäviä ilmestyy, siirrä kohdistin paneelin sijaintiin tehtäviä. Kun se muuttuu kaksipäiseksi pystynuoleksi, vedä paneelin reunaa ylöspäin. Määritä automaattinen piilotus siirtämällä kohdistin kohtaan näytöllä, johon haluat paneelin sijoitettavan. tehtäviä. Jos et tiedä sen aiempaa sijaintia, siirrä kohdistin näytön alareunaan ja sitten tarvittaessa yläreunaan ja sivuille. Ehkä näyttää paneelin tehtäviä sinun on siirrettävä kohdistin näytön reunaan.
Paneelin mukauttaminen tehtäviä Napsauta hiiren kakkospainikkeella paneelin vapaata tilaa ja valitse "Ominaisuudet" -rivi. Ikkuna avautuu, jossa sinun on napsautettava yläreunassa olevaa välilehteä " Paneeli tehtäviä" Valitse sitten avautuvasta ikkunasta tarvittavat paneelisuunnittelukohteet tehtäviä asettamalla "valintaruutu" niiden eteen.
Jos esimerkiksi et halua Windows-käyttöjärjestelmän piiloutuvan automaattisesti Paneeli tehtäviä, kun sitä ei käytetä, poista valinta ruudusta Piilota paneeli automaattisesti tehtäviä"Valitse "Näytä Quick Launch Toolbar" ja se tulee heti näkyviin paneeliin tehtäviä Käynnistä-valikon painikkeen vieressä. Pikakäynnistyspaneeliin voit sijoittaa tarpeellisimmat pikakuvakkeet niin, että ne ovat aina käytettävissä eivätkä ikkunat piilota niitä avaa asiakirjoja tai muita ohjelmia. Samassa ikkunassa Paneeli tehtäviä» voit määrittää paneelin oikealla puolella olevan ilmoitusalueen tarvittavat asetukset tehtäviä.
Määritettyään Paneeli tehtäviä valitse tarvittaessa "Lukitse paneeli" -rivin edessä oleva ruutu tehtäviä" edellä mainitussa Ominaisuudet-valikossa. Myöhemmin, jos haluat siirtää Paneeli tehtäviä, sinun on poistettava valinta tämän rivin edessä olevasta "valintaruudusta". Kun paneeli on irrotettu, se voidaan siirtää mihin tahansa työpöydän pysty- tai vaakasuoraan reunaan. Voit tehdä tämän napsauttamalla tyhjää kohtaa paneelissa tehtäviä hiiren vasen painike ja vedä painiketta vapauttamatta Paneeli mille tahansa rajalle. Aseta paneeli haluamaasi paikkaan ja vapauta painike.
Suoritetaan kutistustoiminto paneelit tehtäviä leikkaussalissa Windows-järjestelmä Vista voidaan toteuttaa tavallisilla järjestelmämenetelmillä, eikä se vaadi ylimääräisiä ohjelmisto kolmannen osapuolen kehittäjät.

Tarvitset
- - Windows Vista;
- - Windows 7.
Ohjeet
tehtäviä» Napsauta hiiren kakkospainikkeella mitä tahansa vapaata tilaa tehtäväpalkissa ja siirry kohtaan "Ominaisuudet" suorittaaksesi koon pienennystoiminnon paneelit tehtäviä.
Suurenna tehtäväpalkki vetämällä näkyviin tulevaa kaksipuolista osoitinta samalla, kun pidät hiiren painiketta painettuna.
Pienennä kokoa vetämällä näkyviin tulevaa kaksisuuntaista osoitinta alas paneelit tehtäviä.
Suorita hiiren napsautus paneelit tehtäviä ja vedä tehtäväpalkki tietokoneen näytön vasemmalle tai oikealle alueelle sijoittaaksesi sen pystysuoraan.
Kutsu "Paneeli" -apuohjelman kontekstivalikko tehtäviä» Napsauta hiiren kakkospainikkeella mitä tahansa vapaata tilaa tehtäväpalkissa ja siirry kohtaan "Ominaisuudet" suorittaaksesi pystysuoran koon pienentäminen paneelit tehtäviä jopa yksi etiketti.
Poista valinta "Lukitse paneeli" -ruuduista tehtäviä" ja "Piilota automaattisesti" ja valitse "Käytä pieniä kuvakkeita" -valintaruutu.
Valitse Aina Ryhmittele -valintaruutu Painikkeiden alla paneelit tehtäviä» ja paina OK-painiketta vahvistaaksesi valittujen muutosten soveltamisen.
Paina Ctrl+Alt+Escape-näppäimiä samanaikaisesti käynnistääksesi hallintatyökalun. tehtäviä" ja lopeta dwm.exe-prosessi.
Palaa "Paneeli" -apuohjelman pikavalikkoon tehtäviä» Napsauta hiiren kakkospainikkeella ja siirry kohtaan "Ominaisuudet".
Valitse "Lukitse paneeli" -valintaruutu tehtäviä" Tämä toimenpide säästää vain vähän mitat paneelit tehtäviä ennen kuin käynnistät tietokoneen uudelleen.
Hyödyllinen neuvo
Vaakasuoraan asetettuna tehtäväpalkin leveys voidaan säätää painikerivien tai työkalupalkin kuvakkeiden tarkan korkeuden mukaan. Pystysuorassa asennossa säädöt ovat mahdollisia pikselitarkkuudella.
Paneeli tehtäviä sisältää tarvittavat elementit Windowsin graafinen käyttöliittymä - painike käyttöjärjestelmän päävalikon kutsumiseen, ilmoitusalue ja kuvakkeet avoimille sovellusikkunille. Käyttäjä voi muuttaa sijaintia, kokoa ja joitakin käyttäytymisensä näkökohtia. Joskus tämä johtaa epämukavimpiin paneelien sijoitusvaihtoehtoihin tehtäviä ja se on palautettava alkuperäiseen asentoonsa.

Ohjeet
Ennen paneelin käsittelyä tehtäviä varmista, että se ei ole ankkuroitu nykyiseen asentoonsa. Voit tehdä tämän napsauttamalla hiiren kakkospainikkeella sen vapaata tilaa. Ponnahdusvalikossa ei pitäisi olla valintamerkkiä rivillä "Lukitse paneeli" tehtäviä", ja jos on, poista valintamerkki napsauttamalla tätä merkintää.
Jos paneeli tehtäviä sijoitettu näytön vasempaan, oikeaan tai yläreunaan, voit siirtää sen takaisin alas yksinkertaisesti vetämällä. Tee tämä hiiren vasemmalla painikkeella ja vie hiiri päälle Vapaa tila paneelit.
SISÄÄN uusimmat versiot käyttöjärjestelmä - esimerkiksi Windows 7 - on mahdollista paikka vedä ja pudota valitaksesi haluamasi kohdan avattavasta luettelosta. Se sijoitetaan erilliseen ikkunaan paneelin ominaisuuksien asetuksilla tehtäviä ja "Käynnistä"-valikko - avaa tämä ikkuna valitsemalla paneelin pikavalikosta "Ominaisuudet". tehtäviä. Määritä yksi neljästä sijoitteluvaihtoehdosta "Paneelin sijainti" -kohdan luettelossa. tehtäviä näytöllä" ja paina OK-painiketta.
Vastaukset kysymyksiin:
- mitä on tapahtunut Tehtäväpalkki, mistä se koostuu ja miten se asetetaan;
- mitä on tapahtunut pikakäynnistysalue;
- mitä on tapahtunut alueella avoimia sovelluksia ;
- mitä on tapahtunut ilmoitusalue tai (Lokero).
Tehtäväpalkki sijaitsee työpöydän alaosassa, Käynnistä-painikkeen oikealla puolella ja sijaitsee koko näytön leveydellä. Tehtäväpalkin päätarkoitus on näyttää parhaillaan käynnissä olevia tehtäviä ja käyttää nopeasti avoinna olevia sovellusikkunoita.
Tehtäväpalkki sisältää (ei välttämättä kaikkia komponentteja):
- pikakäynnistysalue;
- avoimet sovellukset;
- ilmoitusalue;
- osoitekenttä;
- linkkipalkki;
- kielibaari;
- työpöydän paneeli.
Voit mukauttaa tehtäväpalkkia haluamallasi tavalla napsauttamalla tehtäväpalkkia hiiren kakkospainikkeella (huomaa, että sinun on napsautettava tehtäväpalkkia, ei paneelissa olevaa kohdetta). Valitse näkyviin tulevasta kontekstivalikosta vaihtoehto " Ominaisuudet":
Kiinnitä tehtäväpalkki. Tehtäväpalkki on erikoistapaus Windows ikkunat, joten sen kokoa voidaan muuttaa ja itse tehtäväpalkki voidaan vetää mihin tahansa näytön reunaan. Tämän valintaruudun valitseminen peruuttaa nämä ominaisuudet - Tehtäväpalkissa on tiukasti määritellyt mitat ja se on kiinnitetty paikkaan, jossa se oli valintaruudun valintahetkellä.
Piilota tehtäväpalkki automaattisesti. Kun tämä valintaruutu on valittuna, tehtäväpalkki piilotetaan, mikä vapauttaa tilaa työpöydälle. Jotta tehtäväpalkki tulee näkyviin, sinun on siirrettävä hiiren osoitin näytön reunaan, jossa tehtäväpalkki sijaitsee.
Näytä tehtäväpalkki muiden ikkunoiden päällä. On suositeltavaa valita tämä ruutu, koska muuten sinun on pienennettävä kaikki avoimet ikkunat nähdäksesi tehtäväpalkin.
Ryhmittele samankaltaiset tehtäväpalkin kuvakkeet. Asennus ei sovi kaikille. klo asennettu kuvake Kaikki yhden sovelluksen ikkunat on ryhmitelty yhteen ryhmään, ja niiden katseluun tarvitaan ylimääräinen hiiren napsautus. Tätä organisointitapaa on järkevää harkita, jos käyttäjä työskentelee usein iso määrä homogeeniset asiakirjat.
Näytä pikakäynnistyspalkki. Tämä paneeli näyttää useimmin käyttämäsi sovelluksesi. Tämän paneelin kuvakkeet ovat aina käytettävissä, joten ohjelma voidaan avata milloin tahansa yhdellä napsautuksella.
Näytä kello. On kätevää, että nykyinen aika on aina käsillä, joten valitse tämä ruutu.
Piilota käyttämättömät kuvakkeet. Vapauttaa tehtäväpalkin tilaa, jos kuvakkeeseen liittyvää ohjelmaa ei ole käytetty pitkään aikaan. Tätä kohdetta voidaan muokata edelleen napsauttamalla "Muokkaa"-painiketta.
Pikakäynnistysalue
![]()
Pikakäynnistysalue sijaitsee Käynnistä-painikkeen vieressä, ja se on suunniteltu käynnistämään nopeasti usein käytettyjä sovelluksia. Oletuksena Quick Launch -alue sisältää yleensä:
- "Kutista kaikki ikkunat" -kuvake (kuvassa oikealla);
- Internet Explorer -kuvake;
- pelaajan kuvake Windows Media(kuvassa keskellä).
Jos haluat poistaa kuvakkeen, napsauta sitä hiiren kakkospainikkeella ja valitse "Poista" -valikkokohta. Kuvake voidaan myös vetää mihin tahansa muuhun paikkaan, esimerkiksi työpöydälle.
Lisää uusi kuvake Pikakäynnistysalueelle vetämällä se sinne. Jotkut tietokoneellesi asennetut uudet ohjelmat yrittävät sijoittaa kuvakkeensa Pikakäynnistysalueelle. Annatko heidän tehdä tämän vai et, on sinun valintasi.
Avaa Sovellusalue
Avoimet sovellukset -alue seuraa Quick Launch -aluetta ja vie tehtäväpalkin suurimman alueen. Tällä alueella näkyvät avoinna olevien ikkunoiden painikkeet.
Jos ikkunoita ei ole auki, avointen sovellusten alue jää tyhjäksi. Kun alue on täynnä avoimien ikkunoiden painikkeita, itse painikkeiden koko pienenee. Jos vastaava valintaruutu on valittu tehtäväpalkin asetuksista, identtisten sovellusten ikkunoiden painikkeet on ryhmitelty yhdeksi painikkeeksi. Jos painikkeita on niin paljon, etteivät ne mahdu avoimien sovellusten alueelle, muodostetaan avoin sovellusalueelle toinen sivu.
Ilmoitusalue tai lokero
Kuvan ilmoitusalue tai lokero sijaitsee nuolen oikealla puolella. Lokero sijaitsee työpöydän oikeassa alakulmassa tai tehtäväpalkin oikeassa reunassa.
Lokerossa näkyy kello ja kuvakkeet joillekin työsovelluksille. Suurin ero tarjotinkuvakkeiden ja pikakäynnistyskuvakkeiden välillä on niiden interaktiivisuus. Toisin sanoen napsauttamalla hiiren vasemmalla tai oikealla painikkeella palkin ohjelman kuvaketta voit suorittaa tiettyjä toimintoja ohjelman asetuksilla, sulkea sen ja saada apua.
Kielibaari
Kielipalkki näyttää nykyisen kieliasettelun. Yleensä käytetään kahta ulkoasua: venäjää ja englantia. Entisten neuvostotasavaltojen alueelle lisätään myös kansallisen kielen asettelua. Jos haluat vaihtaa kielen asettelua, sinun on napsautettava kuvaketta hiiren vasemmalla painikkeella. Määritä - napsauta hiiren kakkospainikkeella.
Tarkastelimme tehtäväpalkin useimmin käytettyjä alueita. Loput alueet eivät ole yhtä usein käytössä. Siksi katsotaanpa niitä lyhyesti:
- Osoitekenttä- suunniteltu nopeaan pääsyyn määritetylle verkkosivulle;
- Linkkipalkki- suunniteltu tallentamaan Internet-linkkejä;
- Työpöytäpaneeli- sisältää luettelon työpöydällä olevista elementeistä.
On mahdollista luoda oma työkalupalkki, mutta emme käsittele tätä näkökohtaa nyt.
Julkaistu: 19.11.2013Alempi windows paneeli 7 on tummansininen suorakaiteen muotoinen viiva, joka sijaitsee yleensä aivan työpöydän alaosassa. Tämä rivi koostuu useista osista:
Trey
Aika ja päivämäärä
Pienennä kaikki ikkunat -painike
Jotkut näistä osista voivat olla poissa käytöstä tai eivät yksinkertaisesti näy paneelissa. Kaikki riippuu yksilöllisistä asetuksistasi. Yleensä Windows 7:n alapaneeli näyttää tältä:
Tämä paneeli näyttää kaikkien aktiivisten eli parhaillaan käynnissä olevien ohjelmien ikkunat. Tällä hetkellä käytössä oleva ikkuna on korostettu kirkkaammin kuin muut.
Voit myös lisätä pikakuvakkeita tähän paneeliin käynnistääksesi nopeasti tiettyjä sovelluksia, kuten tein eri selaimet(Chrome, Opera, Firefox) ja Microsoft Office -sovelluksia.
Voit lisätä omia pikakäynnistyspikakuvakkeita tehtäväpalkkiin vetämällä ne työpöydältä. Voit kokeilla sitä ja nähdä itse. Tässä ei ole mitään monimutkaista.
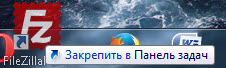
Kuinka poistaa kuvakkeet alapalkista?
Voit poistaa kuvakkeet tai pikakuvakkeet sovellusten nopeaa käynnistämistä varten Windows 7:n alapalkista yksinkertaisesti. Voit tehdä tämän yksinkertaisesti viemällä hiiren sinua häiritsevän kuvakkeen päälle, napsauttamalla sitä hiiren kakkospainikkeella ja valitsemalla "Poista ohjelma tehtäväpalkista".

Kuten luultavasti jo arvasit, poistimme ärsyttävät sovellusten pikakuvakkeet tehtäväpalkista, emme koko Windows 7:n alapaneelista. Vaikka jossain määrin häneltäkin.
Käsitteiden välisellä erolla on kuitenkin keskeinen rooli tässä tapauksessamme. Koska jos etsit ratkaisua ongelmaasi käyttämällä väärää kyselyä, et todennäköisesti löydä mitään sopivaa. Ja todennäköisesti tulen uudestaankin katsomaan sinua hakukyselyt, veikkaan teelehtien avulla ja yritän arvata, mitä henkilö tarkoitti kirjoittaessaan tämän.
Siksi, jos et ole varma jostakin tai haluat tietää jotain, jonka olen jättänyt huomiotta artikkeleissani, kirjoita siitä vapaasti kommentteihin. Yritän vastata kaikille parhaani mukaan.
Se on luonteeltaan puhtaasti informatiivinen. Täällä meillä on kuvakkeet taustalla toimiville sovelluksille. Eli sovelluksia, jotka toimivat aina tai melkein aina. Yleensä useimmat niistä ovat päällä Windowsin käynnistyessä.
Nämä voivat olla joko asentamiasi tai tavallisia. windows-sovellukset 7. Esimerkiksi standardista windows työkalut lokerosta löydämme aina kuvakkeet Internet-yhteyden hallinnasta, ääniasetuksista, hallinnasta windows päivitykset, palomuuri, Windows Defender ja paljon muuta.
Käyttäjän asentamista sovelluksista nämä voivat olla daemon-työkaluja, latauspäällikköä, apache-palvelinta, erilaisia virustorjuntaohjelmia jne., jne., jne.
Taustasovelluskuvakkeet, jotka eivät mahdu riville, puristetaan erilliseksi minilohkoksi. Joka voidaan laajentaa napsauttamalla nuolta.
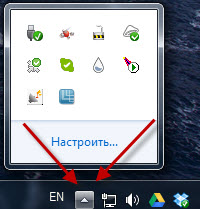
Kaikki nämä kuvakkeet kertovat meille taustasovellusten nykyisestä tilasta. Ja joskus, ja joissakin tapauksissa melko usein, he antavat jonkinlaisia ilmoituksia. Esimerkiksi - "meni ulos" uusi versio ohjelmat", "aktivoi Windows-kopiosi", "pitäisikö minun sallia tällaisen ja sellaisen sovelluksen tehdä tämä". No, ja muita vastaavia asioita. Luulen, että arvasit sen jo itse.
Ainoa tapa, jolla voimme vaikuttaa lokeroon, on poistaa käytöstä jotkin meitä häiritsevien sovellusten ilmoitukset. Kirjoitin jo tämän tekemisestä artikkelissa, joka koskee mukauttamista alaotsikon alla "Alustakon kuvakkeet". Olen varma, että löydät sieltä paljon mielenkiintoista itsellesi.
Pienennä kaikki ikkunat -painike
Kuten voit helposti arvata nimestä, se minimoi kaikki tällä hetkellä avoinna olevat sovellusikkunat. Voit kokeilla avaamalla 5-10 mitä tahansa sovellusta. Napsauta sitten tätä painiketta ja kaikki sovellusikkunat kutistuvat tehtäväpalkkiin kerralla. Pelkkää taikaa!
Windows 7:n alapaneeli katoaa
Ei ongelmaa. Siirrä vain osoitin näytön alareunaan. Paneeli ilmestyy varmasti uudelleen. Napsauta nyt hiiren kakkospainikkeella näkyviin tulevaa paneelia ja valitse ominaisuudet.
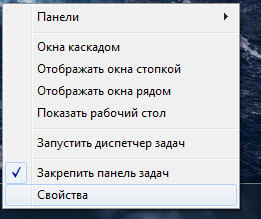
Nyt "Tehtäväpalkin suunnittelu" -osiossa poista valinta "Piilota tehtäväpalkki automaattisesti" -valintaruudusta.
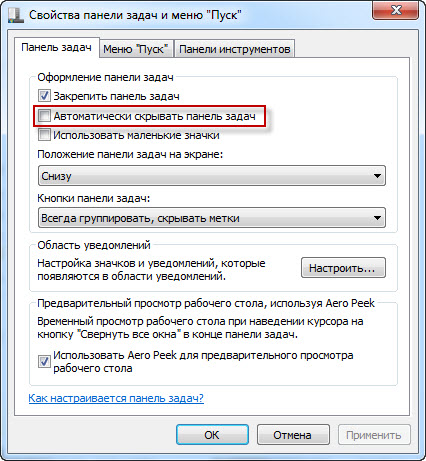
Tämän jälkeen tehtäväpalkki ei katoa.
Tehtäväpalkki (tunnetaan myös nimellä tehtäväpalkki) V käyttöjärjestelmät Windows-perhe viittaa erityiseen ohjaukseen ja visualisointiin, joka näyttää virran käynnistetty sovellukset, liitetyt laitteet, kellot jne. Sijaitsee alun perin pohja näytön osia. Se sisältää myös ohjelmien tai kansioiden kuvakkeita nopeasti käynnistää, jos tämä toiminto on otettu käyttöön asetuksissa. Tehtäväpalkin vasemmalla puolella on kuuluisa painike alkaa, napsauttamalla jota useimmat käyttäjät aloittavat työnsä. Käydään läpi asetuksiin ja muihin ominaisuuksiin liittyvät kohdat tehtäväpalkki.
Paneelin palauttaminen alkuperäiseen asentoonsa
Sinun on suoritettava joitain vaiheita palauttaaksesi tehtäväpalkin aseman alkuperäiseen asentoonsa.
Vakioasetusten kautta
Napsauta valikkoa hiiren kakkospainikkeella alkaa tai tehtäväpalkin vapaa osa, valitse avautuvasta pikavalikosta " Ominaisuudet«.

Ikkuna käynnistysasetusten ja tehtäväpalkin muuttamista varten avautuu. Vaihda välilehdelle " Tehtäväpalkki", luvussa " Tehtäväpalkin sijainti näytöllä» valitse mitä tarvitset. Kokeillaan esimerkiksi muuttaa se muotoon " Alhaalta". Painaa nappia " OK» tallentaaksesi tulokset. 
Käyttäjät Windows XP ei löydä tehtäväpalkin sijainnin asettamista tavallisista aloitusvaihtoehdoista, kuten kuvakaappauksesta näkyy, suunnitteluosiossa ei ole tällaista osaa ollenkaan, joten niitä suositellaan käyttämään seuraavaa ohjeet.
Vedä ja pudota
Siirrä hiiren nuoli kohtaan paneelit, napsauta hiiren kakkospainikkeella tyhjää aluetta ja poista valinta " Lukituspaneeli". Teemme tämän mahdollistaaksemme käyttäjän liikkua tehtäväpalkki oikeaan paikkaan, muuten järjestelmä estää paneelin eikä anna sinun suorittaa tarvittavia käsittelyjä. 
Napsauta nyt hiiren oikealla painikkeella paneelin vapaa osa ja vedä se painiketta vapauttamatta tarpeellista näytön reunaan. Voidaan siirtää vasempaan reunaan, ylös, oikealle tai alas. Napsauta sen jälkeen uudelleen vapaa tehtäväpalkin osat ja korjaamme paneeli valitsemalla vastaava ruutu.
Rekisterieditorin käyttäminen
Kokeneemmat käyttäjät voivat käyttää seuraavaa menetelmää. Tehtäväpalkin sijaintia ohjaa rekisteriavain " StuckRects2", joka sijaitsee osoitteessa " HKEY_CURRENT_USER\Software\Microsoft\Windows\CurrentVersion\Explorer\StuckRects2". Tästä rekisterihaarasta löydämme tiedoston " asetukset", joka on muutettava.
Avaa asetustiedosto kaksinkertainen painamalla. Avautuvassa ikkunassa näemme joukon numeroita ja kirjaimia, ja tämä on muutettava.
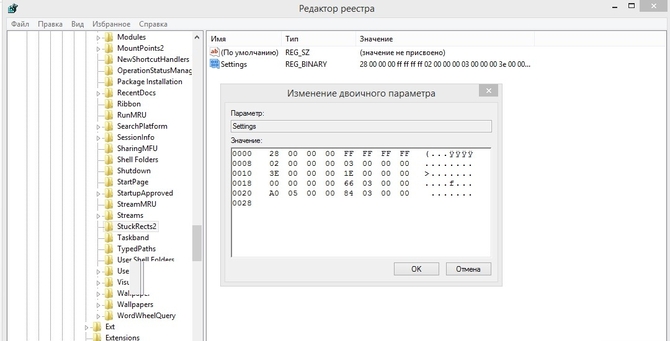
Poistaa kaikki ja syötä arvot alla (älä kirjoita pilkkuja):
- Liikkumista varten alas: 28, 00, 00, 00, ff, ff, ff, ff, 02, 00, 00, 00, 03, 00, 00, 00, 3e, 00, 00, 00, 2e, 00, 00, 00, 00 , 00, 00, 00, 82, 04, 00, 00, 80, 07, 00, 00, b0, 04, 00, 00
- Ylös: 28, 00, 00, 00, ff, ff, ff, ff, 02, 00, 00, 00, 01, 00, 00, 00, 3e, 00, 00, 00, 2e, 00, 00, 00, 00 , 00, 00, 00, 00, 00, 00, 00, 80, 07, 00, 00, 2e, 00, 00, 00
- Vasen: 28, 00, 00, 00, ff, ff, ff, ff, 02, 00, 00, 00, 00, 00, 00, 00, 3e, 00, 00, 00, 2e, 00, 00, 00, 00, 00, 00, 00, 00, 00, 00, 00, 3e, 00, 00, 00, b0, 04, 00, 00
- Oikein: 28, 00, 00, 00, ff, ff, ff, ff, 02, 00, 00, 00, 02, 00, 00, 00, 3e, 00, 00, 00, 2e, 00, 00, 00, 42 , 07, 00, 00, 00, 00, 00, 00, 80, 07, 00, 00, b0, 04, 00, 00
Sen jälkeen käynnistä uudelleen tietokone
Tehtäväpalkin piilottaminen
Windowsin avulla voit saada paneelin näkyviin vain, kun viet hiiren sen päälle (tehtäväpalkin sijaintialueen päällä):
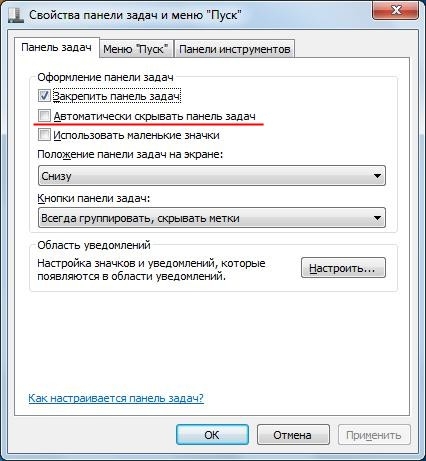
Kuvakkeiden koon muuttaminen
Minulla on mahdollisuus vähentää tai lisääntyä paneelikuvakkeiden koot, jos niitä on aiemmin pienennetty. Tätä varten avaamme ominaisuuksia valikosta alkaa, aktivoi välilehti " Tehtäväpalkki"ja valitse ruutu" Käytä pieniä kuvakkeita"tai poista se, jos tällaista tulosta tarvitaan.
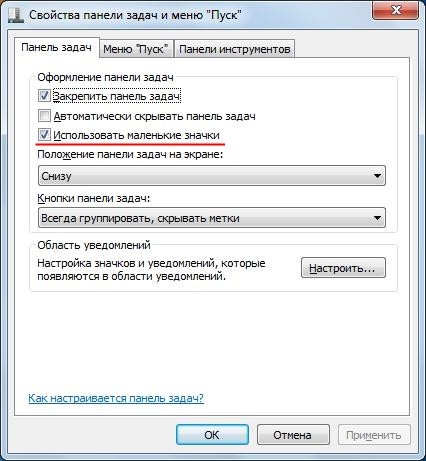
Palataan taas Windows XP:hen. siellä ei toteutettu Kuvakkeiden koon muuttaminen käynnistysominaisuuksien kautta. Tilanteen kanssa selviytymistä seuraavalla tavalla:

Voi lisääntyä kuvakkeiden määrä pikakäynnistysosiossa. Tätä varten:
Usein esiintyvät tehtäväpalkin ongelmat
Saattaa käydä niin, että tehtäväpalkki ja Käynnistä ovat yksinkertaisesti kadonnut, ja niiden sijaan näytetään vain työpöydän kuva. Syyt voi olla erilainen - tämä on virusten tai erilaisten järjestelmien haitallista työtä virheitä. Ratkaisu voi myös olla erilainen, joskus se on välttämätöntä käsin muokata joitakin järjestelmän rekisterin osia, ja joskus se auttaa yksinkertainen tietokone tai palvelun erillinen uudelleenkäynnistys" tutkimusmatkailija. exe«.
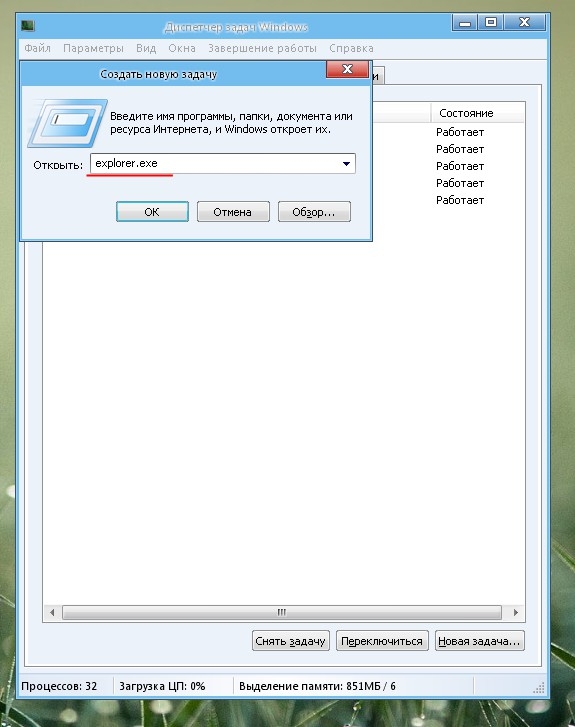
Tehtäväpalkin palauttaminen Windows 10:ssä
Jos paneeli ei näy Windows 10:ssä:
- tuoda markkinoille komentorivi järjestelmänvalvojana, kirjoita komento tai kopioi artikkelista (sitten oikea painike hiirellä ja liitä kopioitu teksti)" exe /Online /Cleanup-image /Restorehealth". Odotamme toteutusprosessin valmistumista;
- Kun olet valmis, kirjoita uusi komento " Sfc /scannow", painaa nappia " Tulla sisään"ja odota loppua.
Valmistuttuaan uudelleenkäynnistää järjestelmä. 
Tapa kaksi:
- suorita ohjelma järjestelmänvalvojan oikeuksilla" PowerShell«;
- liitä tai tulosta » Get-AppXPackage -AllUsers | Foreach (Add-AppxPackage -DisableDevelopmentMode -Rekisteröi "$($_.InstallLocation)\AppXManifest.xml")"(ilman lainausmerkkejä), paina Tulla sisään. Käynnistä uudelleen.
Jos käyttäjä on puhdistanut järjestelmän rekisterin ennen ongelman ilmenemistä kolmannen osapuolen ohjelmia, Tuo suositellaan palauta tyhjennetyt avaimet (jos ohjelma tukee tyhjennettyjen tulosten arkistointia ja se on otettu käyttöön aiemmin), ohjelma saattaa vahingossa poistettu tarvittavat tiedot roskien mukana.
Tehtäväpalkin lisäominaisuudet
Tehtäväpalkki näytöt Quick Launch Bar, joka voidaan poistaa käytöstä Käynnistä-valikon asetuksista, avata kansiot ja käynnistetty ohjelmia. Voit lisätä erilaisia työkalurivejä tehtäväpalkkiin. Voit kytkeä näytön päälle tuntia tai piilottaa ne kokonaan.
Voidaan ottaa käyttöön ryhmittely samankaltaisia paneelin painikkeita tai poista tämä toiminto käytöstä, määritä painiketoiminto sammuttaa näppäimistöllä, vaihda design Ja toimiva valikosta klassiseen tai standardiin, ota näyttö käyttöön tai poista se käytöstä listaäskettäin käytetyt ohjelmat ja avata tiedostot.
