Käynnistä ohjelma, jonka pikakuvake sijaitsee Työpöytä, voidaan tehdä seuraavasti:
1. Aseta kohdistin ohjelman kuvakkeen päälle.
Avaa objekti (kansio tai asiakirja), jos se tai sitä vastaava pikakuvake sijaitsee Työpöytä, voit tehdä sen samalla tavalla:
1. Aseta kohdistin kohteen päälle.
2. Kaksoisnapsauta hiirtä.
Kansion tai asiakirjan ikkunan sulkemiseksi ja ohjelman suorittamisen suorittamiseksi sinun on napsautettava ikkunan oikeassa yläkulmassa olevaa x]-painiketta.
Esimerkki 1. Suorita ohjelma Laskin.
1. Siirrä kohdistin ohjelman kuvakkeen päälle Laskin.
2. Kaksoisnapsauta ohjelman kuvaketta Laskin.
Ohjelma käynnistyy Laskin.
Kiinnitä huomiota ohjelmaikkunaan Laskin(Kuva 89). Ikkunan toista riviä kutsutaan Valikkopalkki. Kun valitset valikkokohdan, näkyviin tulee pudotusvalikko vastaavalla nimellä.
Esimerkki 2. Valitse kohde Tekniikka valikossa Näytä ohjelmia Laskin.
1. Avaa valikko Näytä ohjelmia Laskin.
2. Valitsemme kohteen Tekniikka napsauttamalla sitä hiiren vasemmalla painikkeella.
Ohjelmaikkunanäkymä Laskin muuttuu (kuva 90).
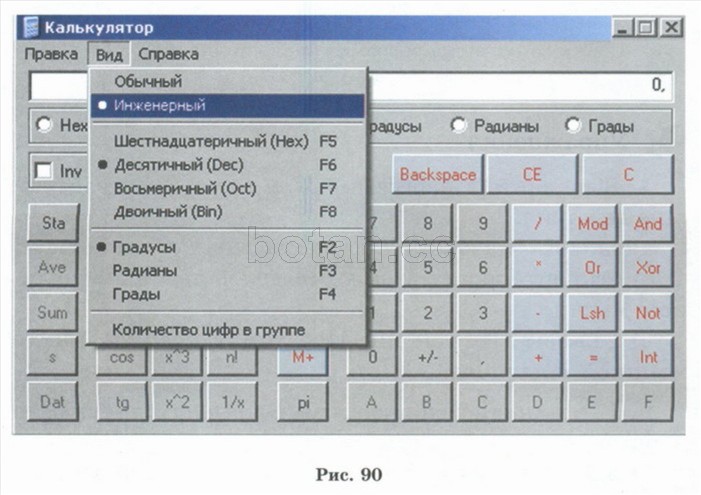
Ohjelmaikkunan sulkeminen Laskin sinun on napsautettava painiketta hiiren vasemmalla painikkeella xj ohjelmaikkunan oikeassa yläkulmassa.
Lyhyesti pääasiasta
Voit käynnistää ohjelman kaksoisnapsauttamalla ohjelman kuvaketta Työpöytä.
Voit suorittaa valikkokomennon napsauttamalla valittua valikkokohdan komentoa hiiren vasemmalla painikkeella.
1. Kuinka ajaa ohjelma? 2. Kuinka valikkokomento suoritetaan?
Harjoitukset
1. Suorita ohjelmassa Tietokoneeni seuraavat toimet:
a) Etsi kuvake Tietokoneeni päällä Työpöytä;
b) avaa kansio Tietokoneeni tuplaklikkaus;
c) kansion sulkeminen Tietokoneeni napsauta kuvaketta x|;
2. Suorita ohjelmassa Muistikirja seuraavat toimet:
a) Etsi kuvake Muistikirja päällä työpöytä"
b) Suorita ohjelma Muistikirja tuplaklikkaus;
c) sulkea ohjelmaikkunan Muistikirja napsauta kuvaketta x|.
3. Suorita ohjelmassa Laskin seuraavat toimet:
a) Etsi kuvake Laskin päällä Työpöytä:
b) Suorita ohjelma Laskin tuplaklikkaus;
c) soita valikkoon Näytä ohjelmia Laskin. Valitse esine Tekniikka, Laskin tulee muuttumaan. Kerro meille, kuinka ohjelmaikkuna on muuttunut;
d) avaa valikko Näytä ohjelmia Laskin. Valitse esine tavallinen, napsauta sitä hiiren vasemmalla painikkeella. Ohjelmaikkunanäkymä Laskin tulee samaksi;
e) sulkea ohjelmaikkunan Laskin napsauta kuvaketta x|.
- § 7. Tietokone tiedon vastaanottamiseen, käsittelyyn ja tallentamiseen
LUKU 1. TIEDON KÄSITE. TIETOJEN HANKINTA- JA KÄSITTELYMENETELMÄT
LUKU 2. VAROTOIMENPITEET HENKILÖKOHTAISEN TIETOKONEEN KANSSA TYÖSTÄ
LUKU 3. JOHDANTO HENKILÖKOHTAISEEN TIETOKONEESEEN
LUKU 4. WINDOWS DESKTOP
LUKU 5. HIIRIMANIPULAATORI. TEKNIIKKOJA HIIREN KANSSA TYÖSTÄ
Tavallisessa hiiressä on kaksi painiketta: ensisijainen painike (yleensä vasen) ja toissijainen painike (yleensä oikea). Pääpainiketta käytetään paljon useammin. Useimmissa hiirimalleissa on vierityspyörä painikkeiden välissä, mikä helpottaa asiakirjojen ja verkkosivujen selaamista. Joissakin tapauksissa vierityspyörää voidaan painaa ja käyttää kolmantena painikkeena. Edistyneemmissä hiirimalleissa voi olla lisäpainikkeita muiden toimintojen suorittamiseksi.
Huomautus esineeseen näytöllä - tarkoittaa hiiren sijoittamista niin, että sen osoitin näyttää koskettavan kohdetta. Kun hiiri osoittaa objektia, näkyviin tulee usein työkaluvihje, joka kuvaa kyseistä objektia. Esimerkiksi jos osoitat Kärry, päällä Työpöytä Näkyviin tulee kenttä, jossa on seuraavat tiedot: Käytetään väliaikaisesti poistettujen tiedostojen ja kansioiden tallentamiseen.
Klikkaus – tarkoittaa hiiren vasemman painikkeen painamista ja vapauttamista. Useimmissa tapauksissa napsautusta käytetään kohteen korostamiseen tai valikon avaamiseen. Tätä toimintaa kutsutaan joskus yhdellä napsautuksella tai napsauta vasenta painiketta.
Tuplaklikkaus - Tämä on napsautus, joka suoritetaan kahdesti nopeasti. Yleensä käytetään objektien avaamiseen työpöydällä tai kansioikkunassa. Voit esimerkiksi käynnistää ohjelman tai avata kansion kaksoisnapsauttamalla vastaavaa kuvaketta.
Klikkaus oikealla painikkeella hiiret – avaa kontekstivalikon (luettelo valitulle elementille tai objektille käytettävissä olevista toiminnoista).
Raahaa ja pudota (kutsutaan joskus vedä ja pudota) käytetään siirtämään kohteita eri paikkaan ja siirtämään ikkunoita ja kuvakkeita näytöllä.
Läsnäollessa vierityspyörät Voit tarkastella asiakirjoja ja verkkosivuja nopeasti hiirellä. Vieritä alaspäin kääntämällä pyörää taaksepäin (itseäsi kohti). Voit vierittää ylöspäin kääntämällä pyörää eteenpäin (poispäin itsestäsi).
Hiiren parametreja voidaan muuttaa käyttäjän henkilökohtaisten mieltymysten mukaan. Voit esimerkiksi vaihtaa painikkeiden ja hiiren osoittimen toimintoja, tehdä hiiren osoittimesta näkyvämmäksi, muuttaa hiiren rullan vieritysnopeutta, muuttaa hiiren näppäinten määritystä käyttäjän fysiologisten ominaisuuksien perusteella (vasenkätinen) .
4. Windows 7:n päävalikko
Kun napsautat painiketta alkaa päällä Tehtäväpalkit päävalikko tulee näkyviin Windows 7 (kuvio 2). Tämä valikko näyttää asennetut sovellukset ja sisältää komentoja järjestelmäasetuksiin ja tietojen etsimiseen.
Kuva 2 - Päävalikko Windows 7
Näkyviin tulevan suorakulmion vasemmalla puolella (vasemmalla paneelilla) näkyy lyhyt luettelo sovelluksista, joita olet käyttänyt äskettäin tai joita käytät käyttöjärjestelmän kehittäjien mielestä usein. Sovellusten nimien vasemmalla puolella on kuvakkeet. Ne antavat sovellukselle yksilöllisyyttä ja auttavat löytämään sen nopeasti muiden joukosta. Käynnistä jokin näistä sovelluksista napsauttamalla sen nimeä tai kuvaketta hiirellä.
Kuten todettiin, tämä on kuitenkin lyhyt luettelo sovelluksista. Nähdäksesi kaikki asennetut (eli käyttövalmiit) sovellukset, sinun on napsautettava kohdetta Kaikki ohjelmat. Tämän seurauksena vasemmassa paneelissa lyhyt luettelo sovelluksista Päävalikko korvataan täydellisellä luettelolla asennetuista sovelluksista (kuva 3). Täällä näet sekä sovellukset kuvakkeineen (valikkokomentoineen) että kansiot, jotka sisältävät sovelluksia tai muita kansioita kuvakkeineen. Voit käynnistää sovelluksen napsauttamalla sen nimeä hiirellä.
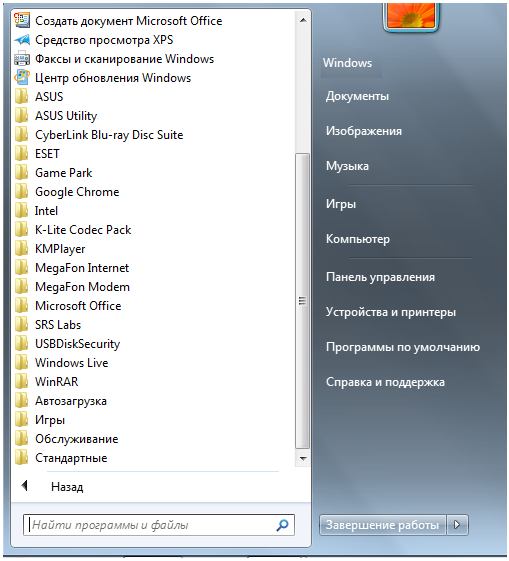
kuva 3 – Täysi lista asennetut sovellukset
Jos et muista tai et tiedä mihin sovellus on tarkoitettu, voit siirtää hiiren osoittimen sen nimeen ja olla liikuttamatta hiirtä vähään aikaan. Näkyviin saattaa tulla työkaluvinkki, joka kuvaa sovelluksen tarkoitusta.
Omilla kuvakkeilla varustettujen sovellusten lisäksi tämä luettelo sisältää myös kansioita, joissa on kuvakkeet. Nämä kansiot voivat sisältää sovelluksia tai muita kansioita. Kun napsautat kansion nimeä, se avautuu ja näyttää luettelon sen sisällöstä. Esimerkiksi kuva 4 näyttää avatun kansion vakio, kun sitä napsautettiin hiirellä.
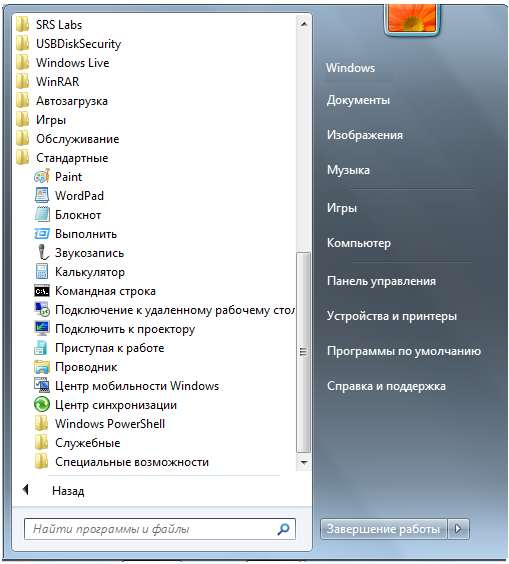
Kuva 4 – Vakiokansion sisältö
Käynnistääksesi sovelluksen, sinun on napsautettava sen nimeä tai kuvaketta. Kun valittu sovellus käynnistyy, Päävalikko katoaa automaattisesti näytöltä.
Hakemusluettelon lisäksi Päävalikko on muita paneeleja (suorakulmaisia alueita). Sovellusluettelon oikealla puolella sijaitsee komentoluettelo, jonka avulla voit kutsua joitain hyödyllisiä toimintoja. Tarkastellaan jokaista kohtaa erikseen.
Dokumentointi – avaa ikkunan, jossa näkyy automaattisesti luodun Asiakirjat-kansion sisältö Windows 7 sinulle. Voit tallentaa siihen sähköisiä asiakirjoja (tekstitiedostoja, taulukoita).
Kuvat – avaa ikkunan, jossa näkyy automaattisesti luodun Kuvat-kansion sisältö Windows 7 sinulle. Siihen voit tallentaa erilaisia kuvia, kuten valokuvia.
Musiikki – avaa ikkunan, jossa näkyy automaattisesti luodun Musiikki-kansion sisältö Windows 7 sinulle. Voit tallentaa siihen musiikkitiedostoja.
Pelit – avaa ikkunan, josta pakettiin sisältyvät vakiopelit kerätään Windows 7. Mikä tahansa niistä voidaan käynnistää kaksoisnapsauttamalla kuvaketta tai nimeä.
Tietokone – avaa ikkunan, jossa luetellaan kaikki tietokoneessasi olevat loogiset asemat ja kaikki laitteet, joissa on siirrettävä tietoväline (levykeasema, CD-asema, DVD-asema).
Ohjauspaneeli – avaa käyttöjärjestelmän asetusikkunan Windows 7. Tarkastelemme joitain näistä asetuksista myöhemmin yksityiskohtaisemmin.
Laitteet ja tulostimet – avaa ikkunan, jossa on luettelo asennetuista tulostimista.
Oletusohjelmat – voit määrittää oletusarvoisesti käynnistettyjen ohjelmien kutsun käsittelemään erityyppisiä tiedostoja tai suoritettaessa joitain vakiotoimintoja.
Apu ja tuki – voit soittaa tukijärjestelmään Windows 7.
Oikean paneelin alareunassa Päävalikko painike sijaitsee Sammuttaa , joka on suunniteltu sulkemaan käyttöjärjestelmä Windows 7.
Vasemmassa alakulmassa Päävalikko Siellä on kenttä tietokoneellasi olevien tiedostojen ja ohjelmien etsimiseen. Näppäimistön kohdistin vilkkuu jo tässä kentässä, joten voit heti syöttää haluamasi tiedostonimen tai sen fragmentin. Kun syötät, alustavat hakutulokset näkyvät yllä olevassa kentässä, jossa oli luettelo sovelluksista (kuva 5).
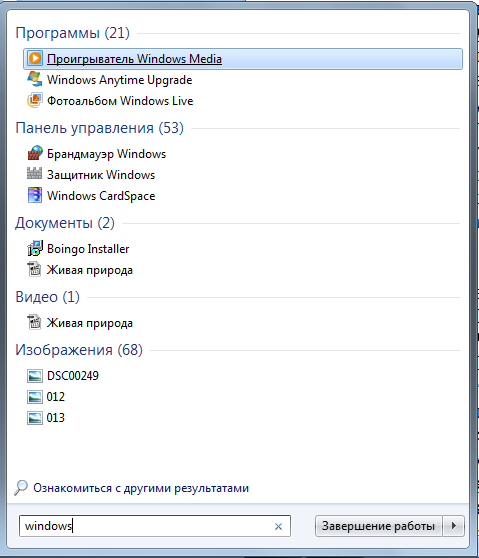
Kuva 5 – Hakutulokset
Jos etsimäsi tiedosto tai ohjelma näkyy tässä luettelossa, voit napsauttaa sitä hiirellä. Tiedosto avautuu katselua tai muokkausta varten, ja ohjelma käynnistyy.
Objektien valinta:
napsauta kohdetta hiiren vasemmalla painikkeella;
Jos haluat purkaa objektiryhmän, paina Ctrl-näppäintä ja napsauta objektia hiiren vasemmalla painikkeella,
elementtiryhmälle rivissä - napsauta hiirellä ryhmän ensimmäistä elementtiä ja Shift-näppäimellä viimeistä elementtiä tai vedä ruudukkoa valitun objektiryhmän ympärillä hiiren vasemmalla painikkeella);
Tiedostot ja kansiot avataan seuraavassa järjestyksessä:
kaksoisnapsauta Oma tietokone -kuvaketta,
kaksoisnapsauta aseman kuvaketta (A, C, ...) halutun kansion tai tiedoston kanssa,
kaksoisnapsauta haluttua objektia.
Objektien laukaisu:
· Paina Start-näppäintä, valitse Ohjelmat, valitse haluamasi objekti ja napsauta sitä hiirellä. Esimerkiksi juosta tekstieditori Word valitsee rivin Microsoft Word, käynnistääksesi Excel-Microsoft Excel ja niin edelleen.)
· voit etsiä tarvittavan tiedoston manuaalisesti kiintolevyltä C, D, ... ja kaksoisnapsauttaa sen kuvaketta (esimerkiksi Word käynnistyy Office-kansiossa sijaitsevan Winword-kansion Winword.exe-tiedostolla C-aseman Excel-prosessorin käynnistää excel.exe-tiedosto Excel-kansiosta, joka sijaitsee siellä jne.
Objekteja poistetaan
· vetämällä se hiirellä Roskakori-kansioon (kansiokuvakkeessa),
· valitsee kohteen ja painat näppäimistön Del-näppäintä,
· Valitse objekti ja valitse File\Delete-komento,
· Valitse objekti ja napsauta Vakio-paneelin Poista-painiketta,
· Napsauta objektia hiiren kakkospainikkeella ja valitse pikavalikosta Poista-komento.
Jossa poistetut tiedostot päätyvät Roskakori-kansioon, josta ne voidaan edelleen palauttaa Roskakori-valikkopalkin File\Restore-komennolla. Lopullinen poisto suoritetaan Roskakori-ikkunasta File\Empty Recycle Bin -komennolla.
Objektien kopiointi:
1. valitse kohde hiiren napsautuksella, vedä se haluttuun paikkaan pitämällä vasenta näppäintä painettuna samalla kun pidät Ctrl-näppäintä painettuna, kun objektin lähdekansion ja kohdekansion tulee olla auki;
2. kopiointi Muokkaa\Kopioi-komennolla. Sinun on valittava kopioitavassa asiakirjassa objekti tai tekstin osa, valittava Muokkaa\Kopioi-komento, asetettava kohdistin haluttuun kohtaan samassa asiakirjassa tai muussa tiedostossa tai kansiossa (vasen painike) ja valitaan Muokkaa. \Paste-komento;
3. Tiedoston kopioiminen levylle tapahtuu raahaamalla haluttu tiedosto levykekuvakkeen päälle pitäen samalla hiiren vasenta painiketta painettuna (levykkeen (ikkunan) sisältöä ei tarvitse avata;
4. Tiedoston kopioiminen levylle voidaan tehdä Lähetä kontekstivalikon komennolla napsauttamalla objektia hiiren oikealla painikkeella, Send-komentovalikossa avautuu valikko, joka ilmoittaa vastaanottajat - Levy 3.5 (A), Salkku jne.
5. Valitse objekti, napsauta Kopioi-painiketta Standard-paneelissa, aseta kohdistin lisäyskohtaan ja napsauta Liitä-painiketta.
Objektien siirtäminen toimii samalla tavalla kuin kopiointi, mutta
· ensimmäinen menetelmä ei käytä Ctrl-näppäintä;
· toisessa menetelmässä käytetään Copy-näppäimen sijasta Leikkaa-näppäintä;
· Viidennessä menetelmässä Kopioi-painikkeen sijasta käytetään Leikkaa-painiketta.
Koska siirtotoiminto koostuu objektin poistamisesta vanhasta sijainnistaan ja sen näyttämisestä uudelleen uudessa paikassa, voit myös siirtää objektin suorittamalla kopiointitoiminnon ja poistamalla sitten lähdeobjektin roskakoriin.
Objektit luodaan seuraavasti:
- avaa kansio, johon haluat luoda uusi kansio;
valitse vakioikkunan valikosta File\New\Folder-komento;
siihen ilmestyy oletusniminen kansio (Uusi kansio), johon kirjoitat kansion nimen ja napsautat tai napsautat vapaata tilaa;
- kansio voidaan luoda myös kontekstivalikosta (joka kutsutaan hiiren kakkospainikkeella) komennolla New\Folder
kirjoita hänen nimensä ja napsauta tai napsauta vapaata tilaa;
- tiedostojen luomiseen Windows-ympäristö käytetään komentoa File\New\MS Word Document tai muuta tiedostoa
tai avaa niitä Windows-sovellus(MS Word, MS Excel jne.),
tai luo objekti (tiedosto) Luo-painikkeella (tyhjä arkki kuvakkeessa) Vakiopaneelista;
Objektin pikakuvakkeen luominen on tehty:
- pikavalikon kautta komennolla Create\Shortcut. Näkyviin tulevassa "Pikakuvakkeen luonti" -ikkunassa ilmoitetaan sen tiedoston sijainti, jolle pikakuvake luodaan, ja sen nimi määritetään. Jos et tiedä missä se on oikea sovellus, asiakirja tai tiedosto, napsauta Selaa-painiketta ja etsi haluamasi objekti;
- käyttämällä "Explorer"-kansiota, joka avataan kohdasta Start\Programs\Explorer, tai kaksoisnapsauttamalla "Oma tietokone" -kansiota pitäen samalla Shift-näppäintä painettuna. Luo pikakuvake -komento sijaitsee Tiedosto-valikon kohdassa. Ennen tätä sinun on myös määritettävä tiedosto, jolle pikakuvake luodaan;
- Voit näyttää objektin pikakuvakkeet työpöydällä minkä tahansa kansion ikkunasta käyttämällä File\Create Shortcut -komentoa.
Objektien uudelleennimeäminen tapahtuu seuraavasti:
- valitse objekti, valitse File\Rename valikon komento (nykyiselle kansiolle tai "Explorer"-kansiolle);
- Valitse kohde hiiren oikealla painikkeella ja valitse pikavalikosta Nimeä uudelleen -komento.
Muutettavaa nimeä ympäröi kaikissa tapauksissa suorakaiteen muotoinen kehys, jossa on vilkkuva sininen tausta, johon sinun tulee kirjoittaa uusi nimi ja klikata tai klikata tyhjää kohtaa;
Sammuta Windowsissa on suoritettava Start\Shutdown-näppäimellä ja valitsemalla rivi Sammuta tietokone. Jos vain sammutat sen järjestelmän yksikkö, kiintolevyn muisti saattaa vaurioitua ja sen kapasiteetti heikkenee!!!
Hiiren käyttö
Jos hiiren osoitin on nuolen muodossa, siirrä se objektiin ja pidä sitä hieman painettuna: työkaluvihje.
Vasen painallus(tai yksinkertaisesti klikkaus ) käytetään objektien valitsemiseen ja komentojen suorittamiseen.
Tuplaklikkaus käynnistää ohjelman, avaa asiakirjan - suorittaa päätoiminnon valitun objektin kanssa
Oikealla painikkeella esineessä aiheuttaa ulkonäön kontekstivalikko(paikallinen), joka luettelee kaikki toiminnot, jotka voidaan suorittaa valitulle objektille. Jokaisella objektilla on oma kontekstivalikkonsa.
Raahaa ja pudota. Napsauta objektikuvaketta vasemmalla painikkeella ja siirrä hiiren osoitin työpöydän vastakkaiseen päähän vapauttamatta painiketta; kuvake liikkuu osoittimen mukana. Vedämällä muutetaan kohteen sijaintia.
Erityinen veto. Siirrä hiiren osoitin kohteen päälle ja paina hiiren oikeaa painiketta ja liikuta hiirtä vapauttamatta sitä. Tämä tekniikka eroaa tavallisesta raahaamisesta paitsi käytetyn painikkeen suhteen, mutta se tuottaa erilaisen tuloksen. Kun vapautat painikkeen, objekti ei liiku, vaan avaa niin sanotun erityisen vedävalikon. Tämän valikon sisältö riippuu siirrettävästä objektista. Useimmille objekteille on neljä vaihtoehtoa (kopioi, siirrä, luo pikakuvake, peruuta)
Tavoittaa. Jos viet hiiren osoitinta ikkunan oikean alakulman päälle ja vedät, koko muuttuu kahdella koordinaatilla kerralla (pysty- ja vaakasuunnassa). . Tätä tekniikkaa käytetään usein kohteiden ryhmävalintaan. Siirrä hiiren osoitin Työpöydän pinnan päälle, paina hiiren painiketta ja vedä hiirtä alas ja oikealle - suorakaiteen muotoinen valintaääriviiva seuraa osoitinta. Kaikki tämän ääriviivan sisällä olevat objektit valitaan samanaikaisesti.
Ohjelmien käynnistäminen
Käynnistetään usein käytetty Windows-sovellukset asennettuna työpöydälle etiketti sovellukset (kuvake, joka osoittaa sovelluksen sijainnin). Kaksoisnapsauttamalla pikakuvaketta käynnistää vastaava sovellus (ohjelma).
Toinen tapa aloittaa on Käynnistä-painikkeen käyttö. Valitse Käynnistä / Ohjelmat / Apuohjelmat / Laskin: napsautuksen jälkeen Laskin-ohjelma, joka on yksi Windowsin vakiosovelluksista, käynnistyy. Sulje Laskin, katsotaan kuinka se toimii myöhemmin.
Toinen vaihtoehto asiakirjan avaamiseen on käyttää Oma tietokone -kansiota: Oma tietokone -ikkuna avautuu, valitse asema ja sitten kansio, jossa asiakirja sijaitsee. Kaksoisnapsauttamalla asiakirjan nimeä tämä asiakirja ladataan vastaavaan ohjelmaympäristöön.
Kansioiden ja pikakuvakkeiden luominen
Avaa Omat asiakirjat -kansio (Oma tietokone / Drive C: / My Documents tai käyttämällä työpöydän kuvaketta). Napsauta Tiedosto/Uusi/Kansio ja kirjoita kansion nimeksi nimesi, esimerkiksi John. Käytä tarvittaessa kontekstivalikon komentoa uudelle kansiolle Nimeä uudelleen. Tarkastele Ivan-kansion ominaisuuksia (Ominaisuudet-kontekstivalikko). Siirry Ylös-painikkeella (tai siirry yhden tason ylöspäin) Omat asiakirjat -kansioon ja tarkastele sen ominaisuuksia. Napsauta Ylös-painiketta uudelleen, siirry C:-asemaan ja tarkastele tämän aseman ominaisuuksia.
Palaa Omat asiakirjat -kansioon. Luo pikakuvake Ivan-kansioon Luo pikakuvake -kontekstivalikon avulla. Katso pikakuvakkeen vasemmassa alakulmassa olevaa nuolta: se osoittaa, että kuvake on pikakuvake. Tarkista pikakuvakkeen ominaisuudet, kiinnitä huomiota sen nimeen ja lnk laajennus. Käytä Muuta kuvaketta... -painiketta ja valitse sopiva pikakuvake. Vedä pikakuvake työpöydällesi vetämällä ja pudottamalla tai käyttämällä Lähetä / Pikakuvake työpöydälle -kontekstivalikkoa. Pienennä ikkuna ja varmista, että pikakuvake on työpöydällä. Avaa luotu kansio pikakuvakkeella - se on tyhjä, emme ole vielä lisänneet siihen asiakirjoja.
Kopioi ja siirrä
Jos haluat kopioida tai siirtää tiedostoja ja kansioita, sinun on ensin valittava vastaavien objektien kuvakkeet, kopioitava tai siirrettävä ne Leikepöytä ja liitä sitten haluttu kansio. Avaa mikä tahansa kansio C:-asemassa ja valitse tiedosto, joka on kopioitava Ivan-kansioon. Kopioi leikepöydälle valitsemalla pikavalikosta Kopio . Avaa nyt Ivan-kansio, valitse pikavalikosta Lisää : Valittu tiedosto kopioidaan kansioon.
Voit kopioida useita tiedostoja tällä tavalla. Valitse objektiryhmä napsauttamalla niiden kuvakkeita samalla, kun painat näppäintä Ctrl. Valitse mitkä tahansa kolme tiedostoa samasta kansiosta (paitsi se, joka on jo kopioitu) ja kopioi ne kansioon. Ivan-kansiossa on nyt neljä tiedostoa.
Luo Omat asiakirjat -kansioon toinen uusi kansio ja kutsu sitä sukunimeksi, esimerkiksi Petrov. Sinun on siirrettävä kaksi tiedostoa Ivan-kansiosta Petrov-kansioon. Avaa Ivan-kansio, valitse mitkä tahansa kaksi tiedostoa, valitse pikavalikosta Leikata . Avaa nyt Petrov-kansio ja valitse pikavalikosta Lisää . Kaksi tiedostoa ilmestyi Petrov-kansioon. Varmista, että ne ovat kadonneet Ivan-kansiosta.
Kokeile toista tapaa kopioida ja siirtää tiedostoja ja kansioita. Vältä vaurioita käsittelemällä vain Omat asiakirjat -kansiota. Kopioi yksi tiedosto Petrov-kansiosta Ivan-kansioon käyttämällä työkalupalkin Kopioi- ja Liitä-painikkeita kontekstivalikon sijaan. Jos haluat siirtää tiedostoryhmän Ivan-kansiosta Petrov-kansioon, käytä Leikkaa- ja Liitä-painikkeita. Muut menetelmät ovat myös mahdollisia: analogisesti käytetään Edit-valikon komentoja; Kun tutkimme Exploreria, tarkastelemme myös kopioinnin ja siirron vedä ja pudota -ominaisuuksia.
Poisto ja palautus
Tarkastele kohteen ominaisuuksia Kori työpöydällä. Varmista, että komento tuhota tiedostot sijoittamatta niitä roskakoriin on poistettu käytöstä (ei ole valintaruutua), määritä roskakorin kapasiteetti ja varmista, että siinä on valintaruutu, joka antaa alustavan pyynnön objektien poistamiseksi.
Vedä Ivan-kansion kuvake roskakoriin: ennen kuin vapautat hiiren painikkeen, varmista, että Roskakori-kuvake on vaihtanut väriä. Vahvista poistaminen näkyviin tulevassa kehotteessa.
Palauta Ivan-kansio kaksoisnapsauttamalla Roskakori-kuvaketta. näkyviin tuleva ikkuna näyttää roskakorin sisällön: aiemmin poistetut objektit. Etsi Ivan-kansiokuvake ja käytä pikavalikon komentoa Palauttaa poista kansio roskakorista alkuperäiseen sijaintiinsa.
Poista nyt molemmat luomasi kansiot Ivan ja Petrov roskakoriin. Lähetä sinne aiemmin luotu pikakuvake työpöydän Ivan-kansioon.
Tämä tekniikka käynnistää minkä tahansa ohjelman, ja jos kaksoisnapsautat sitä tekstiasiakirja, tämä asiakirja avataan ohjelmassa, jossa tämä asiakirja on luotu. Kaksoisnapsauta "Roskakori"-kuvaketta - sen sisältö avautuu eteesi (kuva 4.8).
Riisi. 4.8.
Neuvoja
Ikkunan sulkemiseksi sinun on napsautettava kerran painiketta, joka on merkitty kuvassa punaisella nuolella.
Harjoitus 4.4. Oikealla painikkeella
Napsauta hiiren kakkospainikkeella minkä tahansa työpöydälläsi olevan kansion kuvaketta ja ohjauselementtiä kontekstivalikko (Kuva 4.9). Tässä valikossa luetellaan kaikki toiminnot, jotka voidaan suorittaa tällä objektilla.
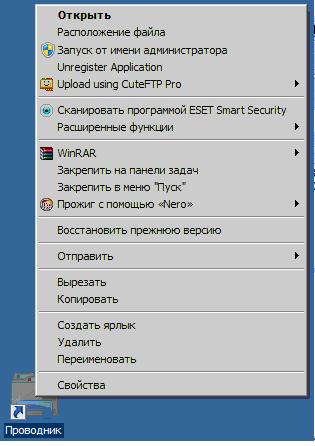
Riisi. 4.9.
Harjoitus 4.5. Vetäminen (hinaus)
Vie hiiri minkä tahansa työpöydän kuvakkeen (esimerkiksi Roskakori-kuvakkeen) päälle. Klikkaus vasen nappi ja siirrä hiiren osoitin mihin tahansa kohtaan työpöydällä vapauttamatta sitä. Kuvake siirtyy hiiren osoittimen jälkeen uuteen paikkaan (kuva 4.10).

Riisi. 4.10.
Harjoitus 4.6. Tavoittaa
Avaa mikä tahansa ikkuna ja vie hiiri sen reunojen päälle. Odota, kunnes kohdistin muuttaa muotoaan ja muuttuu kaksipäiseksi nuoleksi (kuva 4.11). Kaksipäinen nuoli on merkki siitä, että hiiri on valmis vetämään ikkunan reunaa. Vedäksesi paina vasenta painiketta ja liikuta hiirtä vapauttamatta sitä. Ikkunan koko muuttuu. Jos viet hiiren osoitinta ikkunan oikean alakulman päälle ja vedät, ikkunan koko muuttuu vinottain.
Vetotekniikkaa käytetään myös useiden objektien valitsemiseen kerralla. Vie osoitin useiden työpöydän kuvakkeiden päälle ja napsauta sitten hiiren vasenta painiketta ja vedä hiirtä vinosti vapauttamatta painiketta. Suorakulmainen valintaääriviiva seuraa osoitinta, ja kaikki tämän ääriviivan sisällä olevat objektit valitaan samanaikaisesti (
