Más recientemente, las cámaras SLR digitales utilizadas por profesionales y aficionados solo admitían un formato de imagen llamado JPEG. Ahora puedes tomar una foto en formato RAW. La principal diferencia entre los archivos RAW y JPEG es que tendrá más opciones al editar su imagen en varios editores de fotos como Photoshop, Lightroom, etc. Por otro lado, una imagen capturada en formato JPEG no permite muchas opciones de posedición.
Hoy en día, casi todos los fabricantes de cámaras digitales permiten a los usuarios disparar en formato RAW, que tiene varias extensiones. El problema es que es posible que Photoshop CS6 o Photoshop CC no puedan abrirse Archivo RAW tomada con una cámara réflex digital. Esta guía lo ayudará a abrir un archivo RAW en Adobe Photoshop CS6 o CC u otro programa de gráficos que se puede descargar desde https://theprogs.ru/.
Cómo abrir una imagen RAW en Adobe Photoshop CS6 o CC
Como dijimos anteriormente, diferentes fabricantes utilizan diferentes formatos Imágenes RAW en sus cámaras. Por ejemplo, Nikon usa la extensión de formato .NEF, mientras que los archivos de Canon tienen las extensiones .CRW, .CR2, etc. A diferencia de otros formatos como .PNG o .JPEG, no puede abrir un archivo de imagen RAW con photoshop o Lightroom porque utiliza un códec y una relación de compresión diferentes. Por lo tanto, tiene dos formas de abrir un archivo RAW en Adobe Photoshop.
- Uso de Adobe Camera RAW
- Usar convertidor de imágenes
Abrir un archivo RAW con Adobe Camera Raw
Esta es la forma más común de abrir archivos RAW en Photoshop. Sin embargo, la desventaja es que es posible que no pueda usar la herramienta RAW de cámara en Photoshop CC ya que es solo para CS6.
Adobe Camera Raw admite una gran cantidad de cámaras y formatos de archivo. Admite DNG, CRW, CR2, ERF, RAF, GPR, 3fr, FFF, DCR, KDC, MRW, MOS, NEF y otros formatos de archivo. Todos los modelos de cámaras compatibles se describen en https://helpx.adobe.com/camera-raw/kb/camera-raw-plug-supported-cameras.html.
Camera Raw es un complemento para Photoshop CS6 que permite a los usuarios abrir cualquier archivo RAW en Photoshop CS6. Adobe Photoshop CS6 viene con este módulo por defecto. Si tiene este complemento, podrá abrir archivos RAW.
Si recibe un error - Photoshop no puede abrir este archivo, entonces no tiene este complemento o necesita actualizar el complemento.
Vaya a http://supportdownloads.adobe.com/detail.jsp?ftpID=5373 y descargue Adobe Camera Raw. Descomprima la carpeta archivada e instale el archivo llamado AdobePatchInstaller.exe. Ahora debería poder abrir el archivo RAW en Adobe Photoshop CS6.
Sin embargo, el problema es que muchos usuarios no pueden abrir el archivo RAW con este método.
Image Converter para convertir archivos RAW a JPEG
Al usar este método, no obtendrá todos los beneficios de un archivo RAW, puede comprimirse y, por lo tanto, se reducirá la calidad. Pero podrá abrir el archivo RAW en Photoshop.
Para usar este método, debe definir el formato de archivo RAW que crea su cámara. Hay muchos herramientas en línea basado en su formato RAW. Puede usar estos convertidores de imágenes para convertir archivos RAW a formato jpeg, y después de eso puedes abrirlos en cualquier editor de gráficos.
Asegúrese de convertir el archivo a JPEG, ya que es posible que PNG no funcione para la orientación de imagen vertical u horizontal. Además, para fotografía macro, JPEG funcionará mejor que PNG.
Si tiene una cámara Nikon, también puede usar la utilidad Capture NX-D, que es una herramienta para Procesamiento RAW imágenes en Windows. Puede trabajar con archivos RAW sin perder calidad ni profundidad de color.
Trabajar con archivos RAW
anotación
En esto Papel a plazo Se estudiará el formato RAW y las características de trabajar con archivos en este formato. Estudiando este formato significa por sí mismo:
1 El proceso de tomar fotos;
2 Descripción general de los productos de software;
Corrección de fotos;
Entre las muchas formas de crear varios objetos gráficos, la fotografía es interesante. Aparecido a finales del siglo XIX, en nuestro tiempo es de gran interés para muchas personas, ya que no solo es una forma de plasmar un acontecimiento, una persona, sino que también cumple una función estética. La fotografía ha recorrido un largo camino de desarrollo, y en esta etapa, debido al desarrollo tecnologia computacional, la aparición de almacenamiento de información de gran capacidad, cómodo y duradero, "película" está reemplazando cada vez más a la cámara digital. Hay varios formatos de almacenamiento de datos aquí:
1.JPEG es el más popular. Se utiliza un algoritmo de compresión para eliminar los canales de color que el ojo humano no puede percibir. Es posible guardar metadatos (velocidad de obturación, tamaño de apertura, modelo de cámara, etc.). Utilizado en fotografía amateur;
2.TIFF: se utiliza un algoritmo de compresión sin pérdida, como resultado, las fotos tienen un tamaño de archivo grande. Utilizado en la impresión;
3.RAW: no se utiliza compresión. Se guarda mucha información sobre el archivo. Utilizado en fotografía profesional.
1. Ventajas del formato RAW
El formato RAW es de gran interés en la actualidad. Debido al hecho de que solo se guarda en el archivo una instantánea de los datos recibidos de los fotosensores, este archivo es de tamaño pequeño, le permite influir en los parámetros de interpolación, le permite cambiar el contraste, la saturación, el balance de blancos, la nitidez y exposición de la foto antes de que se genere la imagen y, por tanto, de esta forma se puede evitar la pérdida de calidad. Por lo tanto, estos archivos a veces se denominan "negativos" digitales.
Tecnología
Echemos un vistazo más de cerca al proceso de tomar fotos.
Un fotosensor, o matriz fotosensible, es un circuito integrado especializado que combina una matriz ordenada de elementos fotosensibles y un circuito electrónico de digitalización o escaneo. Convierte una imagen óptica en una imagen eléctrica y lee la señal eléctrica. Cuando una cierta cantidad de luz incide en cada elemento fotosensible, que consiste en polisilicio, se produce un efecto fotoeléctrico interno. Se aplica un voltaje positivo a los electrodos y se forma un pozo de potencial, donde los electrones de la banda de valencia se precipitan, habiendo recibido una carga de energía de los fotones. Los electrones se recogen en este pozo de potencial. Como resultado, la intensidad del flujo de luz durante la exposición se expresa como la carga de cada píxel. Para obtener una imagen en color, cada celda de la matriz se cubre con un filtro de luz de color rojo, verde o azul. Esto se llama el filtro de Bayer, que se muestra en la Figura 1:
Foto 1
Hay más filtros verdes en esta plantilla debido a las peculiaridades de la visión humana, que es más sensible a la parte verde del espectro. Entonces, cada celda de las matrices percibe solo 1/3 del espectro visible. Los 2/3 restantes están determinados por el procesador de la cámara, dependiendo del color de las celdas vecinas. Este proceso se llama interpolación. Si desea obtener una imagen en formato RAW, se omite el proceso de interpolación y los datos del sensor se escriben en un dispositivo de grabación permanente.
Software
Para interpolar las fotos recibidas en este formato, se requieren complementos especiales. Para cámaras de diferentes fabricantes, se utilizan diferentes programas:
Captura una cámara réflex digital
Convertidor RAW de la empresa danesa PhaseOne. Un líder reconocido en el mundo de la fotografía digital. El algoritmo de interpolación único le permite obtener una calidad asombrosa. Interfaz cuidadosamente pensada y posibilidad de procesamiento por lotes.
Complemento RAW de Adobe
Complemento para Photoshop de Adobe. Incluido con Photoshop CS2. Interfaz conveniente y soporte un número grande Cámaras de diferentes fabricantes. Hace frente con éxito a la mayoría de las tareas de procesamiento de archivos RAW.
Escritorio fotográfico Kodak
Convertidor RAW de Kodak. Solo admite cámaras de esta empresa. Interfaz desarrollada, salida de archivos lineales. Disponible en versiones para Macintosh y Windows.
Convertidor RAW de Nikon. Solo admite cámaras de esta empresa. Interfaz avanzada, supresión de ruido, configuración conveniente balance de blancos No es compatible con la salida de archivos lineales.
Utilidad de visualización de archivos de Canon
Convertidor RAW de Canon. Solo admite cámaras de esta empresa. Interfaz ligeramente confusa, procesamiento por lotes, soporte de perfil. Disponible en versiones para Macintosh y Windows.
El software de impresión creado por Mike Chaney admite la interpolación de archivos RAW para algunas cámaras Nikon y Olympus. Procesamiento por lotes, compatibilidad con perfiles, prácticas funciones de impresión. Existe en una versión solo para Windows.
Uno de los mejores conversores RAW independientes para cámaras Nikon, Kodak y Olympus. Mostrar cambios, procesamiento por lotes, soporte para perfiles. Versiones para Macintosh y Windows. Procesa archivos un orden de magnitud más rápido que Nikon Capture.
Visor de imágenes. Admite trabajar con archivos RAW basados en el SDK de Canon. Interfaz más amigable. Procesamiento por lotes, restauración de tonos claros. Existe en una versión solo para Windows.
RawWorkflow.com
El sitio proporciona información sobre productos de software para convertir y procesar imágenes en formatos RAW y gestión del color.
En estilo Unix sistemas operativos para trabajar con RAW, el editor de gráficos GIMP se usa usando una extensión especial, por ejemplo:
Complemento RawPhoto GIMP-2.0
La fotografía digital se está desarrollando rápidamente. Ahora la calidad de las fotografías digitales es ligeramente inferior a la película, mientras que se combina con la comodidad de obtener, ver, almacenar, corregir. La llegada del formato RAW permite al fotógrafo tomar un descanso de la técnica de la fotografía y prestar atención a la parte artística. Así, cualquier fotógrafo novato puede obtener fotos de alta calidad.
Referencias
1.http://www.photoscape.ru/handbook/raw
2.http://www.ixbt.com/soft/gimp.shtml
3.http://ru.wikipedia.org/
4. Lee Frost, Fotografía. Preguntas y respuestas, editorial: M. ART-RODNIK, 2004
Me pidieron muchas veces que escribiera sobre el procesamiento de archivos RAW por parte de fotógrafos novatos, pero pensé que otros autores ya habían escrito mucho sobre esto, y luego una buena persona me preguntó nuevamente, así que comparto mi conocimiento y experiencia.
Archivo RAW
Si todavía estás filmando JPG, entonces sepa que esta es una semejanza patética CRUDO archivo en términos de la capacidad de extraer información útil para el fotógrafo. CRUDO el archivo es esencialmente datos casi sin procesar que no (al menos no deberían) procesarse con balance de blancos, corrección, etc. A CRUDO El archivo "estira" mejor las sombras y se compensa mejor la sobreexposición. Es por eso que es mejor disparar en RAW y no escribir jeeps adicionales en una tarjeta de memoria porque:
1. siempre puedes salir de CRUDO
2. ocupa espacio
3. Disminuye la velocidad de disparo al desbordar el búfer de la cámara al escribir en una tarjeta de memoria (se escribe más de uno CRUDO, y también un jeep)
A pesar de CRUDO el archivo es esencialmente datos sin procesar, no es tan simple cuando lo abre en Convertidor RAW. Viene con un remolque. Un perfil para la corrección de la distorsión, el viñeteado y la reducción de ruido suele estar incrustado en el archivo. Probablemente, el descubridor de un "fraude" tan pequeño puede ser considerado sony, para los archivos de los cuales la reducción de ruido comenzó a funcionar a partir de ciertos valores ISO. ella fue seguida FUJIFILM y empeoró la situación. Abres un archivo RAW en RAW de cámara de Adobe(en adelante ACR), y ya no hay distorsión ni viñeteado, y muchas veces el ruido ya está “aplastado”. Esto probablemente sea bueno para un fotógrafo novato que no quiere aprender fotografía, pero quiere "clack-clack" y malo para alguien que está tratando de averiguar qué ISO es mejor para disparar y qué características tiene su lente.
Convertidores RAW
Un conversor RAW es un programa que descifra (escribo en términos simples) los datos originales de la forma correcta y nos los muestra visualmente, en forma de imagen.
De hecho, los datos se pueden descifrar de diferentes maneras y, por lo tanto, el resultado es ligeramente diferente para diferentes convertidores RAW. El más famoso y más "avanzado" es, por supuesto, RAW de cámara de Adobe. Comprende los perfiles de color DCP, tiene muchos controles de perspectiva, distorsión, viñeteado, cambio de color y trabajo con ruido y nitidez. Promovida por el gigante del mercado gráfico - la empresa Adobe, entonces lo quieres, no lo quieres, y todos los demás deben guiarse por él de una forma u otra.
Aquí, todos los que usen otro convertidor RAW (de fotógrafos experimentados) se indignarán, recordando su inmerecidamente "olvidado" capturar uno o PVP pero un hecho es un hecho ACR más fuerte, más simple y más rápido.
Sin embargo, este favorito de los convertidores RAW no es tan perfecto. Un punto importante con él es que usa todos estos "apéndices" que el fabricante de la cámara cuelga en su formato RAW archivarlos y habilitarlos sin avisar al usuario y la posibilidad de deshabilitarlos. Para entender cómo sucede esto, puedes ver. A ACR No hay ruidos y todo es de alguna manera suave. Pero una vez que lo abres en otro convertidor RAW, resulta que en realidad hay mucho ruido. De hecho, cuando abres el archivo de esta cámara en ACR, se produce la reducción automática de ruido, la corrección de distorsión y el viñeteado. Software por supuesto.
¿Por qué, por ejemplo, como el 90 % de los demás fotógrafos, uso Adobe Camera Raw? La respuesta es simple: este programa tiene una gran corporación detrás y continuará desarrollándose, mientras que otros, incluidos los convertidores RAW muy prometedores, los mantiene una sola persona. Cuando se aburra, simplemente abandonará el proyecto y te quedarás sin tu instrumento favorito. Así que hablemos de las posibilidades. RAW de cámara de Adobe.
Características de Adobe Camera Raw
yo suelo herramienta estándar catalogación de fotografías, puente de adobe. Está más cerca de mí en ideología. Esta es una herramienta completa solo para desplazarse, calificar fotos, ver parámetros de disparo, etc. Nada adicional Para los que quieren existe una "cosechadora" Sala de luz de adobe , que también utiliza ACR, pero la ideología ahí es de la fotografía en streaming.
Primero, actualice su ACR antes de versión actual. Se actualiza con bastante frecuencia y hay algunas características que no estaban en las versiones anteriores.
Como puedes ver, hay tres elemento importante control del proceso de revelado RAW:
1. panel principal
2. panel auxiliar
3. histograma
Parámetros básicos / Básico
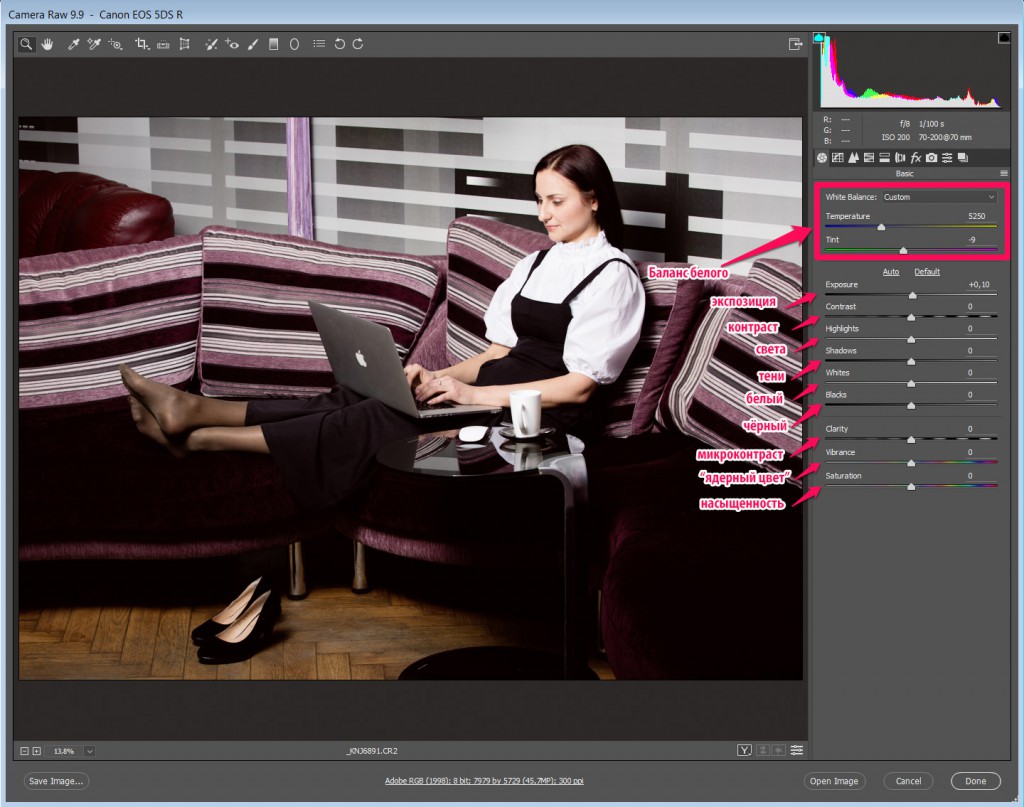
balance de blancos
Lo primero que hacemos es ajustar el balance de blancos. Bueno, si lo conocemos, la cámara lo adivinó o usamos la escala de colores.


Seleccione el cuentagotas gris y haga clic en el parche gris, tercero desde la izquierda. Es un color neutro gris medio. Entonces tenemos que el balance de blancos será el más preciso.
Si no había escala en el marco de prueba, entonces use la configuración estándar en el menú "balance de blancos" o mueva los controles deslizantes de balance de blancos hasta que comience a gustarle el color de la piel del modelo. Además, puede haber algo gris neutro en el marco, que puede tocar con un cuentagotas, suponiendo que sea gris. Este apoyo surge de vez en cuando.
Por ejemplo, en el marco donde la niña está sentada en el sofá detrás de su espalda, es la perfecta "tarjeta gris" de rayas grises y negras. Pero tenga en cuenta que los objetos que a primera vista pueden parecer grises, de hecho, pueden tener fácilmente un tinte azulado o beige, y entonces no podrá usarlos como elemento de calibración.
gráfico de barras
Ahora debe asegurarse de que los indicadores de sobreexposición y subexposición estén encendidos. Para hacer esto, verifique que los pequeños triángulos estén incluidos (encerrados en un círculo en un cuadrado) en el histograma, como en el ejemplo.

Ahora, si mi imagen está expuesta incorrectamente o tiene demasiado contraste, las áreas sobreexpuestas se resaltarán en rojo y las áreas subexpuestas en azul.

Los lugares resaltados en azul tienen un valor de color: 0, 0, 0

Los lugares resaltados en rojo tienen un valor de color: 255, 255, 255
Debe evitar ambos casos, a menos que se trate de una sesión de catálogo en la que el fondo debe ser blanco puro o negro.
exposición
Si tiene un pequeño error general en más o menos, utilice el control deslizante “ ”.

Contraste
A veces puede ser útil aumentar el contraste de una foto para obtener un color más vibrante. Esta es la forma más efectiva de mejorar una foto sin estropearla (si aumenta el contraste dentro de límites razonables).

"Sveta"
"luz" no es blanco. Pero cerca. Y puedes aclararlos a blanco u oscurecerlos a gris.

En esta foto, las principales "luces" se han acumulado en una camisa blanca y un "ratón" que yace sobre la mesa.
Podrían entrar en "sobreexposición", pero la exposición aquí es ideal y, por lo tanto, son exactamente como deberían ser: al borde.
"Oscuridad"
"Sombras" es todo el mono, rayas en la pared, debajo del sofá, etc. Hay muchas sombras en esta imagen y establecen un gran contraste con la pared clara y la camisa blanca.

Las sombras se pueden iluminar con este control deslizante, pero te invito a que lo uses. En las sombras vive una bestia terrible - "ruidos". Cualquier área del marco donde haya caído poca luz es una fuente potencial de "ruido". Muchos fotógrafos principiantes creen que absolutamente todo debería ser visible en la foto. Esto no es verdad. "Puedes ver todo" es lo mismo que "No puedo ver nada". La imagen debe tener un foco de trama y áreas sin importancia. Son estos insignificantes los que deben pasar a las sombras, estableciendo el contraste general en comparación con el brillante protagonista de la imagen.
Si aclaras las sombras, sacas los "ruidos" de allí y luego tienes la loca tarea de destruir el monstruo que tú mismo creaste.
Tengo una cámara Canon 5DsR relativamente nueva, por lo que las sombras se dibujan bien y hay poco ruido. Tuve que aumentar la exposición en 2 pasos para verlos.

Estos puntos verdes y morados son "ruidos". No necesita luchar contra ellos, debe evitarlos con disparos competentes y un procesamiento competente. Y si no podemos ir a ningún lado sin él, entonces llegaremos a la pestaña de “reducción de ruido”.
"Blanco"
El control deslizante "blanco" se necesita con mucha más frecuencia que el control deslizante "sombra". Suele permitir un ligero movimiento para evitar la sobreexposición en el encuadre, si no es crítico.

Cuánto puede "sacar" una toma de la sobreexposición local depende de su cámara. Aunque las cámaras modernas mejoraron su rendimiento en este sentido alrededor de 2008, la subexposición aún no es tan mala en comparación con la sobreexposición. En pocas palabras, la "sobreexposición" es casi siempre la imposibilidad de guardar una foto, no hay suficiente stock. Pero si no encendió lo suficiente, pero puede sacar algo, aunque con ruido y colores sucios. Esto aplica para todas las cámaras, no creas que tienes alguna en especial. Probé el más nuevo y Sony A7RII. Los milagros no ocurren :)
"El negro"
A veces es necesario aumentar el contraste de un objeto que tiene áreas blancas. Subimos el contraste iluminando los blancos y oscureciendo los negros. Si no podemos tocar el blanco, oscureceremos el negro. Para eso es este deslizador. También puede eliminar el negro de todo el marco, pero no veo un caso en el que esto pueda ser necesario en todo el marco, excepto quizás localmente, pero este control deslizante actúa en todo el marco.

Cuando trabaje con este control deslizante, asegúrese de tener activado el indicador de subexposición en el histograma. Esto evitará "chocar" con áreas negras que no le gustaría ver como un punto completamente negro.
Micro contraste / Claridad
El microcontraste se comporta aproximadamente como una nitidez gruesa. Por supuesto, no agrega nitidez, pero agrega la ilusión de nitidez.

Úselo con mucho cuidado o no lo use en absoluto. Hay métodos mucho más suaves para aumentar la nitidez visual, incluso en el proceso de revelado RAW (ya llegaremos a eso).
"Color nuclear" / Intensidad
La traducción literal es resonancia. Lo llamo "color nuclear" porque simplemente desfigura todos los colores. Después de tal amplificación de colores, es simplemente imposible mirarlos.

La mayoría de las veces, los amantes de este control deslizante "perforan" los objetos cuyo color es especialmente sensible para nuestros ojos: el cielo y la hierba. Conoces todos los colores del cielo si no eres un residente permanente del metro. Lo mismo con la hierba. Un error en el color de la hierba es muy fácil de reconocer. La mayoría de los espectadores rechazan el color incorrecto de la hierba y el cielo. ¡Olvídate de este deslizador!
En lugar de este control deslizante, use "Contraste" y otra pestaña llamada HSL/Grayscale (más sobre eso más adelante).
Saturación de color
El efecto de este control deslizante es casi tan destructivo como el anterior. De hecho, los tres últimos controles deslizantes son dañinos.

Perjudiciales, porque dan la apariencia de una fácil consecución de resultados y el principiante piensa que todo está bien. Pero, de hecho, estropea su foto inicial posiblemente buena con un procesamiento deficiente. Sería mejor no hacer nada entonces.
Si los colores de su imagen están demasiado desvaídos, generalmente hay razones que llevaron a esto durante el proceso de disparo. Acepta que esta foto es un matrimonio. Establezca las razones de tal matrimonio y en el futuro intente disparar mejor. No hay necesidad de tomar un pedazo de la ciudad y tratar de exprimir lo que no está en ella. Para obtener una gran imagen, primero debe tomar al menos una buena imagen y luego procesarla con alta calidad y mínimamente. ¡Esto no significa volver a pintarlo por completo! Como regla general, todo procesamiento consiste en eliminar el polvo, aumentar el contraste y corregir algunos pequeños defectos geométricos. ¡Todo! Eres fotógrafo, no retocador. Deja el retoque a los profesionales.
Enderezamiento y recorte de imágenes
Aquí tendré que hacer una pequeña digresión del "Panel principal" y cambiar al auxiliar. El caso es que después de alinear pequeños defectos en la foto, quiero alinear también el horizonte. Aquellos. ni la persona ni el horizonte en una foto de paisaje deben inclinarse hacia un lado. Pero algunas tomas siempre salen inclinadas, especialmente cuando estás metido en la historia.
En este caso, tuve suerte y hay líneas verticales en la pared. Es muy probable que se hayan pegado exactamente en vertical y que la pared esté nivelada.
Seleccionaré la herramienta de regla, haré clic en cualquier lugar de la línea que deba ser vertical y la arrastraré hacia arriba o hacia abajo.

La imagen girará un poco, corrigiendo su posición y verá la línea del recorte previsto de la foto. En esta línea, también verá controles: pequeños cuadrados que puede arrastrar y mover la línea de corte.

Los cuadros de control están marcados con flechas rojas.
En este caso, no me gusta la segunda capa de cortina en la parte superior, así que omitiré la línea de corte. También moveré la línea de la izquierda a la derecha para cortar un alambre en el piso y alguna caja. Sería posible restaurar el piso en este lugar si realmente necesitara una toma completa, pero este no es un trabajo para fotógrafos principiantes y, por lo tanto, no se aplica al tema.

Estoy esperando Enter y el exceso se corta de la imagen. De hecho, nada fue cortado físicamente. estamos trabajando con un archivo RAW, pero el archivo XMP que ahora está adjunto a RAW se ha cambiado con nuestra configuración. Ahora la imagen se abrirá así...

Si dejamos el archivo RAW por ahora haciendo clic en Listo, siempre podemos volver atrás y deshacer el recorte más tarde seleccionando la herramienta Recortar (indicada por la flecha roja) y presionando Esc.

Si no necesitaba alinear la imagen, siempre puede simplemente recortar la imagen a la relación de aspecto deseada utilizando la herramienta Recortar de inmediato.
Ahora, con la conciencia tranquila, volvemos al “panel principal”.
Segunda pestaña - Curva de tono
Esta pestaña le permite trabajar con la herramienta de Adobe Photoshop llamada "Curvas". Es una herramienta muy flexible y es fantástico poder utilizarla antes de entrar en Photoshop, porque no es destructivo. Siempre puede deshacer estos cambios. Y los cambios con la ayuda de "curvas" pueden ser muy globales. Hay píxeles de iluminación y atenuación de un cierto brillo, así como también trabajo en canales de color.

Si en la pestaña Básico no teníamos configuraciones para "iluminación", "sombras", "blanco" y "negro", aquí se ofrecen controles especiales que limitan la acción del control deslizante. ¿Qué rango de brillo se debe considerar como sombras y cuál como reflejos? Usted mismo determina esto por los puntos indicados en la imagen con flechas rojas.
Si no cambia la configuración predeterminada, los controles deslizantes para "luz", "sombra", etc., que marqué con un círculo en un marco rojo, funcionarán exactamente igual que en la primera pestaña.
Cambié deliberadamente los puntos de control y en el área encerrada en un círculo rojo se puede ver que el rango de luces en el que influí resultó ser bastante pequeño.
También hay una segunda pestaña llamada Punto. Ofrece el ajuste de curva más flexible. No hay nada complicado aquí, pero tenga cuidado al trabajar con la curva. La mayoría de las veces, las luces y las sombras ya están distribuidas más o menos normalmente, por lo que si arrastra las luces a blanco, puede perder color y pueden salir "ruidos" de las sombras. Al mismo tiempo, dicha curva puede ser muy útil para usted, por ejemplo, al procesar fotografías submarinas, donde el canal rojo, por regla general, es muy malo. Puede crear una configuración de perfil para usted mismo que debilite el verde-azul y aumente el rojo y se aplique a todas las fotos. Además, esta no es una técnica destructiva, sus configuraciones se guardan en un archivo separado.

Marqué la lista desplegable con una flecha grande, donde puede seleccionar la configuración estándar "contraste lineal" (por defecto, la curva es lineal), "contraste medio" y "contraste fuerte".
Puede alternar Lineal-Medio-Fuerte para ver cómo se logran. La curva se convierte en una onda sinusoidal, oscureciendo las sombras e iluminando las luces.

Con base en este conocimiento, puede decidir por sí mismo qué resaltar u oscurecer. Debe hacer esto para todos los canales o para alguno.

Agregar a la lista funciones simples esta característica no está incluida (especialmente cuando se trabaja con canales de color individuales), por lo que si no entiende algo, no se enoje, lo entenderá más tarde cuando realmente lo necesite.
Pestaña de detalles
La pestaña de detalles es responsable de la nitidez visual de la foto y de la desafortunada "reducción de ruido".

Afilado
El primer menú con flechas rojas es la nitidez visual. Obviamente, no podemos captar detalles adicionales en una toma de la nada, pero siempre podemos engañar al cerebro del espectador para que piense que la foto es más nítida de lo que es. Para este propósito, se utiliza el conocido (pero no menos sorprendente) método de procesamiento de contornos de imagen (el método también se llama nitidez de contorno en ruso), donde el contorno en sí se oscurece y se delinea en ambos lados con una línea blanca (en términos simples, de nuevo).

Con la fuerza del efecto, todo está claro, cuanto más, más fuerte es el efecto de aumentar la nitidez visual. Hay un umbral en el que los artefactos comienzan a aparecer. Trate de no exagerar con la fuerza del efecto, es mejor encontrar el radio correcto para el tamaño de su foto y el tamaño del detalle y luego aumentar la fuerza del efecto.
El elemento del menú "pequeños detalles" / Detalle permite mejorar las texturas de la foto, y los valores pequeños de este parámetro permiten trabajar solo a lo largo de los bordes.

El elemento "Máscara" permite enfocar contornos nítidos, aplicándoles el método de mejora. Aquí debe prestar atención al hecho de que todos los elementos del menú tienen un modo visual, si mantiene presionado Tecla Alt y mueva los controles deslizantes.

Supresión de ruido
Ilumino las sombras con el control deslizante Sombras de la primera pestaña y, naturalmente, obtengo ruido donde estaban las sombras. Comienzo analizando estos ruidos. El hecho es que el ruido se divide en dos tipos: luminancia y color. Los puntos de brillo son puntos de diferente brillo, distribuidos aleatoriamente por toda la imagen. No se puede hacer nada especial con ellos, solo desenfocar un poco la imagen. La imagen será menos nítida, pero los puntos serán menos visibles. El ruido de luminancia es típico de valores ISO muy altos al disparar.
El ruido de color siempre está presente en las sombras en cualquier ISO. Son los que aparecen cuando aclaras las sombras. Se ven como puntos de color púrpura, verde y rojo dispuestos de manera caótica.

En consecuencia, las flechas marcan los controles deslizantes que le permiten manejar diferentes tipos de ruido.
Por ahora, solo estamos discutiendo el trabajo en CRUDO convertidor, pero debes saber que además de CRUDO convertidor todavía hay muchas maneras de lidiar con el "ruido".
Hay complementos para Adobe Photoshop, por ejemplo, Noiseware imagenómico o Topacio Denoise. Ambos cuentan buenas opciones en la supresión de ruido cuando tiene un caso difícil.
También hay una técnica disparo múltiple lo que ayuda cuando se dispara con un trípode. Haces una serie de fotos con un ISO alto (por ejemplo, haces fotos de un cielo estrellado con una velocidad de obturación corta, porque con una velocidad de obturación larga las estrellas ya se convierten en pistas), luego apilas las fotos y solo quedan los objetos estacionarios en las fotos. El ruido es una cosa caótica, porque en este caso se sustraen de la imagen. Creo que será importante que sepas que existe tal método.
HSL/Escala de grises
Pestaña HSL/Escala de grises controla las gamas de colores. HSL es un modelo de descripción de color y significa Tono / Saturación / Luminosidad (Color / Saturación / Brillo). Este modelo puede describir cualquier color.
Puede seleccionar una gama de colores y cambiar su color, saturación de color y brillo. Esta es una herramienta muy efectiva y, cuando se usa hábilmente, ordenada.
Matiz (Color)

Las dos últimas líneas me dificultaron la traducción del color. ambos colores son morados en ruso :) Pero en inglés, el morado se divide en tres tipos.
Por lo tanto, arrastrando, por ejemplo, el control deslizante rojo hacia la derecha, no obtengo una mesa marrón, sino roja.

Tenga en cuenta que se capturó una gama bastante estrecha de colores al volver a pintar, el piso permaneció marrón. Esto se debe a que la computadora sabe que el piso solo parece marrón, pero en realidad está más cerca del naranja. Si toca el control deslizante naranja, el piso comenzará a pintarse de inmediato. En cualquier caso, todos los colores de la imagen están en uno de los rangos de esta lista.
Saturación (Saturación)

Aquí puedes realzar cualquier color. En este caso, saqué el control deslizante rojo y hasta los labios brillaron con maquillaje nuevo.
Luminosidad (Brillo)
Al cambiar el brillo de una pequeña gama de colores, puede lograr buenos resultados. Uso esta pestaña de vez en cuando para oscurecer un cielo azul claro sin afectar su color. Puedes oscurecerlo y reducir la saturación. Parece el color real del cielo.

Recomiendo no subir la saturación, sino solo reducirla cuando sea necesario. También es útil cuando RAW de cámara de Adobe maneja el color rojo incorrectamente. Puedes bajar la saturación y conseguir un tono de piel más suave.

En este caso, oscurecí los colores naranjas, haciendo que la chica se bronceara.
tono dividido
Pestaña tono dividido Traducido literalmente como "tonificación separada" y su esencia es pintar la luz en un color y las sombras en otro. Por ejemplo, las luces son cálidas y las sombras son frías. Esta herramienta no se introdujo por casualidad, y por qué funciona se puede entender en el artículo en su parte.

Usando el control deslizante de color, cambiamos el color de los reflejos o sombras al deseado. Por lo general, los tonos cálidos se utilizan para los reflejos y los tonos fríos para las sombras. A continuación, elige la saturación de este tono con el control deslizante "saturación". Entre el ajuste del tono de luces y sombras está el control deslizante de equilibrio entre estas acciones, es decir. lo que realmente cuenta como luces y sombras.
Ejemplo

A su gusto, por supuesto, la imagen necesita tonificarse o no. A veces, la tonificación salva una toma mediocre y esto lo usan muy a menudo los fotógrafos que fotografían bodas.
Para cancelar el efecto, basta con poner los controles deslizantes de saturación en cero.
Correcciones de lentes
Esta pestaña está diseñada para eliminar la influencia de las imperfecciones de la lente en la imagen. En este fragmento, puedes ver si miras de cerca en forma de bordes morados en elementos verticales blancos.

Aquí se ven los elementos corrección automática influencia de una lente en particular en la pestaña Perfil.
Eliminar la aberración cromática- eliminación de la aberración cromática.
Habilitar correcciones de perfil- corrección de la influencia de las imperfecciones de la lente mediante un perfil (corrección, distorsión y viñeteado)
Hay muchos fabricantes de lentes fotográficos de todas las marcas en la lista desplegable.

Puede habilitar las correcciones por separado, así como también corregir manualmente la distorsión (valor inicial 100%) y el viñeteado (valor inicial = 0) con los controles deslizantes justo debajo si ha habilitado la corrección automática usando un perfil.

Las correcciones adicionales para la distorsión y el viñeteado se indican mediante flechas rojas.
efectos-FX
Pestaña siguiente efectos se aplica respectivamente a los efectos especiales.

Se ofrecen tres tipos de efectos:
dehaze- eliminación de neblina
Grano- grano
Viñetas posteriores al recorte —
Ahora puede ver el efecto de DeHaze en la imagen en forma de alto contraste y mayor saturación de color.
Influencia Grano(grano) similar al grano de película natural. Puede ayudar a crear la apariencia de una toma de película.

Con la ayuda de viñetas adicionales, puede agregar énfasis al centro de la imagen, lo cual es útil para retratos no muy exitosos. En cualquier caso, esta es otra herramienta para agregar dimensión visual a la imagen (un gran punto brillante sobre un fondo más oscuro atrae la atención del espectador).

La función de viñetas tiene muchas configuraciones, pero no me detendré en ninguna.
Los principales son: fuerza de viñeteado (cantidad), distancia desde los bordes (punto medio), redondez (redondez), pluma (desvanecimiento)
Calibración de la cámara
Esto establece el perfil de color para la cámara.

Pestaña superior proceso nos muestra que el estilo de trabajar con el color es RAW de cámara de Adobe cambiado tres veces, por lo que si de repente abre sus archivos antiguos, puede encontrarlos en la esquina inferior derecha de la imagen signo de exclamación en un triangulo Esto significa que se usó el proceso anterior y si hace clic en esta etiqueta, el proceso de color se actualizará y la imagen cambiará un poco su apariencia.
A continuación, verá el menú. Perfil de cámara. El hecho es que la cámara se puede calibrar en relación con la reproducción del color. Para hacer esto, necesita una escala de color, como Verificador de color X-rite. "Canon es rojo" y "Nikon es azul" son cosa del pasado. Además, aquí puede conectar sus propios perfiles para necesidades especiales. Por ejemplo, he habilitado un perfil de color infrarrojo que me permite colorear mis tomas infrarrojas sin limitar la temperatura del color.

Preajustes
Pestaña Preajustes(configuración) contiene una lista de la configuración de balance de blancos, encuadre, contraste y nitidez, etc. de sesiones de fotos pasadas.


La flecha roja indica cómo llegar al menú para guardar, cargar o aplicar ajustes preestablecidos.
El menú para guardar la configuración de la instantánea se ve así...

Una amplia variedad de configuraciones que desea mantener y cuáles no.
Instantáneas: instantáneas de la configuración
En el proceso de configuración del desarrollo de una imagen, puede encontrar algunas buenas soluciones, guardarlas y luego continuar experimentando con la capacidad de volver a la configuración guardada. Esta pestaña solo implementa esta oportunidad. Personalice la instantánea a su gusto, luego haga clic en Nuevo (indicado por la flecha roja) y asigne un nombre a su instantánea de configuración.

Después de eso, puede cambiar la configuración actual como desee. Cuando te cansas y decides que la configuración anterior era mejor, vas a esta pestaña, haces clic en el nombre de la instantánea de configuración y tu instantánea regresa milagrosamente a la vista anterior.
Cuadro auxiliar
Llamé auxiliar al panel superior porque. tiene que usarse con menos frecuencia, en la imagen está en un rectángulo rojo.

De hecho, las herramientas se concentran en este panel, aunque algunos elementos más complejos han migrado a él en la última edición.
lupa

Pro Lupú no hay mucho que decir. Amplía y reduce parte de la imagen. Puede hacer lo mismo con Ctrl + "+" / Ctrl + "-" (para Mac, use Cmd en lugar de Ctrl).
Brazo

Herramienta Brazo le permite arrastrar un fragmento de imagen por la pantalla si la imagen es más grande que la ventana activa.
Herramienta de balance de blancos
Herramienta de muestra de color

En la imagen se ven tres "puntos de interés" en diferentes lugares. Y un espacio de información que muestra los valores de color para esos tres puntos de la imagen.

Como regla general, debe colocar varios puntos de control en la imagen para realizar un seguimiento de los cambios en lugares importantes cuando trabaja con el color, la luminosidad o el contraste de la imagen. Esta opción es para fotógrafos/retocadores relativamente avanzados y le permite detenerse en el tiempo mientras mejora la imagen durante el proceso de “revelado”.
Herramienta de ajuste dirigido

Herramienta Herramienta de ajuste dirigido le permite influir en la imagen usando pestañas curva de tono y HSL/Escala de grises. En mi opinión, una pestaña no muy útil, de igual manera puedes usar estas herramientas a través del menú principal.

En esta herramienta, puede seleccionar la relación de aspecto del fragmento futuro y "encender" la cuadrícula.
Herramienta de transformación
Altamente Herramienta útil, que descubrí por primera vez en el convertidor RAW capturar uno. Le permite corregir la geometría de la imagen, donde hay líneas rectas colocando estas líneas en la posición correcta.

En esta imagen hay líneas rectas a la izquierda ya la derecha, a lo largo de las cuales puede ver las distorsiones geométricas de la imagen y, guiado por ellas, puede corregir las distorsiones. Esto se debió al hecho de que incliné un poco la lente gran angular hacia abajo. Las líneas verticales comenzaron a divergir en la parte superior. Si levanto la lente, entonces, por el contrario, convergerán. Una lente regular a menudo es útil, ya sea hacia arriba o hacia abajo. el campo de visión de la lente no siempre captura lo que se necesita. Solo las cámaras cardán pueden cambiar la composición sin inclinar la lente. Ya escribí sobre lentes, pero hablaremos sobre cámaras cardán en los siguientes artículos (muy pronto).
Marqué las guías con rectángulos rojos, que simplemente coloqué a lo largo de estas líneas rectas, que deberían ser verticales. El programa en sí mismo entiende dónde deben estar las líneas verticales y dónde horizontales (estima el ángulo de inclinación), por lo que solo necesita colocar una guía en el lugar correcto y la imagen se enderezará sola.

Otro ejemplo.

Fotografías antiguas, anteriores a 1925. aproximadamente, por favor consúltenos con la geometría correcta. ¿Porqué es eso? Sí, porque hasta ese momento todos los fotógrafos disparaban con cámaras cardán, lo que permitía corregir la geometría de la imagen. Esto es fácil de ver en las tomas de arquitectura, las paredes de los edificios a lo largo del borde del encuadre siempre son paralelas al borde de la toma.

Desfile del Regimiento de Caballería de Salvavidas

foto: Karl Bulla, famoso fotógrafo de San Petersburgo de principios del siglo XX.
Vista interior del Paso de San Petersburgo. mil novecientos
Parecería, ¿por qué inventaron otras cámaras, si las de cardán eran tan perfectas? Por una simple razón: son muy pesados.

El propio Karl Bulla.
Filmado con este tipo de cámaras casi exclusivamente desde un trípode. Fueron transportados solo en un carro, en un caballo y luego en un automóvil.

Ansel Adams está parado en el techo del auto con su cámara gimbal. Otra leyenda de la fotografía, cuyo trabajo creativo recomiendo encarecidamente que te familiarices si aún no lo has hecho.
En 1923, el Sr. Oskar Barnack, después de haber trabajado duro con las cámaras de entonces en sus caminatas por la montaña, inventó la cámara, que luego se conocería como leica yo. A partir de este momento, puede comenzar a contar imágenes con geometría distorsionada :)
Pero, por otro lado, se hizo posible escalar incluso el Everest con una cámara, lo que algunos aprovecharon (algunos, sin embargo, se quedaron allí con la cámara).

Esta foto fue tomada en ZEISS Distagon 15/2.8. Una lente muy gran angular que, cuando se inclina hacia abajo (para capturar el camino hacia el encuadre), inclina las paredes fuertemente hacia el centro.
Resalté el menú adicional para la herramienta con un cuadrado rojo Herramienta de transformación. Hay controles de perspectiva simples en este menú y si estuviera exactamente en el centro, lo ideal sería enderezar las paredes con un movimiento de mi mano, el elemento superior de este menú (en el cuadro).

Estaba parado un poco a la derecha del centro del pasillo, por lo que la pared derecha se inclinó más (al corregir la pared derecha, la izquierda se inclinó hacia el otro lado) y para esta toma en particular es preferible usar guías, como en la anterior. caso. Pero si estuviera en el centro, se corregiría en un solo paso.

resultado de corrección de geometría
Otro ejemplo es una toma de un edificio desde el frente si no estoy parado en el centro del edificio. De hecho, en el caso de una lente gran angular y la ausencia de medios especiales para verificar la posición de la cámara, es difícil pararse exactamente en el centro y, a veces, es imposible cuando hay algunos obstáculos en forma de otras casas, postes, etc.

En la imagen, veo que el lado izquierdo de los edificios es más grande que el lado derecho, lo que significa que estaba parado a la izquierda del centro del sujeto (dos edificios). Para corregir la distorsión geométrica, usaré el segundo elemento del menú.

La perspectiva se corrigió a costa de una pieza significativa del marco. Sin embargo, para la filmación amateur, este Buen camino hacer un marco aceptable.
No comentaré el resto de los instrumentos con tanto detalle. son demasiado simples:
Rotar: rotación de la imagen, le permite alinear la línea del horizonte. Solíamos hacer lo mismo con más cuidado con una "regla".
Aspecto: corrige la relación de aspecto (nunca se usa para tomas reales).
Escala: escala de la imagen (nunca se usa para fotogramas reales).
Offset X, Offset Y: desplazamiento a lo largo de los ejes (nunca se usa para marcos reales).
Eliminación de manchas
Herramienta de eliminación de manchas. Es conveniente porque su acción se guardará incluso si abre el archivo RAW más tarde y cambia la exposición, el contraste o cualquier otro elemento del desarrollo de la imagen. También puede eliminar este arreglo puntual, esta acción no es destructiva.

A la derecha hay ajustes para Eliminación de manchas, que incluye el tamaño del pincel, la cantidad de difuminado del pincel y la opacidad del pincel.
Comprensión ajustes correctos vendrá con la experiencia rápidamente.
Eliminación de ojos rojos
Herramienta Eliminación de ojos rojos, como su nombre lo indica, sirve para eliminar la mancha roja en el ojo, que se forma debido a la iluminación de la pupila representada por el flash "frente".

En el menú de la izquierda, puede seleccionar el tamaño de la pupila y el grado de oscurecimiento.
La pupila roja se selecciona mediante un marco de estiramiento, el propio programa encuentra una mancha roja y la decolora. Funciona de manera bastante eficiente. No hay nada que mostrarme. "En la frente" no vela con un destello "desnudo" y no te aconsejo. La mayoría de las veces, esto sucede cuando se dispara en un teléfono inteligente o en una "caja de jabón", donde el flash está incorporado.
Cepillo de ajuste
Cepillo de ajuste es una herramienta muy útil!
Le permite hacer todos los ajustes localmente, es decir, solo donde se necesitan. Los ajustes pueden incluir todo: exposición, nivel de blanco, nivel de negro, contraste, microcontraste y muchas otras configuraciones.

Digamos que tomaste una foto del forro. Las luces están encendidas en el transatlántico y, por sí mismas, se apagan en reflejos blancos y amarillos en el paisaje nocturno. Esto no siempre es bueno, porque. también hay un llamado "halo" alrededor de un gran resplandor, es decir, círculo brillante.
En esta imagen, los reflejos en relieve en blanco se muestran en rojo. Los "eliminaremos".

Yo tomé Cepillo de ajuste y dibujó todo lo que ve en púrpura (la máscara que muestra sus acciones con un pincel se puede activar y desactivar con una marca en la parte inferior del menú). De hecho, configuré el blanco en -6 y pasé por encima de las linternas y el resplandor de ellas. En una imagen real, habrá menos sobreexposición si no se eliminan en absoluto, RAW de cámara de Adobe hay un margen, un cambio de blanco seguro a positivo durante el revelado, para que pueda aprovechar la recuperación de altas luces.

Resultado
Ahora intentemos aumentar el microcontraste localmente.

imagen original
Aquí vemos una piedra no muy contrastante, pero con potencial para aumentar el contraste. tiene facetas coloreadas, facetas blancas y gris oscuro. Retiraremos las mechas con una brocha y aumentaremos el microcontraste.

Esbozó una piedra para aumentar el microcontraste.

Aumento del microcontraste y eliminación de la sobreexposición.

El resultado es algo como esto. Este es un disparo muy rápido y un procesamiento muy rápido (solo disparé en negro, donde el polvo es menos visible).
Filtro Graduado
Supongamos que salió a dar un paseo fotográfico sin su filtro de degradado favorito, que le permite igualar la luminosidad de la tierra y el cielo. Y luego está este paisaje...

Todo está bien, pero el cielo es demasiado brillante. Aquí es donde entra en juego el filtro de degradado. RAW de cámara de Adobe. Primero debe establecer la exposición en menos (tanto como necesite; intente experimentalmente) y luego estire el gradiente de arriba a abajo. Para hacer que se estire hacia abajo, mantenga presionada la tecla SHIFT.

En consecuencia, el degradado puede consistir en efectos completamente diferentes, cualquiera de los indicados en el menú de la derecha. Por ejemplo, se puede colorear.

gradiente regular

Filtro Radial
El último de los filtros considerados será Filtro Radial. Le permite aplicar todos los parámetros de la imagen en forma de círculo u óvalo. A veces conviene resaltar el centro de la composición.

Menú Panel Auxiliar - "Funciones Secretas"
Supongamos que decidimos disparar a algo muy largo o alto. Esto nos ayudará a crear un panorama. Tomamos varias tomas girando la cámara hacia un cabezal "panorámico", hacia un cabezal panorámico verdadero (donde la lente se fija en el punto nodal) o cambiando la inclinación de la lente. En la salida, tenemos varios marcos con un desplazamiento.
![]()
Abra estos archivos en RAW de cámara de Adobe.

En la parte superior izquierda hay un pequeño botón, al hacer clic, veremos un pequeño menú. En la captura de pantalla, ya está abierto.
El menú nos ofrece tres funciones:
1. Sincronización de fotografías según parámetros de revelado (puede ser muy útil para una serie de fotografías)
2. Crear una imagen HDR (no nos detendremos en esta función, porque Photoshop no la implementa bien)
3. Crea un panorama (este photoshop funciona bien)
Seleccione tres imágenes con Ctrl+A o simplemente márquelas con la tecla Ctrl y haga clic con el mouse.
Seleccionamos la función de crear un panorama.

Las panorámicas son diferentes y, en consecuencia, sus proyecciones también. Los panoramas son un tema aparte, hablaremos de ellos en el artículo sobre panoramas, pero por ahora solo seleccionamos el tipo de panorama "Perspectiva". Disparé en tilt-shift y todas las líneas son rectas.
RAW de cámara de Adobe pensará un poco y le hará una imagen más debajo de las tres ya existentes en la lista: este será un panorama cosido.

Ahora puedes trabajar con él como con una imagen normal, cambiar: exposición, contraste, quitar ruido, etc. Todas las acciones ahora se aplicarán a una gran imagen panorámica en formato DNG (el propio programa le ofrecerá guardarlo como DNG para conservar todas las características del original "en bruto").

Después abrir documento se convertirá en objeto abierto y puede abrir la foto como un objeto inteligente en Photoshop. Esto es conveniente para el trabajo posterior de eliminar sombras, apilar tomas, etc. porque al hacer clic en el icono de la capa con la imagen, obtendrá nuevamente RAW de cámara de Adobe y puede cambiar todas las configuraciones para desarrollar la imagen.

Por un lado, esto es muy bueno, pero por otro lado, aumenta mucho el tamaño del archivo y ralentiza el trabajo con la imagen.

Como puedes ver, obtuvimos un panorama de 81 megapíxeles, puedes hacer un póster de 120 x 50 cm con la calidad de una revista brillante.

Resultados
trabajo hábil con CRUDO El convertidor a menudo elimina el trabajo en Photoshop, por lo que ahorra mucho tiempo al usar funciones CRUDO convertidor en mayor medida. además de trabajar en CRUDO convertidor no es inherentemente destructivo, es decir, Siempre hay algo que puedes cambiar o cambiar.
Espero que mi impulso en tres partes para escribir este artículo te sea útil, haga que tu trabajo sea más eficiente. Si desea continuar viendo dichos artículos, no olvide hacer clic en volver a publicar en medios de comunicación social(los botones para Vkontakte, Facebook y otros están un poco más abajo en forma de pequeños íconos).
Instrucción
Seleccione e instale un programa para manejar este tipo de archivo. Vale la pena señalar que los fabricantes suelen completar la cámara con su propio convertidor sin formato. Estos programas son gratuitos, tienen una buena funcionalidad, pero no le permiten lograr el máximo resultado posible. Hay tres titanes en el mercado del software: Adobe Lightroom, Apple Aperture y Phase One Capture One. Entre ellos hay pros y contras subjetivos, sin embargo, el primer programa es el más popular y conveniente. Lightroom fue concebido como una imitación de un cuarto oscuro para el revelado de negativos. Te permite catalogar información de manera muy sencilla, procesar grandes conjuntos de fotografías al mismo tiempo y es muy fácil de usar.
Copie el raw requerido archivos en la computadora. No procese desde unidades flash. Esto acelerará significativamente el proceso de procesamiento. Deshabilitar mientras dure el trabajo con los programas de edición sin formato que utilizan activamente disco duro. Consultar disponibilidad espacio libre. Cuando se trabaja con un archivo sin formato, el programa utiliza espacio libre disco duro varias veces su tamaño.
Importar archivos. En este caso, puede elegir de antemano una serie de opciones que se aplicarán a todas las fotos. Por ejemplo, si todas las fotos importadas son retratos, puede elegir retrato, nitidez o cualquier otra configuración.
Enmarca la imagen, dejando lo más importante e interesante dentro del marco. Trate de no incluir cosas innecesarias en la composición. Lograr una combinación concisa de elementos.
Lo más básico en una imagen es la exposición. Establezca el contraste y el brillo en los valores predeterminados si el programa los ha aumentado y evalúe el gráfico del histograma. Disminuya o aumente el ajuste de exposición hasta que la posición de exposición sea tal que el gráfico no sobrepase los bordes.
Proceda a corregir la imagen resultante. Experimente con el contraste, la luz de relleno, las curvas. Si la foto está en color, utilice el ajuste de balance de blancos configurando la temperatura de la luz donde la foto tendrá colores naturales. Puede aplicar máscaras para oscurecer o aclarar partes individuales de una foto. Experimente con estos ajustes para encontrar la mejor combinación.
La última etapa del procesamiento de imágenes son los filtros generales. Si es necesario, aumente la nitidez general del cuadro, reduzca el ruido. Si se desea, se puede utilizar viñeteado, teñido o superposición de grano.
Exporte la foto a un archivo jpeg con la calidad establecida en el valor más alto. Si es necesario, puede utilizar un procesamiento adicional en un editor gráfico. Sin embargo, esto tiene sentido solo cuando la imagen está fuertemente modificada: edición plástica, collage, clonación de texturas, fijación de la superficie de la piel, cabello, pliegues de ropa y otras manipulaciones complejas.
Varias aplicaciones que le permitirán ver, editar varios formatos de imagen RAW, como nef, raw, crw, rwz, etc. Estos formatos de imagen, compatibles con muchos equipos digitales (cámara digital, escáner, etc.), no son compatibles con muchos editores de fotos. Estos programas lo ayudarán a mejorar imágenes RAW sin procesar, aplicar efectos, recortarlas, cambiarles el tamaño y rotarlas. La mayoría de estos programas le permiten configurar la calidad de salida de la imagen JPG convertida.
Fotor
Fotor es uno de los mejores entre los editores de fotos enumerados que admite imágenes RAW y otros formatos ampliamente utilizados como JPG, PNG, BMP, etc. El software le permite convertir imágenes por lotes, cambiar el nombre y el tamaño. Además, hay efectos de retoque fotográfico preestablecidos solo con el mouse. Para cualquier efecto, puede ajustar el nivel de intensidad.
También hay otras funciones disponibles: puede agregar bordes, texto a las fotos, recortar la imagen, rotarla y escalarla, comparar la foto original y la procesada, ver la información EXIF de la imagen, etc.
Fotor también te ayudará a crear un collage usando plantillas o en modo libre. Puede establecer un color de fondo de collage personalizado. Después de editar la imagen, se puede guardar en formato JPG, BMP, TIFF y PNG.
Terapia cruda

Terapia cruda- Editor de fotos avanzado y más adecuado para profesionales. Tiene una interfaz simple con un montón de herramientas. Puede agregar varias imágenes RAW, imágenes de un formato diferente y luego procesar cualquiera de ellas. Puede reflejar una foto, rotarla, recortarla y cambiar su tamaño, etiquetar fotos, agregar pegatinas de colores a las imágenes y más.
Además, puede configurar el nivel de exposición, el brillo, el contraste, la saturación, reducir el ruido de la imagen y ver la información EXIF. Después de editar, la imagen se guarda como TIFF, PNG o JPEG.
Capaz de RAWer

Capaz RAWer- otro práctico editor de imágenes RAW que tiene una barra de navegación para abrir imágenes directamente en la interfaz del programa. La característica única de este programa es que puede ver la imagen original y la procesada una al lado de la otra, comparándolas, procesando inmediatamente la imagen de acuerdo con dichos parámetros: contraste, HSV, corrección gamma, nitidez, etc.
Puede ajustar automáticamente los colores de la imagen con un solo clic. Además, es posible configurar escala azul, escala roja, retocar la foto.
Formatos de salida admitidos JPG, PCX, TGA, BMP, PBM, GIF, etc.
XnConvertir

XnConvertir- Editor y conversor de imágenes con numerosas funciones. Admite alrededor de 500 formatos gráficos, lo que no hace ningún otro programa en esta lista.
La interfaz tiene tres pestañas principales, lo que facilita el trabajo. La primera pestaña se utiliza para insertar una imagen y ver miniaturas de imágenes. La segunda pestaña le permite agregar tareas para procesar imágenes de entrada. Puede agregar tareas para cambiar la profundidad del color, el tamaño del lienzo de la imagen, mejorar el enfoque, los bordes, cambiar el tamaño, rotar, aplicar marcas de agua y más.
En la tercera pestaña, elige el formato de salida y convierte las imágenes originales.
Cuarto oscuro de escarabajo

Cuarto oscuro de escarabajo(versión lite) - bueno software para editar .NEF y otras imágenes RAW compatibles con muchas cámaras digitales. Este software es bueno para cambiar el tamaño de imágenes RAW y como un convertidor para ellas. Es posible configurar alto/ancho personalizado y guardar la imagen como TIF o archivo JPG. Puede arrastrar y soltar una imagen o una carpeta completa con el mouse, y en la parte inferior verá miniaturas de imágenes RAW.
El control deslizante lo ayudará a establecer el contraste, el tono, la intensidad, la temperatura, el matiz, la nitidez, etc.
Conclusión
Si necesita retocar imágenes RAW, cambiar el tamaño, rotar, establecer la exposición, etc., estos programas pueden ser útiles. Quizás el más preferido por Fotor porque es fácil trabajar con él y proporciona casi todas las funciones que necesita para procesar una imagen RAW.
