Mientras probaban las nuevas funciones de Windows 10, muchos de los usuarios se encontraron con una pequeña pero molesta molestia. Resultó que ver imágenes de formatos populares solo era posible en la aplicación Fotos, mientras que en Windows 8.1 los usuarios podían elegir entre Fotos y Visor de fotos. Fue esta segunda aplicación la que a muchos les pareció mucho más conveniente. Windows 10 lo tiene, pero solo te permite abrir imágenes TIF y TIFF.
El espacio de modelado móvil le permite usar ventanas móviles en el espacio de modelado, donde se pueden cambiar los objetos. Según el tipo de objeto, aparecerá un cuadro de diálogo con opciones para editar el objeto. Una vez que se selecciona este icono, el programa necesita seleccionar objetos para modificar.
Aunque el programa muestra diferentes opciones para cada elemento, hay algunas opciones comunes, a saber. Programas gratuitos para ver, editar y editar fotos. Las fotos se pueden procesar en línea, en un navegador o en una computadora.
Desafortunadamente, no puede instalar este programa como la herramienta principal para ver imágenes, ya que simplemente no está disponible en la subsección "Aplicaciones predeterminadas". Lo mismo ocurre con el cuadro de diálogo del menú contextual "Abrir con". Si lo abre, solo encontrará "Fotos" y "Paint" allí. La herramienta de asociación de programas habitual tampoco le ayudará, ya que, de nuevo, solo estarán disponibles dos formatos para Windows Photo Viewer: TIF y TIFF.
Pero no importa La situación con la función que falta se puede solucionar con bastante facilidad haciendo pequeños cambios en el registro del sistema. Para hacer esto, abra el editor de registro y expanda la siguiente rama:
HKEY_LOCAL_MACHINE/SOFTWARE/Microsoft/Windows Photo Viewer/Capacidades/FileAssociations
En la última subsección, verá dos parámetros con los nombres de exactamente los mismos dos formatos que se mencionaron en los párrafos anteriores. Inmediatamente cree un nuevo parámetro de tipo REG_SZ (cadena simple) con el nombre.jpg y el valor PhotoViewer.FileAssoc.Tiff. Cree exactamente los mismos parámetros para los formatos bmp, dib, jpe, gif, jfif, jpeg, jxr y png.

Después de eso, abra la aplicación Configuración y luego vaya a Sistema -> Aplicaciones predeterminadas -> Establecer valores predeterminados por aplicación.
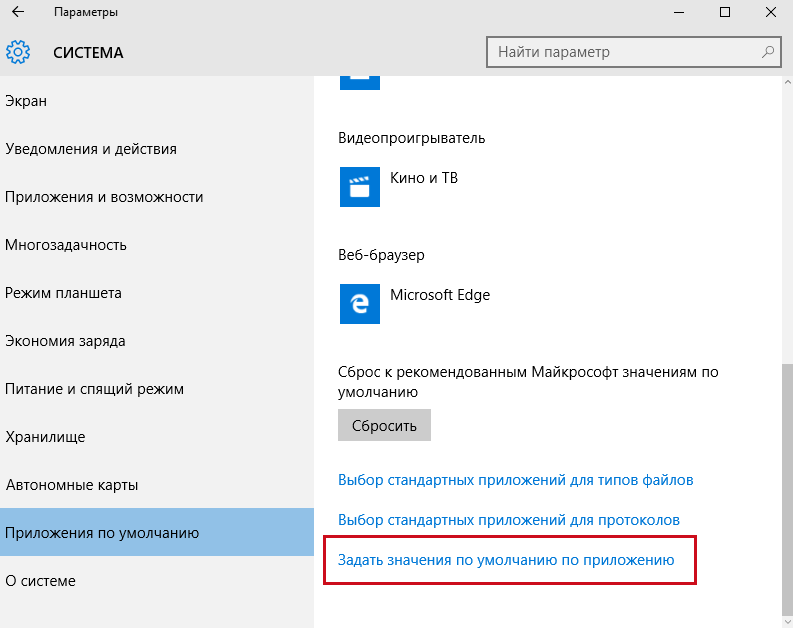
En la columna izquierda de la ventana que se abre, seleccione la aplicación "Windows Photo Viewer", haga clic en "Elegir valores predeterminados para este programa" ...
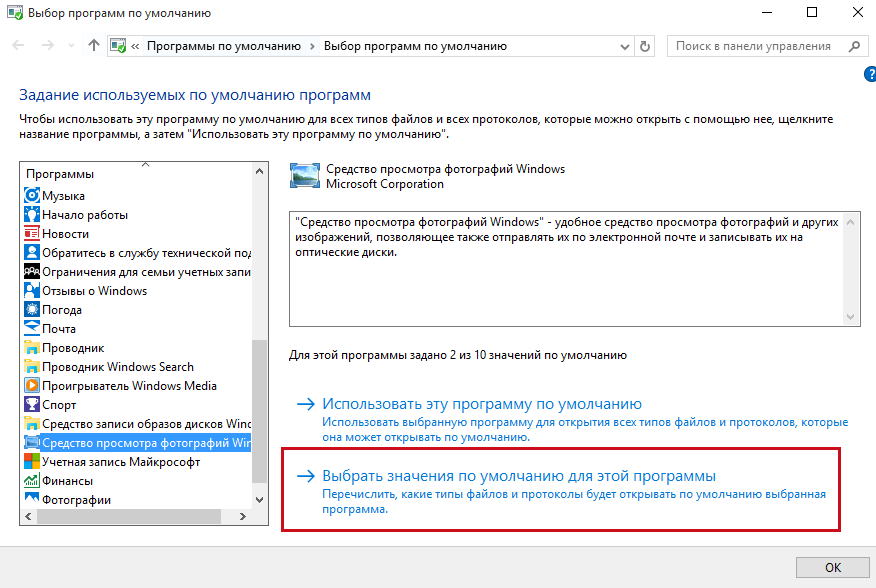
... y marque las casillas junto a los formatos que agregó a través del registro.
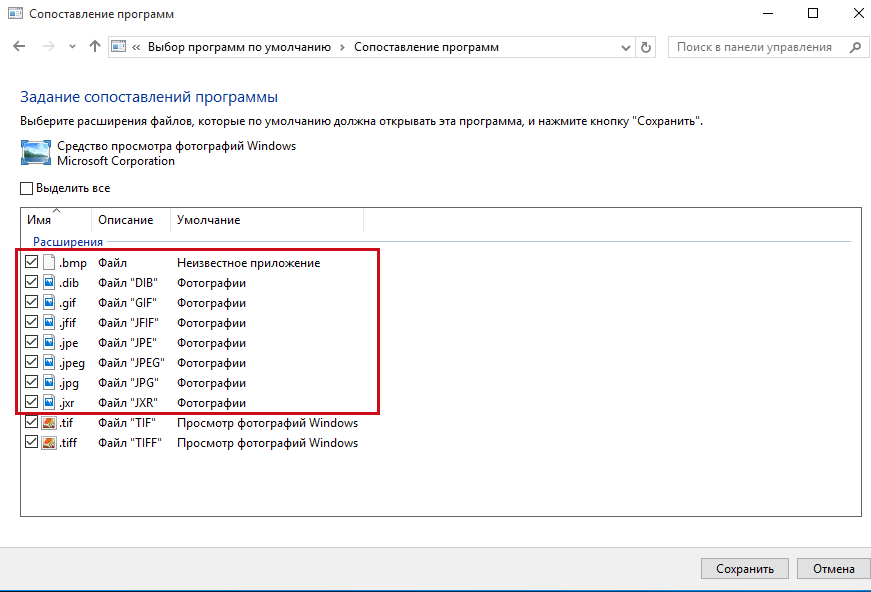
Guarde sus cambios y verifique el contenido del menú "Abrir con". Si todo lo hizo correctamente, para los archivos de los formatos agregados, aparecerá allí la opción "Windows Photo Viewer". Es todo. Ahora puede convertir fácilmente el programa que aparece en su visor de imágenes predeterminado.
Y además. Para aquellos que no quieren meterse con el registro, puedo recomendar utilidad gratuita WinAero Tweaker, solo necesitas lo máximo ultima versión. Ejecútelo, desplácese por la lista de ajustes disponibles hasta el final. Al final de la lista encontrarás la opción "Activar Windows Photo Viewer". Úselo y obtendrá el mismo resultado que al editar manualmente el registro.

Para ver fotos en Windows 10, se utiliza una aplicación de la tienda llamada "Fotos". En anteriores Versiones de Windows El valor predeterminado era una aplicación llamada Windows Photo Viewer, que tenía muchas menos opciones y funciones de navegación que la actual en Windows 10.
Para aquellos que todavía están acostumbrados a la vista estándar de visualización de fotos y desean configurar el visor de imágenes como predeterminado, es posible que encuentren el hecho de que esta aplicación no está en el menú "Abrir con ..." ni en otro programa predeterminado. ajustes. Como resultado, no podrá hacer que Windows Photo Viewer sea su programa predeterminado.
No puede haber problemas si actualizó a Windows 10 desde Windows 7 o Windows 8/8.1. Esta característica se ha conservado en la interfaz gráfica.
Si usó una instalación limpia de Windows 10, aún encontrará algunos problemas.
Este problema es que falta la aplicación estándar para ver fotos donde se mencionó anteriormente.
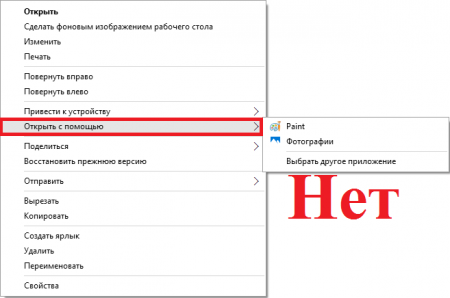


Pero no se apresure a enfadarse. Esta aplicación está disponible en el sistema. Dado que esta aplicación no tiene un archivo ejecutable, no será posible seleccionarlo a través del menú "Seleccionar programas predeterminados".
Además, se excluye la capacidad de encontrar el comando de inicio del programa a través del registro y crear su acceso directo para que pueda abrirse, ya que se abrirá una ventana vacía del navegador y no será posible seleccionar y agregar un archivo para ver.
Y así, el código para abrir la aplicación Windows Photo View:
rundll32 "%ProgramFiles%\Windows Photo Viewer\PhotoViewer.dll", ImageView_Fullscreen
Para abrir una aplicación en una carpeta separada:
rundll32 "%ProgramFiles%\Windows Photo Viewer\PhotoViewer.dll", ImageView_Fullscreen D:\ScreenShots
Como puede ver, esto no es lo suficientemente conveniente.
con limpio instalación de ventanas hay una solucion:
Para restaurar la capacidad de seleccionar el tipo de archivos que abre la aplicación, debe agregar valores al registro que faltan.
Archivo de registro listo:
Y ahora la sección, que debe contener los tipos de archivos admitidos.
HKEY_LOCAL_MACHINE\SOFTWARE\Microsoft\Windows Photo Viewer\Capabilities\FileAssociations
En condiciones donde puro instalación de VENTANAS, solo hay dos opciones en esta sección. tif y .tiff. Por lo tanto, no puede seleccionar otros formatos para tipos de archivo coincidentes.
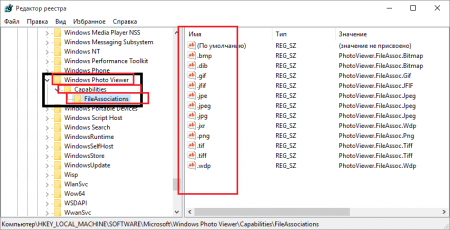
Como puede ver, la configuración de los tipos de archivos admitidos tiene valores especiales correspondientes a subclaves en la clave de registro HKEY_CLASSES_ROOT.
De forma predeterminada, no existen tales claves en el registro. Por lo tanto, deben agregarse.

Cuando aplica el archivo de registro, en Menú de contexto Aparecerá "Abrir con..." y "Windows Photo Viewer" estará disponible.
