Αρκετά συχνά, ενώ εργάζονται με πίνακες, οι χρήστες πρέπει να αλλάξουν το μέγεθος των κελιών. Μερικές φορές τα δεδομένα δεν χωρούν σε στοιχεία του τρέχοντος μεγέθους και πρέπει να επεκταθούν. Η αντίθετη κατάσταση συμβαίνει συχνά όταν, προκειμένου να εξοικονομηθεί χώρος στο φύλλο και να διασφαλιστεί η συμπαγής τοποθέτηση των πληροφοριών, είναι απαραίτητο να μειωθεί το μέγεθος των κελιών. Ας ορίσουμε τις ενέργειες που μπορούν να χρησιμοποιηθούν για την αλλαγή του μεγέθους των κελιών στο Excel.
Όταν αφήσετε το κουμπί του ποντικιού, μπορείτε να ορίσετε πολλές επιλογές.
- Ο αριθμός των σειρών και των στηλών στον πίνακα.
- Εάν τα κελιά θα περιέχουν κείμενο ή εικόνες.
- Σειρά καρτελών κελιών πίνακα.
- Εάν τα κελιά κειμένου είναι αναφορές το ένα στο άλλο.
- Εάν θα συνδεθεί ο πίνακας με ένα εξωτερικό αρχείο δεδομένων.
Πώς να φτιάξετε ένα πρότυπο για τη δημιουργία φύλλων και βιβλίων
Ένας τρόπος για να λύσετε αυτό το πρόβλημα είναι να χρησιμοποιήσετε το πλαίσιο διαλόγου Εύρεση για να αντικαταστήσετε όλους τους χαρακτήρες του backspace στηλών και παραγράφων με χαρακτήρες Νέου πλαισίου κειμένου για να μετακινήσετε το επόμενο κείμενο στην αλυσίδα κειμένου. Αλλά ανάλογα με την πολυπλοκότητα των τραπεζιών σας, αυτή μπορεί να είναι μια κουραστική και χρονοβόρα διαδικασία.
Θα πρέπει να σημειωθεί αμέσως ότι για φυσικούς λόγους δεν θα είναι δυνατή η αλλαγή της τιμής μόνο ενός κελιού. Αλλάζοντας το ύψος ενός στοιχείου φύλλου, αλλάζουμε έτσι το ύψος ολόκληρης της σειράς όπου βρίσκεται. Αλλάζοντας το πλάτος του αλλάζουμε το πλάτος της στήλης όπου βρίσκεται. Σε γενικές γραμμές, δεν υπάρχουν πολλές επιλογές για την αλλαγή του μεγέθους κελιών στο Excel. Αυτό μπορεί να γίνει είτε σύροντας χειροκίνητα τα περιγράμματα είτε καθορίζοντας ένα συγκεκριμένο μέγεθος σε αριθμητικούς όρους χρησιμοποιώντας μια ειδική φόρμα. Ας μάθουμε για καθεμία από αυτές τις επιλογές με περισσότερες λεπτομέρειες.
Πώς να ρυθμίσετε το οριζόντιο διάστημα εύρους μέσω μορφοποίησης
Εάν αυτή είναι η κατάστασή σας, δοκιμάστε μια διαφορετική προσέγγιση. Η επιλογή Μετατροπή κειμένου σε πίνακα μπορεί να είναι απλώς η κουταλιά ζάχαρης που χρειάζεται για να γλυκάνει τη διαδικασία δημιουργίας τραπεζιού. Το πλαίσιο διαλόγου Μετατροπή κειμένου σε πίνακα καθορίζει τον τρόπο εισαγωγής κειμένου με βάση τους οριοθέτες στο επιλεγμένο κείμενο.
Ο πίνακας έχει το ίδιο ύψος και πλάτος με το πεδίο κειμένου από το οποίο έγινε η μετατροπή του κειμένου. Δύο από τα πιο κοινά προβλήματα είναι το κείμενο εκθέτη και τα ένθετα κειμένου. Αλλά τουλάχιστον μπορείτε να μορφοποιήσετε το κείμενο, τα κελιά, τα πλέγματα και τα χαρακτηριστικά του πίνακα με όποιον τρόπο θέλετε. Εκτός από την πολυπλοκότητα των δεδομένων, η δουλειά σας μπορεί να είναι ακόμα πιο δύσκολη εάν ο πελάτης μορφοποιεί έντονα το αρχείο. Εάν επιλέξετε το πλαίσιο ελέγχου Εξωτερική σύνδεση δεδομένων κατά τη σχεδίαση ενός νέου πίνακα, οι άλλες επιλογές στο πλαίσιο διαλόγου Ιδιότητες πίνακα θα είναι γκριζαρισμένες.
Μέθοδος 1: Σύρετε τα σύνορα
Η αλλαγή του μεγέθους του κελιού σύροντας τα περιγράμματα είναι η απλούστερη και πιο διαισθητική επιλογή.
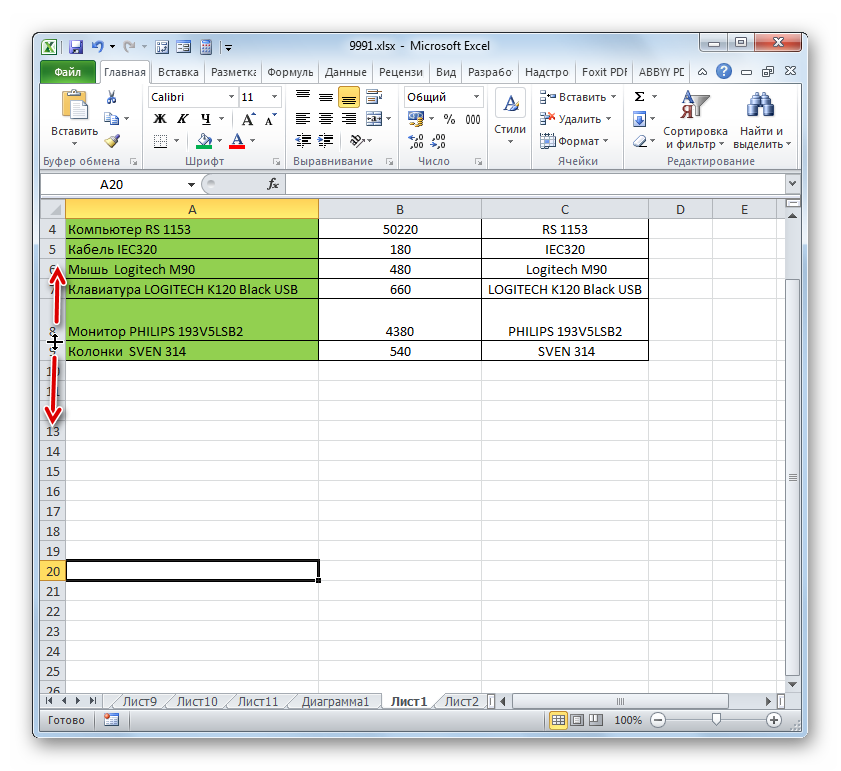
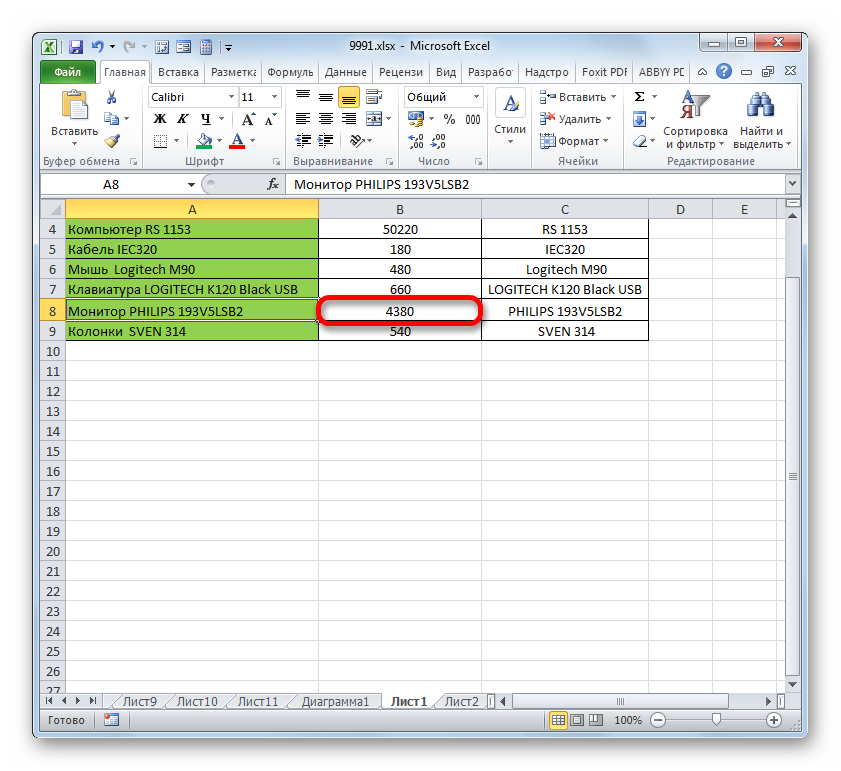
Αφού επιλέξετε την επιλογή Εξωτερική σύνδεση δεδομένων και προσδιορίσετε το αρχείο και το φύλλο προς εισαγωγή, μπορείτε να επιλέξετε συγκεκριμένες περιοχές κελιών. Το πλαίσιο διαλόγου Χρήση περιλαμβάνει μια καρτέλα Πίνακες που εμφανίζει την κατάσταση όλων των πινάκων που σχετίζονται με τη διάταξη. Εάν εφαρμόσετε προηγμένη μορφοποίηση, θα πρέπει να επαναλάβετε την εργασία σας όταν ενημερωθεί ο πίνακας.
Αυτόματη αλλαγή με βάση το περιεχόμενο των στοιχείων
Μπορείτε να ενημερώσετε τον πίνακα, αλλά αυτό δεν είναι απαραίτητο. Σε αντίθεση με τις εικόνες, οι τροποποιημένοι πίνακες δεν προκαλούν προβλήματα εκτύπωσης. Η έκδοση του πίνακα που υπάρχει στη διάταξή σας είναι η έκδοση που θα εκτυπωθεί κατά την έξοδο του αρχείου. Πρέπει να χρησιμοποιήσετε το εργαλείο Περιεχόμενα για να εργαστείτε με μεμονωμένα κελιά ή με τα περιεχόμενα των κελιών. Το εργαλείο Element επιλέγει πάντα ολόκληρο τον πίνακα. . Γυάλισμα ασημιού και λίγο αμαυρώσει. Διάφορες επιλογές κατασκευής τραπεζιού έχουν τα δικά τους πλεονεκτήματα και μειονεκτήματα. Εάν δημιουργείτε έναν πίνακα από την αρχή, μπορείτε να χρησιμοποιήσετε το εργαλείο Πίνακας, τις επιλογές μορφοποίησης και τη σχεδίαση.
Η αλλαγή του πλάτους των στοιχείων φύλλου σύροντας τα περιγράμματα ακολουθεί την ίδια αρχή.
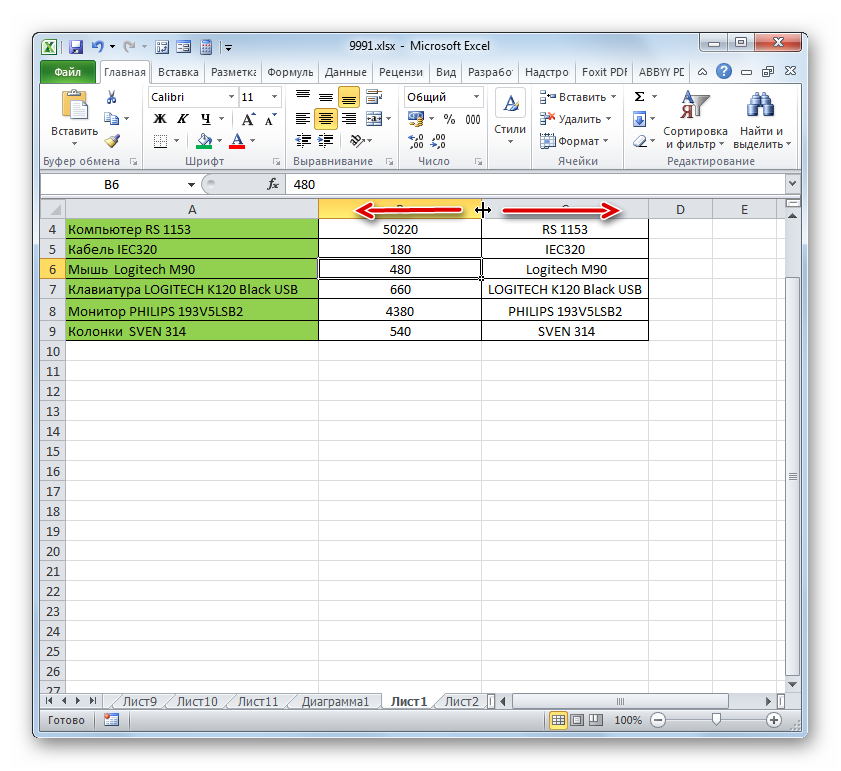
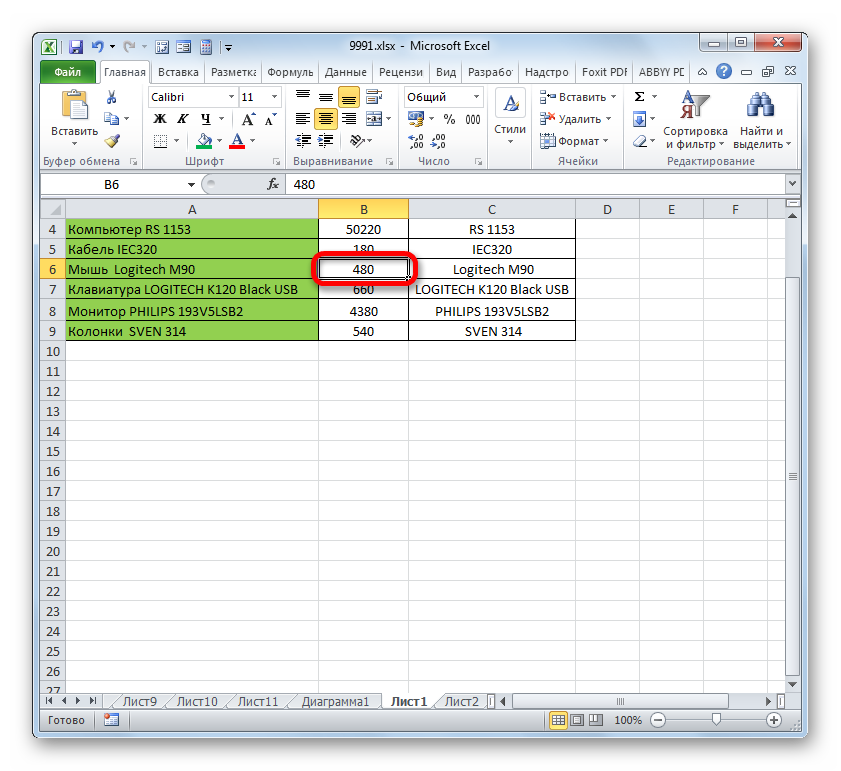
Εάν θέλετε να αλλάξετε το μέγεθος πολλών αντικειμένων ταυτόχρονα, τότε σε αυτήν την περίπτωση πρέπει πρώτα να επιλέξετε τους τομείς που αντιστοιχούν σε αυτά στον κατακόρυφο ή οριζόντιο πίνακα συντεταγμένων, ανάλογα με το τι πρέπει να αλλάξετε σε μια συγκεκριμένη περίπτωση: πλάτος ή ύψος.
Εάν στέλνετε δεδομένα από μια βάση δεδομένων, ένα καλό σημείο εκκίνησης είναι να μετατρέψετε το κείμενο με καρτέλες σε πίνακα. Το κλειδί για να είσαι ισχυρός χρήστης δεν είναι μόνο να γνωρίζεις τι λειτουργεί, αλλά και να ξέρεις τι δεν λειτουργεί και να ξέρεις πώς να ξεπεράσεις τους περιορισμούς. Ο Dean αναρωτιέται πώς να αλλάξει το πλάτος της στήλης και το ύψος της γραμμής από pixel σε ίντσες.
Στην πραγματικότητα, το ύψος της γραμμής υπολογίζεται εντελώς διαφορετικά από το πλάτος της στήλης. Το ύψος της γραμμής μετριέται όχι σε pixel, αλλά σε σημεία. Ένα εικονοστοιχείο είναι μια σχετική μονάδα μέτρησης που σχετίζεται κυρίως με συσκευές οθόνης, όπως οθόνες και εκτυπωτές. Εάν κάτι έχει πλάτος 50 pixel, αυτό το μέγεθος από μόνο του δεν σημαίνει τίποτα χωρίς να γνωρίζουμε πόσα pixel μπορεί να εμφανίσει η συσκευή κάθετα.
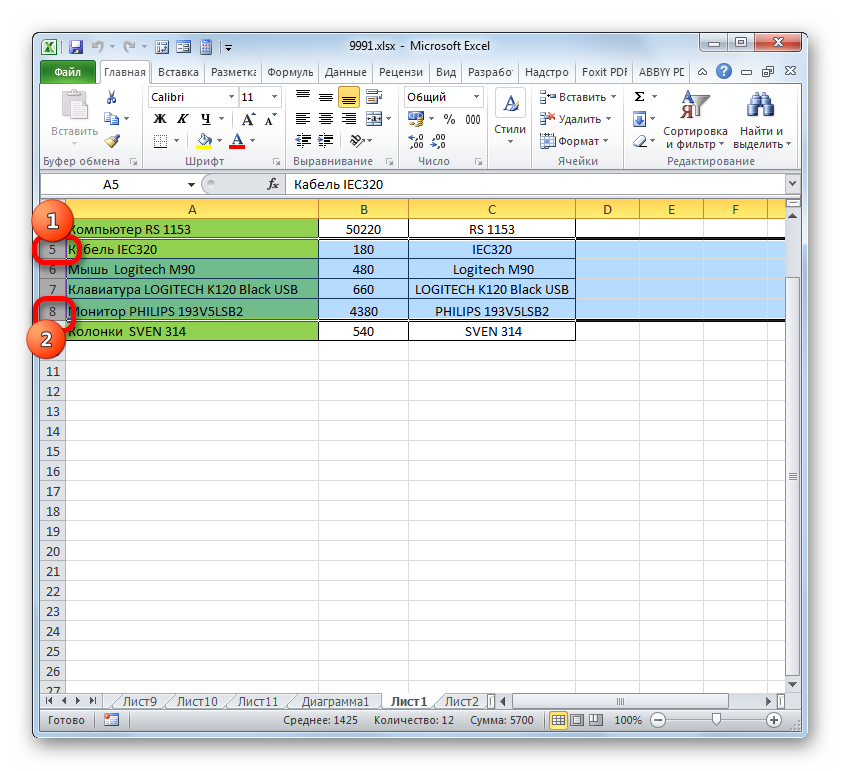
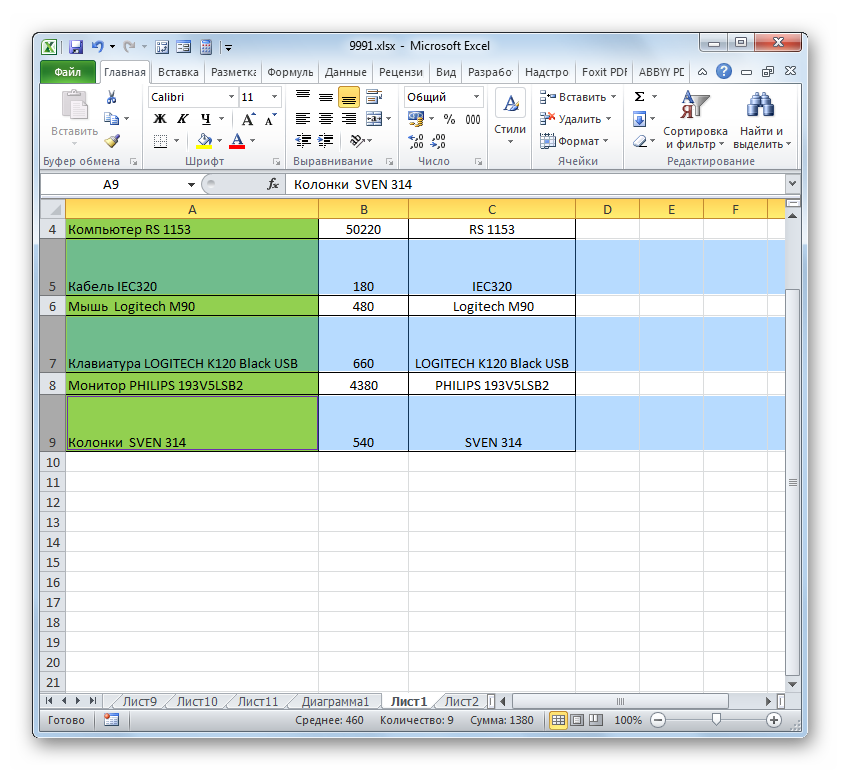
Μέθοδος 2: αλλαγή της τιμής σε αριθμητικούς όρους
Τώρα ας μάθουμε πώς μπορείτε να αλλάξετε το μέγεθος των στοιχείων του φύλλου ορίζοντας το με μια συγκεκριμένη αριθμητική έκφραση σε ένα πεδίο ειδικά σχεδιασμένο για αυτόν τον σκοπό.
Οι τελείες, ωστόσο, είναι καλά καθορισμένες - περίπου 72 κουκκίδες ανά ίντσα, επομένως ένα ύψος γραμμής 72 θα ήταν ύψος σε ίντσες. Τώρα εξετάστε το πλάτος της στήλης, το οποίο δεν καθορίζεται με εικονοστοιχεία ή κουκκίδες. Αντίθετα, καθορίζεται στα πλάτη χαρακτήρων οποιασδήποτε γραμματοσειράς χρησιμοποιείτε. Αλλάξτε τη γραμματοσειρά που χρησιμοποιείτε και ξαφνικά το πλάτος της στήλης σας αλλάζει έτσι ώστε να μπορεί να εμφανίζει 12 χαρακτήρες. Ναι, αυτή η προσέγγιση είναι πραγματικά ανόητη. Μπορεί να λάβετε κάτι σχεδιασμένο που να λειτουργεί στο σύστημά σας, αλλά αν στη συνέχεια μετακινήσετε το βιβλίο εργασίας σε έναν φίλο, υπάρχει μεγάλη πιθανότητα να μην λειτουργήσει στο σύστημά του.
Στο Excel, από προεπιλογή, το μέγεθος των στοιχείων φύλλου καθορίζεται σε ειδικές μονάδες μέτρησης. Μια τέτοια μονάδα ισούται με έναν χαρακτήρα. Το προεπιλεγμένο πλάτος κελιού είναι 8,43. Δηλαδή, στο ορατό μέρος ενός στοιχείου φύλλου, αν δεν το επεκτείνετε, μπορείτε να εισαγάγετε λίγο περισσότερους από 8 χαρακτήρες. Το μέγιστο πλάτος είναι 255. Δεν μπορείτε να χωρέσετε περισσότερους χαρακτήρες σε ένα κελί. Το ελάχιστο πλάτος είναι μηδέν. Ένα στοιχείο με αυτό το μέγεθος είναι κρυμμένο.
Επειδή ο τρόπος απόδοσης της γραμματοσειράς στο σύστημά τους μπορεί να είναι εντελώς διαφορετικός από τον τρόπο απόδοσης σε εσάς. Αυτό εμφανίζει οριζόντιους και κάθετους χάρακες στην οθόνη που μπορείτε να χρησιμοποιήσετε ως οδηγό για να ορίσετε το ύψος της γραμμής και το πλάτος της στήλης. Μια άλλη ενδιαφέρουσα παρενέργεια της εργασίας στην προβολή Διάταξη σελίδας είναι ότι εάν εμφανίσετε την καρτέλα Αρχική σελίδα στην Κορδέλα και χρησιμοποιήσετε τις εντολές για να ορίσετε το ύψος και το πλάτος της στήλης, θα παρατηρήσετε ότι και οι δύο είναι σε ίντσες.
Επιστρέφουν στο πλάτος της στήλης των παράλογων χαρακτήρων εάν επιστρέψετε στο κανονικό. Θυμηθείτε ότι το πλάτος των στηλών καθορίζεται από τον αριθμό των ψηφίων που μπορούν να οριστούν οριζόντια σε ένα κελί. Η καρδιά αυτής της μακροεντολής ορίζει το πλάτος ενός μόνο ψηφίου σε τελείες. Αυτή η τιμή χρησιμοποιείται στη συνέχεια για τον υπολογισμό του αριθμού των χαρακτήρων στο πλάτος της στήλης ώστε να είναι το επιθυμητό πλάτος.
Το προεπιλεγμένο ύψος γραμμής είναι 15 σημεία. Το μέγεθός του μπορεί να κυμαίνεται από 0 έως 409 πόντους.
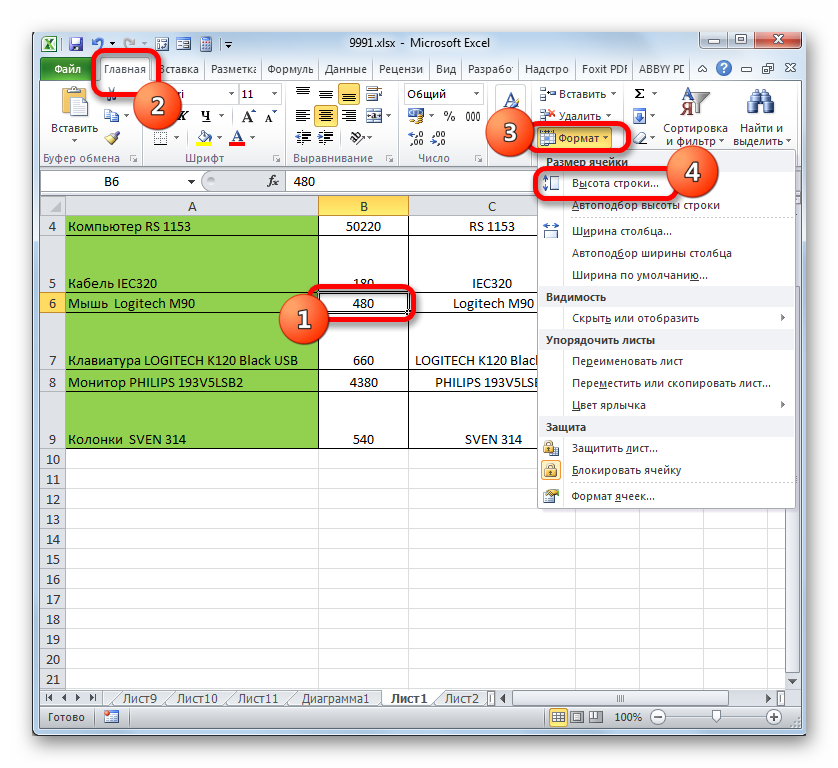
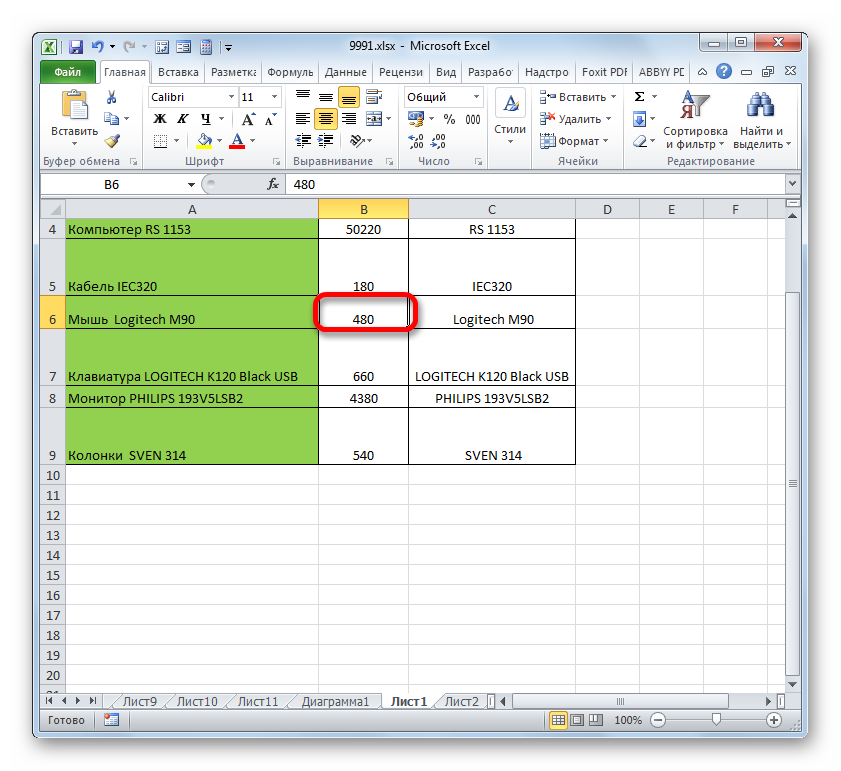
Ρύθμιση πλάτους στήλης και ύψους γραμμής
Ένα από τα πρώτα βήματα είναι συνήθως η αλλαγή μεγέθους του πίνακα, των γραμμών και των στηλών. Ωστόσο, μπορείτε επίσης να αποφασίσετε από την αρχή τι μέγεθος πρέπει να έχουν. Το πλάτος και το ύψος του πίνακα προσαρμόζονται αυτόματα και χρειάζονται επεξεργασία τις περισσότερες φορές. Μετακινήστε το δείκτη του ποντικιού σε ένα όριο γραμμής ή στήλης. Ο δείκτης του ποντικιού μετατρέπεται σε διπλό βέλος. Κάντε αριστερό κλικ, κρατήστε πατημένο το κουμπί του ποντικιού και σύρετε το ποντίκι προς την επιθυμητή κατεύθυνση. Μια στήλη ή μια σειρά αυξάνεται ή μειώνεται.
Μπορείτε να αλλάξετε το πλάτος της στήλης με τον ίδιο περίπου τρόπο.
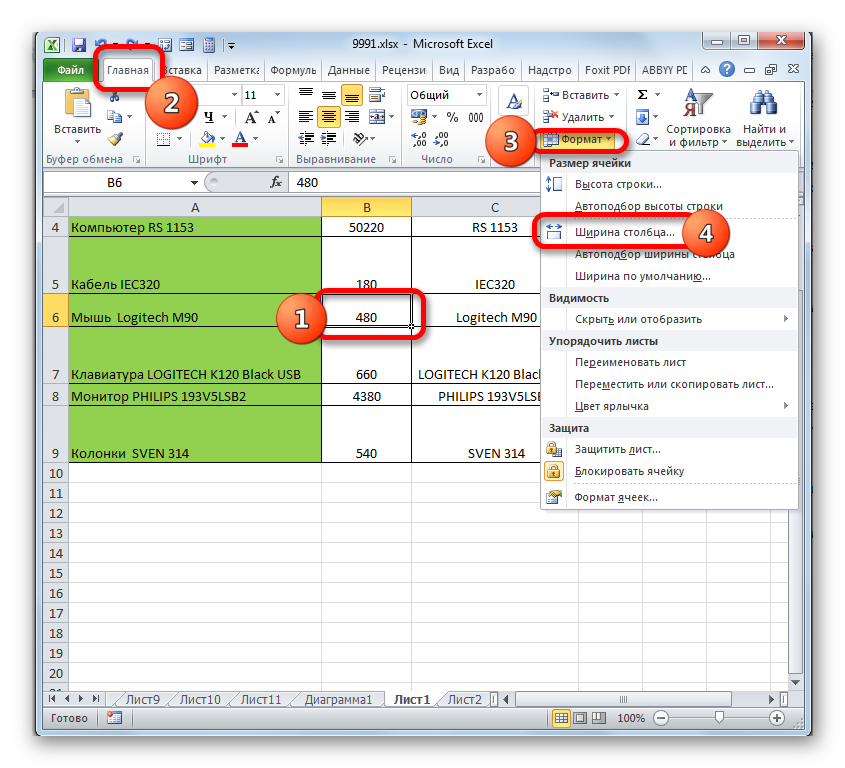
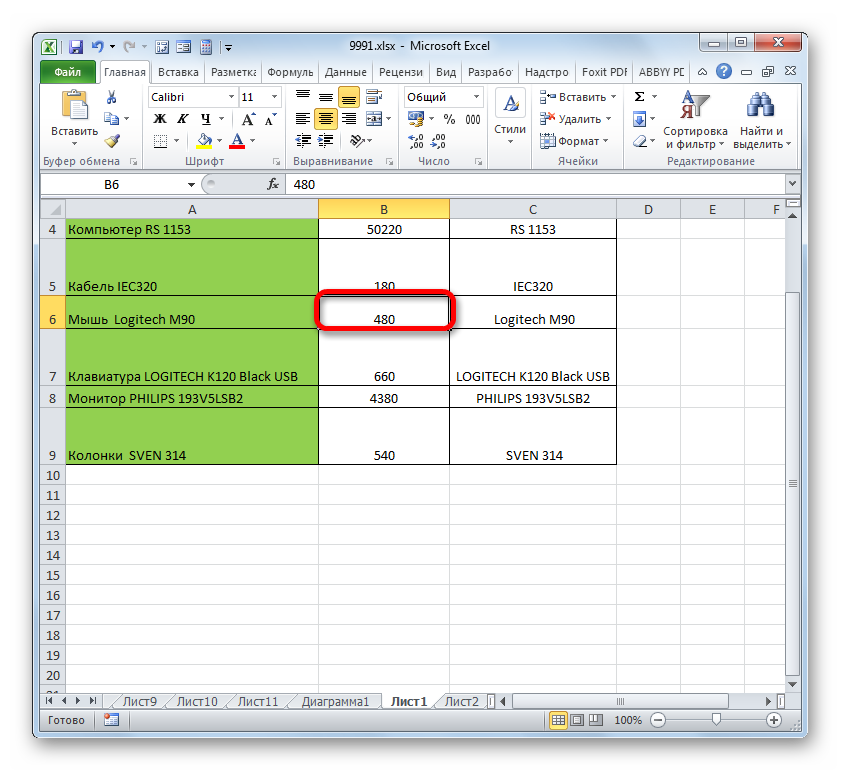
Υπάρχει μια άλλη επιλογή για να αλλάξετε το μέγεθος των στοιχείων φύλλου καθορίζοντας την καθορισμένη τιμή με αριθμητικούς όρους.
Ακριβής εμφάνιση του πλάτους της στήλης και του ύψους της γραμμής
Ανάλογα με την κατεύθυνση που μετακινείτε το ποντίκι. Ταυτόχρονα, μπορείτε να μετακινήσετε το πλέγμα ενώ κινείστε και να μετακινήσετε τον δείκτη του ποντικιού ελεύθερα.
Αλλάξτε το μέγεθος ολόκληρου του πίνακα
Εάν θέλετε να αλλάξετε το μέγεθος του πίνακα στο σύνολό του, μετακινήστε το ποντίκι σας στην κάτω δεξιά γωνία του πίνακα.Εάν κάνετε το τραπέζι μικρότερο, το ύψος της γραμμής μπορεί να μειωθεί μόνο σε ένα ορισμένο ύψος. Αυτό συμβαίνει επειδή τα κελιά είναι μορφοποιημένα με το μέγεθος της γραμματοσειράς. ΚΑΙ μικρότερο μέγεθοςη γραμματοσειρά δεν λειτουργεί. Εάν θέλετε οι γραμμές να είναι μικρότερες από το μέγεθος της γραμματοσειράς, πρέπει να καθορίσετε ρητά το ύψος της γραμμής.
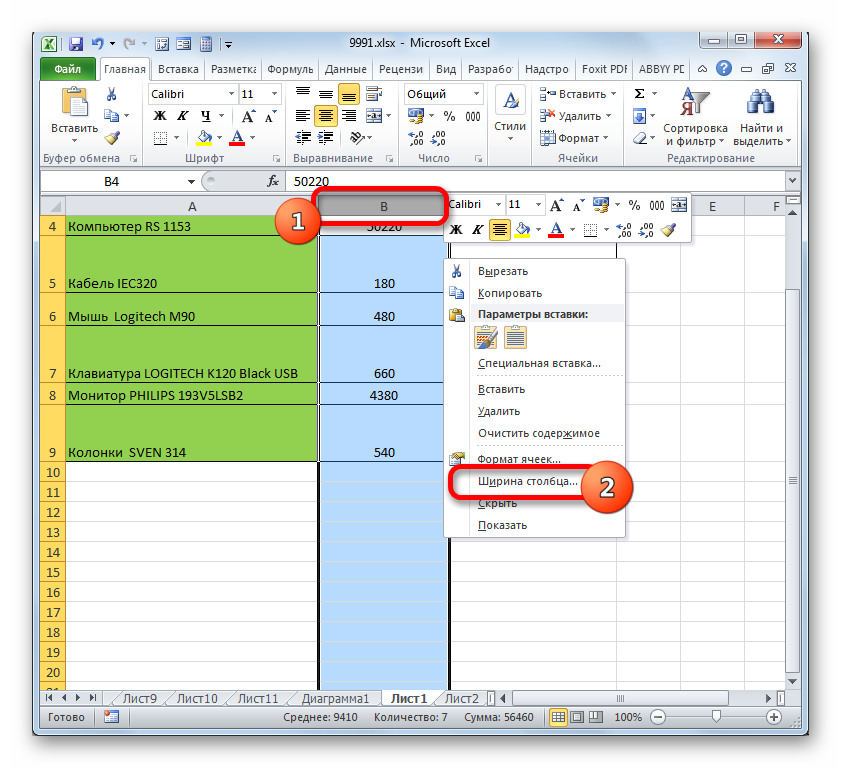
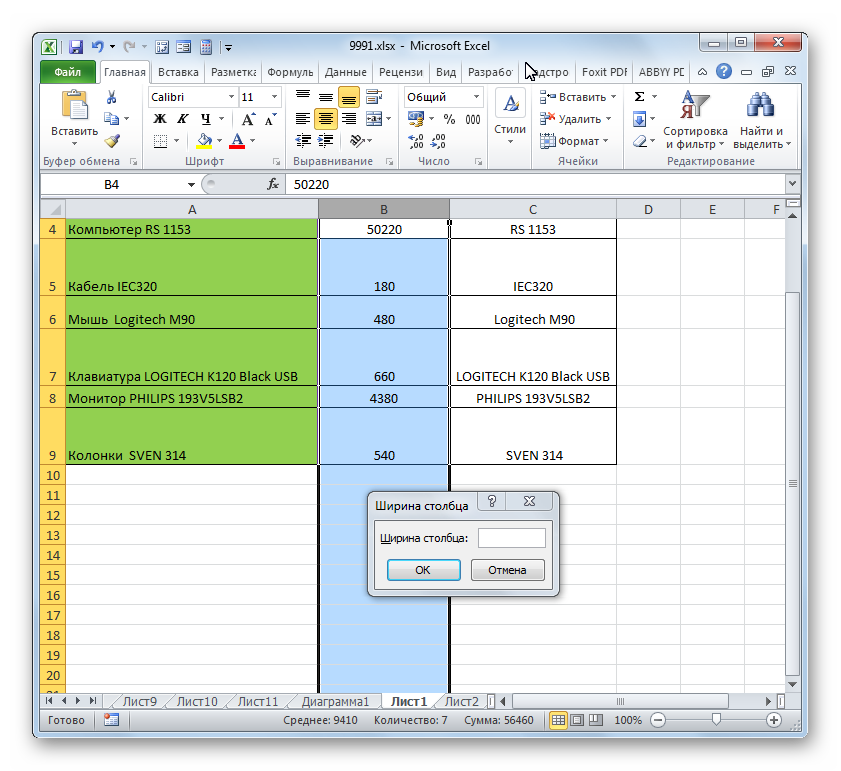
Ωστόσο, ορισμένοι χρήστες εξακολουθούν να μην είναι ικανοποιημένοι με το σύστημα που υιοθετήθηκε στο Excel για την ένδειξη του μεγέθους των στοιχείων του φύλλου σε σημεία, εκφρασμένο σε αριθμό χαρακτήρων. Για αυτούς τους χρήστες είναι δυνατή η μετάβαση σε άλλη τιμή μέτρησης.
Μαζική αλλαγή μεγέθους κελιών
Μερικές φορές χρειάζεται να καθορίσετε τις ακριβείς διαστάσεις ενός πίνακα, γραμμής, στήλης ή κελιού. Για να το κάνετε αυτό, πρέπει να καλέσετε τις ιδιότητες της καρτέλας. Ο ευκολότερος τρόπος για να το κάνετε αυτό είναι να κάνετε κλικ κάντε δεξί κλικποντίκι στο τραπέζι. ΣΕ κατάλογος συμφραζόμενωνεπιλέξτε Ιδιότητες πίνακα. Θα εμφανιστεί ένα νέο πλαίσιο διαλόγου όπως φαίνεται παρακάτω.
Σε αυτό το παράθυρο μπορείτε να καθορίσετε τις διαστάσεις για τον πίνακα, για την επιλεγμένη γραμμή, στήλη ή κελί. Ρυθμίσεις για ολόκληρο το τραπέζι. Στην καρτέλα Πίνακας, μπορείτε να διαμορφώσετε ρυθμίσεις που ισχύουν για ολόκληρο τον πίνακα. Εάν η επιλογή είναι Προτιμώμενο πλάτος, εισαγάγετε ένα μέτρο και επιλέξτε μια μονάδα μέτρησης, ο πίνακας θα ταιριάζει ακριβώς με αυτό το πλάτος.
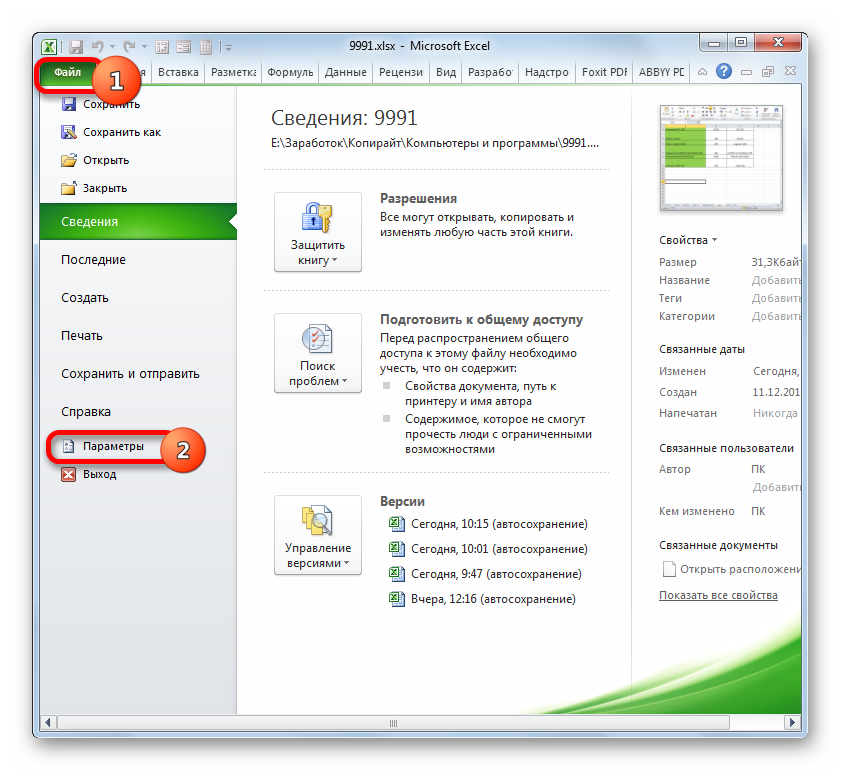
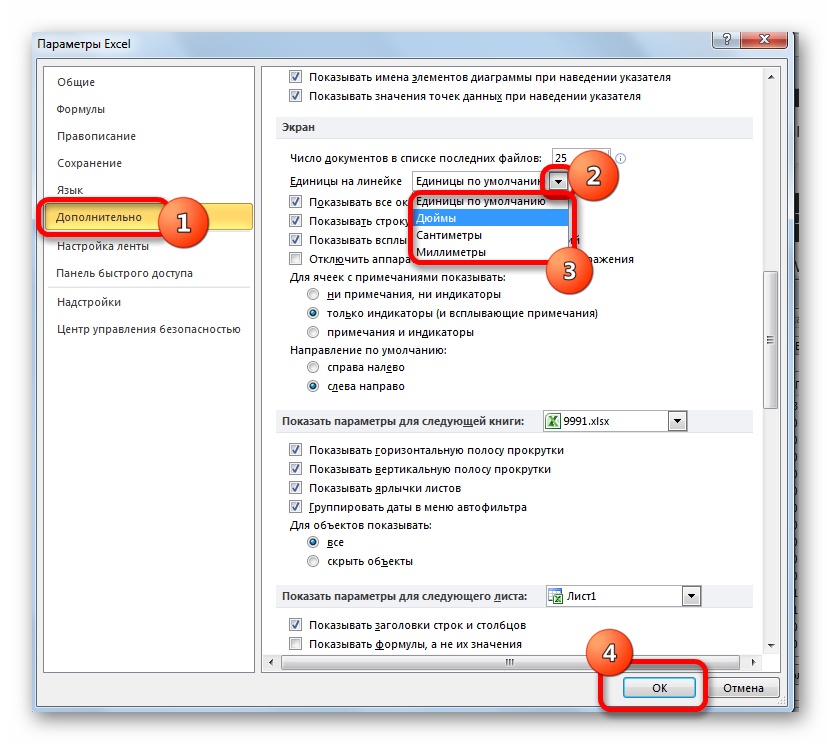
Τώρα μπορείτε να προσαρμόσετε την αλλαγή στο μέγεθος του κελιού χρησιμοποιώντας τις επιλογές που αναφέρονται παραπάνω, λειτουργώντας με την επιλεγμένη μονάδα μέτρησης.
Στην περιοχή Στοίχιση, μπορείτε να καθορίσετε πώς θα πρέπει να ευθυγραμμιστεί ο πίνακας. Επιπλέον, μπορείτε να ορίσετε το αριστερό περιθώριο εδώ. Η κάτω περιοχή είναι εκεί που ορίζετε το διάλειμμα κειμένου. Αυτό σημαίνει ότι το κείμενο επεξεργάζεται γύρω από τον πίνακα. Είτε κάτω από το τραπέζι είτε γύρω από το τραπέζι. Εάν επιλέξετε την επιλογή Περιβάλλον, ενεργοποιείται το κουμπί Εντοπισμός θέσης και μπορείτε να καθορίσετε πρόσθετες επιλογές για την τοποθέτηση του πίνακα.
Τα πλαίσια θεμάτων και οι σκιάσεις αντιμετωπίζονται χωριστά. Πρόσθετες παράμετροι για τον πίνακα. Το κουμπί Επιλογές περιέχει επιπλέον χρήσιμα χαρακτηριστικά, το οποίο μπορεί να διαμορφωθεί ως πρόσθετο παράθυρο, όπως φαίνεται στο σχήμα. Τυπικά περιγράμματα κελιών: Μπορείτε να ορίσετε προεπιλεγμένο διάστημα για πάνω, δεξιά, κάτω και αριστερά. Αυτό σημαίνει ότι η καθορισμένη απόσταση από την άκρη του κελιού ορίζεται μέσα στο κελί.
Μέθοδος 3: Αυτόματη αλλαγή μεγέθους
Ωστόσο, πρέπει να παραδεχτείτε ότι δεν είναι πολύ βολικό να αλλάζετε πάντα χειροκίνητα τα μεγέθη των κελιών, προσαρμόζοντάς τα σε συγκεκριμένα περιεχόμενα. Ευτυχώς, το Excel παρέχει τη δυνατότητα αυτόματης αλλαγής μεγέθους των στοιχείων του φύλλου εργασίας ανάλογα με το μέγεθος των δεδομένων που περιέχουν.
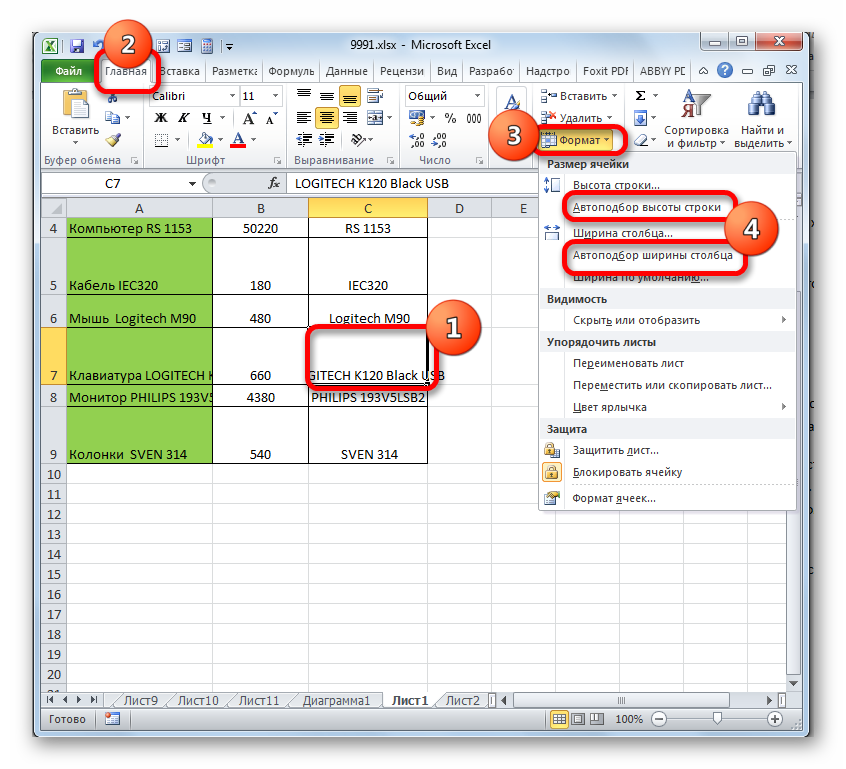
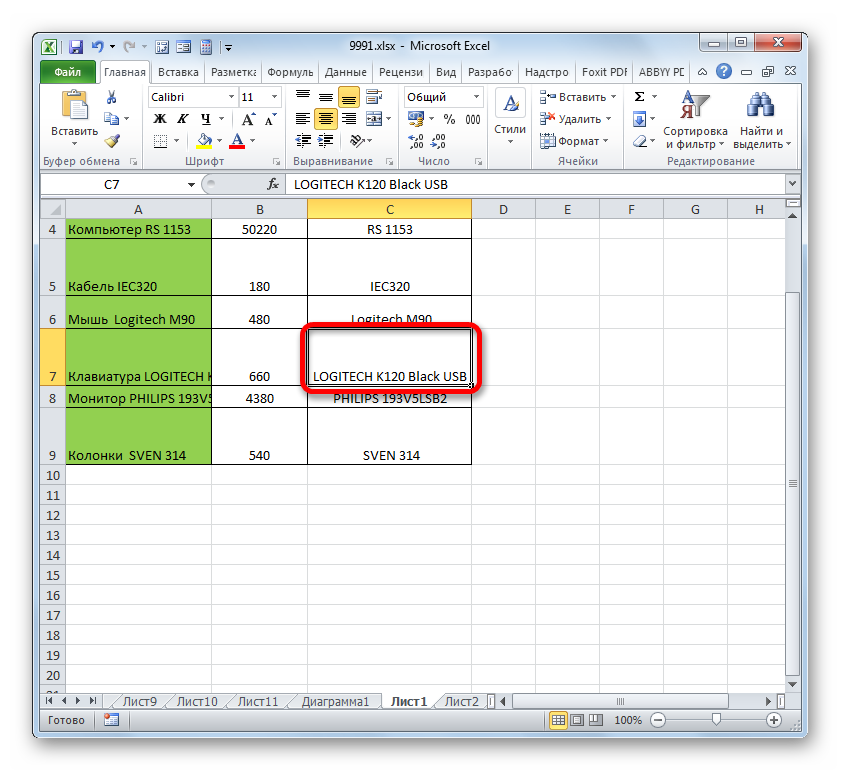
Να επιτρέπεται χώρος μεταξύ κελιών: Εάν ενεργοποιήσετε την επιλογή και ορίσετε ένα μέτρο, ορίζεται ένα κενό μεταξύ των κελιών. Να επιτρέπεται η αυτόματη αλλαγή μεγέθους: Εάν η επιλογή είναι ενεργοποιημένη, ο πίνακας θα προσαρμοστεί αυτόματα στο περιεχόμενο. Εάν η επιλογή είναι απενεργοποιημένη, εφαρμόζονται οι καθορισμένες διαστάσεις.
Εάν έχουμε έναν πίνακα που αλλάζει σε μέγεθος, αναγκαζόμαστε να επαναπροσδιορίσουμε το εύρος των δεδομένων που θέλουμε να συμπεριλάβουμε στο γράφημα ή στον συγκεντρωτικό πίνακα. Εάν ένας πίνακας περιέχει πολλές σειρές που αλλάζουν συχνά, είναι αρκετά κουραστικό να αλλάξετε το εύρος δεδομένων για ένα γράφημα και το ίδιο με έναν συγκεντρωτικό πίνακα. Θα παρουσιάσουμε μια μέθοδο όπου δεν θα χρειάζεται να ανησυχείτε για το μέγεθος του τραπεζιού σας, καθώς τόσο το γράφημα όσο και ο συγκεντρωτικός πίνακας θα λάβουν αυτόματα το απαιτούμενο μέγεθος.
Όπως μπορείτε να δείτε, μπορείτε να αλλάξετε το μέγεθος των κελιών με διάφορους τρόπους. Μπορούν να χωριστούν σε δύο μεγάλες ομάδες: σύροντας περιγράμματα και εισάγοντας ένα αριθμητικό μέγεθος σε ένα ειδικό πεδίο. Επιπλέον, μπορείτε να ορίσετε το ύψος ή το πλάτος των γραμμών και των στηλών ώστε να προσαρμόζονται αυτόματα.
Πώς να μειώσετε και να ρυθμίσετε γρήγορα ίδιο μέγεθοςκελιά στο Excel. Τις περισσότερες φορές αυτό είναι απαραίτητο όταν χρειάζεται επειγόντως να επεξεργαστείτε κάποιο έντυπο για το ταμείο ή την τράπεζα. Όποιος εργάζεται στη λογιστική αντιμετωπίζει συχνά το πρόβλημα της δημιουργίας και υποβολής εγγράφων για αναφορά. Σπάνια χρειάζεται να εργαστώ στο Excel, αλλά αν ζητήσουν βοήθεια, δεν μπορώ να αρνηθώ. Μόλις χθες μια γυναίκα από το λογιστήριό μας ήρθε σε μένα και, σχεδόν κλαίγοντας, μου ζήτησε να βοηθήσω στην επεξεργασία ενός εγγράφου του Excel. Δεν καταλαβαίνω τίποτα από τη λογιστική, αλλά μερικές φορές απλώς εκπλήσσομαι και εξοργίζομαι από την παραφροσύνη των απαιτήσεων του ταμείου μας. Απαιτούν από εσάς να συμπληρώσετε μια φόρμα χρησιμοποιώντας κάποια φόρμα και μπορείτε να λάβετε αυτήν τη φόρμα μόνο στο Διαδίκτυο ή στο σύστημα Garant. Φυσικά, μια τέτοια φόρμα περιέχει είτε το λογότυπο του ιστότοπου είτε έναν σύνδεσμο από το "Garant" και το Υπουργείο Οικονομικών δεν αποδέχεται τέτοια έγγραφα. Άρα οι λογιστές μας υποφέρουν με τέτοια έγγραφα.
Αλλαγή του πλάτους της στήλης με το ποντίκι
Αν θέλουμε να επεκτείνουμε τον αριθμό των γραμμών στον πίνακα, το μόνο που έχουμε να κάνουμε είναι να αντιγράψουμε την τελευταία σειρά προς τα κάτω. Για να μειώσουμε τον αριθμό των γραμμών του, θα συμπιέσουμε όσες επιθυμούμε από κάτω. Αρχικά ο πίνακας έχει 20 εγγραφές. Θέλουμε να δημιουργήσουμε ένα γράφημα όπως το παρακάτω που εμφανίζει 20 σημεία που αντιστοιχούν σε 20 δεδομένα χρέωσης με την πάροδο του χρόνου. Προσθέσαμε μια γραμμή τάσης.
Η χρήση των πρώτων 3 ορισμάτων σάς επιτρέπει να ανακτήσετε μια τιμή από ένα κελί που βρίσκεται στον πίνακα. Για να γίνει αυτό, πρέπει να καθορίσουμε από ποιο κελί θα αρχίσουμε να μετράμε, προσδιορίζοντας τον αριθμό των γραμμών που πρέπει να μετακινήσουμε και τον αριθμό των στηλών προς τα δεξιά που πρέπει να μετακινήσουμε. Για όσους γνωρίζουν ότι η Μαδρίτη είναι το μηδέν χιλιόμετρο των σειρών Puerta del Sol, αυτός είναι ο αριθμός των σειρών που πρέπει να μετακινήσουμε για να φτάσουμε στο κελί που σηματοδοτεί την επάνω αριστερή γωνία της περιοχής που θέλουμε να εξαγάγουμε. Εάν οι σειρές είναι αρνητικές μετακινούμαστε προς τα πάνω, έχοντας πάντα ως σημείο εκκίνησης τις στήλες χιλιομέτρου μηδέν είναι ο αριθμός των στηλών προς τα δεξιά, πρέπει να μετακινηθούμε για να φτάσουμε στο κελί που επισημαίνει την επάνω αριστερή γωνία του εύρους που θέλετε να εξαγάγετε γωνιακά . Εάν οι ράβδοι είναι αρνητικές, σημαίνει ότι κινούμαστε προς τα αριστερά του μηδενικού μας μέγιστου. Αυτός είναι ο αριθμός των γραμμών που περιέχει το εύρος που θέλουμε να εξαγάγουμε. Το πλάτος είναι ο αριθμός των στηλών που περιέχει το εύρος που θέλουμε να εξαγάγουμε.
- Σε αυτήν την περίπτωση, η συνάρτηση είναι μια μήτρα και σας επιτρέπει να ανακτήσετε ένα μπλοκ κελιών.
- Πρέπει να καθορίσετε το σημείο εκκίνησης, το κελί στην επάνω αριστερή γωνία και τις διαστάσεις του μπλοκ.
- Αυτό είναι το σημείο εκκίνησης.
Έπρεπε απλώς να επιλέξω όλα όσα υπήρχαν στη σελίδα φόρμας και να τα επικολλήσω σε άλλη αρχείο excel. Όλα είναι εντάξει, αλλά όλα τα δεδομένα στη φόρμα επεκτείνονται στο αρχικό μέγεθος κελιού. Αρχικά, το μέγεθος κελιού είναι - 8,43.
Τώρα πρέπει να μειώσουμε όλα τα κελιά έτσι ώστε το έγγραφο, όταν εκτυπωθεί, να χωράει σε ένα φύλλο. Υπάρχουν διάφοροι τρόποι για να ορίσετε γρήγορα το απαιτούμενο μέγεθος κελιού στο Excel, αλλά θα σας δείξω δύο από τους πιο εύκολους.
Μέθοδος 1.
- Επιλέξτε τον απαιτούμενο αριθμό κελιών.
- Κάντε δεξί κλικ σε οποιοδήποτε κελί με λατινικό γράμμα στην κορυφή της στήλης του πίνακα
- Επιλέξτε το στοιχείο από το αναπτυσσόμενο μενού Πλάτος στήλης...
- Στο παράθυρο που ανοίγει Πλάτος στήληςορίστε τον αριθμό σας και πατήστε το κουμπί Εντάξει.
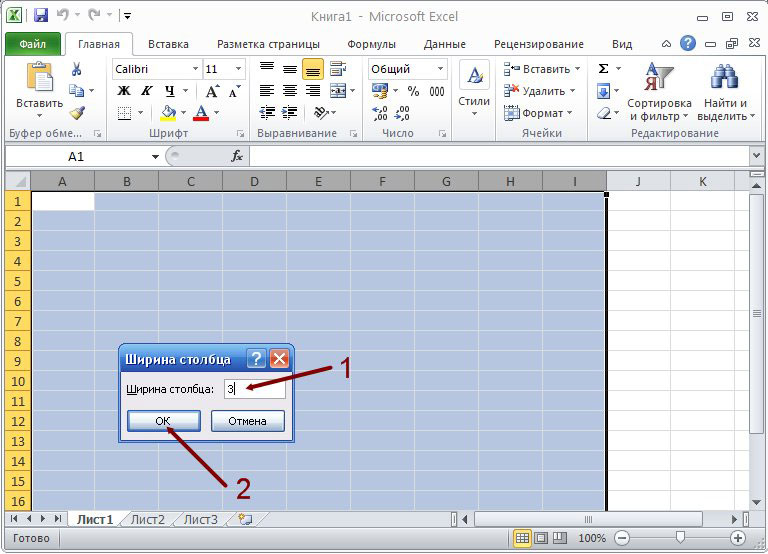
Τώρα μέγεθος κελιού σε Προέχω θα είναι αυτό που ορίσατε.
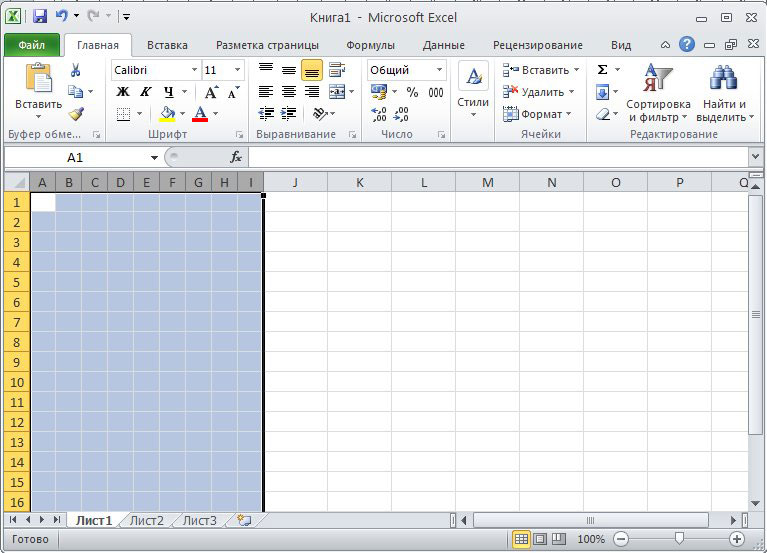
Μέθοδος 2.
Δεν μπορείτε να επιλέξετε τον απαιτούμενο αριθμό κελιών, αλλά να αλλάξετε το μέγεθός τους σε ολόκληρο το φύλλο ταυτόχρονα.
- Κάντε αριστερό κλικ στο τετράγωνο επάνω αριστερά στη διασταύρωση γραμμών και στηλών
- Θα πρέπει να τονιστεί ολόκληρο το φύλλο του εγγράφου.

- Τώρα μετακινήστε τον κέρσορα του ποντικιού στην τομή οποιασδήποτε στήλης (όπου γράφονται τα λατινικά γράμματα). Όταν ο κέρσορας αλλάξει σε σταυρό, κάντε κλικ αριστερό κουμπίποντίκι και χωρίς να το αφήσετε, μειώστε το μέγεθος της στήλης στο μέγεθος που χρειάζεστε και αφήστε το κουμπί του ποντικιού.
Έτσι, έχετε αλλάξει το μέγεθος των κελιών σε ολόκληρο το φύλλο του εγγράφου Excel.
