Ο τύπος ορίζει Πρόγραμμα Excelτη σειρά των ενεργειών με αριθμούς, τιμές σε ένα κελί ή μια ομάδα κελιών.
Πώς να πολλαπλασιάσετε μια στήλη με έναν αριθμό στο Excel
Χωρίς τύπους, τα υπολογιστικά φύλλα δεν χρειάζονται κατ' αρχήν.
Τύποι στο Excel για ανδρείκελα




Στο παράδειγμά μας:




- $B2 – η στήλη δεν αλλάζει.

Η συνάρτηση SUMPRODUCT στο Excel με παραδείγματα χρήσης της
Το SUMPRODUCT στο Excel είναι μια αγαπημένη λειτουργία των λογιστών γιατί... χρησιμοποιείται συχνότερα για σκοπούς μισθοδοσίας.
Ο τύπος πολλαπλασιασμού στο excel
Αν και συμβαίνει, είναι χρήσιμο σε πολλούς άλλους τομείς.
Από το όνομα μπορείτε να μαντέψετε ότι η ομάδα είναι υπεύθυνη για τη σύνοψη των προϊόντων. Τα προϊόντα θεωρούνται είτε σειρές είτε ολόκληρες συστοιχίες.
Σύνταξη SUMPRODUCT
Τα ορίσματα της συνάρτησης SUMPRODUCT είναι πίνακες, δηλ. καθορισμένα εύρη. Μπορεί να υπάρχουν όσοι θέλετε. Παραθέτοντας τους διαχωρισμένους με ερωτηματικό, ορίζουμε τον αριθμό των πινάκων που πρέπει πρώτα να πολλαπλασιαστούν και μετά να αθροιστούν. Η μόνη προϋπόθεση: οι πίνακες πρέπει να είναι ίσοι σε μήκος και ίδιου τύπου (δηλαδή είτε όλοι οριζόντιοι είτε όλοι κάθετοι).
Το απλούστερο παράδειγμα χρήσης της συνάρτησης
Για να καταστεί σαφές πώς και τι πιστεύει η ομάδα, ας δούμε ένα απλό παράδειγμα. Έχουμε έναν πίνακα με τα υποδεικνυόμενα μήκη και πλάτη των ορθογωνίων. Πρέπει να υπολογίσουμε το άθροισμα των εμβαδών όλων των ορθογωνίων. Εάν δεν χρησιμοποιήσετε αυτήν τη συνάρτηση, θα πρέπει να εκτελέσετε ενδιάμεσα βήματα και να υπολογίσετε το εμβαδόν κάθε ορθογωνίου και μόνο τότε το άθροισμα. Αυτό κάναμε.
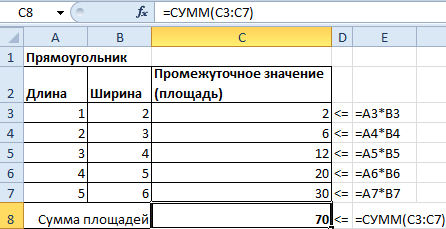
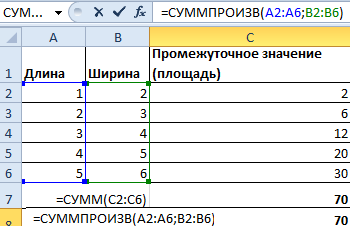
Λάβετε υπόψη ότι δεν χρειαζόμασταν πίνακα με υποσύνολα. Στα ορίσματα συνάρτησης χρησιμοποιήσαμε μόνο πίνακες με μήκος και πλάτος, και η συνάρτηση τους πολλαπλασίαζε αυτόματα και τους άθροιζε, παράγοντας το ίδιο αποτέλεσμα = 70.
SUMPRODUCT με κατάσταση
Η συνάρτηση SUMPRODUCT στη φυσική της μορφή δεν χρησιμοποιείται σχεδόν ποτέ, επειδή ο υπολογισμός του αθροίσματος των προϊόντων σπάνια μπορεί να είναι χρήσιμος στην παραγωγή. Μια δημοφιλής χρήση του τύπου SUMPRODUCT είναι η εμφάνιση τιμών που ικανοποιούν συγκεκριμένες συνθήκες.
Ας δούμε ένα παράδειγμα. Έχουμε έναν πίνακα κόστους για μια μικρή εταιρεία για ένα μήνα χρέωσης. Είναι απαραίτητο να υπολογιστεί το συνολικό ποσό των δαπανών για τον Ιανουάριο και τον Φεβρουάριο για όλα τα στοιχεία εξόδων.
Για να υπολογίσουμε τα έξοδα γραφείου τον μήνα Ιανουάριο, χρησιμοποιούμε τη συνάρτησή μας και υποδεικνύουμε 2 προϋποθέσεις στην αρχή. Βάζουμε καθένα από αυτά σε αγκύλες και ανάμεσά τους βάζουμε έναν αστερίσκο που υποδηλώνει τον σύνδεσμο «και». Λαμβάνουμε την ακόλουθη σύνταξη εντολών:
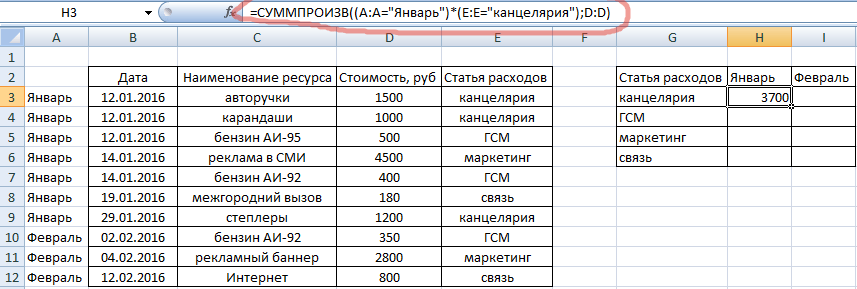
- (A:A="Ιανουάριος") – η πρώτη προϋπόθεση.
- (E:E="office") – η δεύτερη συνθήκη.
- D:D – πίνακας από τον οποίο προκύπτει το σύνολο.
Ως αποτέλεσμα, αποδείχθηκε ότι τον Ιανουάριο δαπανήθηκαν 3.700 ρούβλια για προμήθειες γραφείου. Ας επεκτείνουμε τον τύπο στις υπόλοιπες γραμμές και ας αντικαταστήσουμε τις συνθήκες σε καθεμία από αυτές (αντικαθιστώντας τον μήνα ή το στοιχείο εξόδων).

Σύγκριση στο SUMPRODUCT
Μία από τις προϋποθέσεις κατά τη χρήση της εντολής SUMPRODUCT μπορεί να είναι η σύγκριση. Ας ρίξουμε μια γρήγορη ματιά σε ένα παράδειγμα. Ας υποθέσουμε ότι πρέπει να μετρήσουμε όχι μόνο όλα τα έξοδα γραφείου για τον Ιανουάριο, αλλά μόνο εκείνα που ήταν λιγότερα από 1.000 ρούβλια (ας τα ονομάσουμε «μικρά έξοδα»). Γράφουμε μια συνάρτηση με τα ίδια ορίσματα, αλλά προσθέτουμε επιπλέον έναν τελεστή σύγκρισης. Σε αυτή την περίπτωση μοιάζει με D:D 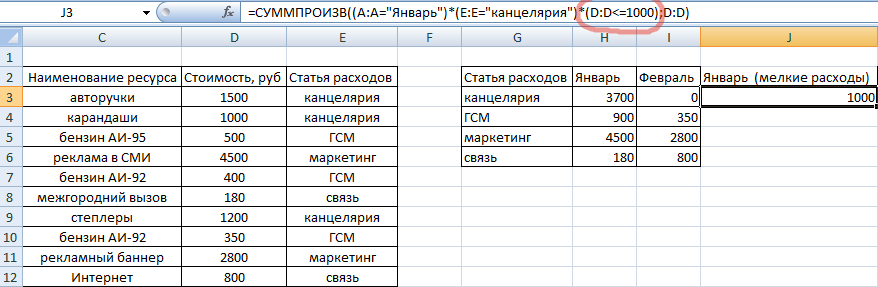
Και πράγματι, αυτό είναι το ίδιο χιλιάρικο που ξοδεύτηκε για μολύβια τον Ιανουάριο. Επιπρόσθετα ορίσαμε μια συνθήκη σύγκρισης και όταν η τιμή του αθροίσματος επιστράφηκε αυτόματα, η συνάρτηση μας έδωσε την ακόλουθη απάντηση.
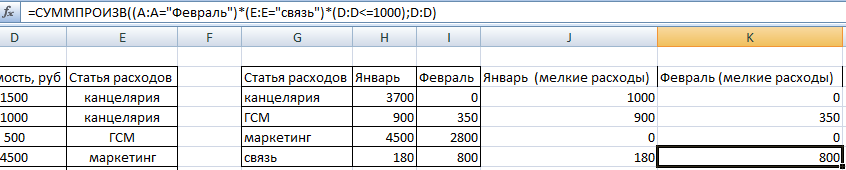
Λήψη παραδειγμάτων χρήσης της συνάρτησης SUMPRODUCT στο Excel
Ας επεκτείνουμε τον τύπο στα υπόλοιπα κελιά, αντικαθιστώντας εν μέρει τα δεδομένα. Βλέπουμε πόσα χρήματα ξοδεύτηκαν τον Ιανουάριο και τον Φεβρουάριο σε μικρά έξοδα για κάθε στοιχείο κόστους.
Η κατασκευή τύπων περιλαμβάνει: σταθερές, τελεστές, συνδέσμους, συναρτήσεις, ονόματα περιοχών, παρενθέσεις που περιέχουν ορίσματα και άλλους τύπους. Χρησιμοποιώντας ένα παράδειγμα, θα αναλύσουμε την πρακτική εφαρμογή τύπων για αρχάριους χρήστες.
Τύποι στο Excel για ανδρείκελα
Για να ορίσετε έναν τύπο για ένα κελί, πρέπει να τον ενεργοποιήσετε (τοποθετήσετε τον κέρσορα) και να εισαγάγετε ίσο (=).
Πολλαπλασιασμός αριθμών σε κελιά
Μπορείτε επίσης να εισαγάγετε ένα σύμβολο ίσου στη γραμμή τύπων. Αφού εισαγάγετε τον τύπο, πατήστε Enter. Το αποτέλεσμα του υπολογισμού θα εμφανιστεί στο κελί.
Το Excel χρησιμοποιεί τυπικούς μαθηματικούς τελεστές:
Το σύμβολο «*» απαιτείται κατά τον πολλαπλασιασμό. Είναι απαράδεκτο να παραλείπεται, όπως συνηθίζεται κατά τους γραπτούς αριθμητικούς υπολογισμούς. Δηλαδή, το Excel δεν θα καταλάβει τον συμβολισμό (2+3)5.
Το Excel μπορεί να χρησιμοποιηθεί ως αριθμομηχανή. Δηλαδή, εισάγετε αριθμούς και τελεστές μαθηματικού υπολογισμού στον τύπο και λάβετε αμέσως το αποτέλεσμα.

Αλλά πιο συχνά εισάγονται διευθύνσεις κελιών. Δηλαδή, ο χρήστης εισάγει έναν σύνδεσμο προς το κελί της τιμής του οποίου θα λειτουργήσει ο τύπος.

Όταν αλλάζουν οι τιμές στα κελιά, ο τύπος υπολογίζει ξανά αυτόματα το αποτέλεσμα.


Ο χειριστής πολλαπλασίασε την τιμή του κελιού B2 επί 0,5. Για να εισαγάγετε μια αναφορά κελιού σε έναν τύπο, απλώς κάντε κλικ σε αυτό το κελί.
Στο παράδειγμά μας:
- Τοποθετήστε τον κέρσορα στο κελί B3 και πληκτρολογήστε =.
- Κάναμε κλικ στο κελί B2 - το Excel το "σημείωσε" (το όνομα του κελιού εμφανίστηκε στον τύπο, ένα ορθογώνιο "τρεμοπαίζει" σχηματίστηκε γύρω από το κελί).
- Εισαγάγετε το σύμβολο *, την τιμή 0,5 από το πληκτρολόγιο και πατήστε ENTER.
Εάν χρησιμοποιούνται πολλοί τελεστές σε έναν τύπο, το πρόγραμμα θα τους επεξεργαστεί με την ακόλουθη σειρά:
Μπορείτε να αλλάξετε την ακολουθία χρησιμοποιώντας παρενθέσεις: Το Excel υπολογίζει πρώτα την τιμή της παράστασης σε παρένθεση.
Πώς να ορίσετε ένα σταθερό κελί σε έναν τύπο Excel
Υπάρχουν δύο τύποι αναφορών κελιών: σχετικές και απόλυτες. Κατά την αντιγραφή ενός τύπου, αυτοί οι σύνδεσμοι συμπεριφέρονται διαφορετικά: οι σχετικοί αλλάζουν, οι απόλυτοι παραμένουν σταθεροί.

Βρείτε τον δείκτη αυτόματης συμπλήρωσης στην κάτω δεξιά γωνία του πρώτου κελιού της στήλης. Κάντε κλικ σε αυτό το σημείο με το αριστερό κουμπί του ποντικιού, κρατήστε το και «σύρετέ» το προς τα κάτω στη στήλη.
Αφήστε το κουμπί του ποντικιού - ο τύπος θα αντιγραφεί στα επιλεγμένα κελιά με σχετικούς συνδέσμους. Δηλαδή, κάθε κελί θα έχει τον δικό του τύπο με τα δικά του ορίσματα.


Ας δημιουργήσουμε μια άλλη στήλη όπου υπολογίζουμε το μερίδιο κάθε προϊόντος στο συνολικό κόστος. Για να το κάνετε αυτό χρειάζεστε:

Οι ακόλουθες απόλυτες μορφές αναφοράς χρησιμοποιούνται κατά τη δημιουργία τύπων:
- $B$2 – κατά την αντιγραφή, η στήλη και η σειρά παραμένουν σταθερές.
- B$2 – η συμβολοσειρά παραμένει αμετάβλητη κατά την αντιγραφή.
- $B2 – η στήλη δεν αλλάζει.
Πώς να δημιουργήσετε έναν πίνακα στο Excel με τύπους
Για εξοικονόμηση χρόνου κατά την εισαγωγή παρόμοιων τύπων σε κελιά πίνακα, χρησιμοποιούνται δείκτες αυτόματης συμπλήρωσης. Εάν χρειάζεται να καρφιτσώσετε έναν σύνδεσμο, κάντε τον απόλυτο. Για να αλλάξετε τιμές κατά την αντιγραφή ενός σχετικού συνδέσμου.
Οι απλούστεροι τύποι για τη συμπλήρωση πινάκων στο Excel:

Για να ελέγξετε ότι ο επικολλημένος τύπος είναι σωστός, κάντε διπλό κλικ στο κελί που περιέχει το αποτέλεσμα.
Πολλαπλασιασμός και διαίρεση, πρόσθεση και αφαίρεση, εκπόνηση και εξαγωγή ρίζας, όλες αυτές οι ενέργειες μπορούν να εκτελεστούν με εύρη αριθμητικών τιμών σε πίνακες Excel. Μπορείτε να εκτελέσετε μαθηματικές πράξεις μεταξύ μιας σειράς αριθμητικών τιμών και ενός δεδομένου αριθμού διαφορετικοί τρόποι, αυτό θα συζητηθεί περαιτέρω.
Για παράδειγμα, ας πάρουμε το κλασικό πρόβλημα του πολλαπλασιασμού ή της διαίρεσης μιας στήλης τιμών με τον ίδιο αριθμό, αλλά θα έχουμε κατά νου ότι αντί για στήλη, μπορούμε να εξετάσουμε μια περιοχή κελιών οποιουδήποτε αυθαίρετου μεγέθους και αντί για πολλαπλασιάζοντας και διαιρώντας, μπορούμε να εκτελέσουμε άλλες μαθηματικές πράξεις. Αυτό το πρόβλημα προκύπτει κατά τη διάρκεια διαφόρων μετασχηματισμών αριθμητικών τιμών, για παράδειγμα, όταν μετατρέπονται χιλιόμετρα σε μέτρα, χιλιάδες ρούβλια σε ρούβλια, ρούβλια σε δολάρια και ούτω καθεξής.
Πώς να πολλαπλασιάσετε μια στήλη κελιών με έναν αριθμό χρησιμοποιώντας τύπους;
Ο πιο συνηθισμένος τρόπος πολλαπλασιασμού των αριθμητικών τιμών ενός εύρους, στην περίπτωσή μας μιας στήλης, είναι να χρησιμοποιήσετε μια συνάρτηση (τύπος). Οι επιλογές είναι επίσης δυνατές εδώ, μπορείτε να χρησιμοποιήσετε έναν τύπο με σχετικούς συνδέσμους,

Εναλλακτικά, μπορείτε να χρησιμοποιήσετε απόλυτες τιμές, όταν η διεύθυνση του κελιού έχει καθοριστεί χρησιμοποιώντας ειδικά σύμβολα $ και παραμένει αμετάβλητη όταν αντιγράφεται ο τύπος.

Το τελικό αποτέλεσμα είναι το ίδιο ανεξάρτητα από τον αριθμό των τιμών στο φύλλο εργασίας.
Πώς να πολλαπλασιάσετε στο Excel
Αυτή η μέθοδος συνιστάται να χρησιμοποιείται όταν είναι απαραίτητο να υπολογιστεί εκ νέου ολόκληρο το εύρος όταν αλλάζει ο πολλαπλασιαστής. Εάν δεν απαιτείται επανυπολογισμός, είναι πιο γρήγορο και πιο βολικό να χρησιμοποιήσετε μια μέθοδο στην οποία οι τιμές των κελιών αντικαθίστανται από τα αποτελέσματα του πολλαπλασιασμού.
Πολλαπλασιασμός μιας περιοχής κελιών με έναν αριθμό χρησιμοποιώντας ειδική επικόλληση
Δεν απαιτείται πάντα στήλη με τιμές που υπολογίζονται χρησιμοποιώντας τύπους. Συχνά υπάρχει ανάγκη απλώς να αντικατασταθούν οι τιμές στηλών με νέες τιμές, οι οποίες λαμβάνονται πολλαπλασιάζοντας τις παλιές τιμές με έναν δεδομένο αριθμό. Σε αυτήν την περίπτωση, μπορείτε να κάνετε χωρίς συναρτήσεις και τύπους, απλώς αντιγράψτε τον αριθμό του πολλαπλασιαστή, επιλέξτε το επιθυμητό εύρος τιμών, επιλέξτε από κατάλογος συμφραζόμενων(που εμφανίζεται μετά το πάτημα δεξί κουμπίποντίκι) στοιχείο «Ειδική επικόλληση», στην ενότητα «Λειτουργία», επιλέξτε «Πολλαπλασιασμός» και κάντε κλικ στο «ΟΚ».

Το αρχικό εύρος τιμών αντικαθίσταται από τις τιμές που λαμβάνονται πολλαπλασιάζοντας τους αρχικούς αριθμούς με τον αριθμό που έχει αντιγραφεί. Η χρήση αυτής της μεθόδου σάς επιτρέπει όχι μόνο να πολλαπλασιάσετε μια στήλη ή ένα εύρος με έναν αριθμό, αλλά και να εκτελέσετε άλλες μαθηματικές πράξεις, όπως διαίρεση, πρόσθεση και αφαίρεση.
Πώς να πολλαπλασιάσετε μια στήλη με έναν αριθμό χρησιμοποιώντας ένα πρόσθετο;
Οι παραπάνω μέθοδοι, κατά κανόνα, καλύπτουν τις ανάγκες των περισσότερων χρηστών, αλλά δεν είναι πάντα βολικές στη χρήση, για παράδειγμα, κατά την εκτέλεση πολλαπλών λειτουργιών όταν μια στήλη τιμών πολλαπλασιάζεται με έναν αριθμό, στη συνέχεια ελέγχεται μια συνθήκη και με βάση τα αποτελέσματα αυτού του ελέγχου, η ενέργεια επαναλαμβάνεται. Κατά την επίλυση τέτοιων προβλημάτων, ένα βολικό εργαλείο μπορεί να είναι ένα πρόσθετο του Excel που σας επιτρέπει να αντικαταστήσετε τις τιμές κελιών με αποτελέσματα υπολογισμού.

Χρησιμοποιώντας το πρόσθετο, μπορείτε όχι μόνο να πολλαπλασιάσετε, να διαιρέσετε, να προσθέσετε και να αφαιρέσετε, αλλά και να αυξήσετε τους αριθμούς σε δυνάμεις και να εξαγάγετε ρίζες επιλέγοντας την επιθυμητή μαθηματική πράξη από την αναπτυσσόμενη λίστα στο παράθυρο διαλόγου.
Η χρήση του πρόσθετου σάς επιτρέπει:
1) Επιλέξτε μια περιοχή κελιών ή εργαστείτε με την περιοχή που χρησιμοποιείται (από το πρώτο γεμάτο κελί του φύλλου εργασίας έως το τελευταίο γεμάτο κελί).
2) ορίστε τον αριθμό στο παράθυρο διαλόγου πρόσθετου.
3) επιλέξτε μία από τις έξι μαθηματικές πράξεις που θα εκτελεστούν μεταξύ όλων των αριθμητικών τιμών του επιλεγμένου εύρους και ενός δεδομένου αριθμού.
4) αντικαταστήστε αυτόματα τις αριθμητικές τιμές του εύρους με τα αποτελέσματα των υπολογισμών.
βίντεο σχετικά με την εργασία με το πρόσθετο

 πρόσθετο για την εκτέλεση μαθηματικών πράξεων μεταξύ ενός δεδομένου αριθμού και ενός εύρους τιμών
πρόσθετο για την εκτέλεση μαθηματικών πράξεων μεταξύ ενός δεδομένου αριθμού και ενός εύρους τιμών
Γνωρίζατε ότι μπορείτε παρομοίως να στρογγυλοποιήσετε τις αριθμητικές τιμές του επιλεγμένου εύρους;
Άλλα υλικά για το θέμα:
Εργασία στο Excel με τύπους και πίνακες για ανδρείκελα
Ένας τύπος λέει στο Excel τι να κάνει με αριθμούς ή τιμές σε ένα κελί ή μια ομάδα κελιών. Χωρίς τύπους, τα υπολογιστικά φύλλα δεν χρειάζονται κατ' αρχήν.
Η κατασκευή τύπων περιλαμβάνει: σταθερές, τελεστές, συνδέσμους, συναρτήσεις, ονόματα περιοχών, παρενθέσεις που περιέχουν ορίσματα και άλλους τύπους. Χρησιμοποιώντας ένα παράδειγμα, θα αναλύσουμε την πρακτική εφαρμογή τύπων για αρχάριους χρήστες.
Τύποι στο Excel για ανδρείκελα
Για να ορίσετε έναν τύπο για ένα κελί, πρέπει να τον ενεργοποιήσετε (τοποθετήσετε τον κέρσορα) και να εισαγάγετε ίσο (=). Μπορείτε επίσης να εισαγάγετε ένα σύμβολο ίσου στη γραμμή τύπων. Αφού εισαγάγετε τον τύπο, πατήστε Enter. Το αποτέλεσμα του υπολογισμού θα εμφανιστεί στο κελί.
Το Excel χρησιμοποιεί τυπικούς μαθηματικούς τελεστές:
Το σύμβολο «*» απαιτείται κατά τον πολλαπλασιασμό. Είναι απαράδεκτο να παραλείπεται, όπως συνηθίζεται κατά τους γραπτούς αριθμητικούς υπολογισμούς. Δηλαδή, το Excel δεν θα καταλάβει τον συμβολισμό (2+3)5.
Το Excel μπορεί να χρησιμοποιηθεί ως αριθμομηχανή. Δηλαδή, εισάγετε αριθμούς και τελεστές μαθηματικού υπολογισμού στον τύπο και λάβετε αμέσως το αποτέλεσμα.

Αλλά πιο συχνά εισάγονται διευθύνσεις κελιών. Δηλαδή, ο χρήστης εισάγει έναν σύνδεσμο προς το κελί της τιμής του οποίου θα λειτουργήσει ο τύπος.

Όταν αλλάζουν οι τιμές στα κελιά, ο τύπος υπολογίζει ξανά αυτόματα το αποτέλεσμα.


Ο χειριστής πολλαπλασίασε την τιμή του κελιού B2 επί 0,5. Για να εισαγάγετε μια αναφορά κελιού σε έναν τύπο, απλώς κάντε κλικ σε αυτό το κελί.
Στο παράδειγμά μας:
- Τοποθετήστε τον κέρσορα στο κελί B3 και πληκτρολογήστε =.
- Κάναμε κλικ στο κελί B2 - το Excel το "σημείωσε" (το όνομα του κελιού εμφανίστηκε στον τύπο, ένα ορθογώνιο "τρεμοπαίζει" σχηματίστηκε γύρω από το κελί).
- Εισαγάγετε το σύμβολο *, την τιμή 0,5 από το πληκτρολόγιο και πατήστε ENTER.
Εάν χρησιμοποιούνται πολλοί τελεστές σε έναν τύπο, το πρόγραμμα θα τους επεξεργαστεί με την ακόλουθη σειρά:
Μπορείτε να αλλάξετε την ακολουθία χρησιμοποιώντας παρενθέσεις: Το Excel υπολογίζει πρώτα την τιμή της παράστασης σε παρένθεση.
Πώς να ορίσετε ένα σταθερό κελί σε έναν τύπο Excel
Υπάρχουν δύο τύποι αναφορών κελιών: σχετικές και απόλυτες. Κατά την αντιγραφή ενός τύπου, αυτοί οι σύνδεσμοι συμπεριφέρονται διαφορετικά: οι σχετικοί αλλάζουν, οι απόλυτοι παραμένουν σταθεροί.

Βρείτε τον δείκτη αυτόματης συμπλήρωσης στην κάτω δεξιά γωνία του πρώτου κελιού της στήλης. Κάντε κλικ σε αυτό το σημείο με το αριστερό κουμπί του ποντικιού, κρατήστε το και «σύρετέ» το προς τα κάτω στη στήλη.
Αφήστε το κουμπί του ποντικιού - ο τύπος θα αντιγραφεί στα επιλεγμένα κελιά με σχετικούς συνδέσμους. Δηλαδή, κάθε κελί θα έχει τον δικό του τύπο με τα δικά του ορίσματα.


Ας δημιουργήσουμε μια άλλη στήλη όπου υπολογίζουμε το μερίδιο κάθε προϊόντος στο συνολικό κόστος. Για να το κάνετε αυτό χρειάζεστε:
- Διαιρέστε το κόστος ενός προϊόντος με το κόστος όλων των προϊόντων και πολλαπλασιάστε το αποτέλεσμα επί 100. Η αναφορά στο κελί με τη συνολική τιμή κόστους πρέπει να είναι απόλυτη, ώστε να παραμένει αμετάβλητη κατά την αντιγραφή.
- Για να λάβετε ποσοστά στο Excel, δεν είναι απαραίτητο να πολλαπλασιάσετε το πηλίκο με το 100. Επιλέξτε το κελί με το αποτέλεσμα και κάντε κλικ στο "Μορφή ποσοστού". Ή πατήστε το συνδυασμό πλήκτρων πρόσβασης: CTRL+SHIFT+5
- Αντιγράφουμε τον τύπο σε ολόκληρη τη στήλη: αλλάζει μόνο η πρώτη τιμή στον τύπο (σχετική αναφορά). Η δεύτερη (απόλυτη αναφορά) παραμένει η ίδια. Ας ελέγξουμε την ορθότητα των υπολογισμών και ας βρούμε το αποτέλεσμα. 100%. Ολα είναι σωστά.


Οι ακόλουθες απόλυτες μορφές αναφοράς χρησιμοποιούνται κατά τη δημιουργία τύπων:
- $B$2 – κατά την αντιγραφή, η στήλη και η σειρά παραμένουν σταθερές.
- B$2 – η συμβολοσειρά παραμένει αμετάβλητη κατά την αντιγραφή.
- $B2 – η στήλη δεν αλλάζει.
Πώς να δημιουργήσετε έναν πίνακα στο Excel με τύπους
Για εξοικονόμηση χρόνου κατά την εισαγωγή παρόμοιων τύπων σε κελιά πίνακα, χρησιμοποιούνται δείκτες αυτόματης συμπλήρωσης. Εάν χρειάζεται να καρφιτσώσετε έναν σύνδεσμο, κάντε τον απόλυτο. Για να αλλάξετε τιμές κατά την αντιγραφή ενός σχετικού συνδέσμου.
Οι απλούστεροι τύποι για τη συμπλήρωση πινάκων στο Excel:

Για να ελέγξετε ότι ο επικολλημένος τύπος είναι σωστός, κάντε διπλό κλικ στο κελί που περιέχει το αποτέλεσμα.
Η λειτουργία πολλαπλασιασμού είναι μία από τις πολλές πιο χρησιμοποιούμενες σε οποιοδήποτε πεδίο δραστηριότητας και ο επεξεργαστής υπολογιστικών φύλλων του Excel είναι ένα από τα πιο συχνά χρησιμοποιούμενα εργαλεία υπολογισμού σε πίνακες. Για να κατανοήσετε ολόκληρη τη διαδικασία, αρκεί να λάβετε υπόψη την ακολουθία των ενεργειών κατά τον πολλαπλασιασμό δύο ή περισσότερων τιμών στον επεξεργαστή Excel.
Θα χρειαστείτε
- Πρόγραμμα επεξεργασίας υπολογιστικών φύλλων Excel 2007
Οδηγίες
Εάν χρειάζεστε μια εφάπαξ ενέργεια για να πολλαπλασιάσετε δύο αριθμούς, τότε η ακολουθία των ενεργειών θα πρέπει να είναι η εξής: - μεταβείτε σε ένα κενό κελί πίνακες Excel(μπορείτε να χρησιμοποιήσετε τα πλήκτρα πλοήγησης ή μπορείτε να κάνετε κλικ στο επιθυμητό κελί με το ποντίκι - πατήστε το πλήκτρο "="). Το Excel ερμηνεύει αυτήν την ενέργεια ως την αρχή της εισαγωγής ενός τύπου - τώρα πληκτρολογήστε τη μαθηματική πράξη που χρειάζεστε, χρησιμοποιώντας έναν αστερίσκο (*) ως σύμβολο πολλαπλασιασμού. Τα σημάδια των μαθηματικών πράξεων ονομάζονται συνήθως «τελεστές». Για παράδειγμα, εάν πρέπει να πολλαπλασιάσετε το 2 με το 3, τότε στο κελί πρέπει να εκτυπώσετε το σύμβολο "=2*3" εδώ παραμένει το σύμβολο ίσου από το προηγούμενο βήμα, δεν χρειάζεται να το εκτυπώσετε ξανά, εάν χρειάζεται Πολλαπλασιάστε όχι δύο, αλλά περισσότερους αριθμούς, δεν αλλάζει τίποτα στους κανόνες, πληκτρολογήστε περισσότερους Για παράδειγμα, =2*3*4*7*12 - όταν ολοκληρώσετε την πληκτρολόγηση, το Excel θα υπολογίσει το αποτέλεσμα και θα το εμφανίσει στο ίδιο κελί. Αντί να γράψετε μια μαθηματική πράξη χρησιμοποιώντας τον τελεστή πολλαπλασιασμού (*), μπορείτε να χρησιμοποιήσετε τη συνάρτηση με το όνομα PRODUCT. ,4,7,12).
Εάν πρέπει να οργανώσετε μια σταθερή φόρμα από πολλά κελιά για να εκτυπώσετε τον πολλαπλασιαστή σε ένα από αυτά, τον πολλαπλασιαστή σε ένα άλλο και να δείτε το αποτέλεσμα του πολλαπλασιασμού στο τρίτο: - στο πρώτο ελεύθερο κελί, πληκτρολογήστε τον αριθμό (πολλαπλασιαστής ) και πατήστε Enter - στο δεύτερο ελεύθερο κελί, πληκτρολογήστε τον δεύτερο αριθμό (πολλαπλασιαστή) και πατήστε Enter - στο τρίτο κελί, πατήστε το πλήκτρο "=" και χρησιμοποιήστε τα πλήκτρα πλοήγησης (βέλη) για να μετακινηθείτε στο πρώτο κελί. που περιέχει τον πολλαπλασιαστή). Αντί να χρησιμοποιείτε πλήκτρα, μπορείτε απλά να κάνετε κλικ στο κελί με τον κέρσορα του ποντικιού. Μόλις τελειώσετε, πατήστε τον αστερίσκο (τελεστής πολλαπλασιασμού).
Πώς να γράψετε έναν τύπο στο Excel
Σε αυτήν την περίπτωση, ο κέρσορας θα επιστρέψει στο τρίτο κελί και πρέπει να χρησιμοποιήσετε τα ίδια πλήκτρα πλοήγησης ή τον κέρσορα του ποντικιού για να μετακινηθείτε στο δεύτερο κελί που περιέχει τον πολλαπλασιαστή. Μετά από αυτό, τα περιεχόμενα του κελιού με τον τύπο θα πρέπει να φαίνονται, για παράδειγμα, ως εξής: =A1*A2. Έχοντας κάνει όλα αυτά, πατήστε Enter για να ολοκληρώσετε την εισαγωγή του τύπου και στο τρίτο κελί θα δείτε το αποτέλεσμα του πολλαπλασιασμού Έχετε δημιουργήσει μια μίνι αριθμομηχανή, τώρα μπορείτε να αλλάξετε τους αριθμούς του πολλαπλασιαστή και του πολλαπλασιαστή και το Excel θα. δείχνουν το γινόμενο τους στο τρίτο κελί Και εδώ οι αριθμοί που πολλαπλασιάζονται δεν χρειάζεται απαραίτητα να είναι μόνο δύο, ενεργώντας ακριβώς με τον ίδιο τρόπο, μπορείτε να οργανώσετε τον αριθμό των πολλαπλασιασμένων κελιών με τους αριθμούς που χρειάζεστε. Αλλά σε αυτήν την περίπτωση, θα είναι πιο βολικό να χρησιμοποιείτε όχι τον χειριστή *, αλλά τη λειτουργία PRODUCT. Τότε δεν θα χρειαστεί να καθορίσετε κάθε κελί με έναν αριθμό ξεχωριστά, αλλά μπορείτε να καθορίσετε μια ολόκληρη σειρά κελιών. Για παράδειγμα, αν βάλετε τους αριθμούς που πρέπει να πολλαπλασιαστούν σε κελιά που ξεκινούν από A1 και τελειώνουν σε A8, τότε τα περιεχόμενα του κελιού που δείχνει το αποτέλεσμα πολλαπλασιασμού όλων θα πρέπει να είναι ως εξής: =PRODUCT(A1:A8). Μπορείτε να εισαγάγετε μια σειρά κελιών στη συνάρτηση "χειροκίνητα" ή μπορείτε να την επιλέξετε με το ποντίκι και το Excel θα εισαγάγει μόνο του τις απαιτούμενες τιμές.
Εάν χρειάζεται να πολλαπλασιάσετε την τιμή κάθε κελιού σε μια στήλη (ή σειρά) του πίνακα με κάποιο συντελεστή: - σε ένα κενό κελί, πληκτρολογήστε αυτόν τον αριθμό-συντελεστή - μετά επιλέξτε αυτό το κελί στην καρτέλα "Αρχική σελίδα". η πρώτη ομάδα ("Πρόχειρο") κάντε κλικ στο κουμπί "Αντιγραφή" - τώρα επιλέξτε το εύρος των κελιών που θέλετε να πολλαπλασιάσετε με τον συντελεστή. Αυτό μπορεί να γίνει είτε με το ποντίκι είτε χρησιμοποιώντας τα βέλη κρατώντας πατημένο το πλήκτρο CTRL - στην ίδια ομάδα "Πρόχειρο", κάτω από την εντολή "Επικόλληση", υπάρχει ένα βέλος που ανοίγει πρόσθετες επιλογές επικόλλησης, κάντε κλικ σε αυτό και επιλέξτε ". Ειδική επικόλληση" από τη λίστα "; - στην ομάδα κουμπιών επιλογής "Λειτουργία", επιλέξτε "Πολλαπλασιασμός" - κάντε κλικ στο κουμπί "ΟΚ" και το Excel θα πολλαπλασιάσει κάθε επιλεγμένο κελί με την τιμή του συντελεστή που αντιγράψατε στο πρόχειρο.
Στις μέρες μας, ένα από τα πιο δημοφιλή εργαλεία για πολύπλοκους υπολογισμούς είναι το πρόγραμμα Microsoft Excel. Η ευρεία λειτουργικότητά του σάς επιτρέπει να απλοποιήσετε τη λύση πολλών εργασιών που προηγουμένως απαιτούσαν να ξοδέψετε πολύ χρόνο. Σήμερα θα δούμε πώς να πολλαπλασιάσουμε κελιά σε μεγάλες ποσότητες μεταξύ τους στο Excel.
Πολλαπλασιασμός στο Excel
Πριν κατανοήσετε τους αριθμούς, αξίζει να σημειωθεί η ευρεία λειτουργικότητα του προγράμματος, το οποίο σας επιτρέπει να εργάζεστε τόσο με τη ρητή εκχώρηση αριθμών όσο και με τη χρήση κελιών που περιέχουν τόσο τους ίδιους τους αριθμούς όσο και τους τύπους που τους ορίζουν. Για να πολλαπλασιάσετε ένα ή περισσότερα κελιά με έναν αριθμό ή άλλα κελιά, πρέπει να υποδείξετε αυτά τα στοιχεία φύλλου στη γραμμή τύπων μετά το πρόσημο ίσου ή να γράψετε μόνοι σας την τιμή.
Πολλαπλασιασμός κυττάρου με κύτταρο
Στη συνέχεια, αξίζει να κατανοήσουμε την αρχή του πώς από κύτταρο σε κύτταρο και ποια προβλήματα μπορούν να παρουσιαστούν στη διαδικασία. Για να πολλαπλασιάσετε τις τιμές δύο κελιών, πρέπει να εισαγάγετε την ακόλουθη κατασκευή στη γραμμή τύπων: "=A*B", όπου τα "A" και "B" είναι σύνδεσμοι προς τα αντίστοιχα στοιχεία του φύλλου Excel, δηλαδή , κύτταρα.
Έχοντας λάβει το αποτέλεσμα, μπορεί να χρειαστεί να δημιουργήσετε ένα αντίγραφό του και συχνά οι χρήστες, χωρίς να το σκεφτούν, απλώς αντιγράφουν την τιμή αυτού του κελιού, επικολλώντας το σε άλλο. Ωστόσο, με αυτήν την προσέγγιση, οι αντίστοιχοι σύνδεσμοι που δείχνουν στους πολλαπλασιαστές θα αλλάξουν επίσης. Για να αποφύγετε ένα τέτοιο σφάλμα, θα πρέπει είτε να εισαγάγετε έναν σύνδεσμο προς το αντιγραμμένο κελί στο κελί όπου θέλετε να αντιγράψετε το αποτέλεσμα ή να "διορθώσετε" τη διεύθυνση των πολλαπλασιαστών του χρησιμοποιώντας το σύμβολο "$". Το σύμβολο του δολαρίου διατηρεί την τιμή αναφοράς της παραμέτρου που το ακολουθεί - δηλαδή, η αναφορά $A4 θα αναφέρεται πάντα στη στήλη A, A$4 στην τέταρτη σειρά και $A$4 μόνο στο κελί A4. Με άλλα λόγια, η διόρθωση ενός κελιού δημιουργεί μια απόλυτη αναφορά σε αυτό.
Πολλαπλασιασμός στηλών και γραμμών
Χρησιμοποιώντας τον αλγόριθμο για τον καθορισμό της διεύθυνσης κελιού, μπορείτε να μεταβείτε απευθείας στον τρόπο πολλαπλασιασμού στήλης προς στήλη ή σειράς προς γραμμή στο Excel. Για να μην χάνετε χρόνο γράφοντας μια τεράστια φόρμουλα, μπορείτε απλώς να χρησιμοποιήσετε την ιδιότητα αλλαγής της αναφοράς κελιού όταν τη μετακινείτε σε μια νέα διεύθυνση δείκτη. Δηλαδή, εάν χρειάζεται να πολλαπλασιάσετε τις τιμές σε δύο στήλες σε ζεύγη, αρκεί να γράψετε τον τύπο πολλαπλασιασμού για το πρώτο ζεύγος κελιών και, στη συνέχεια, κρατώντας το μαύρο σύμβολο συν που εμφανίζεται στην κάτω δεξιά γωνία, τεντώστε το αποτέλεσμα προς τα κάτω κατά μήκος όλων των τιμών των στηλών του πολλαπλασιαστή.

Για να επιτύχετε παρόμοιο αποτέλεσμα για σειρές, απλά πρέπει να τεντώσετε το αποτέλεσμα κατά μήκος των αντίστοιχων σειρών. Αξίζει να σημειωθεί: για να αποφύγετε τη μετατόπιση κατά την περαιτέρω αντιγραφή αποτελεσμάτων, πρέπει να διορθώσετε την καθορισμένη στήλη ή σειρά στον τύπο - τότε θα μπορείτε να αποφύγετε σφάλματα στον υπολογισμό.
Πολλαπλασιάστε μια γραμμή ή μια στήλη με ένα κελί
Έχοντας καταλάβει πώς να πολλαπλασιάσετε μια στήλη με μια στήλη ή μια γραμμή με μια γραμμή στο Excel, αξίζει να εστιάσετε σε μια συγκεκριμένη λειτουργία - πολλαπλασιάζοντας ένα κελί με μια γραμμή ή στήλη. Εάν, κατά τον πολλαπλασιασμό, χρησιμοποιήσουμε έναν παρόμοιο αλγόριθμο ενεργειών όπως στην περίπτωση του πολλαπλασιασμού στηλών, τότε ως αποτέλεσμα θα πολλαπλασιαστεί μόνο η τιμή της πρώτης σειράς μιας δεδομένης στήλης, καθώς η διεύθυνση του κελιού θα αλλάζει με κάθε κάθοδο του κελί κατά μία θέση.

Για να αποφευχθεί αυτό, πρέπει να διορθώσετε είτε τον αριθμό σειράς του κελιού που πολλαπλασιάζεται είτε το σύνολο του - σε αυτήν την περίπτωση, θα είναι δυνατή η χρήση της τιμής του για πολλές στήλες. Στην περίπτωση πολλαπλασιασμού μιας συμβολοσειράς με ένα συγκεκριμένο κελί, αρκεί να διορθώσετε το γράμμα της στήλης στην οποία βρίσκεται ή να κάνετε σταθερές και τις δύο παραμέτρους της διεύθυνσης κελιού.
Πώς να πολλαπλασιάσετε όλους τους αριθμούς σε μια γραμμή ή στήλη
Μερικές φορές στο Excel χρειάζεται να εκτελέσετε μια λειτουργία παρόμοια με το συνολικό ποσό, μόνο εκτελώντας μια ενέργεια πολλαπλασιασμού. Ωστόσο, δεν υπάρχει ειδική αυτόματη διαδικασία για αυτό, τόσοι πολλοί, μη γνωρίζοντας πώς να πολλαπλασιάζουν τους αριθμούς σε μια στήλη ή σειρά μεταξύ τους στο Excel, το κάνουν ρητά, σημειώνοντας την ενέργεια για κάθε κελί. Στην πραγματικότητα, υπάρχει μια λειτουργία στο πρόγραμμα που μπορεί να βοηθήσει στην επίλυση του ζητήματος του τρόπου πολλαπλασιασμού των αριθμών μεταξύ τους πολλές φορές πιο γρήγορα στο Excel.

Για να πολλαπλασιάσετε ένα συγκεκριμένο εύρος κελιών μεταξύ τους, απλώς επιλέξτε τη λειτουργία με το όνομα "PRODUCT" στο μενού "Insert Function". Ως ορίσματα σε αυτήν τη συνάρτηση, πρέπει να καθορίσετε τα κελιά που πρέπει να πολλαπλασιαστούν μεταξύ τους, αυτά μπορεί να είναι στήλες, σειρές, κελιά ή ολόκληροι πίνακες. Αξίζει να σημειωθεί ότι εάν υπάρχει ένα κενό κελί σε μια δεδομένη περιοχή, το αποτέλεσμα του πολλαπλασιασμού δεν θα είναι ίσο με μηδέν - σε αυτήν την περίπτωση, το πρόγραμμα θα αγνοήσει αυτό το κελί, δηλαδή θα εξισώσει την κενή τιμή με ένα .
Περίληψη
Έχοντας καταλάβει πώς να πολλαπλασιάσετε στο Excel, μπορείτε να εφαρμόσετε αρκετά περίπλοκα έγγραφα, συμπεριλαμβανομένων οικονομικών αναφορών και εκτιμήσεων. Οι περισσότερες αριθμητικές πράξεις μπορούν να εκτελεστούν χρησιμοποιώντας ένα παρόμοιο σχήμα, αλλά για μερικούς αξίζει να ληφθούν υπόψη οι ιδιαιτερότητες της εφαρμογής τους, καθώς και η μορφή των κελιών. Έτσι, για παράδειγμα, κατά τη διαίρεση ενός κελιού με το κελί, εάν δεν υπάρχει τιμή σε ένα από αυτά, το αποτέλεσμα θα είναι σφάλμα διαίρεσης με μηδέν.
Το Excel είναι ένα πρόγραμμα υπολογιστικών φύλλων, επομένως οι πράξεις πολλαπλασιασμού είναι οι βασικές αρχές της εργασίας με αυτό.
είναι ένας επεξεργαστής πίνακα που έχει αρκετά ισχυρή λειτουργικότητα για εργασία ΥΠΟΛΟΓΙΣΤΙΚΑ ΦΥΛΛΑ. Μεταξύ των πολλών λειτουργιών σε αυτό το πρόγραμμα, αξίζει να σημειωθεί η απλούστερη - η ικανότητα εργασίας με αριθμούς. Ένας επεξεργαστής πίνακα μπορεί να εκτελέσει τόσο απλές πράξεις (πρόσθεση, πολλαπλασιασμό) όσο και πιο σύνθετες: επίλυση προβλημάτων μεταφοράς, επιλογή παραμέτρου, εύρεση βέλτιστης λύσης κ.λπ. Για να εξοικειωθείτε με το πρόγραμμα σε αρχικό επίπεδο, θα αρκεί να μάθετε πώς να εκτελέσετε απλές πράξεις όπως ο πολλαπλασιασμός αριθμών.
Πώς να πολλαπλασιάσετε αριθμούς στο Excel;
Αρχικά, θα πρέπει να θυμάστε ότι οποιοιδήποτε υπολογισμοί, και όλοι αρχίζουν πάντα με ένα πρόσημο ίσου.Δηλαδή, πρέπει να επιλέξετε οποιοδήποτε κενό κελί και να εισαγάγετε το σύμβολο ίσου. Μόνο μετά από αυτό μπορείτε να εισάγετε οποιαδήποτε δεδομένα. Για παράδειγμα, μπορείτε να γράψετε αυτό: =5*5 (το σύμβολο του αστερίσκου είναι σύμβολο πολλαπλασιασμού). Το πρόγραμμα θα καταλάβει αμέσως τι απαιτείται από αυτό και θα δώσει το αποτέλεσμα - 25.
Εάν επιλέξετε το πεδίο όπου εμφανίζεται το αποτέλεσμα, μπορείτε να δείτε τον ίδιο τον τύπο, ο οποίος βρίσκεται στο πεδίο τύπου (βρίσκεται λίγο ψηλότερα, πάνω από το φύλλο εργασίας του Excel). Μπορείτε επίσης να το επεξεργαστείτε εδώ. Για παράδειγμα, μπορείτε να προσθέσετε αυτό: =5*5*10 (μετά από αυτό το αποτέλεσμα θα αλλάξει αμέσως).
Αλλά αυτή η μέθοδος πολλαπλασιασμού των αριθμών είναι πολύ απλή και είναι επίσης παράλογη. Ας πούμε ότι ένας χρήστης έχει 2 στήλες και αντιμετωπίζει το καθήκον να τις πολλαπλασιάσει. Μπορείτε, φυσικά, να γράψετε τα πάντα χειροκίνητα, αλλά θα χρειαστεί πολύς χρόνος. Επίσης, οι τιμές μπορεί να αλλάζουν περιοδικά και θα πρέπει να επεξεργάζεστε συνεχώς τους τύπους. Γενικά, δεν χρειάζεται να τα κάνετε όλα αυτά, καθώς το Excel μπορεί να εκτελέσει λειτουργίες με αριθμούς με άλλους τρόπους. Για παράδειγμα, πολλαπλασιασμός τιμών σε κελιά.
Βίντεο σχετικά με τις πράξεις πολλαπλασιασμού στο Excel
Πώς να πολλαπλασιάσετε κελιά στο Excel;
Πρώτα πρέπει να συμπληρώσετε οποιαδήποτε 2 πεδία με δεδομένα. Για παράδειγμα, στο πεδίο A1 μπορείτε να εισαγάγετε τον αριθμό 10 και στο πεδίο B1 - 5. Μετά από αυτό, πρέπει να εκτελέσετε τα ακόλουθα βήματα:
- επιλέξτε το πεδίο C1 και εισάγετε ένα σύμβολο ίσου.
- Κάντε αριστερό κλικ στο κελί A1 και γράψτε έναν αστερίσκο.
- Κάντε κλικ στο κελί B1 και πατήστε Enter.
Μετά από αυτό, ο αριθμός 50 θα εμφανιστεί στο κελί C1 Εάν κάνετε κλικ στο κελί C1 και δείτε τη γραμμή τύπων, θα δείτε τα εξής: =A1*B1. Αυτό σημαίνει ότι το Excel δεν πολλαπλασιάζει πλέον συγκεκριμένους αριθμούς, αλλά τις τιμές σε αυτά τα πεδία. Αν τα αλλάξετε, θα αλλάξει και το αποτέλεσμα. Για παράδειγμα, στο πεδίο A1 μπορείτε να γράψετε τον αριθμό 3 και στο πεδίο C1 θα εμφανιστεί αμέσως το αποτέλεσμα - 15. Αυτή η μέθοδος πολλαπλασιασμού αριθμών είναι κλασική. Κατά κανόνα, κανείς δεν γράφει αριθμούς με το χέρι, πολλαπλασιάζουν πάντα τα κελιά
Υπάρχει ένα άλλο μικρό κόλπο - αντιγραφή τύπων.Ως παράδειγμα, μπορείτε να πάρετε έναν μικρό πίνακα (5 σειρές και 2 στήλες). Ο στόχος είναι να πολλαπλασιαστούν οι τιμές σε κάθε σειρά (δηλαδή A1 επί B1, A2 επί B2, ..., A5 επί B5). Για να μην γράφετε τον ίδιο τύπο κάθε φορά, αρκεί να τον γράφετε μόνο για την πρώτη γραμμή και, στη συνέχεια, επιλέξτε το κελί με το αποτέλεσμα (C1) και τραβήξτε προς τα κάτω το μικρό μαύρο τετράγωνο, το οποίο βρίσκεται στην κάτω δεξιά γωνία . Ο τύπος θα τραβηχτεί προς τα κάτω και το αποτέλεσμα θα υπολογιστεί για όλες τις σειρές.
Με αυτόν τον απλό τρόπο μπορείτε να πολλαπλασιάσετε και αριθμούς και κελιά στο Excel. Επιπλέον, η ίδια αρχή ισχύει και για άλλους μαθηματικούς τελεστές (πρόσθεση, αφαίρεση, διαίρεση). Σε τέτοιες περιπτώσεις, πρέπει απλώς να καθορίσετε ένα διαφορετικό αριθμητικό πρόσημο και όλες οι πράξεις με αριθμούς (ή πεδία) εκτελούνται με τον ίδιο ακριβώς τρόπο.
Δημιουργώντας μαθηματικούς τύπους στο Excel, υποδεικνύουμε ποιες ενέργειες πρέπει να γίνουν και πού πρέπει να εμφανίζεται το αποτέλεσμα. Χρησιμοποιώντας τύπους στο Excel, μπορείτε να εκτελέσετε διάφορους υπολογισμούς όπως πρόσθεση, αφαίρεση, πολλαπλασιασμό, διαίρεση, καθώς και σύνθετους συνδυασμένους υπολογισμούς. Η μεταγλώττιση τύπων στο Excel γίνεται με μη αυτόματο τρόπο και αποτελείται από τις διευθύνσεις συγκεκριμένων κελιών ή μια σειρά κελιών ή μια στήλη κελιών.
Έχετε μερικά μυστικά των τύπων του Excel
Μπορείτε να γράψετε τύπους στο Excel απευθείας σε ένα κελί ή στη γραμμή τύπων και μπορείτε επίσης να γράψετε έναν τύπο στο Excel απευθείας σε ένα κελί χρησιμοποιώντας συναρτήσεις. Μπορείτε επίσης να υπολογίσετε ημερομηνίες, ώρες και ποσοστά εισάγοντας τύπους στο Excel. Ορίζεται σε Στήλες του Excelγράμματα όπως A, B. C και ούτω καθεξής, και η αρίθμηση των γραμμών στο Excel γίνεται από τους αριθμούς 1, 2, 3 και ούτω καθεξής. Όταν μια στήλη και μια γραμμή τέμνονται, λαμβάνετε τη διεύθυνση κελιού στο Excel, η οποία υποδεικνύεται με το γράμμα της στήλης και τον αριθμό της γραμμής, για παράδειγμα, το πρώτο κελί θα οριστεί ως A1.
 Για να εργαστείτε στο Excel πρέπει να γνωρίζετε τα ονόματα των κελιών
Για να εργαστείτε στο Excel πρέπει να γνωρίζετε τα ονόματα των κελιών Οποιοσδήποτε τύπος στο Excel για υπολογισμό ξεκινά με το σύμβολο ίσου =. Ο αριθμός των χαρακτήρων σε ένα κελί του Excel, ο τύπος δεν μπορεί να περιέχει περισσότερους από 1024. Όταν κάνετε κάποιους υπολογισμούς στο Excel, το αποτέλεσμα θα εμφανιστεί στο κελί που προκύπτει και εάν τοποθετήσετε το δείκτη του ποντικιού πάνω από αυτό το κελί με το αποτέλεσμα και κάνετε κλικ αριστερό κουμπίποντίκι, τότε θα δείτε στη γραμμή τύπων τον τύπο που προκύπτει που χρησιμοποιείται για τον υπολογισμό σε αυτό το κελί.
Πρόσθεση και αφαίρεση
Εάν χρειάζεται να προσθέσετε κελιά στο Excel, πρέπει να μετακινήσετε τον κέρσορα σε ένα κενό κελί στο οποίο θα πρέπει να εμφανίζεται το αποτέλεσμα και να πατήσετε το αριστερό κουμπί του ποντικιού. Στη συνέχεια, πατήστε το πλήκτρο = στο πληκτρολόγιό σας. Στη συνέχεια, μετακινήστε τον κέρσορα πάνω από το πρώτο κελί που θα αθροίσουμε με άλλα, πατήστε το αριστερό κουμπί του ποντικιού. Στο πληκτρολόγιό σας, πατήστε το πλήκτρο +. Τοποθετήστε τον κέρσορα πάνω από το δεύτερο κελί που θα προσθέσετε στα άλλα και πατήστε το αριστερό κουμπί του ποντικιού. Εάν εξακολουθείτε να χρειάζεται να προσθέσετε αριθμούς από ορισμένα κελιά στο Excel, προσθέστε τους έναν προς έναν στον τύπο κάνοντας κλικ στο + και, στη συνέχεια, στο κελί που πρέπει να προστεθεί. Όταν όλα τα κελιά στον τύπο του Excel διορθωθούν, πρέπει να πατήσετε το πλήκτρο Enter στο πληκτρολόγιο και το αποτέλεσμα θα εμφανιστεί αμέσως στο κελί.
 Είναι πολύ εύκολο να δημιουργήσετε έναν τύπο προσθήκης στο Excel.
Είναι πολύ εύκολο να δημιουργήσετε έναν τύπο προσθήκης στο Excel. Με τον ίδιο ακριβώς τρόπο, δημιουργείται ένας τύπος στο Excel για την αφαίρεση αριθμών. Απλώς για να κάνετε μια αφαίρεση στο Excel, πρέπει να πατήσετε μείον - στο πληκτρολόγιο αντί για +. Με αυτήν τη μέθοδο, δεν έχει σημασία σε ποια στήλη και σε ποια σειρά βρίσκονται τα κελιά που θα προστεθούν και θα αφαιρεθούν.
 Ένα παράδειγμα για τον τρόπο υπολογισμού του ποσού στο Excel σε μια στήλη
Ένα παράδειγμα για τον τρόπο υπολογισμού του ποσού στο Excel σε μια στήλη Εάν πρέπει να υπολογίσετε το άθροισμα μιας στήλης ή μιας σειράς στο Excel, πρέπει να μετακινήσετε τον κέρσορα πάνω από το πρώτο κελί, να πατήσετε το αριστερό κουμπί στο ποντίκι και, χωρίς να αφήσετε το κουμπί, να μετακινήσετε τον κέρσορα στο τελευταίο κελί. Στη συνέχεια, αφήστε το κουμπί του ποντικιού και κάντε κλικ στο κουμπί AutoSum που βρίσκεται στη γραμμή εργαλείων του Excel.
Πολλαπλασιασμός
Ο τύπος πολλαπλασιασμού στο Excel συντάσσεται με τον ακόλουθο τρόπο. Για παράδειγμα, πρέπει να πολλαπλασιάσετε τα κελιά A1 και A2 στο Excel και το αποτέλεσμα να εμφανίζεται στο κελί A3.
 Είναι εύκολο να δημιουργήσετε έναν τύπο πολλαπλασιασμού στο Excel
Είναι εύκολο να δημιουργήσετε έναν τύπο πολλαπλασιασμού στο Excel Πρώτα πρέπει να τοποθετήσετε το δείκτη του ποντικιού πάνω από το κελί A3 και να κάνετε κλικ στο αριστερό κουμπί του ποντικιού. Πατήστε το πλήκτρο = στο πληκτρολόγιό σας. Τοποθετήστε τον κέρσορα πάνω από το κελί A1 και πατήστε το αριστερό κουμπί του ποντικιού. Στη συνέχεια, στο πληκτρολόγιο, πατήστε το σύμβολο πολλαπλασιασμού στο Excel *, το οποίο βρίσκεται στην αριστερή πλευρά του πληκτρολογίου ή στον αριθμό 8. Για να εμφανίσετε το σύμβολο πολλαπλασιασμού στο Excel *, που βρίσκεται στον αριθμό 8, πρέπει πρώτα να πατήσετε το Shift κουμπί στο πληκτρολόγιο και, ενώ το κρατάτε, κάντε κλικ στο * που βρίσκεται στον αριθμό 8. Στη συνέχεια, τοποθετήστε τον κέρσορα πάνω από το κελί A2 και πατήστε το αριστερό κουμπί του ποντικιού. Τέλος, πατήστε το πλήκτρο Enter στο πληκτρολόγιό σας και το αποτέλεσμα θα εμφανιστεί αμέσως.
Διαίρεση
Ο τύπος διαίρεσης στο Excel συντίθεται ως εξής. Για παράδειγμα, πρέπει να χωρίσετε σε κελί Excel A1 στο κελί A2 και το αποτέλεσμα εμφανίζεται στο κελί A3.
 Εύκολη εισαγωγή του τύπου διαίρεσης στο Excel
Εύκολη εισαγωγή του τύπου διαίρεσης στο Excel Πρώτα πρέπει να τοποθετήσετε το δείκτη του ποντικιού πάνω από το κελί A3 και να κάνετε κλικ στο αριστερό κουμπί του ποντικιού. Πατήστε το πλήκτρο = στο πληκτρολόγιό σας. Τοποθετήστε τον κέρσορα πάνω από το κελί A1 και πατήστε το αριστερό κουμπί του ποντικιού. Στη συνέχεια, στο πληκτρολόγιο πατήστε το σύμβολο διαίρεσης στο Excel /, το οποίο βρίσκεται στην αριστερή πλευρά του πληκτρολογίου ή στο πλήκτρο με ένα ερωτηματικό. Για να τοποθετήσετε ένα σύμβολο διαίρεσης στο Excel που βρίσκεται σε ένα κλειδί με ερωτηματικό, πρέπει πρώτα να αλλάξετε το πληκτρολόγιο στην αγγλική διάταξη και μόνο στη συνέχεια να πατήσετε αυτό το πλήκτρο. Στη συνέχεια, μετακινήστε τον κέρσορα πάνω από το κελί A2 και πατήστε το αριστερό κουμπί του ποντικιού. Τέλος, πατήστε το πλήκτρο Enter στο πληκτρολόγιό σας και λάβετε το αποτέλεσμα της διαίρεσης.
Σύνθετες φόρμουλες
Η σύνταξη σύνθετων τύπων στο Excel πρέπει να είναι ακριβώς η ίδια όπως στα μαθηματικά. Για παράδειγμα, έχετε κελιά γεμάτα με δεδομένα και χρειάζεστε το αποτέλεσμα να εμφανίζεται στο κελί A4 με βάση τον τύπο =A1+A2/(A3-A2)*A1.
 Μπορείτε να γράψετε τύπους στο Excel ή να εισάγετε έτοιμους
Μπορείτε να γράψετε τύπους στο Excel ή να εισάγετε έτοιμους Πρώτα απ 'όλα, αντιγράψτε αυτόν τον τύπο στο πρόχειρο, ώστε να μπορείτε στη συνέχεια να επικολλήσετε τον τύπο στο Excel. Τοποθετήστε τον κέρσορα πάνω από το κελί A4 και πατήστε το αριστερό κουμπί του ποντικιού. Τοποθετήστε το δείκτη του ποντικιού σας πάνω από τη γραμμή τύπων στο Excel και πατήστε το αριστερό κουμπί του ποντικιού. Στη συνέχεια, πρέπει να επικολλήσετε τον τύπο από το πρόχειρο σε αυτή τη γραμμή στο Excel και για να το κάνετε αυτό, πατήστε το πλήκτρο Ctrl στο πληκτρολόγιο και ενώ κρατάτε πατημένο το πλήκτρο V Ο τύπος θα γραφτεί στη γραμμή τύπων και πατήστε το κλειδί Enter θα εμφανίσει αμέσως το αποτέλεσμα του υπολογισμού χρησιμοποιώντας αυτόν τον τύπο.
Για να διαγράψετε έναν τύπο από ένα κελί στο Excel, απλώς τοποθετήστε το δείκτη του ποντικιού πάνω από το κελί, κάντε κλικ στο αριστερό κουμπί του ποντικιού και διαγράψτε τον τύπο στη γραμμή τύπων.
Μεταξύ των πολλών αριθμητικών πράξεων που μπορεί να εκτελέσει το Microsoft Excel, ο πολλαπλασιασμός είναι φυσικά παρών. Αλλά, δυστυχώς, δεν γνωρίζουν όλοι οι χρήστες πώς να χρησιμοποιούν σωστά και πλήρως αυτήν την ευκαιρία. Ας δούμε πώς να εκτελέσουμε τη διαδικασία πολλαπλασιασμού πρόγραμμα της MicrosoftΠροέχω.
Όπως κάθε άλλη αριθμητική πράξη στο Excel, ο πολλαπλασιασμός πραγματοποιείται χρησιμοποιώντας ειδικούς τύπους. Οι πράξεις πολλαπλασιασμού γράφονται χρησιμοποιώντας το σύμβολο «*».
Πολλαπλασιασμός συνηθισμένων αριθμών
Το Microsoft Excel μπορεί να χρησιμοποιηθεί ως αριθμομηχανή και μπορείτε απλά να πολλαπλασιάσετε διαφορετικούς αριθμούς σε αυτό.
Για να πολλαπλασιάσετε έναν αριθμό με έναν άλλο, εισαγάγετε το σύμβολο ίσου (=) σε οποιοδήποτε κελί του φύλλου ή στη γραμμή τύπων. Στη συνέχεια, υποδείξτε τον πρώτο παράγοντα (αριθμό). Στη συνέχεια, βάλτε το σύμβολο πολλαπλασιασμού (*). Στη συνέχεια, γράψτε τον δεύτερο παράγοντα (αριθμό). Ετσι, γενικό πρότυποο πολλαπλασιασμός θα μοιάζει με αυτό: "=(αριθμός)*(αριθμός)".
Το παράδειγμα δείχνει τον πολλαπλασιασμό του 564 επί 25. Η ενέργεια γράφεται με τον ακόλουθο τύπο: "=564*25".

Για να δείτε το αποτέλεσμα του υπολογισμού, πρέπει να πατήσετε το πλήκτρο ΕΙΣΑΓΩ.

Κατά τους υπολογισμούς, πρέπει να θυμάστε ότι η προτεραιότητα των αριθμητικών πράξεων στο Excel είναι η ίδια όπως στα συνηθισμένα μαθηματικά. Αλλά το πρόσημο του πολλαπλασιασμού πρέπει να προστεθεί σε κάθε περίπτωση. Εάν, όταν γράφετε μια παράσταση σε χαρτί, είναι δυνατό να παραλείψετε το σύμβολο πολλαπλασιασμού πριν από τις αγκύλες, τότε στο Excel, για σωστό υπολογισμό, απαιτείται. Για παράδειγμα, η έκφραση 45+12(2+4) στο Excel πρέπει να γραφτεί ως εξής: "=45+12*(2+4)".

Πολλαπλασιασμός κυττάρου με κύτταρο
Η διαδικασία για τον πολλαπλασιασμό ενός κελιού με ένα κελί καταλήγει στην ίδια αρχή με τη διαδικασία για τον πολλαπλασιασμό ενός αριθμού με έναν αριθμό. Πρώτα απ 'όλα, πρέπει να αποφασίσετε σε ποιο κελί θα εμφανίζεται το αποτέλεσμα. Βάζουμε ίσον (=) σε αυτό. Στη συνέχεια, κάντε κλικ ένα προς ένα στα κελιά των οποίων το περιεχόμενο πρέπει να πολλαπλασιαστεί. Αφού επιλέξετε κάθε κελί, βάλτε ένα σύμβολο πολλαπλασιασμού (*).

Πολλαπλασιασμός στήλης με στήλη
Για να πολλαπλασιάσετε στήλη προς στήλη, πρέπει αμέσως να πολλαπλασιάσετε τα ανώτατα κελιά αυτών των στηλών, όπως φαίνεται στο παραπάνω παράδειγμα. Στη συνέχεια, σταθείτε στην κάτω αριστερή γωνία του γεμάτου κελιού. Εμφανίζεται ένας δείκτης πλήρωσης. Σύρετε το προς τα κάτω κρατώντας πατημένο το αριστερό κουμπί του ποντικιού. Έτσι, ο τύπος πολλαπλασιασμού αντιγράφεται σε όλα τα κελιά της στήλης.

Μετά από αυτό, οι στήλες θα πολλαπλασιαστούν.

Ομοίως, μπορείτε να πολλαπλασιάσετε τρεις ή περισσότερες στήλες.
Πολλαπλασιάζοντας ένα κελί με έναν αριθμό
Για να πολλαπλασιάσετε ένα κελί με έναν αριθμό, όπως στα παραδείγματα που περιγράφονται παραπάνω, πρώτα από όλα, βάλτε ένα σύμβολο ίσου (=) στο κελί στο οποίο σκοπεύετε να εμφανίσετε την απάντηση των αριθμητικών πράξεων. Στη συνέχεια, πρέπει να γράψετε τον αριθμητικό παράγοντα, να βάλετε το σύμβολο πολλαπλασιασμού (*) και να κάνετε κλικ στο κελί που θέλετε να πολλαπλασιάσετε.

Για να εμφανίσετε το αποτέλεσμα στην οθόνη, κάντε κλικ στο κουμπί ΕΙΣΑΓΩ.
Ωστόσο, μπορείτε να εκτελέσετε τις ενέργειες με διαφορετική σειρά: αμέσως μετά το σύμβολο ίσου, κάντε κλικ στο κελί που θέλετε να πολλαπλασιάσετε και, στη συνέχεια, μετά το σύμβολο πολλαπλασιασμού, σημειώστε τον αριθμό. Άλλωστε, όπως γνωρίζετε, το προϊόν δεν αλλάζει όταν αναδιατάσσονται οι παράγοντες.
Με τον ίδιο τρόπο, μπορείτε, εάν είναι απαραίτητο, να πολλαπλασιάσετε πολλά κελιά και πολλούς αριθμούς ταυτόχρονα.
Πολλαπλασιάζοντας μια στήλη με έναν αριθμό
Για να πολλαπλασιάσετε μια στήλη με έναν συγκεκριμένο αριθμό, πρέπει να πολλαπλασιάσετε αμέσως το κελί με αυτόν τον αριθμό, όπως περιγράφεται παραπάνω. Στη συνέχεια, χρησιμοποιώντας τον δείκτη πλήρωσης, αντιγράψτε τον τύπο στα κάτω κελιά και λάβετε το αποτέλεσμα.

Πολλαπλασιάζοντας μια στήλη με ένα κελί
Εάν σε ένα συγκεκριμένο κελί υπάρχει ένας αριθμός με τον οποίο πρέπει να πολλαπλασιαστεί η στήλη, για παράδειγμα, υπάρχει ένας συγκεκριμένος συντελεστής εκεί, τότε η παραπάνω μέθοδος δεν θα λειτουργήσει. Αυτό οφείλεται στο γεγονός ότι κατά την αντιγραφή, το εύρος και των δύο πολλαπλασιαστών θα μετατοπιστεί και χρειαζόμαστε έναν από τους πολλαπλασιαστές να είναι σταθερός.
Αρχικά, πολλαπλασιάζουμε το πρώτο κελί της στήλης με τον συνηθισμένο τρόπο με το κελί που περιέχει τον συντελεστή. Στη συνέχεια, στον τύπο βάζουμε ένα σύμβολο δολαρίου μπροστά από τις συντεταγμένες της στήλης και της γραμμής της αναφοράς κελιού με τον συντελεστή. Με αυτόν τον τρόπο, μετατρέψαμε τον σχετικό σύνδεσμο σε απόλυτο, οι συντεταγμένες του οποίου δεν θα αλλάξουν κατά την αντιγραφή.

Τώρα το μόνο που μένει είναι να αντιγράψετε τον τύπο σε άλλα κελιά χρησιμοποιώντας τον δείκτη πλήρωσης με τον συνηθισμένο τρόπο. Όπως μπορείτε να δείτε, το τελικό αποτέλεσμα εμφανίζεται αμέσως.

Λειτουργία PRODUCT
Εκτός από τη συνήθη μέθοδο πολλαπλασιασμού, στο Excel είναι δυνατή η χρήση μιας ειδικής συνάρτησης για αυτούς τους σκοπούς ΠΡΟΪΟΝ. Μπορείτε να την καλέσετε με τους ίδιους τρόπους όπως οποιαδήποτε άλλη λειτουργία.

Το πρότυπο λειτουργίας για χειροκίνητη εισαγωγή είναι το εξής: "=PRODUCT(αριθμός (ή αναφορά κελιού); αριθμός (ή αναφορά κελιού);...)". Δηλαδή, εάν, για παράδειγμα, πρέπει να πολλαπλασιάσουμε το 77 με 55 και να πολλαπλασιάσουμε με το 23, τότε γράφουμε τον ακόλουθο τύπο: "=PRODUCT(77,55,23)". Για να εμφανίσετε το αποτέλεσμα, κάντε κλικ στο κουμπί ΕΙΣΑΓΩ.

Όταν χρησιμοποιείτε τις δύο πρώτες επιλογές για τη χρήση μιας συνάρτησης (χρησιμοποιώντας τον Οδηγό λειτουργιών ή το "ΜΑΘΗΜΑΤΙΚΟΙ τυποι"), θα ανοίξει ένα παράθυρο ορισμάτων στο οποίο πρέπει να εισαγάγετε ορίσματα με τη μορφή αριθμών ή διευθύνσεων κελιών. Αυτό μπορεί να γίνει κάνοντας απλά κλικ στα επιθυμητά κελιά. Αφού εισαγάγετε τα ορίσματα, κάντε κλικ στο κουμπί "ΕΝΤΑΞΕΙ", για να εκτελέσετε υπολογισμούς και να εμφανίσετε το αποτέλεσμα στην οθόνη.

Όπως μπορείτε να δείτε, στο Excel υπάρχει ένας μεγάλος αριθμός απόεπιλογές για τη χρήση μιας τέτοιας αριθμητικής πράξης όπως ο πολλαπλασιασμός. Το κύριο πράγμα είναι να γνωρίζετε τις αποχρώσεις της εφαρμογής τύπων πολλαπλασιασμού σε κάθε συγκεκριμένη περίπτωση.
