Στην πορεία θα εξοικειωθούμε και με τους όρους που χρησιμοποιούνται από έμπειρους χρήστες προγραμμάτων και προγραμματιστές.
Τι είναι μια διεπαφή;
Μια διεπαφή είναι ένα σύστημα για τη διευκόλυνση της αλληλεπίδρασης μεταξύ ενός ατόμου και μιας μηχανής (συσκευής).
Για παράδειγμα, το ποντίκι και το πληκτρολόγιο είναι μέρη της διεπαφής του υπολογιστή, το ταμπλό, οι μοχλοί και τα πεντάλ είναι η διεπαφή αυτοκινήτου.
Η διεπαφή προγράμματος 1C είναι ένα σύστημα εικονικών πινάκων και κουμπιών που επιτρέπει σε εσάς, τον χρήστη, να εργάζεστε εύκολα και γρήγορα με το πρόγραμμα.
Η διεπαφή του Accounting 8.2 edition 3.0 είναι πολύ διαφορετική από τη διεπαφή που είναι ήδη γνωστή στους χρήστες των Accounting 1.6 και 2.0, και ακόμη περισσότερο από τη Accounting 7.7. Οι προγραμματιστές το λένε εντολή.
Θα ήταν πιο λογικό να το ονομάσουμε διεπαφή ελεγχόμενης εντολής.Ο χρήστης μπορεί να το αλλάξει σύμφωνα με το γούστο του σε λειτουργία 1C:Enterprise για ευκολία στην εργασία με το πρόγραμμα. Σε προηγούμενες εκδόσεις, η διεπαφή έπρεπε να δημιουργηθεί ή να τροποποιηθεί Διαμορφωτής (ένας ειδικός τρόπος λειτουργίας του 1C, στον οποίο οι προγραμματιστές αλλάζουν τη δομή του προγράμματος ή εκτελούν διοικητικές εργασίες), καταφεύγοντας στις υπηρεσίες ενός προγραμματιστή για αυτό. Και η διαμόρφωση έπρεπε να είναι αφαιρώ από Υποστήριξη 1C(δηλαδή να στερηθεί εντελώς την ευκαιρία αυτόματη ενημέρωσηπρογράμματα).
Τώρα, στην 1C Accounting 8.2 έκδοση 3.0, ένας ικανός χρήστης είναι σε θέση να δημιουργήσει ανεξάρτητα μια διεπαφή σύμφωνα με την περιοχή της εργασίας του.
Ας ρίξουμε μια πιο προσεκτική ματιά σε τι αποτελείται μια διεπαφή διαχειριζόμενων εντολών. 1C Accounting Enterprise 8.2 έκδοση 3.0.
Εκμάθηση βίντεο για τη ρύθμιση διαχειριζόμενη διεπαφή μόνος τουμπορείς να δεις
Σε μια τυπική διαμόρφωση, η διεπαφή εντολών αποτελείται από διάφορους πίνακες:
- Πίνακας εντολών συστήματος.
- Πίνακας ενότητας;
- Μπάρα δράσης?
- Μπάρα πλοήγησης;
- Χώρος εργασίας;
- Πίνακας πληροφοριών.
Γραμμή εντολών συστήματοςΣας επιτρέπει να εκτελείτε γενικές ενέργειες για τη διαχείριση του συστήματος. Περιέχει ένα κουμπί για μετάβαση στο κύριο μενού. Το κύριο μενού περιέχει ένα σύνολο εντολών που σχετίζονται με το σύστημα 1C στο σύνολό του, ανεξάρτητα από τη διαμόρφωση της εφαρμογής (Εμπόριο, Μισθός ή Λογιστική). Για παράδειγμα, εντολές για την προσαρμογή της διεπαφής και εντολές για τη ρύθμιση των παραμέτρων του συστήματος στο σύνολό τους.
Στα δεξιά υπάρχουν κουμπιά για βοηθητικές εντολές: αριθμομηχανή, ημερολόγιο, πληροφορίες συστήματος και άλλα. Ο χρήστης μπορεί να διαμορφώσει ανεξάρτητα την ορατότητα των εντολών.
Πίνακας ενοτήτωνεμφανίζει μια λίστα υποσυστημάτων του προγράμματος 1C Accounting ή μεγεθυσμένες λογιστικές ενότητες. Κάθε ένα από τα υποσυστήματα απεικονίζεται ως ελκυστικό εικονόγραμμα (δηλαδή ένα σχέδιο λογότυπου μικρού μεγέθους). Χρησιμοποιώντας αυτό το πλαίσιο, είναι ευκολότερο για τον χρήστη να πλοηγηθεί στο πρόγραμμα και να προσδιορίσει σε ποια ενότητα λογιστικής θα αντικατοπτρίζει μια συγκεκριμένη επιχειρηματική συναλλαγή. Για να επιλέξετε μια ενότητα λογιστικής, πρέπει απλώς να κάνετε κλικ στο επιθυμητό εικονίδιο στον πίνακα ενότητας.
Αφού επιλέξετε μια ενότητα λογιστικής, θα εμφανιστεί ολόκληρη η δομή αυτής της ενότητας Μπάρες πλοήγησης(βρίσκεται κάθετα στην αριστερή πλευρά της οθόνης και μοιάζει με τον πίνακα περιεχομένων ενός βιβλίου). Αυτός είναι ένας οδηγός για αυτήν την ενότητα της λογιστικής. Από τις πληροφορίες στον Πίνακα πλοήγησης μπορείτε να δείτε ποιες λειτουργίες μπορούν να εκτελεστούν στην επιλεγμένη ενότητα λογιστικής.

Ο πίνακας περιεχομένων ενότητας στον Πίνακα πλοήγησης αντιπροσωπεύει υπερσυνδέσεις, εκείνοι. Μπορείτε να κάνετε κλικ σε καθένα από αυτά και να μεταβείτε στην αντίστοιχη λίστα εγγράφων ή βιβλίο αναφοράς. Καλούνται επίσης εντολές πλοήγησης . Δεν αλλάζουν τις πληροφορίες, αλλά μας μετακινούν μόνο μέσω των αντικειμένων του συστήματος, ανοίγοντας είτε ένα βιβλίο αναφοράς, μια λίστα εγγράφων ή μια αναφορά στον χώρο εργασίας της διεπαφής.
Μπάρα δράσηςενημερώνεται ταυτόχρονα με την επιλογή μιας λογιστικής ενότητας, μαζί με τον Πίνακα Ενοτήτων. Ο πίνακας ενεργειών περιέχει συνδέσμους προς τα πιο συχνά χρησιμοποιούμενα αντικείμενα στην ενότητα λογιστικής - κυρίως αναφορές.
Χώρος εργασίαςδιεπαφή εντολών - η περιοχή στην οποία δημιουργούνται και τροποποιούνται έγγραφα, κατάλογοι, δημιουργούνται αναφορές, επεξεργάζονται ρυθμίσεις - με μια λέξη, όπου πραγματοποιούνται ενέργειες που οδηγούν σε αλλαγές βάση πληροφοριών. Οι λίστες εγγράφων ή καταλόγων πρέπει πρώτα να ανοίξουν χρησιμοποιώντας τον πίνακα πλοήγησης.

Εάν πολλά αντικείμενα είναι ανοιχτά ταυτόχρονα, το καθένα βρίσκεται στη δική του καρτέλα και είναι βολικό να πλοηγηθείτε μεταξύ τους.
Εάν έχετε ανοιχτούς πολλούς σελιδοδείκτες, κάποιοι από αυτούς γίνονται αόρατοι. Για να διευκολύνετε τη μετακίνηση μεταξύ ανοιχτών σελιδοδεικτών, υπάρχει ένα κουμπί για την εμφάνιση μιας λίστας ανοιχτών αντικειμένων.
Η διεπαφή προγράμματος σάς επιτρέπει επίσης να ανοίγετε αντικείμενα σε ξεχωριστά παράθυρα, να τα μετακινείτε σε οποιαδήποτε περιοχή της οθόνης, να τα ελαχιστοποιείτε και να αλλάζετε το μέγεθός τους. Στον πίνακα μπορούν να εμφανιστούν παράθυρα ανοιχτών αντικειμένων εργασίες των Windowsως ξεχωριστά προγράμματα.
Οι μορφές εγγράφων, λιστών και βιβλίων αναφοράς εξωτερικά παρέμειναν σχεδόν οι ίδιες όπως στην έκδοση Λογιστικής 2.0 και, έχοντας εξοικειωθεί με τη νέα διεπαφή, είναι εύκολο να συνηθίσετε να εργάζεστε στη νέα έκδοση του 1C Enterprise Accounting.
Στο κάτω μέρος της διεπαφής βρίσκεται Πίνακας πληροφοριών.
Εμφανίζει τα πιο πρόσφατα έγγραφα που έχει καταγράψει ο χρήστης, διευκολύνοντας την εύρεση τους στο σύστημα. Στα αριστερά βρίσκεται το κουμπί "Ιστορικό", το οποίο σας επιτρέπει να προβάλετε τη λίστα πρόσφατες ενέργειεςμε όλα τα αντικείμενα που παράγονται στο σύστημα. Αλλά μόνο οι χρήστες με τα δικαιώματα "Αποθήκευση δεδομένων χρήστη" έχουν πρόσβαση σε αυτές τις πληροφορίες.
Έκδοση 3.0, ξεκινώντας από την έκδοση 3.0.33.15, η διεπαφή αλλάζει δραματικά. Έχουμε ήδη γράψει για την αλλαγή της πλήρους διεπαφής του προγράμματος - και σε αυτό το άρθρο θα εξετάσουμε την αλλαγή του μπλοκ ρυθμιζόμενων αναφορών και της υπηρεσίας 1C-Reporting.
Λόγω του γεγονότος ότι η υπηρεσία 1C-Reporting κερδίζει ολοένα και μεγαλύτερη δημοτικότητα και οι περισσότεροι χρήστες της υπηρεσίας ITS συνδέουν το 1C-Reporting, κατέστη απαραίτητος ο συνδυασμός του ρυθμιζόμενου μπλοκ αναφορών με ηλεκτρονική διαχείριση εγγράφων με τις ρυθμιστικές αρχές.
Η εμφάνιση μιας νέας διεπαφής στο 1C-Reporting και η υποστήριξη της διεπαφής "Taxi", την οποία ο χρήστης μπορεί να απενεργοποιήσει στον πίνακα διαχείρισης, συνέπεσε και εφαρμόστηκε στην έκδοση 3.0.33.
Δωρεάν εκπαίδευση στην έκδοση 3.0 και πρόγραμμα εκπαίδευσης -
Ενιαίος χώρος εργασίας
Στη νέα διεπαφή, όλες οι λειτουργίες για την εργασία με την αναφορά και την αποστολή της στις ρυθμιστικές αρχές συνδυάζονται στο μπλοκ "1C-Reporting" - στην πραγματικότητα, εμφανίστηκε ένας ενιαίος χώρος εργασίας.
Εικ.1. Νέα διεπαφή "1C-Reporting"
Τα χαρακτηριστικά αυτού του ενιαίου χώρου εργασίας είναι:
1. Ωραία διεπαφή
2. Βολικές επιλογές ανά οργανισμό, περίοδο αναφοράς, τύπο αναφοράς
3. Έλεγχος μη αναγνωσμένων εισερχόμενων μηνυμάτων
4. Εύκολη πρόσβαση σε πρωτόκολλα
Το μπλοκ ομαδοποιείται σε ενότητες:
1. Βασικές ρυθμιστικές αναφορές («εκθέσεις»)
2. Δηλώσεις, ειδοποιήσεις, μηνύματα που αποστέλλονται σε ρυθμιστικές αρχές («ειδοποιήσεις»)
3. Απαντήσεις σε αιτήματα και επιστολές («επιστολές»)
4. Πράξεις συμφιλίωσης με την Ομοσπονδιακή Φορολογική Υπηρεσία και το Ταμείο Συντάξεων της Ρωσικής Ομοσπονδίας ("συμφιλιώσεις")
5. Αποσπάσματα από το Ενιαίο Κρατικό Μητρώο Νομικών Προσώπων/Ενοποιημένο κρατικό μητρώο νομικών οντοτήτων ("USRLE")
6. Εισερχόμενες επιστολές, αιτήματα και ειδοποιήσεις από ρυθμιστικές αρχές ("εισερχόμενες")
Η μετάβαση στο τμήμα πραγματοποιείται στο επάνω μέρος της οθόνης. Εκεί μπορείτε να επιστρέψετε την προηγούμενη διεπαφή.
Αντί για το κουμπί "Ανταλλαγή", υπάρχει τώρα ένα κουμπί "Ενημέρωση" στην επάνω αριστερή γωνία.
Αυξημένος χώρος εργασίας
Στη νέα διεπαφή, ο χώρος εργασίας έχει αυξηθεί κατά 2,5 φορές σε σύγκριση με την προηγούμενη μορφή ρυθμιστικής και οικονομικής αναφοράς.
Εικ.2. Χώρος εργασίας στη νέα διεπαφή.
Γρήγορες επιλογές
Στη νέα διεπαφή, για λόγους βελτιστοποίησης, παρέχεται η επιλογή:
Κατά οργανισμό.
Ανά περίοδο.
Ανά τύπο αναφοράς.
Οι επιλογές ενεργούν στη λίστα ανεξάρτητα η μία από την άλλη.
Εικ.3. Γρήγορες επιλογές
Επιλογή περιόδου αναφοράς
Τώρα η επιλογή της περιόδου είναι πολύ εύκολη και γρήγορη - έτος και τρίμηνο (μόνο ότι είναι απαραίτητο). Η περίοδος που επιλέχθηκε πριν επισημαίνεται με κίτρινο χρώμα.
Εικ.4. Επιλέξτε περίοδο
Πώς να δημιουργήσετε μια νέα αναφορά;
Τώρα, όταν δημιουργείτε μια αναφορά, εμφανίζεται μια λίστα με όλες τις διαθέσιμες αναφορές, ομαδοποιημένες ανά τύπο. Μπορείτε να τα προσθέσετε στα αγαπημένα σας (για ταχύτερη αναζήτηση). Οι ήδη δημιουργημένες αναφορές προστίθενται αυτόματα στα αγαπημένα. Μπορείτε να επιλέξετε αναφορές ανά κατηγορία και ανά παραλήπτη ή χωρίς ομαδοποίηση.
Ρύζι. 5. Δημιουργήστε μια αναφορά
Πώς να φορτώσετε μια εξωτερική αναφορά στο 1C-Reporting;
Για να φορτώσετε μια εξωτερική αναφορά, μεταβείτε στο υπομενού «Περισσότερα» και επιλέξτε «Φόρτωση από αρχείο». Οι ληφθείσες αναφορές εμφανίζονται στη γενική λίστα αναφορών.
Η πρώτη διαφορά που θα παρατηρήσετε αμέσως στη νέα διεπαφή είναι η μεγάλη γραμματοσειρά. Φυσικά, είναι πιο βολικό στο διάβασμα. Η δεύτερη διαφορά είναι ένας βελτιστοποιημένος χώρος εργασίας: ένας λογιστής μπορεί πλέον να σχεδιάσει ανεξάρτητα τη δική του επιφάνεια εργασίας, τοποθετώντας τα πάνελ στο μέρος της οθόνης που χρειάζεται.
Τώρα ας μιλήσουμε για τις λεπτομέρειες της νέας διεπαφής. Μπορείτε να προσθέσετε όχι μόνο αντικείμενα δεδομένων (έγγραφα, στοιχεία καταλόγου), αλλά και εντολές στα αγαπημένα σας. Οι λειτουργίες που είναι απαραίτητες για άνετη πλοήγηση υλοποιούνται σε πολλούς βοηθητικούς πίνακες: εργαλεία, αγαπημένα, ιστορικό κ.λπ.
ΕμφάνισηΤο ημερολόγιο έχει αλλάξει, η επιλογή του μήνα και του έτους έχει γίνει πιο βολική.
Υπάρχουν και νέες επιλογές. Για παράδειγμα, στο Taxi, οι περισσότερες φόρμες ανοίγουν σε ένα κύριο παράθυρο και ο χρήστης μπορεί να μετακινηθεί εμπρός και πίσω στις φόρμες που ανοίγουν στο παράθυρο κάνοντας κλικ στο βέλος. Αυτή η λειτουργία είναι παρόμοια με το πρόγραμμα περιήγησης.
Προσθήκη νέο στοιχείοο κατάλογος έχει γίνει ευκολότερος: στη λίστα που εμφανίζεται κάτω από το πεδίο εισαγωγής, υπάρχει ένα κουμπί που θα σας επιτρέψει να δημιουργήσετε ένα νέο στοιχείο δεδομένων και να εισαγάγετε αυτόματα έναν σύνδεσμο προς αυτό το στοιχείο στο πεδίο εισαγωγής. Η λίστα εμφανίζει τα στοιχεία που ζητούνται περισσότερο από τον χρήστη.
Ρύζι. 1. Κατάλογος "Αντισυμβαλλόμενοι" στη νέα διεπαφή "Ταξί".
Ρόλος Ιστορίες, ως εργαλείο ανάκτησης δεδομένων, έχει βελτιωθεί. Τώρα όλα τα αντικείμενα με τα οποία εργάστηκε ο λογιστής αποθηκεύονται Ιστορίες. Προηγουμένως, για παράδειγμα, δεν εμφανίζονταν εκεί Αναφορές.
Μεταβείτε στη διεπαφή "Taxi".
Οι χρήστες της έκδοσης 3.0 για να χρησιμοποιήσουν τη διεπαφή Taxi πρέπει να εγκαταστήσουν την έκδοση 3.0.33.15 και νεότερη της διαμόρφωσης Enterprise Accounting και την έκδοση 8.3.4.482 της πλατφόρμας 1C:Enterprise και στη συνέχεια να ενημερώσουν ως συνήθως.
Οι χρήστες της έκδοσης 2.0 μπορούν να κάνουν αναβάθμιση στην έκδοση 3.0.33 εάν έχουν εγκατεστημένη μια διαμόρφωση ξεκινώντας από την έκδοση 2.0.59. Εάν έχει εγκατασταθεί μια παλαιότερη έκδοση της διαμόρφωσης, πρέπει πρώτα να ενημερώσετε τη διαμόρφωση σε μια έκδοση όχι μικρότερη από 2.0.59.
Αυτό είναι το δεύτερο μέρος του άρθρου σχετικά με τη ρύθμιση της διεπαφής Taxi που εμφανίστηκε στην εφαρμογή 1C:Enterprise 8.3. Στο μίλησα για το πώς να προσθέσετε νέα πλαίσια στη διεπαφή και να αλλάξετε τη διάταξή τους σύμφωνα με τις προτιμήσεις σας. Στο δεύτερο μέρος, θα σας διδάξω πώς να διαχειρίζεστε ενότητες της εφαρμογής και το περιεχόμενό τους, καθώς και να αλλάζετε ρυθμίσεις αρχική σελίδαδιεπαφή.
Στο παρακάτω στιγμιότυπο οθόνης, η διεπαφή μοιάζει με το πώς την κάναμε να φαίνεται στο τελευταίο μάθημα. Για μένα, αυτή η άποψη εργασίας δεν είναι πολύ βολική. Προτιμώ η γραμμή ενότητας να είναι στα αριστερά, όπως είναι από προεπιλογή. Και δεν είναι μόνο θέμα συνήθειας. Απλώς, όταν όλα τα τμήματα συγκεντρώνονται συμπαγή στη μία πλευρά, μπορούν να καλυφθούν όλα με μια ματιά, κάτι που δεν μπορεί να ειπωθεί για το εκτεταμένο μενού στο επάνω μέρος της διεπαφής.
Επειδή όμως το πλαϊνό μενού καταλαμβάνει πολύ χώρο στα στιγμιότυπα οθόνης, θα αφήσω τις ενότητες στο σημείο όπου τις μετακινήσαμε. Αν και σας συνιστώ να αφήσετε αυτό το μενού όπου το τοποθετούσαν οι ίδιοι οι προγραμματιστές.
Εδώ και παρακάτω, χρησιμοποιούνται στιγμιότυπα οθόνης που έχουν δημιουργηθεί χρησιμοποιώντας το "1C: Μισθός και Διαχείριση Ανθρώπινου Δυναμικού 3.0", αλλά, όπως είπα στο προηγούμενο άρθρο, αυτές οι ρυθμίσεις είναι σχετικές για όλες τις νέες διαμορφώσεις, καθώς σε αυτές χρησιμοποιείται και η διεπαφή "Taxi".
Έτσι, το επόμενο χαρακτηριστικό για το οποίο θέλω να σας πω είναι η προσαρμογή των πλαισίων ενοτήτων. Σας επιτρέπει να αφαιρέσετε μεμονωμένες ενότητες από τη διεπαφή.
Εδώ μπορεί να προκύψει το ερώτημα γιατί κάποιος μπορεί να θέλει να αφαιρέσει ολόκληρες ενότητες λειτουργιών από ένα πρόγραμμα. Στην πραγματικότητα, όλα είναι πολύ απλά. Ας υποθέσουμε ότι έχετε μια μικρή εταιρεία στην οποία μόνο ένας υπάλληλος είναι υπεύθυνος για το προσωπικό και τους μισθούς. Φυσικά, σε αυτή την περίπτωση δεν μπορεί να διαγραφεί τίποτα, αφού κατά καιρούς θα χρησιμοποιεί όλα τα διαθέσιμα εργαλεία.
Αλλά ας υποθέσουμε ότι έχετε έναν ειδικό ανθρώπινου δυναμικού στο προσωπικό που τηρεί αρχεία προσωπικού και έναν λογιστή μισθοδοσίας. Ένας υπάλληλος προσωπικού δεν χρειάζεται υπολογισμούς μισθοδοσίας, όπως και ένας λογιστής δεν χρειάζεται εργασίες προσωπικού. Επομένως, σε κάθε έναν από αυτούς τους ειδικούς μπορεί να μείνει μόνο εκείνα τα τμήματα που χρειάζονται πραγματικά, έτσι ώστε τα περιττά στοιχεία να μην αποσπούν την προσοχή των υπαλλήλων σας από την εργασία τους.
Φυσικά, ορισμένα αντικείμενα χρησιμοποιούνται τόσο από στελέχη προσωπικού όσο και από λογιστές στο πλαίσιο των αρμοδιοτήτων τους. Για παράδειγμα, αναρρωτικές άδειες ή διακοπές. Αλλά, κατά κανόνα, η πρόσβαση σε τέτοια αντικείμενα επαναλαμβάνεται στις αντίστοιχες ενότητες.
Για να διαγράψετε ή να προσθέσετε μια ενότητα που είχε διαγραφεί προηγουμένως, πρέπει να επιλέξετε τη λειτουργία "Προσαρμογή πίνακα ενότητας" στην υποενότητα ρυθμίσεων "Προβολή".

Στο παράθυρο που ανοίγει, είναι εύκολο να αφαιρέσετε τυχόν στοιχεία από τη διεπαφή και να τα επιστρέψετε πίσω. Αυτό μπορεί να γίνει με διάφορους τρόπους.
Αρχικά, μπορείτε να χρησιμοποιήσετε τα κουμπιά "Προσθήκη", "Προσθήκη όλων", "Διαγραφή" και "Διαγραφή όλων". Εάν δεν χρησιμοποιήσετε ένα κουμπί που αφαιρεί ή προσθέτει όλα τα πιθανά αντικείμενα, η ενέργεια θα επηρεάσει μόνο τα επιλεγμένα αντικείμενα.
Για να επιλέξετε πολλά διαδοχικά στοιχεία μενού, πρέπει να επιλέξετε το επάνω με το ποντίκι και, στη συνέχεια, κρατώντας πατημένο το Shift, κάντε κλικ στο κάτω αντικείμενο της επιλεγμένης ομάδας.

Για να επιλέξετε πολλά αντικείμενα με τυχαία σειρά, πρέπει να τα επισημάνετε με το ποντίκι κρατώντας πατημένο το πλήκτρο Ctrl.

Δεύτερον, μπορείτε να προσθέσετε ή να αφαιρέσετε αντικείμενα απλά σύροντας το ποντίκι.
Αλλά η τρίτη μέθοδος είναι πιο κοντά σε μένα. Μετά από αυτό, πρέπει απλώς να κάνετε διπλό κλικ στο αντικείμενο που θέλετε. Εάν βρίσκεται ανάμεσα στα διαθέσιμα αντικείμενα, θα γίνει αμέσως επιλεγμένο, διαφορετικά θα μετακινηθεί από επιλεγμένο στο διαθέσιμο.
Πάνω δεξιά βλέπετε δύο μπλε βέλη. Απαιτούνται για την αλλαγή της σειράς των στοιχείων στο μενού.
Τώρα, χρησιμοποιώντας τις γνώσεις που έχουμε αποκτήσει, ας αφαιρέσουμε τα στοιχεία "Μισθός", "Πληρωμές" και "Φόροι και εισφορές" από τον πίνακα ενοτήτων και ας ανεβάσουμε την ενότητα "Διαχείριση" στην κορυφή της λίστας των επιλεγμένων ενοτήτων.
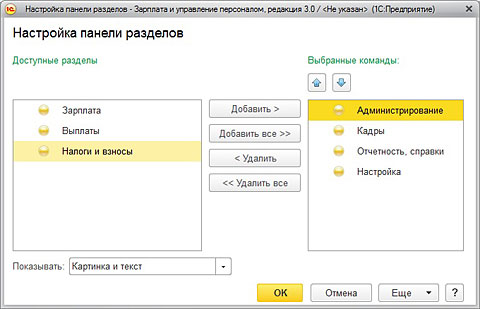
Τώρα ας αποδεχτούμε τις αλλαγές και ας δούμε τι μορφή έχει το μενού μας.

Όλα έγιναν όπως τα είχαμε σχεδιάσει. Για να επιστρέψετε γρήγορα τα πάντα, πρέπει να επιστρέψετε στις ρυθμίσεις του πίνακα ενότητας, κάντε κλικ στο κουμπί "Περισσότερα", επιλέξτε την επιλογή "Ορισμός τυπικών ρυθμίσεων" και αποδεχτείτε τις αλλαγές.

Δεν είναι τυχαίο που ξόδεψα τόσο πολύ χρόνο για να περιγράψω αυτές τις ενέργειες, καθώς χρησιμοποιούνται ευρέως σε όλες τις διαμορφώσεις 1C:Enterprise 8.3 και θα τις χρειαστούμε στα ακόλουθα παραδείγματα.
Το επόμενο πράγμα για το οποίο θέλω να σας πω είναι η ρύθμιση της αρχικής σελίδας. Τώρα εμφανίζει μια πρόσκληση για διαμόρφωση του συστήματος από την αρχή ή μεταφορά δεδομένων από άλλες διαμορφώσεις, αλλά στο μέλλον, όταν διαμορφωθεί το πρόγραμμα, θα εμφανίζονται άλλα δεδομένα εκεί. Για παράδειγμα, αν μιλάμε για τη διαμόρφωση "1C: Μισθός και Διαχείριση Ανθρώπινου Δυναμικού 3.0", τότε αυτός θα μπορούσε να είναι ο πίνακας προσωπικού και το ιστορικό των δεδουλευμένων.
Για να διαχειριστείτε τις ρυθμίσεις της αρχικής σελίδας, πρέπει να μεταβείτε στις "Προβολή", "Ρυθμίσεις έναρξης σελίδας".
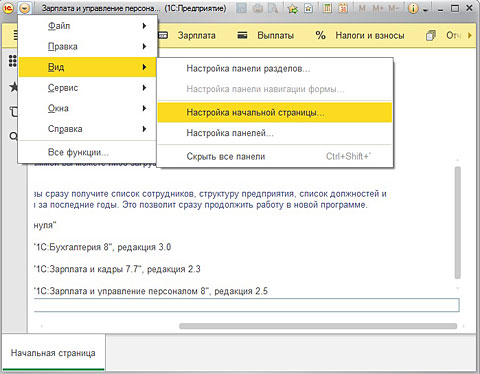
Όπως μπορείτε να δείτε, όλα εδώ είναι ίδια όπως στις ρυθμίσεις του πίνακα ενότητας. Η μόνη διαφορά είναι ότι η αρχική σελίδα έχει επίσης μια δεύτερη στήλη που μπορεί να ενεργοποιηθεί προσθέτοντας κάποιες από τις διαθέσιμες φόρμες εκεί. Αλλά θα πρέπει να το κάνετε αυτό μόνο εάν έχετε αρκετά μεγάλη οθόνη. Διαφορετικά, η δεύτερη στήλη θα εμποδίσει μόνο τον χώρο εργασίας.

Μπορείτε να πειραματιστείτε μόνοι σας με τις ρυθμίσεις αρχική οθόνη. Μπορείτε να επιστρέψετε τα πάντα στις προεπιλεγμένες ρυθμίσεις με τον ίδιο τρόπο που κάναμε μετά τη ρύθμιση του πίνακα ενοτήτων.
Ο χώρος εργασίας κάθε ενότητας χωρίζεται σε πίνακα πλοήγησης και πίνακα ενεργειών. Οπτικά, δεν διαφέρουν μεταξύ τους, οπότε για λόγους σαφήνειας, σημείωσα τη γραμμή πλοήγησης στο επόμενο στιγμιότυπο οθόνης με κόκκινο περίγραμμα.

Μέσω του πίνακα πλοήγησης, ο χρήστης έχει πρόσβαση σε λίστες αναφορών, εγγράφων κ.λπ. Και χρησιμοποιώντας τον πίνακα ενεργειών, μπορεί να δημιουργήσει αμέσως ένα έγγραφο, μια αναφορά και τα ίδια "ούτω καθεξής".
Για λόγους σαφήνειας, ας δούμε ξανά το προηγούμενο στιγμιότυπο οθόνης που απεικονίζει την ενότητα "Μισθός". Όπως μπορείτε να δείτε, στη γραμμή πλοήγησης, την οποία περιέβαλα με ένα κόκκινο πλαίσιο, υπάρχει μια ενότητα "Αρρωστικά φύλλα". Εάν κάνετε κλικ σε αυτό, θα ανοίξει μια λίστα με όλα τα φύλλα ασθενείας, η οποία αυτή τη στιγμή είναι άδεια. Εδώ μπορείτε να δημιουργήσετε μια νέα αναρρωτική άδεια κάνοντας κλικ στο κουμπί «Δημιουργία».

Αλλά στην ίδια ενότητα "Μισθός", στο μενού ενεργειών, υπάρχει επίσης το στοιχείο "Αρρωστική άδεια", που βρίσκεται κάτω από την εύγλωττη επικεφαλίδα "Δημιουργία". Επιλέγοντάς το, θα δημιουργήσετε ακριβώς την ίδια αναρρωτική άδεια όπως στο προηγούμενο παράδειγμα, αλλά για αυτό δεν θα χρειαστεί να μεταβείτε στη γενική λίστα τους και να κάνετε κλικ σε ένα επιπλέον κουμπί.
Το περιεχόμενο των γραμμών πλοήγησης και ενεργειών μπορεί επίσης να ελεγχθεί. Επομένως, εάν είστε βέβαιοι ότι ένα χαρακτηριστικό πρέπει να βρίσκεται σε μια συγκεκριμένη ενότητα, αλλά δεν υπάρχει, μπορεί απλώς να μην έχει προστεθεί στη λίστα. Μπορείτε να το κάνετε μόνοι σας χρησιμοποιώντας τις δυνατότητες Προσαρμογή πλοήγησης και Προσαρμογή ενεργειών. Αυτό γίνεται με τον ίδιο τρόπο όπως οι ρυθμίσεις για τις ενότητες και την αρχική οθόνη.
Δείτε πώς μοιάζει αυτή η ίδια ενότητα αφού ενεργοποίησα όλες τις διαθέσιμες λειτουργίες για αυτήν.
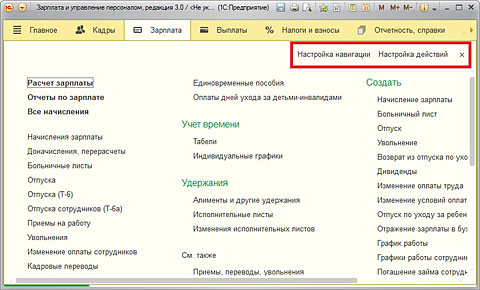
Είναι απλώς ένα είδος χυλού, έτσι δεν είναι; Όλες οι ενέργειες δεν χωρούν στην οθόνη, ακόμα κι αν την επεκτείνετε, και πρέπει να χρησιμοποιήσετε τη γραμμή κύλισης για να τις δείτε όλες. Επομένως, συνιστάται να ενεργοποιείτε στο μενού ενεργειών μόνο εκείνες τις λειτουργίες που πραγματικά χρειάζονται αρκετά συχνά. Αυτά τα έγγραφα που χρειάζεστε πολύ λιγότερο συχνά δημιουργούνται καλύτερα αν πλοηγηθείτε σε αυτά μέσω της γραμμής πλοήγησης και χωρίς να τα συμπεριλάβετε στη γραμμή ενεργειών.
Εδώ θα ήταν χρήσιμο να υπενθυμίσουμε ότι η πρόσβαση σε οποιοδήποτε αντικείμενο "1C:Enterprise 8.3" στη διεπαφή "Taxi" μπορεί να επιτευχθεί μέσω της επιλογής "Όλες οι λειτουργίες", για την οποία έγραψα στο πρώτο μέρος του άρθρου.
Στην επάνω δεξιά γωνία της διεπαφής Taxi υπάρχει ένας πίνακας με κουμπιά που αντιγράφουν ορισμένες από τις λειτουργίες της εφαρμογής. Μπορείτε να επιλέξετε ποια κουμπιά θα εμφανίζονται σε αυτόν τον πίνακα. Για να το κάνετε αυτό, πρέπει να χρησιμοποιήσετε τη λειτουργία "Προσθήκη ή αφαίρεση κουμπιών" και να επιλέξετε αυτά που χρειάζεστε πιο συχνά, όπως φαίνεται στο παρακάτω στιγμιότυπο οθόνης.

Αυτό ολοκληρώνει το άρθρο σχετικά με την προσαρμογή της διεπαφής "Taxi". Την επόμενη φορά θα σας πω πώς να ξεκινήσετε με τη διαμόρφωση 1C: Salaries and Enterprise Management 3.0.
