Οι αυτόματες ενημερώσεις είναι ένα σημαντικό λειτουργικό χαρακτηριστικό οποιουδήποτε λειτουργικού συστήματος. Χάρη σε αυτό, ο υπολογιστής λαμβάνει έγκαιρα σημαντικές ενημερώσεις, καθιστώντας το σύστημα πιο σταθερό και ασφαλές. Στα Windows 7, η λειτουργία ενεργοποιείται αρχικά. Αυτό σημαίνει ότι εάν υπάρχει σύνδεση με διακομιστές της Microsoft, η υπηρεσία ενημέρωσης ελέγχει για τη διαθεσιμότητα νέων πακέτων, τα κατεβάζει και τα εγκαθιστά. Συνήθως, όλες οι διαδικασίες προχωρούν σχεδόν απαρατήρητες από τον χρήστη, αλλά όταν εμφανίζονται συνεχείς προσφορές για αναβάθμιση σε 10, αυτό είναι ήδη υπερβολικό.
Θεωρητικά απενεργοποιήστε αυτόματη λήψηδεν αξίζει να ενημερωθεί. Είναι χρήσιμο γιατί κλείνει τα κενά ασφαλείας, βελτιστοποιεί τη λειτουργία του λειτουργικού συστήματος και προσθέτει νέες δυνατότητες σε αυτό (όσον αφορά τις «δεκάδες»). Υπάρχει επίσης μια λίστα με τους λόγους για τους οποίους πρέπει να απενεργοποιηθεί η υπηρεσία αυτόματης ενημέρωσης:
- Δεν αρέσει στον χρήστη που κατά την ενημέρωση πέφτει η ταχύτητα του Internet ή/και ο υπολογιστής δεν μπορεί να απενεργοποιηθεί για μεγάλο χρονικό διάστημα.
- Ο υπολογιστής έχει ακριβό ή περιορισμένο ασύρματο Internet.
- Προβλήματα μετά την εκκίνηση του ενημερωμένου λειτουργικού συστήματος.
- Αποτυχίες κατά την εγκατάσταση πακέτων ενημέρωσης.
- Ο χώρος στον τόμο του συστήματος δεν επαρκεί για να αυξηθεί ο όγκος των Windows 7, ο οποίος μεγαλώνει με κάθε ενημέρωση.
Είδη
Ωστόσο, προτού απενεργοποιήσετε την ενημέρωση των Windows 7, σκεφτείτε αν είναι πραγματικά απαραίτητη. Εκτός από την απενεργοποίηση της υπηρεσίας, μπορεί να γίνει εναλλαγή στους παρακάτω τρόπους λειτουργίας.
- Πλήρως αυτόματη - οι λειτουργίες προχωρούν χωρίς παρέμβαση του χρήστη, ειδοποιώντας μόνο τον χρήστη ότι η εγκατάσταση των πακέτων έχει ολοκληρωθεί.
- Η αναζήτηση και η λήψη των τελευταίων επιδιορθώσεων σε ένα χρονοδιάγραμμα και η εγκατάσταση πακέτων πραγματοποιείται από τον χρήστη.
- Αυτόματος έλεγχος και ειδοποίηση του χρήστη για τη διαθεσιμότητα ενημερώσεων.
- Η αυτόματη ενημέρωση είναι απενεργοποιημένη. Όλα γίνονται χειροκίνητα.
Οι ρυθμίσεις επιλέγονται στο στοιχείο Κέντρο ενημέρωσης.
Μέθοδοι αποσύνδεσης
Οι ρυθμίσεις οποιουδήποτε Windows αποθηκεύονται στο μητρώο του. Μπορείτε να αποκτήσετε πρόσβαση στο κλειδί που είναι υπεύθυνο για τις ρυθμίσεις του Κέντρου ενημέρωσης με πολλούς απλούς και μερικούς πιο σύνθετους τρόπους. Ας τα δούμε όλα.
Αλλάξτε τις ρυθμίσεις του Κέντρου ενημέρωσης
Ας ξεκινήσουμε δημιουργώντας την υπηρεσία για εμάς. Για να αποκτήσετε πρόσβαση στη διεπαφή διαμόρφωσης, πρέπει να ανοίξετε το Κέντρο ενημέρωσης χρησιμοποιώντας μία από τις ακόλουθες μεθόδους.
Σύστημα
- Διά μέσου κατάλογος συμφραζόμενων"Ο υπολογιστής μου", ονομάστε το "Ιδιότητες".
- Στο αριστερό κάθετο μενού, κάντε κλικ στον αντίστοιχο σύνδεσμο που βρίσκεται στο κάτω μέρος του παραθύρου.
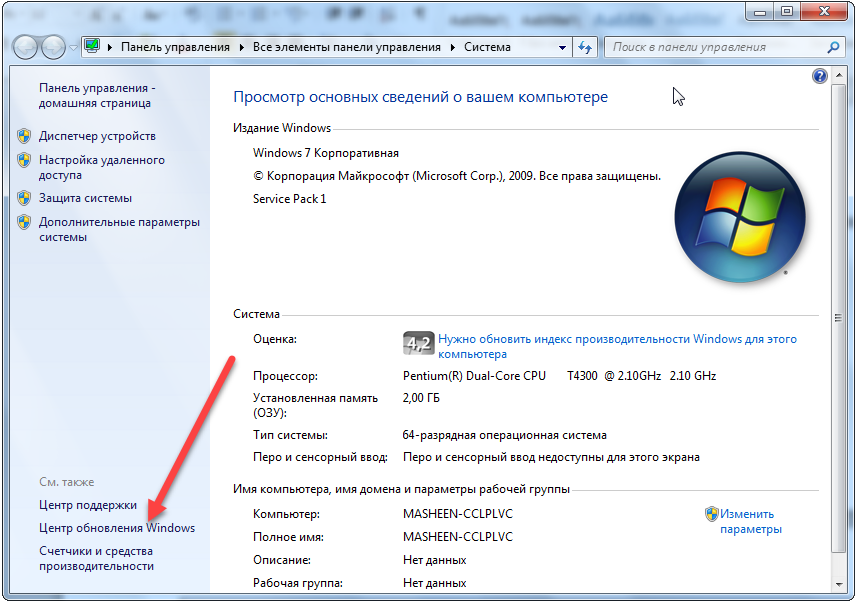
- Μεταβείτε στον "Πίνακα Ελέγχου".
- Ανοίξτε την ενότητα "Σύστημα, Ασφάλεια".

- Καλέστε το στοιχείο με το ίδιο όνομα.

Εάν τα στοιχεία του πίνακα ελέγχου αποδίδονται ως εικονίδια και όχι ως κατηγορίες, ένας σύνδεσμος προς το στοιχείο θα εμφανιστεί στο κύριο παράθυρο.
- Έτσι, αφού μπείτε στο επιθυμητό παράθυρο, κάντε κλικ στο "Παράμετροι ρυθμίσεων".

- Μεταβείτε στην ενότητα "Σημαντικές ενημερώσεις" και επιλέξτε την κατάλληλη επιλογή από την αναπτυσσόμενη λίστα.
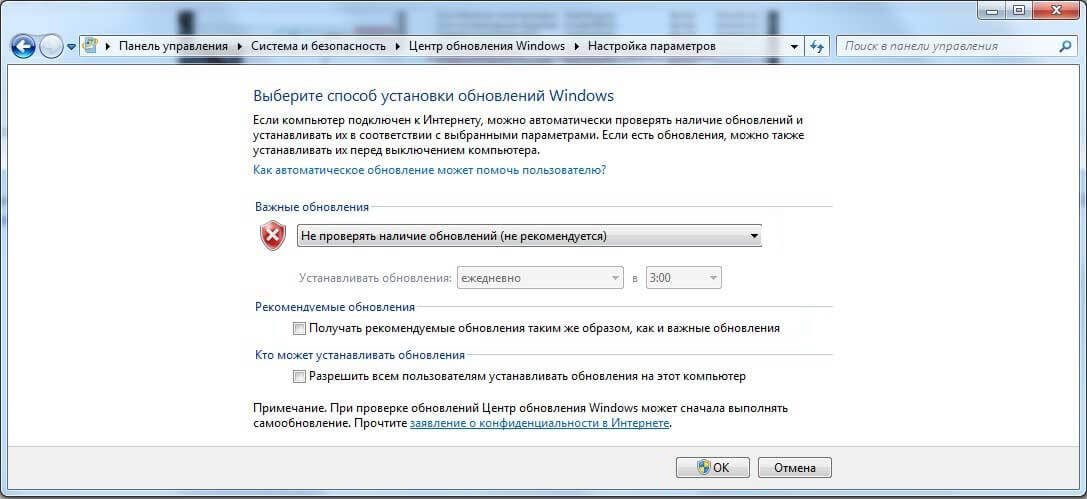
Ο μόνος τρόπος για να απενεργοποιήσετε εντελώς τη λήψη ενημερώσεων σε υπολογιστή με Windows 7 είναι να διακόψετε την υπηρεσία.
Απενεργοποίηση της υπηρεσίας
Η διαχείριση των υπηρεσιών στα «επτά» γίνεται μέσω:
- άμεση επεξεργασία των κλειδιών μητρώου, η οποία είναι πολύ ενοχλητική.
- προγράμματα τρίτων για τη διαμόρφωση του λειτουργικού συστήματος (θα παραλείψουμε αυτήν την επιλογή).
- Snap-in κονσόλας MMC.
- Διαμορφώσεις συστήματος;
- γραμμή εντολών;
- Επεξεργαστής πολιτικής ομάδας (υπάρχει στο Win 7 Ultimate, Enterprise).
Κατάργηση υπηρεσίας από την αυτόματη εκκίνηση
Ο πιο γρήγορος τρόπος για να απενεργοποιήσετε τις ενημερώσεις είναι μέσω του διαμορφωτή συστήματος.
- Εκτελέστε το "msconfig" στο παράθυρο διερμηνέα εντολών, το οποίο θα ανοίξει αφού κρατήσετε πατημένα τα πλήκτρα Win + R ή κάνετε κλικ στο κουμπί "Εκτέλεση" στην Έναρξη.

- Μεταβείτε στην καρτέλα "Υπηρεσίες".
- Εύρεση "Κέντρου" Ενημερώσεις των Windows» (ίσως το Windows Update) και καταργήστε την επιλογή του πλαισίου δίπλα του.

- Αποθηκεύστε τις νέες ρυθμίσεις.

Μέχρι το τέλος της τρέχουσας περιόδου λειτουργίας, η υπηρεσία θα λειτουργεί, εκτελώντας σωστά τις εργασίες που της έχουν ανατεθεί. Για να εφαρμόσετε τη νέα διαμόρφωση, τα Windows 7 πρέπει να επανεκκινηθούν.
Ας χρησιμοποιήσουμε το συμπληρωματικό πρόγραμμα της κονσόλας MMC
Το συμπληρωματικό πρόγραμμα της κονσόλας συστήματος με το ίδιο όνομα παρέχει πρόσβαση στη διαχείριση όλων των υπηρεσιών στον υπολογιστή. Ξεκινά έτσι.
- Ανοίξτε το μενού περιβάλλοντος του καταλόγου "Ο Υπολογιστής μου".
- Καλέστε την εντολή «Διαχείριση».

- Στο αριστερό κατακόρυφο μενού, αναπτύξτε το στοιχείο "Υπηρεσίες και εφαρμογές".
- Στη συνέχεια, κάντε κλικ στο σύνδεσμο "Υπηρεσίες".
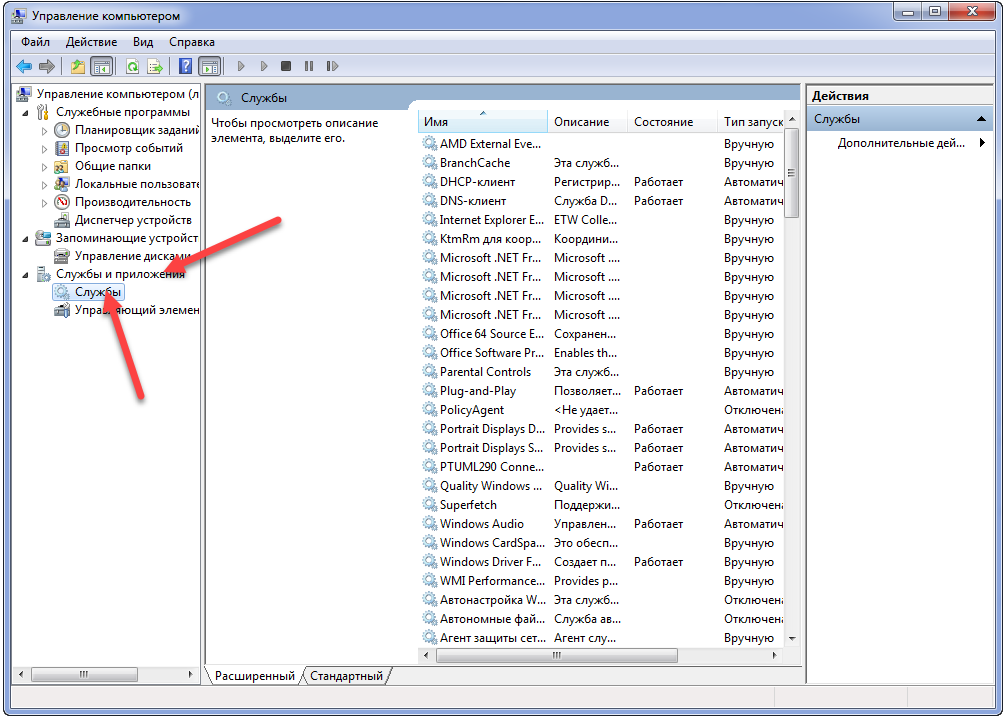
Περισσότερο απλή επιλογήκαλώντας το ίδιο παράθυρο θα ξεκινήσει η εντολή "services.msc" μέσω του διαλόγου "Εκτέλεση".
- Κάντε κύλιση μέχρι το τέλος της λίστας των υπηρεσιών και ανοίξτε τις "Ιδιότητες" της υπηρεσίας Windows Update.
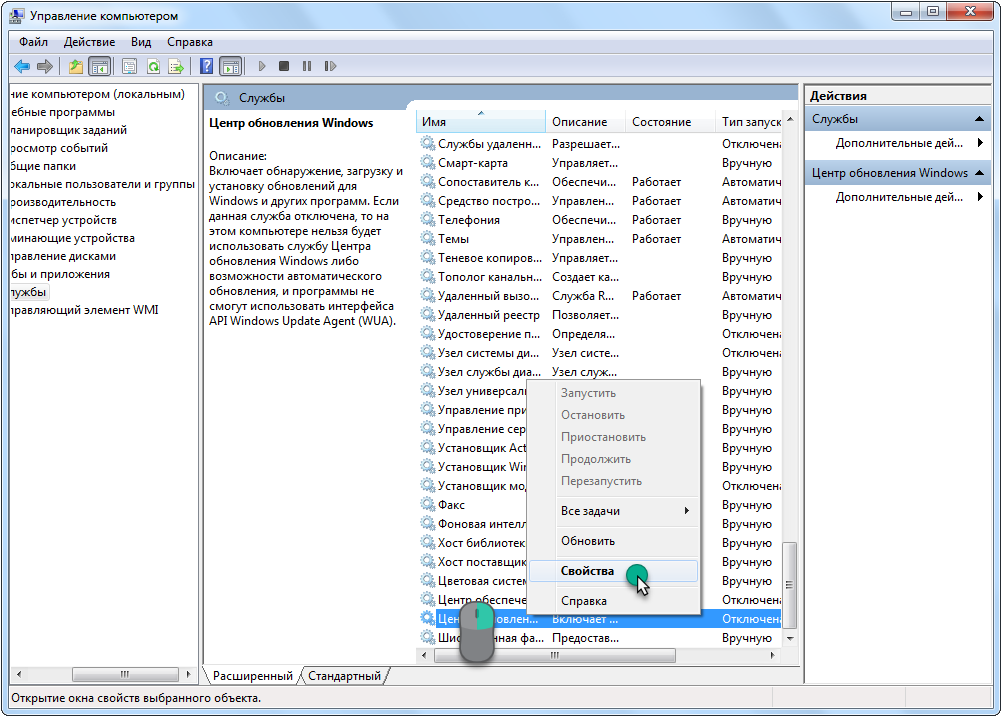
- Στην αναπτυσσόμενη λίστα «Τύπος εκκίνησης», επιλέξτε «Απενεργοποιημένο» αντί για «Αυτόματα» για να πείτε αντίο στις αυτόματες ενημερώσεις για πάντα.
- Εάν πρέπει να απενεργοποιήσετε την υπηρεσία τώρα, φροντίστε να κάνετε κλικ στο «Διακοπή».
- Αποθηκεύστε τις νέες ρυθμίσεις με το κουμπί «Εφαρμογή» και κλείστε όλα τα παράθυρα.

Ο υπολογιστής δεν χρειάζεται επανεκκίνηση για την εφαρμογή των ρυθμίσεων.
Επεξεργαστής πολιτικής ομάδας
Ένα άλλο συμπληρωματικό πρόγραμμα MMC που ονομάζεται Επεξεργαστής πολιτικής τοπικής ομάδας θα σας βοηθήσει να διαμορφώσετε οποιαδήποτε παράμετρο συστήματος.
Δεν είναι διαθέσιμο στην αρχική έκδοση του Seven!
- Το εργαλείο εκκινείται εκτελώντας την εντολή «gpedit.msc» μέσα από το παράθυρο «Εκτέλεση».

- Στην υποενότητα "Διαμόρφωση υπολογιστή", αναπτύξτε τον κλάδο "Πρότυπα διαχείρισης".

- Ανοίξτε τα Windows Components και αναζητήστε το Κέντρο ενημέρωσης.
- Στη δεξιά πλευρά του παραθύρου βρίσκουμε μια παράμετρο της οποίας το όνομα ξεκινά με "Ρύθμιση αυτόματης ενημέρωσης".
- Καλέστε τις ρυθμίσεις του.

- Μετακινήστε το πλαίσιο ελέγχου στη θέση "Απενεργοποίηση" και κάντε κλικ στο "OK" για να κλείσετε το παράθυρο και να αποθηκεύσετε τις αλλαγές.

Ας χρησιμοποιήσουμε τη γραμμή εντολών
Μέσω της γραμμής εντολών, εκτελούνται όλες οι ίδιες λειτουργίες με τη χρήση της γραφικής διεπαφής, και ακόμη περισσότερες, αλλά σε λειτουργία κειμένου. Το κύριο πράγμα είναι να γνωρίζετε τη σύνταξη και τις παραμέτρους τους.
Η εντολή "cmd" είναι υπεύθυνη για την κλήση της γραμμής εντολών.
- Ανοίξτε τον διερμηνέα εντολών και εκτελέστε τον.

- Στο μαύρο παράθυρο, πληκτρολογήστε την εντολή κειμένου "sc config wuauserv start= disabled" - ορίζει τον τύπο εκκίνησης της υπηρεσίας ως "Disabled" - και πατήστε "Enter".

Η υπηρεσία διακόπτεται με την εντολή "sc stop wuauserv".

Επεξεργαστής Μητρώου
Ο τελευταίος τρόπος για να καταργήσετε την ενοχλητική εγκατάσταση ενημερώσεων είναι να απενεργοποιήσετε απευθείας την υπηρεσία που είναι υπεύθυνη για αυτό - μέσω του επεξεργαστή μητρώου συστήματος.
- Εκκινείται με την εντολή "regedit".

- Όπως και στον Explorer, μεταβείτε στην ενότητα HKLM.
- Ακολουθούμε τη διαδρομή που υποδεικνύεται στο στιγμιότυπο οθόνης προς τον κατάλογο "Windows".
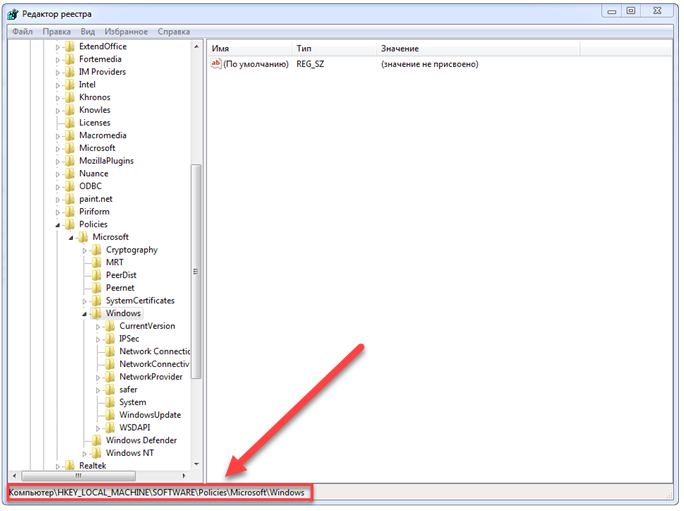
- Ανοίξτε τον κατάλογο
- Κάντε διπλό κλικ στην παράμετρο "DisableOSUpgrade" ή καλέστε το παράθυρο διαλόγου για να το επεξεργαστείτε μέσω του μενού περιβάλλοντος.
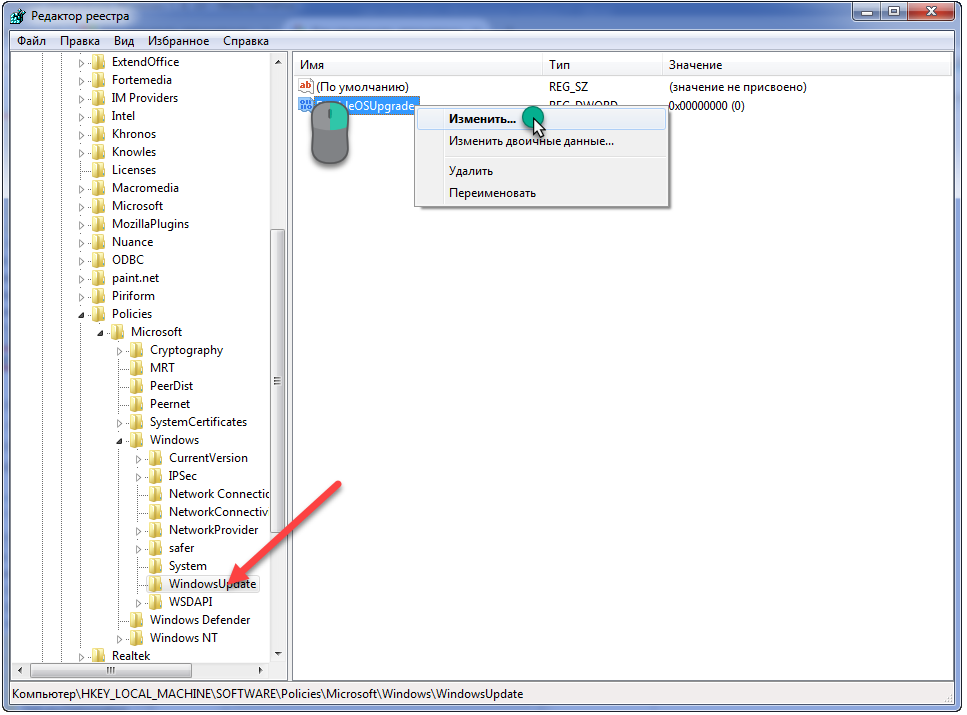
- Εισαγάγετε ένα ως τιμή και πατήστε "Enter".
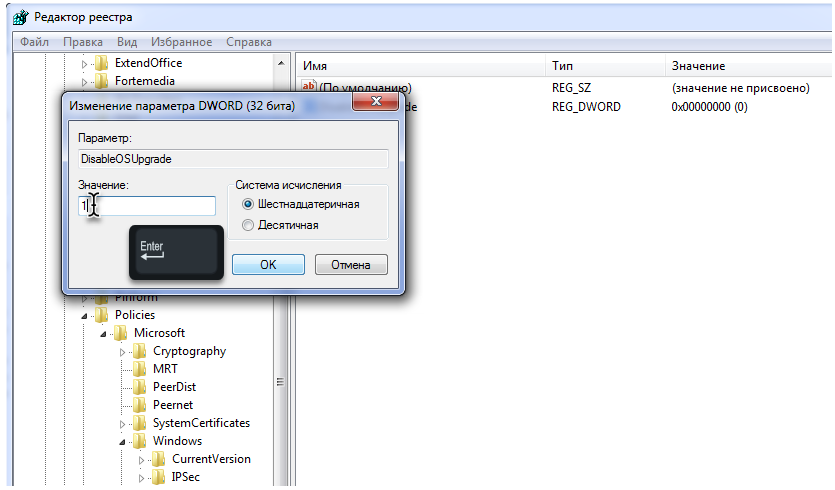
Αφού κάνετε επανεκκίνηση του υπολογιστή σας, θα ξεχάσετε το Κέντρο ενημέρωσης μια για πάντα.
Η υπηρεσία ενεργοποιείται αλλάζοντας την τιμή κλειδιού ξανά στο μηδέν.
Εάν η καθορισμένη ενότητα ή κλειδί δεν υπάρχει, δημιουργήστε τα μόνοι σας μέσω του μενού περιβάλλοντος. Τύπος κλειδιού: "Τιμή DWORD 32 bit".
Ωστόσο, λάβετε υπόψη ότι οι ενημερώσεις ασφαλείας θα πρέπει να εγκαθίστανται χειροκίνητα τουλάχιστον περιοδικά για να διατηρείται ένα σταθερό σύστημα.
Με τον καιρό όλα αλλάζουν. Φαίνεται ότι εμείς οι ίδιοι το γνωρίζουμε πολύ καλά, αλλά όταν πρόκειται για τη λειτουργία του υπολογιστή, για κάποιο λόγο πολλοί άνθρωποι το ξεχνούν εντελώς. Και δεν είναι καν ότι η ίδια η συσκευή γίνεται ξεπερασμένη με την πάροδο του χρόνου. Συχνά, οι χρήστες απλώς ξεχνούν να ενεργοποιήσουν την υποστήριξη ενημέρωσης για το αγαπημένο τους λειτουργικό σύστημα Windows 7. Ως αποτέλεσμα, αφού δουλέψουν έτσι για αρκετούς μήνες, και αν είστε τυχεροί, χρόνια, αρχίζει να επιβραδύνεται, να μαραίνεται κ.λπ. Επομένως, είτε το θέλετε είτε όχι, πρέπει να μάθετε πώς να εκτελείτε την υπηρεσία Windows 7 Update στον υπολογιστή σας.
Μέθοδος #1: Εκκίνηση από τη γραμμή εργασιών
Ανά πάσα στιγμή ενώ εργάζεστε στον υπολογιστή σας, αυτή η υπηρεσία για Windows 7 μπορεί να εκκινηθεί απευθείας από τη γραμμή εργασιών. Σε αυτή την περίπτωση προχωράμε ως εξής:
- κάντε αριστερό κλικ στο εικονίδιο που κρύβει τις συντομεύσεις προγράμματος στη γραμμή εργασιών.
- Βρείτε τη συντόμευση "Κέντρο υποστήριξης" και κάντε δεξί κλικ σε αυτήν.
- Στο μενού που εμφανίζεται, κάντε κλικ στο στοιχείο "Άνοιγμα κέντρου ενημέρωσης...":

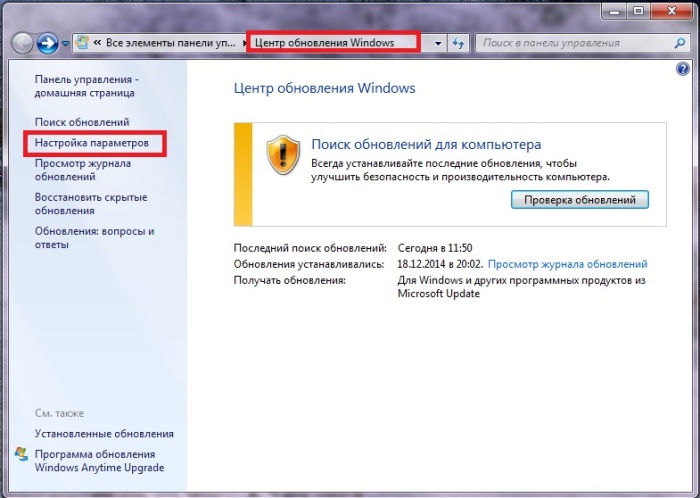
Ως αποτέλεσμα, η υπηρεσία θα προσφέρει την επιλογή μιας μεθόδου για την εγκατάσταση ενημερώσεων για τα Windows 7. Σε αυτό το στάδιο, μπορείτε να κάνετε ορισμένες ρυθμίσεις:
- να καθορίσει ποιος επιτρέπεται να ενημερώσει το λειτουργικό σύστημα.
- επιλέξτε να λαμβάνετε μια ειδοποίηση των Windows.
- εγκατάσταση υποστήριξης για προτεινόμενες ενημερώσεις κ.λπ.
Ωστόσο, αυτό που πραγματικά απαιτείται από εμάς είναι να ενεργοποιήσουμε την υποστήριξη για σημαντικές ενημερώσεις. Σημειώστε ότι η υπηρεσία Κέντρο... μπορεί να προσφέρει πολλές επιλογές για λήψη και εγκατάσταση νέων αρχείων για Windows 7. Ωστόσο, σε αυτήν την περίπτωση είναι προτιμότερο να εμπιστευτείτε λειτουργικό σύστημαενημέρωση αυτόματα. Για να το κάνετε αυτό, επιλέξτε την κατάλληλη επιλογή στην ενότητα "Σημαντικές ενημερώσεις" και κάντε κλικ στο OK:

Αυτό είναι βασικά όλο!
Επιλογή #2: Εκκίνηση από το μενού Έναρξη
Για να μεταβείτε στο Windows Update και να ξεκινήσετε την αντίστοιχη υπηρεσία, μπορείτε να χρησιμοποιήσετε το μενού Έναρξη. Για να το κάνετε αυτό, κάντε κλικ στο κουμπί "Έναρξη" στη γραμμή εργασιών ή σε ένα πλήκτρο στο πληκτρολόγιο. Στη συνέχεια, επιλέξτε το στοιχείο "Πίνακας Ελέγχου" και σε αυτό -:

Ως αποτέλεσμα, θα ανοίξει το κεντρικό παράθυρο του συστήματος. Από αυτό το σημείο και μετά, προχωράμε με τον ίδιο τρόπο όπως στη μέθοδο Νο. 1: ανοίξτε την ενότητα "Ρυθμίσεις", επιλέξτε αυτόματη εκκίνηση σημαντικών ενημερώσεων και αποθηκεύστε τις ρυθμίσεις.
Μέθοδος No. 3: Ξεκινήστε μέσω του βοηθητικού προγράμματος Run
Μπορείτε επίσης να εκτελέσετε τη διαδικασία σε υπολογιστή με Windows 7 από το πρόγραμμα Εκτέλεση. Μπορείτε να το ανοίξετε με έναν απλό συνδυασμό πλήκτρων συντόμευσης και R. Αφού ξεκινήσει το βοηθητικό πρόγραμμα, πληκτρολογήστε την εντολή cmd για αυτό και κάντε κλικ στο OK:

Ως αποτέλεσμα, θα ανοίξει, όπως ήδη καταλάβατε καλά γραμμή εντολών. Προχωράμε ως εξής:
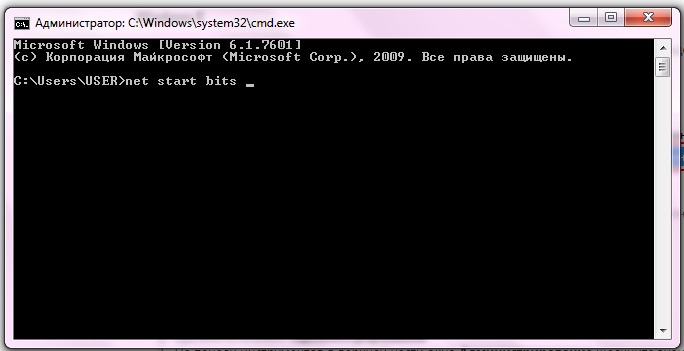
Ως αποτέλεσμα, η υπηρεσία θα ξεκινήσει αυτόματα.
Μέθοδος αριθμός 4: Εκκίνηση μέσω της διαχείρισης εργασιών
Μπορείτε επίσης να φορτώσετε την υπηρεσία στα Windows 7 χρησιμοποιώντας την εντολή wuapp. Για να το εκτελέσετε, πατήστε Ctrl, Shift και Esc ταυτόχρονα, μεταβείτε στο μενού "Αρχείο", επιλέξτε το στοιχείο "Νέα εργασία" και πληκτρολογήστε την εντολή wuapp για να το εκτελέσετε:
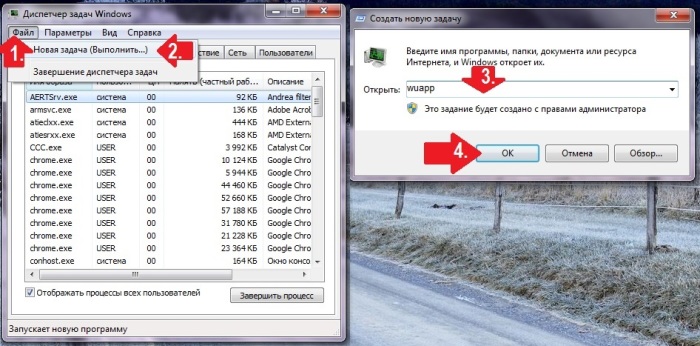
Αυτό θα ανοίξει το Windows Update. Στη συνέχεια, εκτελούμε τα βήματα από τη μέθοδο Νο. 1.
Μέθοδος No. 5: Εκκίνηση μέσω της υπηρεσίας Administrative Tools
Για να ξεκινήσετε μια υπηρεσία για το λειτουργικό σύστημα Windows 7 χρησιμοποιώντας διαχείριση, ανοίξτε το "Start", πληκτρολογήστε τη λέξη "admin" στο πεδίο αναζήτησης και κάντε κλικ στο πρώτο στοιχείο στη λίστα που εμφανίζεται:
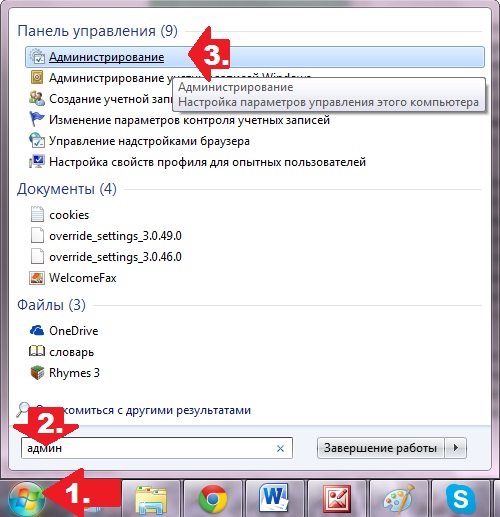
Μετά από αυτό, στο παράθυρο "Διαχείριση", βρείτε και επιλέξτε το στοιχείο "Υπηρεσίες". Στη συνέχεια, σε ένα νέο παράθυρο, αναζητήστε και κάντε κλικ στην υπηρεσία "Κέντρο ενημέρωσης..." και ξεκινήστε την κάνοντας κλικ στο αντίστοιχο κουμπί στην οθόνη:
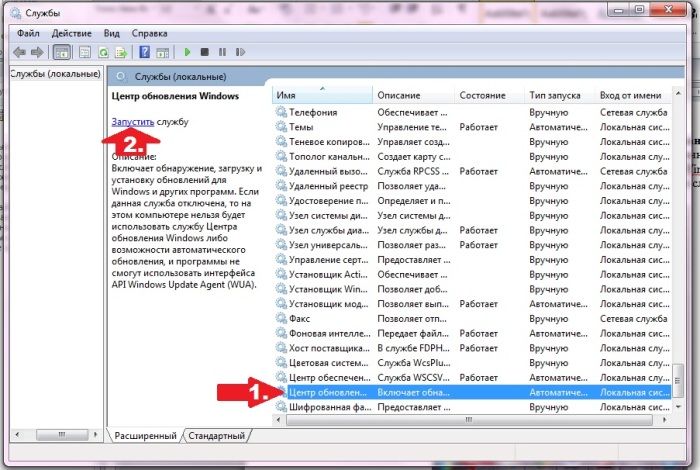
Νο. 6: Ρύθμιση από το "Κέντρο υποστήριξης"
Στα Windows 7, μπορείτε επίσης να ξεκινήσετε μια υπηρεσία στον υπολογιστή σας που θα ενημερώσει το σύστημα μέσω του "Κέντρου υποστήριξης". Μπορείτε να το εισαγάγετε μέσω του Start - Control Panel ή απευθείας από τη γραμμή εργασιών. Όποια επιλογή σύνδεσης διαλέξουμε, αφού ανοίξει το «Κέντρο υποστήριξης», στην ενότητα «Ασφάλεια» δίπλα στο στοιχείο «Κέντρο ενημέρωσης...», κάντε κλικ στο κουμπί «Αλλαγή ρυθμίσεων»:
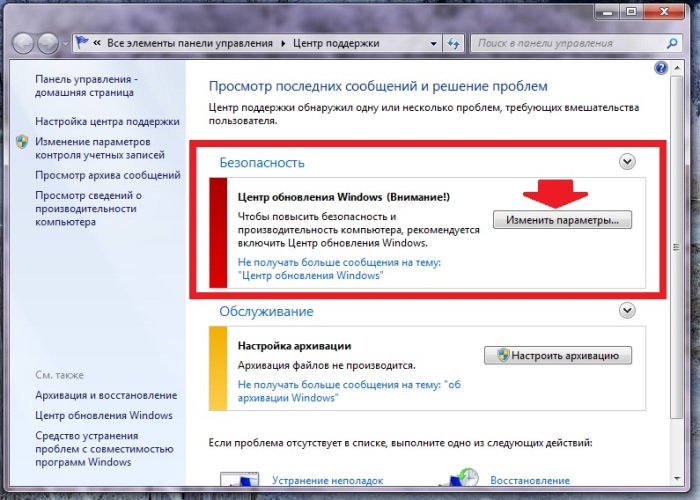
Στο παράθυρο συστήματος που εμφανίζεται, επιλέξτε "Αυτόματη εγκατάσταση ενημερώσεων...":
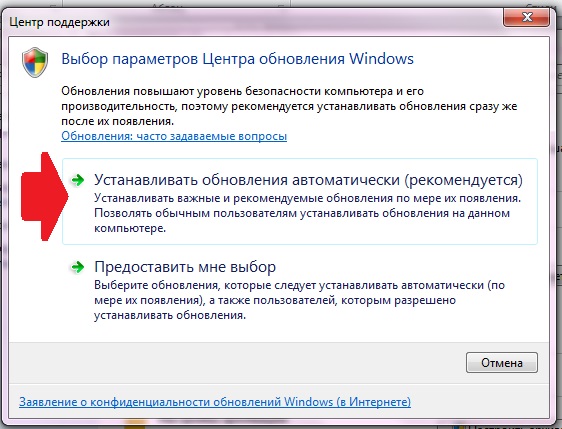
Ως αποτέλεσμα, έχουμε μια εργασία υπηρεσία Windows 7, το οποίο θα ενημερώσει το σύστημα έγκαιρα.
Επιλογή #7: Εντοπισμός σφαλμάτων μιας κατεστραμμένης υπηρεσίας
Εάν η υπηρεσία έχει ξεκινήσει αλλά δεν λειτουργεί, προχωρήστε ως εξής:
- ανοίξτε το βοηθητικό πρόγραμμα "Εκτέλεση" και εισαγάγετε την εντολή services.msc για αυτό.
- στο παράθυρο "Υπηρεσίες", κάντε κλικ στο "Κέντρο ενημέρωσης..." και κάντε κλικ στην καρτέλα "Διακοπή".
- Βρείτε το φάκελο SoftwareDistribution μέσω αναζήτησης και μετονομάστε τον σε SoftwareDistribution12.
- απενεργοποίηση προστασίας από ιούς, λήψη βελτιστοποιητών και άλλων προγραμμάτων.
- επιστρέψτε στο παράθυρο "Υπηρεσίες" και επανεκκινήστε την υπηρεσία χρησιμοποιώντας το στοιχείο "Εκτέλεση".
- επανεκκινήστε τον υπολογιστή.
Να είστε σίγουροι ότι μια από τις μεθόδους που σας προτείνονται σίγουρα θα λειτουργήσει!
Πώς να απενεργοποιήσετε αυτόματη ενημέρωσηστα Windows 7; Η ενημέρωση του λειτουργικού συστήματος δεν φέρνει πάντα θετικά αποτελέσματα. Συμβαίνει επίσης ότι μετά την εγκατάσταση της πιο πρόσφατης ενημέρωσης, ξεκινούν προβλήματα με την κάρτα βίντεο ή τον ήχο. Σε αυτήν την περίπτωση, είναι προτιμότερο να περιμένετε μέχρι να δοκιμαστεί πλήρως η νέα ενημέρωση σε άλλα μηχανήματα και μόνο τότε να αποφασίσετε αν τη χρειάζεστε ή όχι. Σε τέτοιες περιπτώσεις, είναι καλύτερο να απενεργοποιήσετε τις αυτόματες ενημερώσεις. Ανεξάρτητα από το πόσο έξυπνος είναι ο υπολογιστής, οι αποφάσεις πρέπει να παραμείνουν δικές σας.
Έχουμε ήδη εξετάσει πώς. Αλλά μετά από αυτό το βίντεο, λήφθηκαν πολλές προτάσεις για να δείξουμε πώς να κάνουμε το ίδιο στα Windows 7. Πολλοί δεν εμπιστεύονται το νέο λειτουργικό σύστημα και προτιμούν να παραμείνουν στα επτά ή οκτώ.
Και παρόλο που το κύριο σύστημά μου είναι το πολυσυζητημένο δέκα, μερικές φορές μπαίνω σε επτά και οκτώ. Ευτυχώς, υπάρχουν όλα στον υπολογιστή μου σε ξεχωριστούς δίσκους. Για να είμαι δίκαιος, θέλω να πω ότι στο επτά όλα λειτουργούν πολύ καλύτερα. Ακόμη και ο ήχος εγγράφεται καλύτερα από ό,τι στα Windows 10.

Και παρόλο που τα Windows 7 έχουν καθιερωθεί από καιρό ως σταθερό σύστημα, μερικές φορές υπάρχουν απροσδόκητες εκπλήξεις σε αυτό. Αυτό συμβαίνει συχνά μετά από ενημερώσεις. Δεν είναι μυστικό ότι πολλοί άνθρωποι έχουν συστήματα χωρίς άδεια, επομένως είναι καλύτερο να απενεργοποιήσετε τις αυτόματες ενημερώσεις.
Για να απενεργοποιήσετε τις αυτόματες ενημερώσεις στα Windows 7, πρέπει να ανοίξετε το μενού Αρχή, και πηγαίνετε στο Πίνακας Ελέγχου.
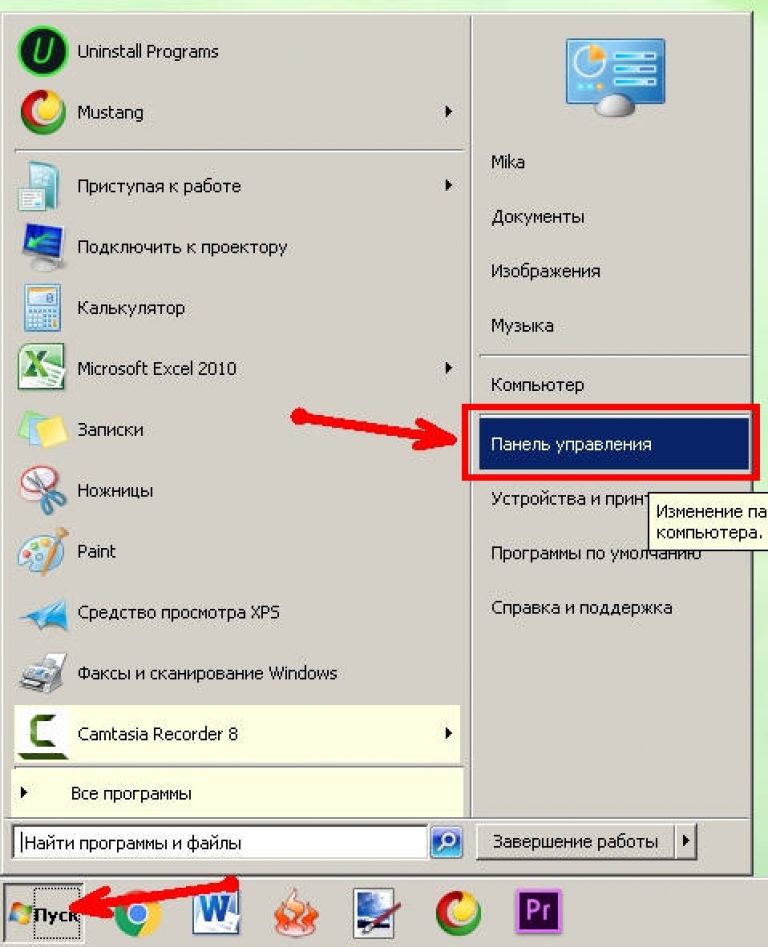
Στο παράθυρο Πίνακες ελέγχουκάντε κλικ στον σύνδεσμο Σύστημα και ασφάλεια.

Στην επόμενη σελίδα βρείτε το μπλοκ Κέντρο ενημέρωσηςWindowsκαι κάντε κλικ στον σύνδεσμο Ενεργοποιήστε ή απενεργοποιήστε τις αυτόματες ενημερώσεις.
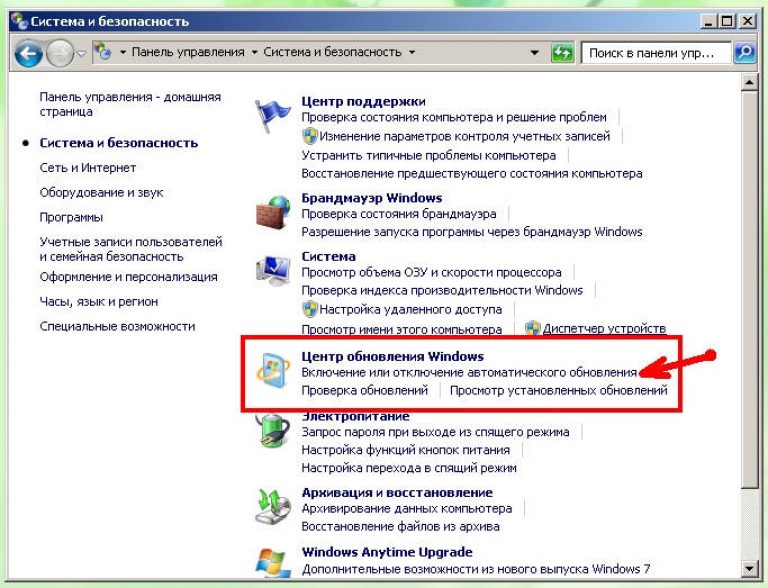
Στο μπλοκ Σημαντικές ενημερώσειςκάντε κλικ στο μικρό μαύρο τρίγωνο στο παράθυρο στα δεξιά και επιλέξτε την καταχώρηση Μην ελέγχετε για ενημερώσεις (δεν συνιστάται)). Παρακάτω, καταργήστε την επιλογή όλων των πλαισίων δίπλα στις καταχωρίσεις. Λάβετε προτεινόμενες ενημερώσεις με τον ίδιο τρόπο, καθώς και σημαντικές ενημερώσεις και Να επιτρέπεται σε όλους τους χρήστες να εγκαθιστούν ενημερώσεις σε αυτόν τον υπολογιστή, και φροντίστε να αποθηκεύσετε τις ρυθμίσεις σας κάνοντας κλικ στο κουμπί ΕΝΤΑΞΕΙ.
