Ενώ σερφάρετε στο Διαδίκτυο περιηγητής διαδυκτίουΟ Explorer μπορεί να σας δώσει μηνύματα που υποδεικνύουν ότι η σελίδα περιέχει σφάλματα και ενδέχεται να μην εμφανίζεται σωστά. Ας δούμε διάφορους τρόπους για να διορθώσετε αυτό το πρόβλημα.
Χορηγός της P&G Άρθρα με θέμα "Πώς να διορθώσετε ένα σφάλμα σε μια σελίδα" Πώς να εγκαταστήσετε λογισμικό προεπιλεγμένο διαδίκτυοεξερευνητής Πώς να εγκαταστήσετε νέο Internet ExplorerΠώς να καθαρίσετε την προσωρινή μνήμη στον Explorer
Οδηγίες
Εάν δεν υπάρχουν ορατές δυσκολίες στη λειτουργία του προγράμματος περιήγησης εκτός από ένα σφάλμα που εμφανίζεται περιοδικά, μπορείτε να δοκιμάσετε να απενεργοποιήσετε τον εντοπισμό σφαλμάτων σεναρίου έτσι ώστε το μήνυμα να μην εμφανίζεται πλέον (αν το σφάλμα εμφανίζεται σε περισσότερους από έναν ιστότοπους ταυτόχρονα, προχωρήστε στο επόμενο βήμα). Από το μενού Εργαλεία, ανοίξτε τις Επιλογές Διαδικτύου, επιλέξτε την καρτέλα Για προχωρημένους και επιλέξτε το πλαίσιο ελέγχου "Απενεργοποίηση εντοπισμού σφαλμάτων σεναρίου". Εάν θέλετε να απενεργοποιήσετε την ειδοποίηση για όλα τα σφάλματα, καταργήστε την επιλογή του πλαισίου ελέγχου "Εμφάνιση ειδοποίησης για κάθε σφάλμα σεναρίου".
Δοκιμάστε να ανοίξετε τον ιστότοπο που προκαλεί το σφάλμα κατά την προβολή του από άλλον λογαριασμόςή από άλλον υπολογιστή για να μάθετε αν το πρόβλημα είναι τοπικό. Εάν εμφανιστεί το σφάλμα, πιθανότατα προκαλείται από λανθασμένο κώδικα ιστοσελίδας. Σε αυτήν την περίπτωση, μπορείτε να απενεργοποιήσετε τον εντοπισμό σφαλμάτων σεναρίου ακολουθώντας τις οδηγίες στο προηγούμενο βήμα. Εάν το πρόβλημα εξαφανιστεί όταν περιηγείστε στον ιστότοπο χρησιμοποιώντας διαφορετικό υπολογιστή ή λογαριασμό, συνεχίστε στο επόμενο βήμα.
Ο Internet Explorer ενδέχεται να μην αποκλείει τα ενεργά σενάρια, την Java και το ActiveX που ελέγχουν τον τρόπο εμφάνισης των πληροφοριών στη σελίδα όταν προβάλλετε σελίδες. Για να διορθώσετε το πρόβλημα, πρέπει να επαναφέρετε τις ρυθμίσεις ασφαλείας του προγράμματος περιήγησής σας. Για να το κάνετε αυτό, στο μενού "Εργαλεία", επιλέξτε "Επιλογές Διαδικτύου" και μεταβείτε στην καρτέλα "Ασφάλεια". Κάντε κλικ στο κουμπί "Προεπιλογή" και μετά στο "OK". Εάν μετά την επανεκτέλεση της σελίδας όπου παρουσιάστηκε το σφάλμα το πρόβλημα παραμένει, δοκιμάστε την επόμενη μέθοδο.
Όπως γνωρίζετε, το πρόγραμμα περιήγησης αποθηκεύει προσωρινά αρχεία και αντίγραφα σελίδων ξεχωριστό φάκελο, για μεταγενέστερη αναφορά σε αυτά. Εάν το μέγεθος του φακέλου γίνει πολύ μεγάλο, ορισμένες σελίδες ενδέχεται να μην εμφανίζονται σωστά. Το πρόβλημα μπορεί να λυθεί αδειάζοντας περιοδικά το φάκελο με προσωρινά αρχεία. Για να το κάνετε αυτό, ανοίξτε το παράθυρο διαλόγου Επιλογές Internet από το μενού Εργαλεία. Στην καρτέλα Γενικά, στην ομάδα Ιστορικό, κάντε κλικ στο κουμπί Διαγραφή. Επιλέξτε τα πλαίσια για Προσωρινά Αρχεία Διαδικτύου, Cookies, Αρχείο καταγραφής και Δεδομένα φόρμας Ιστού και κάντε κλικ στο OK.
Πόσο απλόΆλλα νέα για το θέμα:
Αναλυτικές οδηγίεςπώς να διαγράψετε τα cookies στα πιο δημοφιλή προγράμματα περιήγησης στο Διαδίκτυο. Internet Explorer 7: 1 Κάντε κλικ στο μενού Εργαλεία στο πρόγραμμα περιήγησής σας. 2. Επιλέξτε "Επιλογές Internet". 3. Στην ενότητα "Αρχείο καταγραφής", κάντε κλικ στο κουμπί "Διαγραφή". 4. Επιλέξτε την επιλογή διαγραφής cookies. Διαδίκτυο
Πρέπει να το ενεργοποιήσω, αλλά δεν καταλαβαίνω πώς να το κάνω! Φαίνεται ότι πρέπει να το ενεργοποιήσετε στο πρόγραμμα περιήγησής σας. Ενεργοποιήστε το javascript στον Internet Explorer 6 ή 7: 1. Ανοίξτε το μενού Εργαλεία. 2. Επιλέξτε Επιλογές Internet. 3. Μεταβείτε στην καρτέλα Ασφάλεια. 4. Κάντε κλικ στο κουμπί Άλλο... 5. Κάντε κύλιση προς τα κάτω στην ενότητα
Η εκκαθάριση του ιστορικού αναζήτησης και της προσωρινής μνήμης του προγράμματος περιήγησής σας εξυπηρετεί τον σκοπό της επιτάχυνσης της εργασίας σας, εξαλείφοντας τις περιττές πληροφορίες που συσσωρεύονται στη μνήμη του προγράμματος περιήγησης. Ένας άλλος λόγος μπορεί να είναι η επιθυμία να καταστρέψετε τα ίχνη της παρουσίας σας σε ορισμένες σελίδες του Διαδικτύου. Θα χρειαστείτε - Internet Explorer. -
Εάν δείτε το μήνυμα "Αυτή η σελίδα περιέχει σφάλματα και ενδέχεται να μην εμφανίζεται ή να μην λειτουργεί σωστά" ή "Ολοκληρώθηκε, αλλά υπάρχουν σφάλματα στη σελίδα", αυτό μπορεί να υποδεικνύει ότι πρέπει να αντιμετωπίσετε σφάλματα σεναρίου στο πρόγραμμα περιήγησής σας στο Διαδίκτυο λειτουργικό σύστημα Microsoft Windows. Ανάδοχος
Τα προσωρινά αρχεία Διαδικτύου είναι ένας φάκελος με προσωρινά αρχεία που δημιουργούνται κατά την περιήγηση σε ιστοσελίδες Πρόγραμμα ΔιαδικτύουΕξερευνητής. Αυτά τα αρχεία, εάν δεν διαγράφονται περιοδικά, μπορεί να καταλάβουν σημαντικό χώρο στον σκληρό σας δίσκο. Η διαδικασία διαγραφής προσωρινών αρχείων Διαδικτύου εξαρτάται από το τι
Όταν εργάζεστε στο Διαδίκτυο, η προσωρινή μνήμη του προγράμματος περιήγησης στο Διαδίκτυο γεμίζει αναπόφευκτα με περιττές πληροφορίες που αποθηκεύονται κατά την επίσκεψη σε ιστότοπους και αργά ή γρήγορα αυτές οι πληροφορίες πρέπει να διαγραφούν, καθώς καταλαμβάνουν πολύ χώρο στον σκληρό δίσκο και μερικές φορές παρεμποδίζουν τη σωστή λειτουργία του προγράμματος περιήγησης. Ανάδοχος
Τα cookies είναι μικρά πακέτα δεδομένων κειμένου που αποστέλλονται από έναν ιστότοπο στον υπολογιστή σας. Αυτές οι πληροφορίες, οι οποίες αποθηκεύουν έναν "κωδικό χρήστη", επιτρέπουν στη σελίδα που ζητήθηκε να λάβει αποφάσεις σχετικά με το εάν θα παραχωρήσει πρόσβαση στο περιεχόμενο του ιστότοπου. Τα μακροπρόθεσμα cookies είναι το αρχείο cookies.txt,
Υπάρχουν βέβαια και άλλα - θα τα αναφέρω οπωσδήποτε.
Firebug για Firefox
Δεν ξέρω σίγουρα αν είναι FireBugΟ πρόγονος άλλων εργαλείων προγραμματιστών, αλλά είναι σίγουρα το πιο δημοφιλές, βολικό και λειτουργικό στο .
Το Firebug είναι ένα πρόσθετο για τον Firefox, που σημαίνει ότι πρέπει να το κατεβάσετε από τον ιστότοπο πρόσθετων Firefox και να το εγκαταστήσετε.
Για να ενεργοποιήσετε ένα firebug, απλώς πατήστε F12.
Χαρακτηριστικά αυτού του πρόσθετου:
- Επιθεώρηση και επεξεργασία HTML που αλλάζει δυναμικά.
- On-the-fly επεξεργασία CSS.
- Εντοπισμός σφαλμάτων JavaScript, γραμμή εντολών για την εκτέλεση σεναρίων.
- Παρακολούθηση αιτημάτων δικτύου - μπορείτε να δείτε τα μεγέθη και τους χρόνους λήψης αρχείων και σεναρίων, κεφαλίδες αιτημάτων.
- Αναλυτής DOM.
Μπορούμε να μιλήσουμε για πολύ καιρό για αυτές τις δυνατότητες λεπτομερώς, αλλά νομίζω ότι όλοι οι αναγνώστες μας τις γνωρίζουν, και αν όχι - λεπτομερείς πληροφορίεςβρίσκεται στην αρχική σελίδα του Firebug ή το ίδιο πράγμα στη μετάφραση του Ilya Kantor.
Εκτός από το ίδιο το firebug, μπορεί να χρειαστείτε ένα χρήσιμο πρόσθετο σε αυτό - FireCookie, με το οποίο (έκπληξη:-) μπορείτε να δείτε και να αλλάξετε τα cookies.
Γραμμή εργαλείων προγραμματιστή WEB για Firefox
Άλλη μια χρήσιμη προσθήκη στον Ognelis. Μοιάζει με αυτό:
Ας δούμε σημείο προς σημείο.
Καθιστώ ανίκανο
Σας επιτρέπει να απενεργοποιήσετε τη JavaScript και να απενεργοποιήσετε τη χρήση της προσωρινής μνήμης, η οποία είναι πολύ χρήσιμη κατά την ανάπτυξη (σας επιτρέπει να είστε σίγουροι ότι η σελίδα φορτώθηκε μαζί με πιο πρόσφατες ενημερώσεις), ακυρώστε τα χρώματα που χρησιμοποιούνται στη σελίδα και αντικαταστήστε τα με τυπικά, απαγορεύστε την αποστολή στην κεφαλίδα παραπομπής (τη σελίδα από την οποία έγινε η παραπομπή).
Μπισκότα
Μια χρήσιμη επιλογή για εργασία με cookies: μπορείτε να τα προβάλετε, να τα διαγράψετε, να τα απορρίψετε και να τα προσθέσετε.
CSS
Αυτό το μενού αποθηκεύει την πιο όμορφη λειτουργία της γραμμής εργαλείων προγραμματιστή - επεξεργασία CSS εν κινήσει. Επιπλέον, είναι δυνατή η προβολή css, η απενεργοποίηση και ούτω καθεξής και ούτω καθεξής. Κατά τη γνώμη μου, είναι πολύ χρήσιμο να έχουμε πλήκτρα συντόμευσης(Οι CTRL+SHIFT+C, για παράδειγμα, σας επιτρέπουν να μεταβείτε απευθείας στην προβολή στυλ σελίδας)
Έντυπα
Τα πάντα για την εργασία με φόρμες: εμφάνιση κωδικών πρόσβασης, εμφάνιση πληροφοριών σχετικά με φόρμες, μετατροπή μεθόδων φόρμας (GET » POST και αντίστροφα) και πολλά άλλα. Μια χρήσιμη συνάρτηση είναι η "Συμπλήρωση πεδίων φόρμας" για αυτόματη συμπλήρωση πεδίων φόρμας (για παράδειγμα, κατά τη δοκιμή ενός ιστότοπου, όταν η λειτουργία απομνημόνευσης κωδικών πρόσβασης είναι απενεργοποιημένη. Διαφορετικά, δεν βλέπω τίποτα χρήσιμο σε αυτό το στοιχείο.
εικόνες
Υπάρχει μια χρήσιμη δυνατότητα απενεργοποίησης εικόνων - για να δείτε πώς φαίνεται ο ιστότοπός σας χωρίς εικόνες. Μπορείτε να κυκλώσετε εικόνες, να εμφανίσετε τα μεγέθη τους και να εμφανίσετε χαρακτηριστικά alt.
Πληροφορίες
Υπάρχουν πολλές επιλογές σε αυτό το μενού. Η λειτουργία εμφάνισης των χαρακτηριστικών class και id στη σελίδα μπορεί να είναι χρήσιμη. Επιπλέον, το στοιχείο "Προβολή πληροφοριών χρώματος" είναι ενδιαφέρον - για γρήγορη λήψη πληροφοριών σχετικά με τα χρώματα που χρησιμοποιούνται στη σελίδα. "Προβολή μεγέθους εγγράφου" - προβολή του μεγέθους της σελίδας. "Προβολή κεφαλίδων απόκρισης" - προβολή κεφαλίδων σελίδας.
Διάφορα
Η πιο συχνά χρησιμοποιούμενη λειτουργία είναι η εκκαθάριση της προσωρινής μνήμης. Επιπλέον, οι διαθέσιμες λειτουργίες εδώ είναι "Χάρακας σελίδας" - χάρακας, "Μεγεθυντικός φακός σελίδας" - μεγεθυντικός φακός και "Οδηγοί γραμμής" - αρκετές γραμμές που μπορούν να είναι χρήσιμες για την περικοπή ενός προτύπου.
Περίγραμμα
Επισήμανση διαφορετικών στοιχείων σελίδας - πίνακες, επικεφαλίδες, σύνδεσμοι, πλαίσια, μπλοκ. Η αλλαγή μεγέθους σάς επιτρέπει να αλλάξετε το μέγεθος του παραθύρου του προγράμματος περιήγησης ώστε να ταιριάζει σε οποιεσδήποτε τυπικές επεκτάσεις οθόνης. Οι λειτουργίες εργαλείων για την επικύρωση σελίδας αποθηκεύονται εδώ. Τόσο τοπικό όσο και εξωτερικό. Βολική και γρήγορη πρόσβαση στην επικύρωση HTML, CSS και άλλων. Για να επικυρώσετε το HTML, μπορείτε να χρησιμοποιήσετε τη συντόμευση πληκτρολογίου CTRL+SHIFT+H.
Προβολή Πηγής
Θέα πηγαίος κώδικας. Δυνατότητα προβολής σε εξωτερική εφαρμογή, προβολή του παραγόμενου κώδικα.
Μου αρέσει περισσότερο αυτό στη δεξιά γωνία. Είναι ένας γρήγορος δείκτης σφαλμάτων HTML, CSS και JavaScript. Εάν δεν υπάρχουν προβλήματα, το εικονίδιο είναι πράσινο και εάν υπάρχουν προβλήματα, το εικονίδιο είναι κόκκινο.
Γραμμή εργαλείων προγραμματιστή του Internet Explorer
Ξεκινώντας από την έκδοση 8.0, ο εντοπισμός σφαλμάτων είναι ήδη ενσωματωμένος σε αυτό το πρόγραμμα περιήγησης. Μπορεί να ονομαστεί εύκολα Κλειδί F12. Είναι αλήθεια ότι είναι τόσο φτωχό όσο ένα πρόγραμμα από τη δεκαετία του '90.
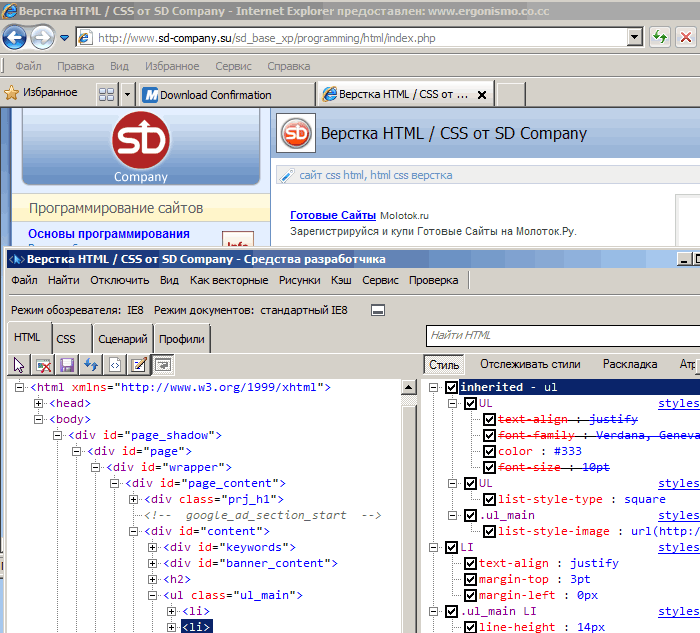
Υπάρχει όμως ένα πολύ πιο δροσερό εργαλείο για αυτό το πρόγραμμα περιήγησης, το λεγόμενο Internet Explorer Developer Toolbar, το οποίο μπορεί να ληφθεί από τον σύνδεσμο.
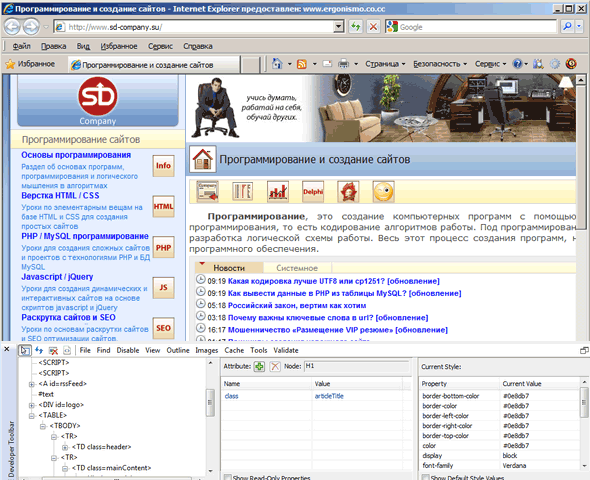
Στην εμφάνιση, αυτή η γραμμή εργαλείων, φυσικά, μοιάζει με firebug, αλλά, δυστυχώς, δεν έχει ακόμη ωριμάσει. Αν και από την άλλη έχει κάποιες δυνατότητες που δεν έχει το firebug. Θα αποκαλούσα το Internet Explorer Developer Toolbar ένα είδος υβριδίου του Firebug και Προγραμματιστής WEB FireFoxΓραμμή εργαλείων.
Όπως και στο firebug, είναι δυνατή η επιθεώρηση ενός στοιχείου με ένα απλό κλικ. Αλλά, αν μπορούμε να δούμε αμέσως padding και περιθώρια, εδώ δεν υπάρχει τέτοια ευκαιρία.
Επιπλέον, η γραμμή εργαλείων προγραμματιστή του Internet Explorer δεν ενημερώνει δυναμικά το δέντρο στοιχείων όπως το Firebug. Δηλαδή, αν αλλάξουμε οτιδήποτε στη σελίδα χρησιμοποιώντας js, δεν θα δούμε τίποτα χρησιμοποιώντας αυτήν τη γραμμή εργαλείων.
Αυτό που μπορείτε να απολαύσετε είναι να αλλάζετε το CSS on the fly (ένας εύκολος τρόπος για να βρείτε τι να χακάρετε :), τη δυνατότητα απενεργοποίησης του CSS και των εικόνων, τη δυνατότητα γρήγορης εκκαθάρισης της προσωρινής μνήμης και αναπαραγωγής με cookies, γρήγορη πρόσβαση στην επικύρωση.
Το καλύτερο μέρος: υπάρχει ένας ενσωματωμένος επιλογέας χρώματος, ο οποίος σας επιτρέπει να λαμβάνετε οποιοδήποτε χρώμα από τη σελίδα χρησιμοποιώντας μια πιπέτα. (υπάρχει ξεχωριστό πρόσθετο ColorZilla για ff).
Debug DebugBar για τον Internet Explorer
Μπορείτε να κατεβάσετε το DebugBar για τον Internet Explorer από τον συγκεκριμένο σύνδεσμο.
Μια ενδιαφέρουσα επέκταση από μόνη της. Εγκατεστημένο ως πρόσθετο πλαίσιο στο πρόγραμμα περιήγησης:
Για κάποιο λόγο υπάρχει μια ενσωματωμένη μηχανή αναζήτησης, ένα σταγονόμετρο, η δυνατότητα αλλαγής του μεγέθους του παραθύρου και, πάλι, για κάποιο λόγο η δυνατότητα αποστολής σελίδας σε έναν φίλο για σαπούνι. Αν και αυτό μπορεί να είναι χρήσιμο. Όμως δεν κατάφερα να εκμεταλλευτώ αυτή την ευκαιρία.
Επιπλέον, υπάρχει ένας επιθεωρητής:
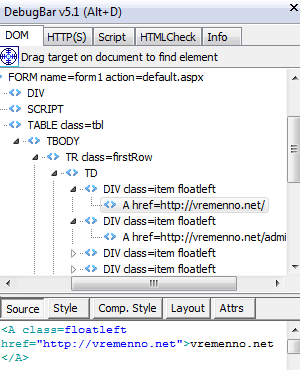
Οι προγραμματιστές δεν ήταν ικανοποιημένοι με τη μέθοδο επιθεώρησης κάνοντας κλικ ή δείχνοντας: κατέληξαν σε ένα πιο ενδιαφέρον πράγμα. Στο DebugBar πρέπει να σύρετε το σταυρόνημα στο επιθυμητό στοιχείο για να το δείτε στο δέντρο. Δεν υπάρχει δυνατότητα επεξεργασίας CSS. Υπάρχει όμως ένας επικυρωτής και μια ενσωματωμένη κονσόλα js.
Και αν ψάξετε στις ρυθμίσεις, μπορείτε να βρείτε αυτό:
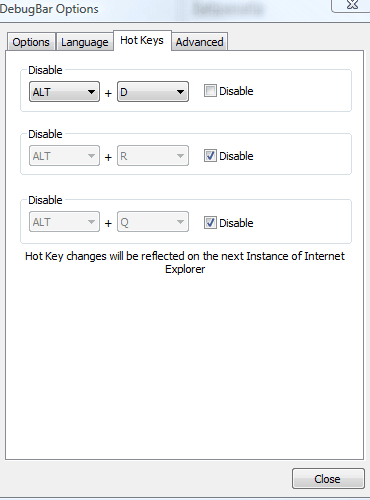
Και αστείο και λυπηρό.
Είναι γνωστό ότι η Γραμμή εργαλείων για προγραμματιστές θα ενσωματωθεί στον όγδοο εξερευνητή. Θα είναι παρόμοιο με αυτό που περιγράφεται στην τρίτη παράγραφο, αλλά ελπίζουμε ότι θα είναι καλύτερο.
Εντοπισμός σφαλμάτων DragonFly για Opera
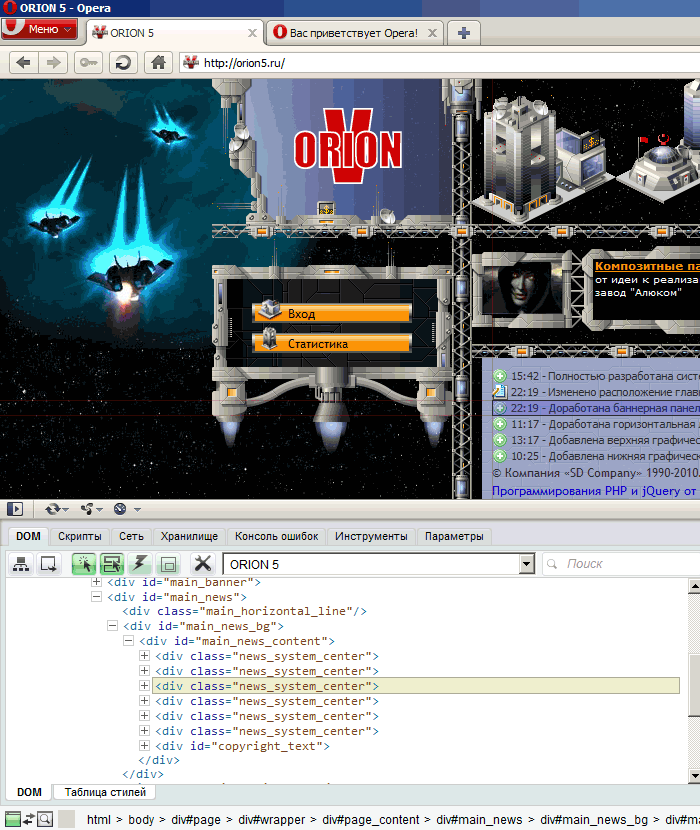
Το DragonFly είναι ενσωματωμένο στην Opera ξεκινώντας από την έκδοση 9.5, επομένως δεν χρειάζεται να το εγκαταστήσετε. Για να ενεργοποιήσετε το Dragonfly, μεταβείτε στα Εργαλεία → Για προχωρημένους → Εργαλεία προγραμματιστή. Και αν στα Αγγλικά, τότε Εργαλεία → Για προχωρημένους → Εργαλεία προγραμματιστή.
Θα σας προειδοποιήσω αμέσως ότι το DragonFly βρίσκεται στο στάδιο Alpha2, αυτό εξηγεί πολλές από τις δυσλειτουργίες του.
Λίστα χαρακτηριστικών:
- επιθεωρητής DOM?
- Επιθεώρηση με κλικ (και πάλι, δεν θα δούμε εσοχή όπως στο FireFox).
- Επεξεργασία ;
- Γρήγορη πρόσβαση στην κονσόλα σφαλμάτων.
Το DF είναι κάτι σαν ξεχωριστή σελίδα σε ένα πλαίσιο. Αν το ανοίξετε, θα είναι ανοιχτό για όλες τις καρτέλες (σε αντίθεση με το firebug). Επομένως, πριν επιθεωρήσουμε ένα στοιχείο, πρέπει να επιλέξουμε από τη λίστα τη σελίδα που θέλουμε να προβάλουμε.
Δυστυχώς, εδώ, όπως και στο Internet Explorer Dav Toolbar, δεν εμφανίζονται στοιχεία που δημιουργούνται δυναμικά. Και γενικά, όταν επιθεωρούμε τη σελίδα, δεν εκκινείται JavaScript: οι σύνδεσμοι και τα κουμπιά δεν γίνονται κλικ. Ας ελπίσουμε ότι θα δούμε όλα αυτά τα χαρακτηριστικά όταν το DragonFly πλησιάσει στην κυκλοφορία.
Εντοπισμός σφαλμάτων WEB Inspector στο Safari
Θα πω αμέσως ότι πρόκειται για το πρόγραμμα περιήγησης ΣαφάριΜου έλειψαν οι πληροφορίες, άρα δεν είμαι υπεύθυνος για την επάρκεια του υλικού, όπως λένε.
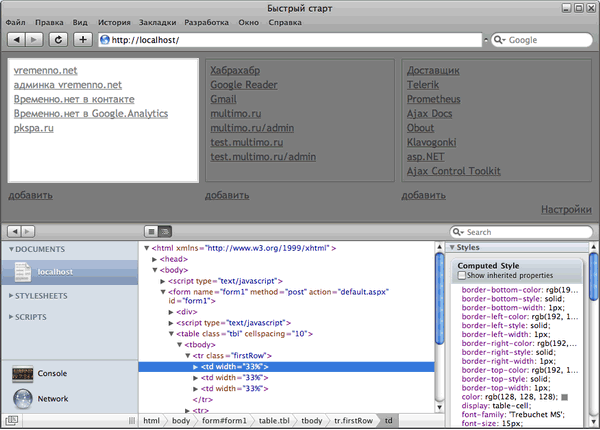
Για να ενεργοποιήσετε το στοιχείο "Ανάπτυξη" στο μενού του Safari, πρέπει να ενεργοποιήσετε το αντίστοιχο στοιχείο στις ρυθμίσεις (καρτέλα "Για προχωρημένους"):
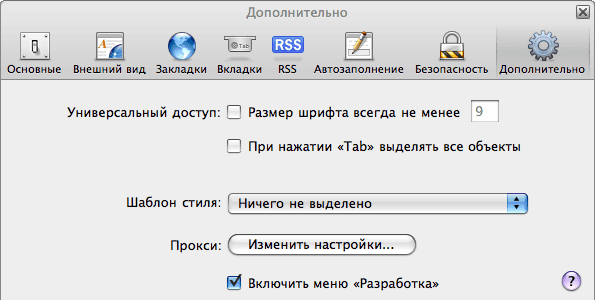
Στο μενού "Ανάπτυξη" είναι διαθέσιμες οι ακόλουθες λειτουργίες:
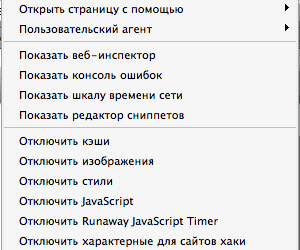
Ας ρίξουμε μια πιο προσεκτική ματιά στον επιθεωρητή WEB:
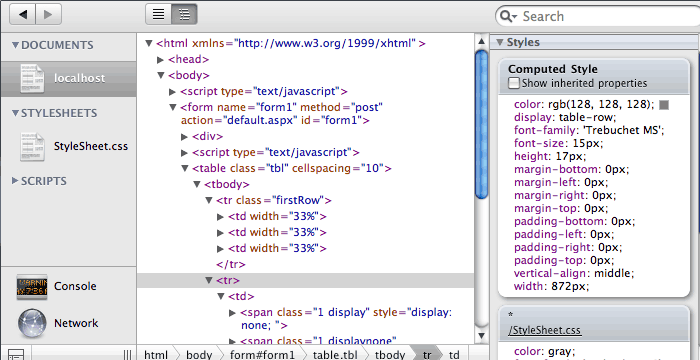
Από προεπιλογή, ο επιθεωρητής ανοίγει σε λειτουργία προβολής HTML. Αλλά μπορεί να αλλάξει σε λειτουργία προβολής DOM. Για το σκοπό αυτό, υπάρχει ένας διακόπτης στην επάνω πλάκα. Όταν τοποθετείτε το δείκτη του ποντικιού πάνω από ένα στοιχείο στον επιθεωρητή, θα τονίζεται στην ίδια τη σελίδα. Δεν μπορείτε να δείτε padding, να αλλάξετε σήμανση ή CSS εν κινήσει ή να δείτε δυναμικές αλλαγές στο DOME αμέσως όπως μπορείτε στο FireBug. Αλλά, πρέπει να παραδεχτείτε, φαίνεται πολύ χαριτωμένο.
Εάν θέλετε να εργαστείτε με τον επιθεωρητή σε ένα παράθυρο του προγράμματος περιήγησης, μπορείτε να κάνετε κλικ στο κουμπί στην κάτω αριστερή γωνία.
Ακόμη και στο Safari, είναι διαθέσιμη μια λειτουργία όπως το "Network Timeline" (το κουμπί "Network" στον επιθεωρητή):
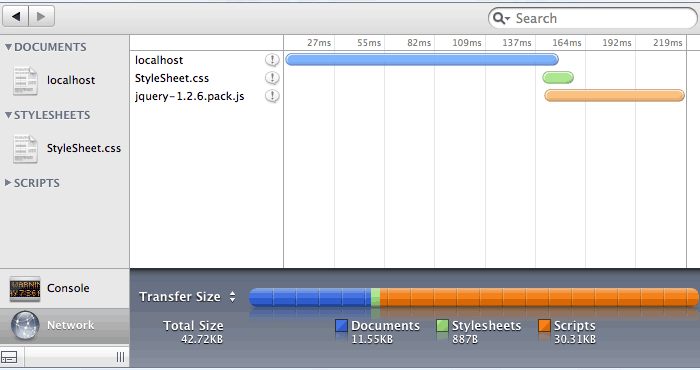
Μπορείτε να δείτε καθαρά πότε και πόσο χρόνο χρειάζεται για τη λήψη αρχείων. Μπορείτε επίσης να προβάλετε κεφαλίδες αιτημάτων, αλλά, δυστυχώς, δεν μπορείτε να προβάλετε το ίδιο το περιεχόμενο.
Εντοπισμός σφαλμάτων για προγραμματιστές στο Google Chrome
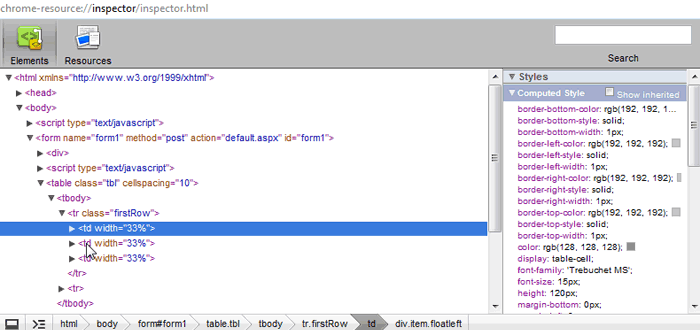
Το Lame γεννήθηκε σε προηγμένη μορφή και έχει αμέσως, αν και στραβό προς το παρόν, αλλά ακόμα εργαλεία για προγραμματιστές.
- Επιθεωρητής DOM;
- javascript debugger?
- Κονσόλα JavaScript.
Για να επιθεωρήσετε οποιοδήποτε στοιχείο, πρέπει να κάνετε κλικ σε αυτό κάντε δεξί κλικκαι στο κατάλογος συμφραζόμενωνεπιλέξτε «Προβολή κωδικού στοιχείου»:
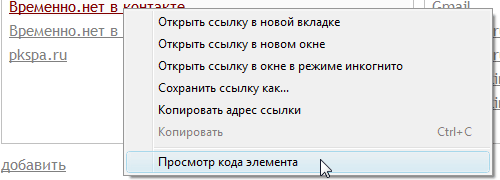
Η λειτουργικότητα είναι η ίδια όπως στο Safari: τα στοιχεία επισημαίνονται όταν τοποθετούνται το δείκτη του ποντικιού, αλλά η επεξεργασία CSS και HTML δεν είναι διαθέσιμη και οι αλλαγές στο DOM δεν παρακολουθούνται. Αλλά το κουμπί στην κάτω αριστερή γωνία, το οποίο θα πρέπει να συνδέσει τον επιθεωρητή στο παράθυρο του προγράμματος περιήγησης, δεν λειτουργεί.
Στην καρτέλα «Πόροι» μπορούμε να δούμε τα εξής:
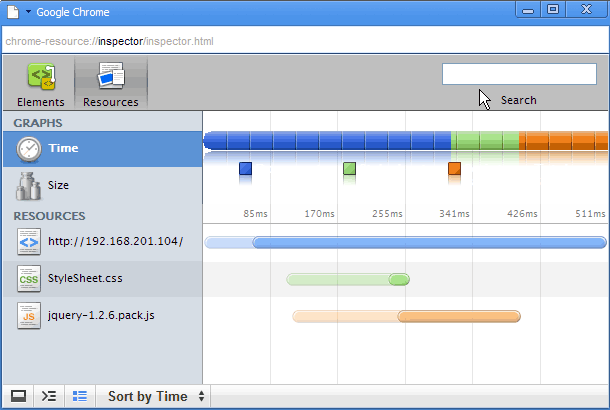
Ελαφρώς διαφορετικό από την κλίμακα στο σαφάρι. Το ημιδιαφανές σε αυτό το διάγραμμα δείχνει τα σχετικά μεγέθη αρχείων και το πλήρες χρώμα δείχνει το χρόνο φόρτωσης. Με τον ένα ή τον άλλο τρόπο, είναι προφανές ότι αυτό το τμήμα του Chrome απέχει πολύ από το να έχει τελειώσει.
Σε αυτό το άρθρο, εξέτασα τις πιο διάσημες επεκτάσεις και ενσωματωμένα προγράμματα περιήγησης.
Υπάρχουν και άλλα, για παράδειγμα:
- Internet Explorer WEB Development Helper - ένας καλός βοηθός για προγραμματιστές ASP.NET (Internet Explorer).
- Γραμμή εργαλείων προγραμματιστή WEB - γραμμή εργαλείων για Internet Explorer και FireFox. Υπάρχουν λίγα χρήσιμες λειτουργίες;
- Γραμμή εργαλείων προσβασιμότητας WEB - γραμμή εργαλείων για τον Internet Explorer. Τίποτα ενδιαφέρον.
Εάν υπάρχουν πρόσθετα που δεν ανέφερα, αλλά θα έπρεπε, ή υπάρχουν λειτουργίες για τις αναφερόμενες επεκτάσεις που έχασα, γράψτε.
Απολαύστε το για την υγεία σας!
Μερικές φορές το πρόγραμμα περιήγησης μπορεί να ειδοποιήσει τον χρήστη ότι παρουσιάστηκε σφάλμα σεναρίου. Αυτό ισχύει και για τον τυπικό Internet Explorer. Σε αυτό, παρεμπιπτόντως, μια τέτοια αποτυχία συμβαίνει πιο συχνά από ό, τι σε άλλα προγράμματα περιήγησης. Τι μπορεί να προκαλεί αυτό το πρόβλημακαι πως να το λυσω?
Ένα σφάλμα σεναρίου εμφανίζεται συνήθως όταν το πρόγραμμα περιήγησης δεν μπορεί να αναλύσει σωστά τους κώδικες HTML στη σελίδα. Επίσης, μια αποτυχία λήψης μπορεί να προκληθεί από υπερβολικό αριθμό προσωρινών αρχείων (ειδικά εάν το πρόγραμμα περιήγησης δεν έχει καθαριστεί από αυτά για μεγάλο χρονικό διάστημα). Επίσης, ορισμένες ρυθμίσεις λογαριασμού ενδέχεται να εμποδίσουν τη σωστή εκκίνηση του πόρου. Σήμερα θα εξετάσουμε πώς να αφαιρέσετε ένα σφάλμα σεναρίου στον Internet Explorer, λαμβάνοντας υπόψη όλους αυτούς τους λόγους.
Πρώτες ενέργειες
Εάν αυτό συμβεί για πρώτη φορά, μπορεί να είναι ένα μεμονωμένο περιστατικό. Επομένως, δεν υπάρχει τίποτα ανησυχητικό. Δοκιμάστε να φορτώσετε ξανά τη σελίδα. Εάν εμφανιστεί ξανά η ειδοποίηση που ρωτά εάν πρέπει να σταματήσετε να εκτελείτε αυτό το σενάριο, κάντε κλικ στο κουμπί Όχι.
Διαπιστώσαμε ότι αυτό δεν ήταν ένα μεμονωμένο περιστατικό. Τι να κάνω μετά? Δείτε αν βγάζει σφάλμα όταν ανοίγετε όλες τις σελίδες ή μόνο μία. Αν σε ένα, τότε συνδεθείτε σε άλλο λογαριασμό στον ίδιο ιστότοπο, ανοίξτε τη σελίδα σε άλλο πρόγραμμα περιήγησης και υπολογιστή.
Μπορείτε να χρησιμοποιήσετε άλλο πρόγραμμα περιήγησης. Σήμερα υπάρχουν πολλά, αλλά σε καμία περίπτωση δεν είναι κατώτερα από ένα τυπικό όργανο, και μάλιστα ανώτερα σε πολλά πράγματα. Εάν έχετε αποθηκεύσει όλους τους σελιδοδείκτες σας σε IE, μπορείτε να χρησιμοποιήσετε τη λειτουργία εξαγωγής δεδομένων.
Αποκλεισμός ενεργών σεναρίων ActiveX και Java
Αποφασίσατε να μην μεταβείτε σε άλλο πρόγραμμα; Σε αυτή την περίπτωση, θα λύσουμε περαιτέρω το πρόβλημα.
Τα Active X και Java ενδέχεται να είναι απενεργοποιημένα ή αποκλεισμένα. Αυτή είναι μια από τις κοινές αιτίες σφαλμάτων δέσμης ενεργειών. Τι να κάνετε σε αυτή την περίπτωση; Πρέπει να επαναφέρετε τις ρυθμίσεις ασφαλείας του προγράμματος περιήγησής σας.
Εκκινήστε το πρόγραμμα. Κάντε κλικ στο εικονίδιο με το γρανάζι. Θα είναι δίπλα στο αστέρι. Στη λίστα επιλογών που εμφανίζεται, επιλέξτε την ενότητα «Επιλογές προγράμματος περιήγησης». Αυτό θα είναι το προτελευταίο σημείο.
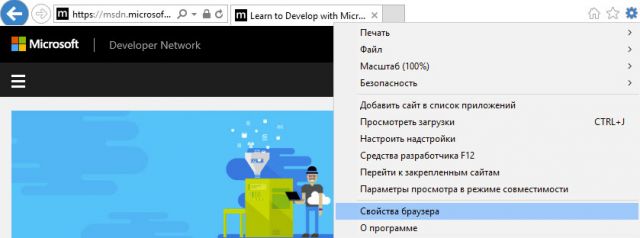
Ανοίξτε τη δεύτερη καρτέλα "Ασφάλεια". Κάντε κλικ στο κουμπί "Προεπιλογή". Κάντε κλικ στο OK.
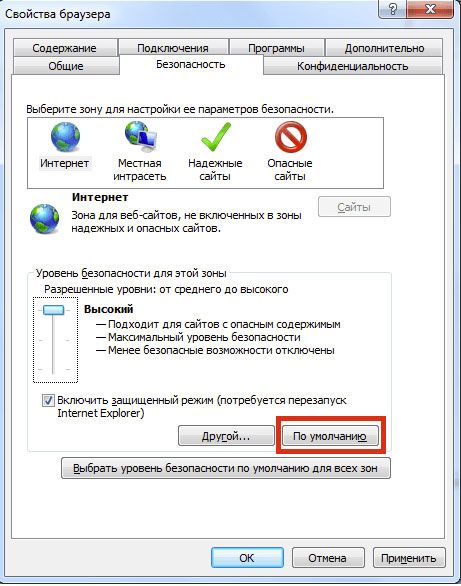
Προσωρινά αρχεία στο πρόγραμμα περιήγησης
Ο Internet Explorer αποθηκεύει εκδόσεις των σελίδων κατά την εκκίνησή τους.Όλα τα αντίγραφα αποθηκεύονται σε ένα φάκελο με προσωρινά αρχεία. Αυτός ο φάκελος πρέπει να καθαρίζεται από καιρό σε καιρό. Εάν ο φάκελος φτάσει, για παράδειγμα, σε μέγεθος πολλών gigabyte, το πρόγραμμα περιήγησης θα αρχίσει να παγώνει και να εμφανίζει, συγκεκριμένα, ένα σφάλμα σεναρίου. Σε αυτήν την περίπτωση, πρέπει να διαγράψετε όλα τα περιεχόμενα του καθορισμένου χώρου αποθήκευσης.
Η ακόλουθη μέθοδος θα σας βοηθήσει να απαλλαγείτε από τα ανεπιθύμητα στην κρυφή μνήμη, το ιστορικό περιήγησης, τα cookie, τα δεδομένα φόρμας ιστού και τους κωδικούς πρόσβασης. Εσείς, φυσικά, έχετε το δικαίωμα να επιλέξετε ποιο είδος αρχείων θα διαγράψετε και ποιο θα αφήσετε.
- Και πάλι, κάντε κλικ στο γρανάζι που είναι ήδη γνωστό σε εμάς. Επιλέξτε "Επιλογές Internet".
- Μεταβείτε στην ενότητα "Γενικά".
- Στο μπλοκ "Ιστορικό προγράμματος περιήγησης", κάντε κλικ με σιγουριά στο κουμπί "Διαγραφή".
- Επιλέξτε το πλαίσιο δίπλα στα προσωρινά αρχεία και άλλους τύπους αρχείων από τα οποία θέλετε να απαλλαγείτε και, στη συνέχεια, επιβεβαιώστε τη διαγραφή.
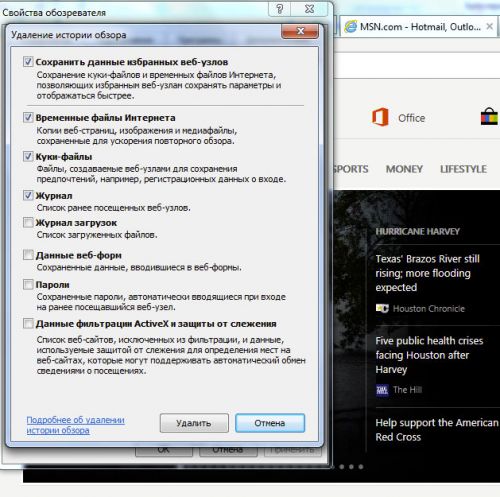
Αποκλεισμός προστασίας από ιούς
Τα σενάρια ενδέχεται να μην εκτελούνται επειδή το λογισμικό προστασίας από ιούς τα αποκλείει ή σαρώνει φακέλους με προσωρινά αρχεία. Τι πρέπει να κάνουμε? Ανοίξτε ένα παράθυρο προστασίας από ιούς και απενεργοποιήστε τον αποκλεισμό διαδραστικών στοιχείων. Δεν υπάρχει ενιαία οδηγία απενεργοποίησης για όλα τα προγράμματα προστασίας από ιούς. Η διαδικασία θα διαφέρει ανάλογα με τον τύπο του antivirus που έχετε.
Εσφαλμένη επεξεργασία του κώδικα σελίδας HTML
Αυτή η κατάσταση συμβαίνει συνήθως όταν παγώνει μόνο ένας ιστότοπος.Αυτό σημαίνει ότι ο κώδικας της σελίδας δεν είναι κατάλληλος για τον Internet Explorer. Για να φορτώσει η σελίδα, ο εντοπισμός σφαλμάτων σεναρίου πρέπει να είναι απενεργοποιημένος.
- Επιστρέψτε στο παράθυρο "Επιλογές Internet".
- Αυτή τη φορά πηγαίνετε στο τέταρτο μπλοκ "Για προχωρημένους".
- Καταργήστε την επιλογή του πλαισίου ελέγχου "Εμφάνιση ειδοποίησης για κάθε σφάλμα σεναρίου". Αποθηκεύστε τις αλλαγές σας.
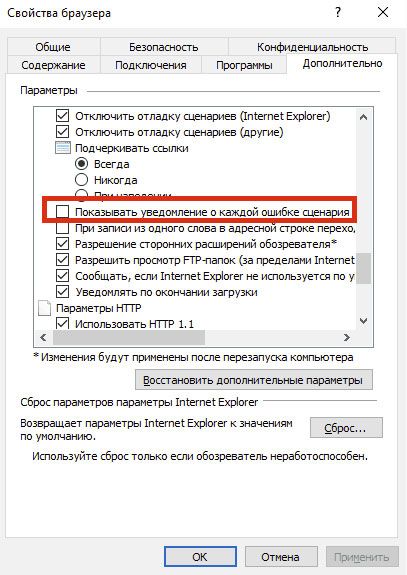
Εάν ο χρήστης έχει απενεργοποιήσει τον εντοπισμό σφαλμάτων σεναρίου, η ειδοποίηση σφάλματος δεν εμφανίζεται πλέον. Η σελίδα θα παγώσει ούτως ή άλλως, επομένως αυτή η μέθοδος μπορεί να χρησιμοποιηθεί μόνο εάν υπάρχουν προβλήματα με έναν μόνο ιστότοπο.
Λήψη διαθέσιμων ενημερώσεων
Το σενάριο ενδέχεται επίσης να μην εκτελείται σωστά λόγω του γεγονότος ότι λείπουν οι απαραίτητες ενημερώσεις για το ίδιο το σύστημα και τον Internet Explorer. Μια ενημέρωση μπορεί να λύσει πλήρως το πρόβλημα.
Μεταβείτε στο Κέντρο ενημερώσεων στον υπολογιστή σας και βεβαιωθείτε ότι έχουν εγκατασταθεί όλες οι ενημερώσεις. Εάν όχι, τότε εκτελέστε την εγκατάσταση.
Χρήση του μητρώου συστήματος
Η αποτυχία μπορεί να εμφανιστεί κατά τη φόρτωση του λειτουργικού συστήματος των Windows, δηλαδή κατά την εκκίνηση του υπολογιστή. Αυτό απέχει πολύ από το να είναι μια σοβαρή αποτυχία, αλλά η κατάσταση πρέπει ακόμα να διορθωθεί. Θα χρησιμοποιηθεί το μητρώο συστήματος. Η μέθοδος για τη διόρθωση του σφάλματος είναι πολύ πιο περίπλοκη από τις προηγούμενες. Εάν είστε αρχάριος, ζητήστε από έναν πιο έμπειρο χρήστη να το κάνει αυτό για εσάς.
1. Ανοίξτε το παράθυρο "Εκτέλεση" και εισαγάγετε την εντολή regedit στη γραμμή.
2. Κάντε δεξί κλικ στο μπλοκ HKEY_LOCAL_MACHINE και επιλέξτε «Άδειες».
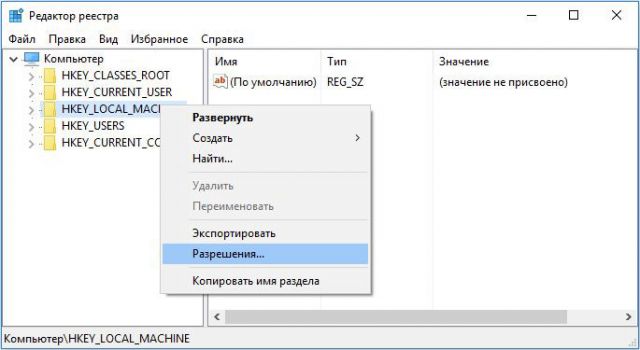
3.Στο παράθυρο που εμφανίζεται παρακάτω, ορίστε την πλήρη πρόσβαση και διαβάστε.
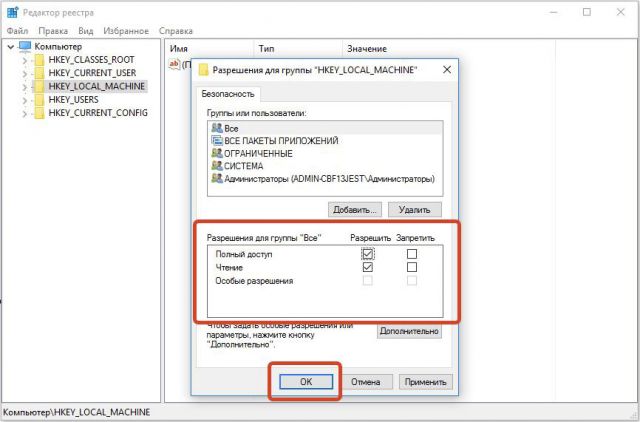
4.Άνοιγμα Πρόσθετες επιλογές. Κάντε κλικ στο κουμπί "Αλλαγή" και ορίστε "Να επιτρέπεται"

5. Επιβεβαιώστε την αποθήκευση των ρυθμίσεων. Κάντε κλικ στο OK.
6.Επανεκκινήστε τη συσκευή σας. Κλήση γραμμή εντολών. Το τελευταίο άγγιγμα είναι η ακόλουθη εντολή: regsvr32 msxml.dll. Πατήστε Enter στο πληκτρολόγιό σας.
Το σφάλμα δέσμης ενεργειών στον Internet Explorer μπορεί να λυθεί με πολλούς τρόπους. Παρουσιάσαμε απλές και σύνθετες. Η επιλογή της μεθόδου εξαρτάται από την αιτία και, καθώς δεν είναι τόσο εύκολο να προσδιοριστεί, χρησιμοποιήστε μέθοδο μετά από μέθοδο.
