Πώς να ελέγξετε έναν υπολογιστή χωρίς ποντίκι; Εξομοίωση ποντικιού με χρήση πληκτρολογίου. Για να ξεκινήσετε τη λειτουργία εξομοίωσης, πατήστε τον διαδοχικό συνδυασμό πλήκτρων: Left Alt + Left Shift + NumLock. Στο παράθυρο διαλόγου που ανοίγει, κάντε κλικ στο κουμπί «Ναι» και μετά θα αρχίσει να λειτουργεί η λειτουργία εξομοίωσης του ποντικιού.
Το ποντίκι σας σταμάτησε ξαφνικά να λειτουργεί; Κανένα πρόβλημα! Οι ενσωματωμένες δυνατότητες των Windows και, φυσικά, .
-
Εξομοίωση ποντικιού
Για να ελέγξετε τον κέρσορα του ποντικιού χρησιμοποιώντας το πληκτρολόγιο, πρέπει να ενεργοποιήσετε έναν ειδικό τρόπο λειτουργίας - εξομοίωση. Αυτό γίνεται ως εξής:- Πατήστε το συνδυασμό πλήκτρων Left Alt + Left Shift + NumLock. Στο παράθυρο διαλόγου, κάντε κλικ στο κουμπί "Ναι".
- μεταβείτε στη λειτουργία προσβασιμότητας. Στο παράθυρο "Προσαρμογή κουμπιών ποντικιού", καθορίζονται παράμετροι, για παράδειγμα, η ταχύτητα του δείκτη του ποντικιού.
- μετά την εκκίνηση, θα εμφανιστεί ένα εικονίδιο του ποντικιού στο δίσκο συστήματος (περιοχή ειδοποιήσεων).
- έξοδος από τη λειτουργία: Left Alt + Left Shift + NumLock φορές.
Τα πλήκτρα συντόμευσης βρίσκονται στο αριθμητικό πληκτρολόγιο στα δεξιά. Τα κεντρικά «αριθμητικά» κουμπιά δεν χρησιμοποιούνται. Για φορητό υπολογιστή, χρησιμοποιείται ένα μικρό αριθμητικό πληκτρολόγιο (αυτό στα δεξιά).
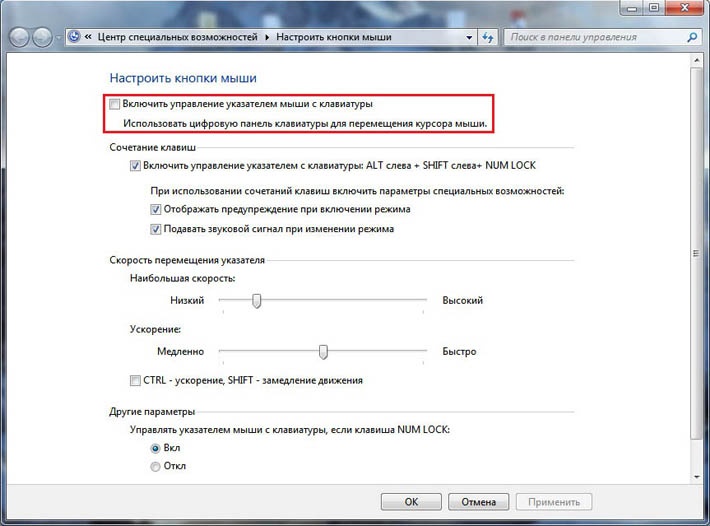
-
Πώς να εργαστείτε χωρίς ποντίκι
Ας δούμε τον σκοπό των κλειδιών:- Το NumLock διακόπτει και ενεργοποιεί ξανά τη λειτουργία εξομοίωσης.
- Όλα τα αριθμητικά πλήκτρα, εκτός από το «0» και το «5», είναι υπεύθυνα για τη μετακίνηση του δρομέα. Όταν κρατάτε πατημένα τα πλήκτρα, ο κέρσορας μετακινείται στην οθόνη.
- Τα Ctrl και Shift επιβραδύνουν ή επιταχύνουν την κίνηση του δρομέα. Είναι αλήθεια ότι αυτή η δυνατότητα πρέπει να είναι ενεργοποιημένη στις ρυθμίσεις (η αντίστοιχη καρτέλα στο αρχικό στάδιο της εκκίνησης της λειτουργίας εξομοίωσης).
- "5" - κάντε κλικ;
- Διπλό κλικ - πατήστε γρήγορα διαδοχικά το πλήκτρο "5". Το κουμπί του ποντικιού του οποίου το κλικ γίνεται εξομοίωση εξαρτάται από τη λειτουργία στην οποία βρίσκεστε αυτήν τη στιγμή.
- "+" - κάντε διπλό κλικ στο πλήκτρο.
- "/" — μετάβαση στη λειτουργία αριστερού κουμπιού του ποντικιού.
- "-" - περιλαμβάνει δεξί κουμπί;
- "*" — μεταβείτε στη λειτουργία και των δύο κουμπιών ταυτόχρονα.
- Το "0" κρατά πατημένο οποιοδήποτε κουμπί του ποντικιού,
- "." - απελευθέρωση του κλειδιού.
Η τρέχουσα κατάσταση και δραστηριότητα όλων των περιγραφόμενων εντολών εμφανίζεται στο δίσκο συστήματος.
Συνδυασμοί πλήκτρων πρόσβασης των Windows
Πλήκτρα συντόμευσης υπολογιστή που χρησιμοποιούνται συχνότερα:
- Enter - διπλό κλικ.
- Διαγραφή - διαγράφει ένα αντικείμενο.
- Win+B - αλλάζει την εστίαση στο δίσκο συστήματος. Στη συνέχεια, μπορείτε να χρησιμοποιήσετε τα πλήκτρα βέλους για να επιλέξετε, Enter για να προσομοιώσετε ένα διπλό κλικ και Shift + F10 για να προσομοιώσετε ένα δεξί κλικ.
- Win+E - εκκίνηση του Explorer.
- Win+F - εκκινεί τον Explorer και εμφανίζει τη γραμμή αναζήτησης.
- Win+R - ανοίγει το παράθυρο διαλόγου "Εκτέλεση προγράμματος".
- Shift+F10 - οθόνη κατάλογος συμφραζόμενωντρέχον αντικείμενο.
- Win+L - κλειδώνει τον υπολογιστή.
- ανοίξτε το παράθυρο διαλόγου ιδιοτήτων συντόμευσης.
- μεταβείτε στην καρτέλα "Συντόμευση".
- τοποθετήστε τον κέρσορα στο πεδίο «Σύντομη κλήση».
- πατήστε τον επιθυμητό συνδυασμό πλήκτρων. Για παράδειγμα, Ctrl+Shift+<буква>ή Ctrl+Alt+<буква>. Αντί για γράμματα, μπορείτε να χρησιμοποιήσετε ένα από τα πλήκτρα λειτουργιών.
- επιλέξτε μια συντόμευση στην επιφάνεια εργασίας (για παράδειγμα, antivirus) και αντιστοιχίστε μια συντόμευση πληκτρολογίου σε αυτήν.
- εκκινήστε το πρόγραμμα χρησιμοποιώντας τη συντόμευση.
- ενεργοποιήστε τη λειτουργία εξομοίωσης.
- αποσυνδέστε το ποντίκι από τον υπολογιστή.
- εκτελέστε διάφορες λειτουργίες: ανοίξτε έναν φάκελο, δημιουργήστε Έγγραφο κειμένου, ανοίξτε τη διαχείριση εργασιών, κλειδώστε τον υπολογιστή σας κ.λπ.).
1.299 UAH
Να θυμάστε ότι η διάταξη του πληκτρολογίου δεν έχει σημασία για τα πλήκτρα. Μπορεί να είναι είτε ρωσικό είτε αγγλικό. Επομένως, ο συνδυασμός Win+R στην αγγλική διάταξη κάνει το ίδιο με το Win+K στη ρωσική.
Εκχώρηση πλήκτρων πρόσβασης σε συντομεύσεις
Τα πλήκτρα συντόμευσης εκχωρούνται στις συντομεύσεις επιφάνειας εργασίας. Τα βήματα είναι τα εξής: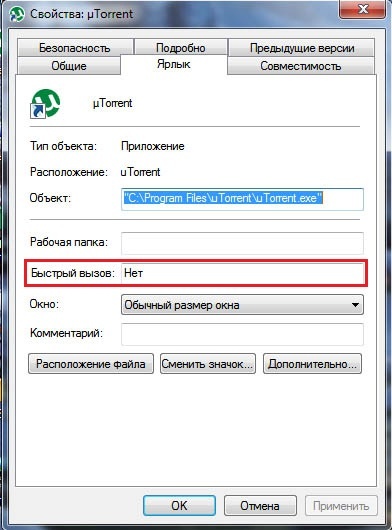
Εάν δεν είστε σίγουροι ότι θα θυμάστε όλους τους συνδυασμούς πλήκτρων πρόσβασης, δώστε στον εαυτό σας μια υπόδειξη με τη μορφή προφύλαξης οθόνης επιφάνειας εργασίας. Αν ξεχάσατε κάτι, πατήστε Win + D και θα εμφανιστεί μια λίστα μπροστά σας.
Για να ενισχύσετε τις πληροφορίες σχετικά με τον τρόπο ελέγχου ενός δρομέα χωρίς ποντίκι, ολοκληρώστε αρκετές ασκήσεις:
Αυτά τα απλά βήματα θα σας βοηθήσουν να διαχειριστείτε τον υπολογιστή σας και να ολοκληρώσετε την εργασία εάν έχετε ξεκινήσει κάτι. Εάν η συσκευή αποτύχει εντελώς, τότε στον ιστότοπο fotos.ua μπορείτε να βρείτε αυτό που χρειάζεστε.
3.499 UAH
649 UAH
Λειτουργικά συστήματα που ελέγχονταν από γραμμή εντολών- το άλλοτε πανταχού παρόν MS DOS, καθώς και το σύγχρονο Linux - σας επιτρέπουν όχι μόνο να τα βάζετε πέρα μόνο με εντολές πληκτρολογίου, αλλά ακόμη και να εργάζεστε με πολύ μεγαλύτερη ταχύτητα και άνεση από ό,τι επιτρέπει η διεπαφή των Windows, βασισμένη σε παράθυρα, οπτικά στοιχεία ελέγχου και αλληλεπίδραση κυρίως χρησιμοποιώντας ποντίκια.
Εν τω μεταξύ, ακόμη και στα γνωστά Windows μπορείτε να εργαστείτε χωρίς ποντίκι και συχνά είναι πολύ πιο βολικό. Το γεγονός είναι ότι σχεδόν όλα τα στοιχεία που ελέγχονται από το ποντίκι μπορούν επίσης να δέχονται εντολές από το πληκτρολόγιο. Φυσικά, αυτές οι εντολές (τα λεγόμενα «hot keys») πρέπει να θυμόμαστε. Αλλά μετά από αυτό, η εργασία επιταχύνεται σημαντικά - τελικά, τα ίδια τα δάχτυλα ενός έμπειρου χρήστη βρίσκουν αμέσως το επιθυμητό κλειδί και το ποντίκι πρέπει ακόμα να χτυπήσει το στοιχείο ελέγχου. Επιπλέον, για να το κάνετε αυτό, πρέπει να αφαιρέσετε το χέρι σας από τη συνηθισμένη του θέση στο πληκτρολόγιο και, στη συνέχεια, να το επιστρέψετε ξανά εκεί.
Προσπαθήστε να θυμάστε τους συνδυασμούς πλήκτρων πρόσβασης που χρειάζεστε πιο συχνά και θα διαπιστώσετε ότι η ταχύτητα εργασίας στον υπολογιστή έχει αυξηθεί αισθητά και η κούραση έχει μειωθεί αισθητά.
Πρώτα απ 'όλα, κάντε εναλλαγή μεταξύ ανοιχτών παραθύρων: Alt+Tab και Alt+Shift+Tab προς την αντίθετη κατεύθυνση. Αποδεικνύεται πολύ πιο γρήγορο και πιο βολικό από το να ψάξετε με το ποντίκι για το απαιτούμενο παράθυρο στη γραμμή εργασιών. ΣΕ πιο πρόσφατες εκδόσειςΕμφανίστηκαν συνδυασμοί Win+Tab και Win+Shift+Tab - η ίδια λειτουργία στην τρισδιάστατη έκδοση. Φαίνεται αρκετά εντυπωσιακό και τα περιεχόμενα των παραθύρων είναι πιο εύκολα ορατά. Εάν τα ειδικά εφέ δεν σας αρέσουν, δοκιμάστε τα Alt+Esc και Alt+Shift+Esc: το αποτέλεσμα είναι το ίδιο, μόνο η λίστα εργασιών δεν κρύβει τα ίδια τα παράθυρα της εφαρμογής.
Για να κλείσετε το ενεργό παράθυρο πατήστε Alt+F4. Εάν δεν υπάρχουν ενεργά παράθυρα, τα Windows θα βγουν.
Ακολουθούν ορισμένες λιγότερο γνωστές αλλά εξίσου χρήσιμες συντομεύσεις πληκτρολογίου:
Το Win+E θα ανοίξει ένα νέο παράθυρο του Explorer που θα εμφανίζει το "My Computer"
Το Win+M θα ελαχιστοποιήσει όλα τα παράθυρα, καθιστώντας την επιφάνεια εργασίας προσβάσιμη
Τα Win+Shift+M, αντίθετα, θα μεγιστοποιήσουν όλα τα παράθυρα
Αλλά τα πλήκτρα πρόσβασης είναι πιο χρήσιμα, φυσικά, όταν εργάζεστε με κείμενο, όταν τα δάχτυλα του χρήστη βρίσκονται στο πληκτρολόγιο.
Η πιο συνηθισμένη ενέργεια που απαιτείται κατά την επεξεργασία κειμένου είναι η επισήμανση των τμημάτων του. Δοκιμάστε τις συντομεύσεις πληκτρολογίου Shift και Ctrl+Shift με το αριστερό και το δεξί βέλος. Αυτοί οι συνδυασμοί είναι πολύ εύκολοι στον έλεγχο και η επιλογή κειμένου με αυτόν τον τρόπο είναι πολύ πιο βολική από τη χρήση του ποντικιού. Οι συνδυασμοί των ίδιων πλήκτρων με τα πάνω και τα κάτω βέλη θα σας επιτρέψουν να επιλέξετε ολόκληρες γραμμές κειμένου.
Οι πιο συνηθισμένες ενέργειες με επιλεγμένα μπλοκ είναι η κοπή και η επικόλληση. Τα Ctrl+X μπορούν να χρησιμοποιηθούν για την αποκοπή ενός μπλοκ που έχει επισημανθεί, τα Ctrl+C για αντιγραφή και τα Ctrl+V για επικόλληση. Μπορείτε απλά να διαγράψετε την επιλογή χρησιμοποιώντας το πλήκτρο Del. Αυτοί οι συνδυασμοί λειτουργούν σε οποιαδήποτε επεξεργαστής κειμένου, σε πολλά γραφικά, σε Εξερεύνηση των Windowsκαι τα λοιπά.
Μπορείτε να ακυρώσετε μια ανεπιτυχή ενέργεια χρησιμοποιώντας Ctrl+Z ή Esc.
Ακόμη και αυτός ο μικρός αριθμός πλήκτρων πρόσβασης είναι ήδη αρκετός για την εκτέλεση απλών λειτουργιών σε περίπτωση έκτακτης ανάγκης - εάν το ποντίκι χαλάσει ξαφνικά ή δεν υπάρχει καθόλου. Στην πραγματικότητα, υπάρχουν πολλά περισσότερα από αυτά και η καλή γνώση αυτής της απλής επιστήμης σάς επιτρέπει να αυξήσετε σημαντικά την αποτελεσματικότητα της εργασίας στον υπολογιστή.
Βίντεο σχετικά με το θέμα
Πηγές:
- πώς να χρησιμοποιήσετε ένα ποντίκι
Οι περισσότερες λειτουργίες για τον έλεγχο ενός υπολογιστή με το λειτουργικό σύστημα Windows πραγματοποιούνται με το ποντίκι. Ωστόσο, πολλά από αυτά μπορούν να γίνουν στο πληκτρολόγιο χρησιμοποιώντας ειδικούς συνδυασμούς κουμπιών και πλήκτρα πλοήγησης.
Οδηγίες
Εάν έχετε εγκαταστήσει λειτουργικό σύστημα Windows 7 ή Vista, πατήστε το συνδυασμό Πλήκτρα Alt+ Shift + NumLock. Αυτό θα σας επιτρέψει να ελέγχετε τον κέρσορα από το πληκτρολόγιο. Θα ακουστεί ένα μπιπ, μετά το οποίο θα είναι δυνατή η μετακίνηση του δρομέα χρησιμοποιώντας τα αριθμητικά πλήκτρα του πληκτρολογίου.
Σκεφτείτε το αριθμητικό πληκτρολόγιο. Εκτός από αριθμούς, τα πλήκτρα έχουν βέλη. Χρησιμοποιώντας τα, μπορείτε να μετακινήσετε τον κέρσορα κάθετα και οριζόντια. Η διαγώνια κίνηση πραγματοποιείται χρησιμοποιώντας τα πλήκτρα 7 αριστερά και πάνω), 1 (αριστερά και κάτω), 3 (δεξιά και κάτω) και 9 (δεξιά και πάνω). Κάνοντας κλικ στο αριστερό κουμπί του ποντικιού αντικαθίσταται με το πάτημα του αριθμού 5.
Για να αυξήσετε την ταχύτητα κίνησης, αλλάξτε τις κατάλληλες ρυθμίσεις. Ανοίξτε τον Πίνακα Ελέγχου. Πατήστε ξανά τον συνδυασμό Alt + Shift + NumLock. Στο παράθυρο που εμφανίζεται, επιλέξτε «παράμετροι». Στην καρτέλα "Ποντίκι", επιλέξτε κάντε κλικ στο κουμπί ρυθμίσεων και προσαρμόστε την ταχύτητα του δρομέα.
Εάν βρεθείτε σε μια κατάσταση όπου το ποντίκι δεν λειτουργεί ή απλά δεν είναι εκεί, μπορείτε ακόμη και να ελέγξετε τον κέρσορα από το πληκτρολόγιο. Για να γίνει αυτό, το σύστημα παρέχει έναν αριθμό ρυθμίσεων προσβασιμότητας. Ονομάζεται Κάνοντας το ποντίκι σας πιο εύκολο στη χρήσηκαι σας επιτρέπει να μετακινήσετε τον κέρσορα χρησιμοποιώντας το αριθμητικό πληκτρολόγιο, να κάνετε διπλό κλικ και ακόμη και να κάνετε μεταφορά και απόθεση.
ΣημείωσηΣημείωση: Για να λειτουργήσει η δυνατότητα ελέγχου δρομέα πληκτρολογίου, θα χρειαστείτε ένα πληκτρολόγιο με ξεχωριστό αριθμητικό πληκτρολόγιο. Δεν είναι απαραίτητο να αποσυνδέσετε το ποντίκι για να δοκιμάσετε αυτή τη λειτουργία.
Πώς να ενεργοποιήσετε τον έλεγχο δρομέα πληκτρολογίου στα Windows 10
Αρέσει ένας μεγάλος αριθμός απόάλλες ρυθμίσεις, αυτή η επιλογή ενεργοποιείται τόσο από την εφαρμογή Ρυθμίσεις όσο και από κλασικό πάνελδιαχείριση. Η πρώτη επιλογή είναι πιο εύκολη, αλλά στη δεύτερη περίπτωση θα έχετε πρόσβαση περισσότερορυθμίσεις, οι οποίες θα σας επιτρέψουν να προσαρμόσετε αυτή τη διαδικασία στις δικές σας προτιμήσεις.
Πλέον γρήγορος τρόπος- συντόμευση πληκτρολογίου Αριστερά Alt+ Αριστερά Shift+ΑριθμΚλειδαριά. Αυτός είναι ένας συνδυασμός έκτακτης ανάγκης που θα σας γλιτώσει από τον κόπο να προσπαθήσετε να ανοίξετε τις Ρυθμίσεις ή τον Πίνακα Ελέγχου χωρίς ποντίκι. Το σύστημα θα σας προειδοποιήσει σχετικά με την ενεργοποίηση του ελέγχου δρομέα πληκτρολογίου και χρειάζεται μόνο να πατήσετε Enter για να επιβεβαιώσετε την επιλογή σας. Μετά από αυτό, μπορείτε να χρησιμοποιήσετε το αριθμητικό πληκτρολόγιο για να μετακινήσετε τον κέρσορα.
Μπορείτε να ενεργοποιήσετε αυτή τη λειτουργία με άλλο τρόπο:
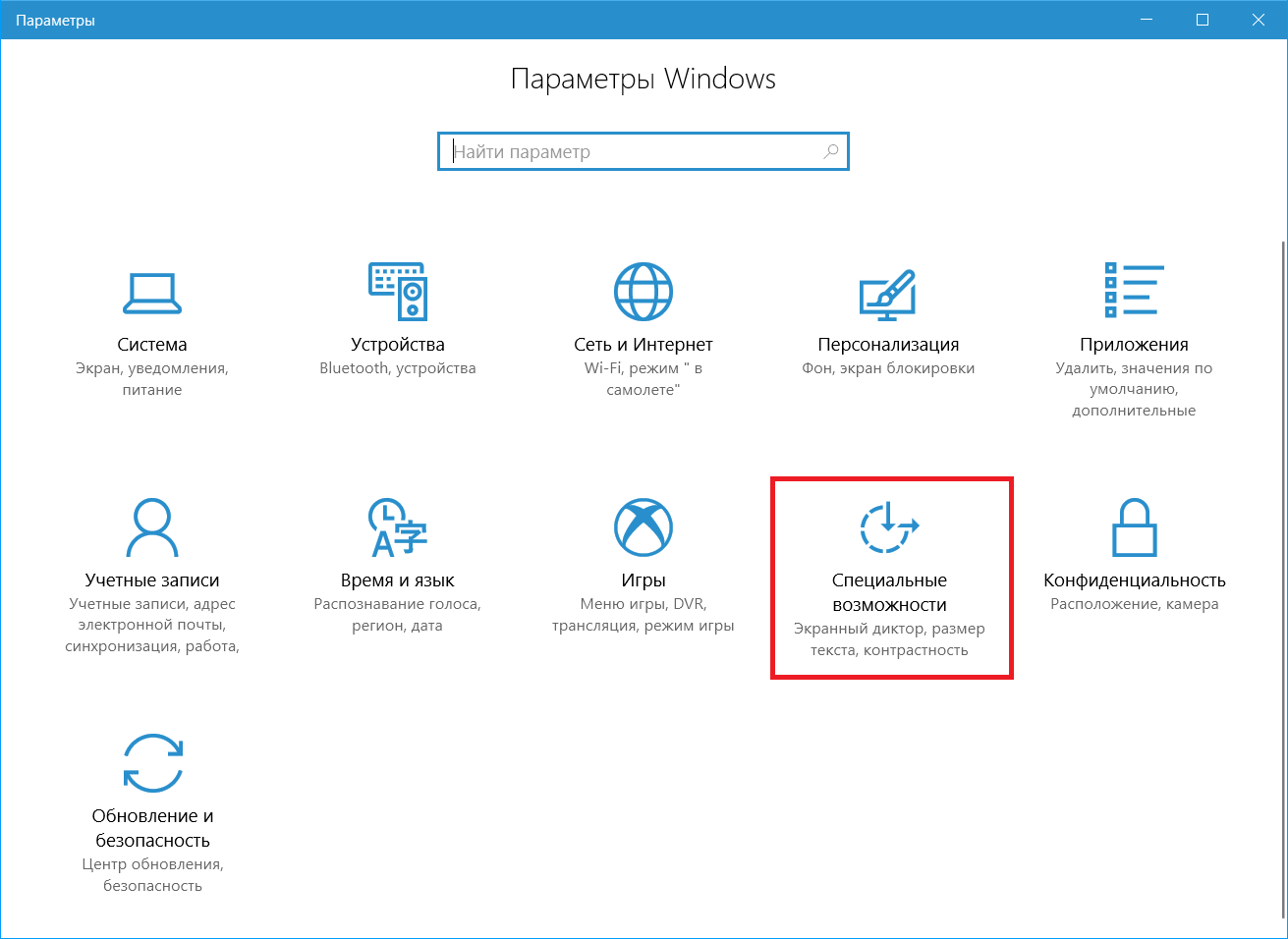
Τώρα μπορείτε να χρησιμοποιήσετε τα κουμπιά 2, 4, 6 και 8 για να μετακινήσετε τον κέρσορα προς τα κάτω, αριστερά, δεξιά και επάνω και 1, 7, 9 και 3 για να μετακινήσετε τον κέρσορα διαγώνια. Λάβετε υπόψη ότι από προεπιλογή το σύστημα θα ενεργοποιήσει τον έλεγχο του δρομέα μόνο όταν είναι ενεργοποιημένο το Num Lock. Αυτό σημαίνει ότι σε άλλες εφαρμογές δεν θα μπορείτε να εισάγετε αριθμούς από το αριθμητικό πληκτρολόγιο (για παράδειγμα στο Word ή σε πρόγραμμα περιήγησης), καθώς τώρα αυτά τα κουμπιά δεν θα είναι υπεύθυνα για την εισαγωγή χαρακτήρων, αλλά για τον έλεγχο του δρομέα. Επίσης, ο κέρσορας δεν θα μετακινηθεί εάν το Num Lock είναι απενεργοποιημένο.
Το σύστημα λειτουργεί εξαιρετικά απλά: όσο περισσότερο πατάτε το κουμπί, τόσο πιο γρήγορα κινείται ο κέρσορας. Για να αυξήσετε την ταχύτητά του, ενεργοποιήστε τη ρύθμιση Χρήση Ctrlγια επιτάχυνση και Shiftνα επιβραδύνω. Αυτό θα σας βοηθήσει να μετακινήσετε τον κέρσορα γύρω από την οθόνη πιο γρήγορα, αλλά θα χρειαστεί να κρατήσετε πατημένο το Ctrl για να επιταχύνετε ή το Shift για να επιβραδύνετε.
Πώς να ρυθμίσετε τον έλεγχο δρομέα πληκτρολογίου στα Windows
ΣΕ Ρυθμίσεις των WindowsΥπάρχει ένα εξαιρετικά περιορισμένο σύνολο ρυθμίσεων για τη διαμόρφωση αυτής της λειτουργίας, επομένως σας συνιστούμε να κοιτάξετε τον Πίνακα Ελέγχου για να δείτε πρόσθετες παραμέτρους.
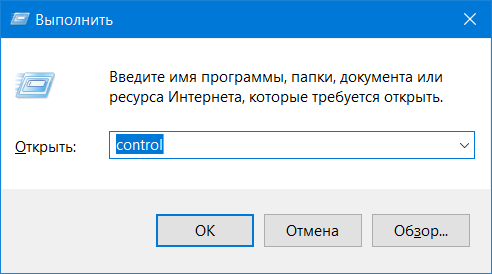
Εδώ μπορείτε να ενεργοποιήσετε τον έλεγχο κέρσορα χρησιμοποιώντας το πληκτρολόγιο. Για να το κάνετε αυτό, επιλέξτε το πλαίσιο δίπλα Ενεργοποίηση ελέγχου δείκτη του ποντικιού από το πληκτρολόγιο. Μετά από αυτό, μπορείτε να χρησιμοποιήσετε το μπλοκ πληκτρολογίου για να μετακινήσετε τον κέρσορα.
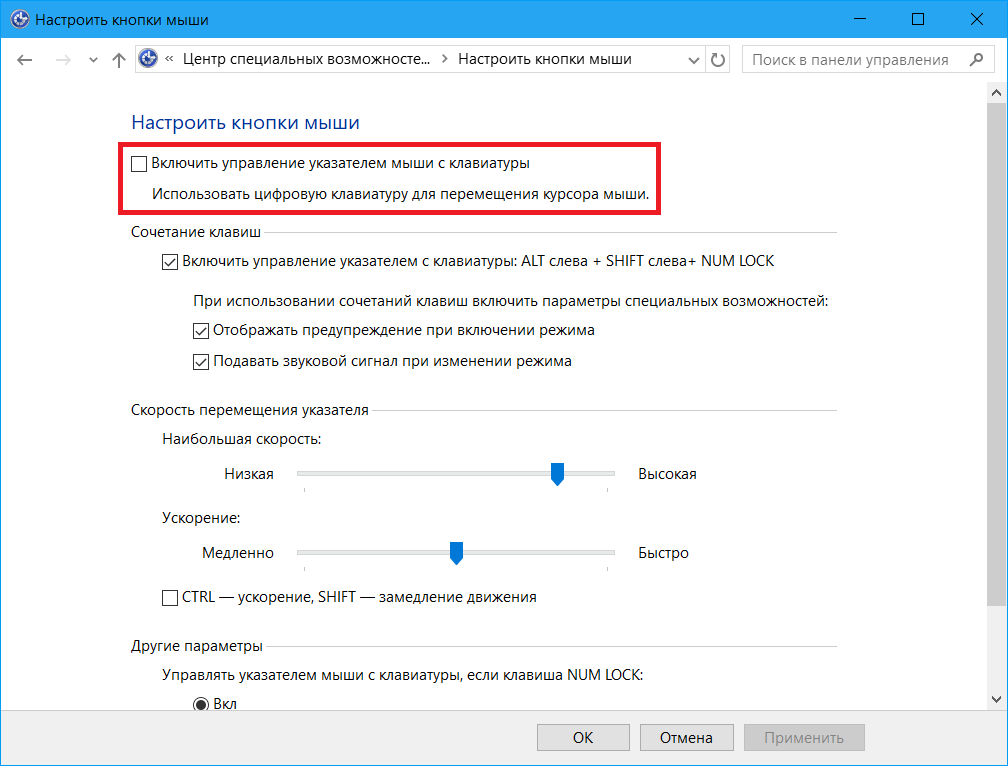
Επιπλέον, από εδώ μπορείτε να απενεργοποιήσετε τον έλεγχο δείκτη πληκτρολογίου χρησιμοποιώντας τη συντόμευση πληκτρολογίου Alt + Shift + Num Lock. Αλλά δεν πρέπει να απενεργοποιήσετε αυτήν την επιλογή, καθώς χρησιμοποιείται για την ενεργοποίηση του ελέγχου του δρομέα από το πληκτρολόγιο όταν δεν είναι συνδεδεμένο το ποντίκι. Εναλλακτικά, μπορείτε να απενεργοποιήσετε την προειδοποίηση λειτουργίας και το ηχητικό σήμα.
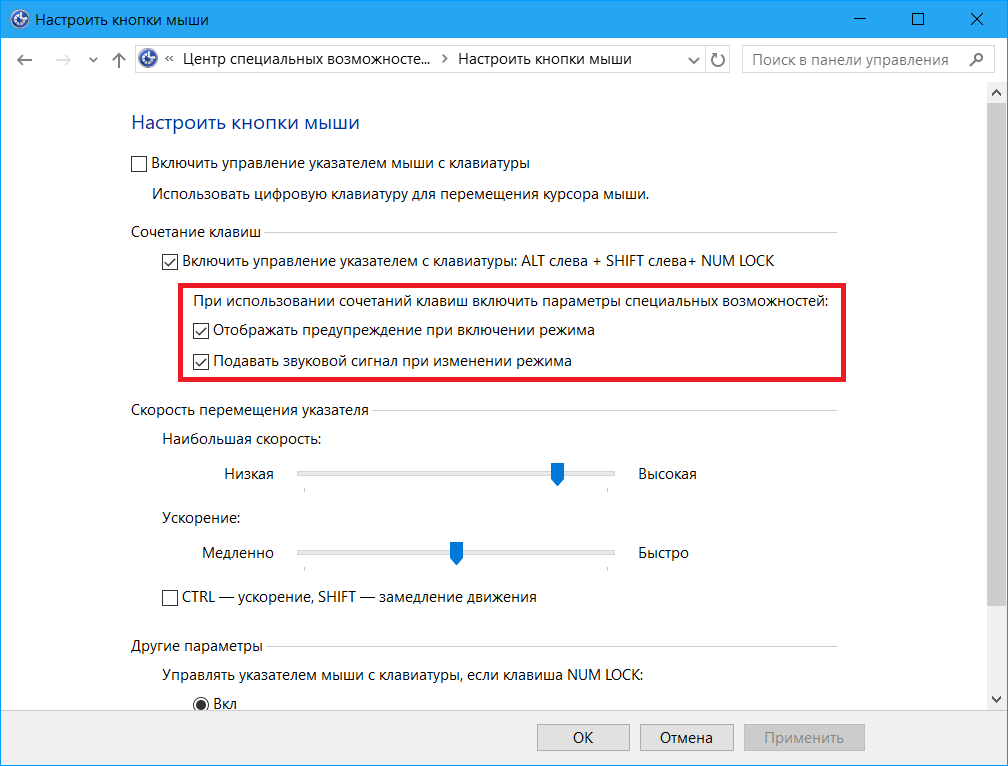
Αλλο σημαντική παράμετρος– ταχύτητα κίνησης δείκτη. Κανείς δεν θέλει να κρατήσει πατημένο ένα κουμπί για μισή ώρα για να σύρει τον κέρσορα από τη μια άκρη στην άλλη. Επομένως, είναι λογικό να αυξήσετε την ταχύτητα χρησιμοποιώντας δύο ρυθμιστικά. Το ένα καθορίζει τη μέγιστη ταχύτητα, το άλλο καθορίζει τον ρυθμό επιτάχυνσης. Όσο περισσότερο κρατάτε το κουμπί μετακίνησης, τόσο πιο γρήγορα θα κινείται ο κέρσορας και όσο υψηλότερη είναι η παράμετρος Επιτάχυνση, τόσο πιο γρήγορα/αργότερα θα κινείται ο κέρσορας κρατώντας πατημένα τα κουμπιά Ctrl/Shift. Για να ενεργοποιήσετε τη λειτουργία επιτάχυνσης ή επιβράδυνσης, πρέπει να επιλέξετε το πλαίσιο δίπλα Ctrl - επιτάχυνση, Shift - επιβράδυνση.
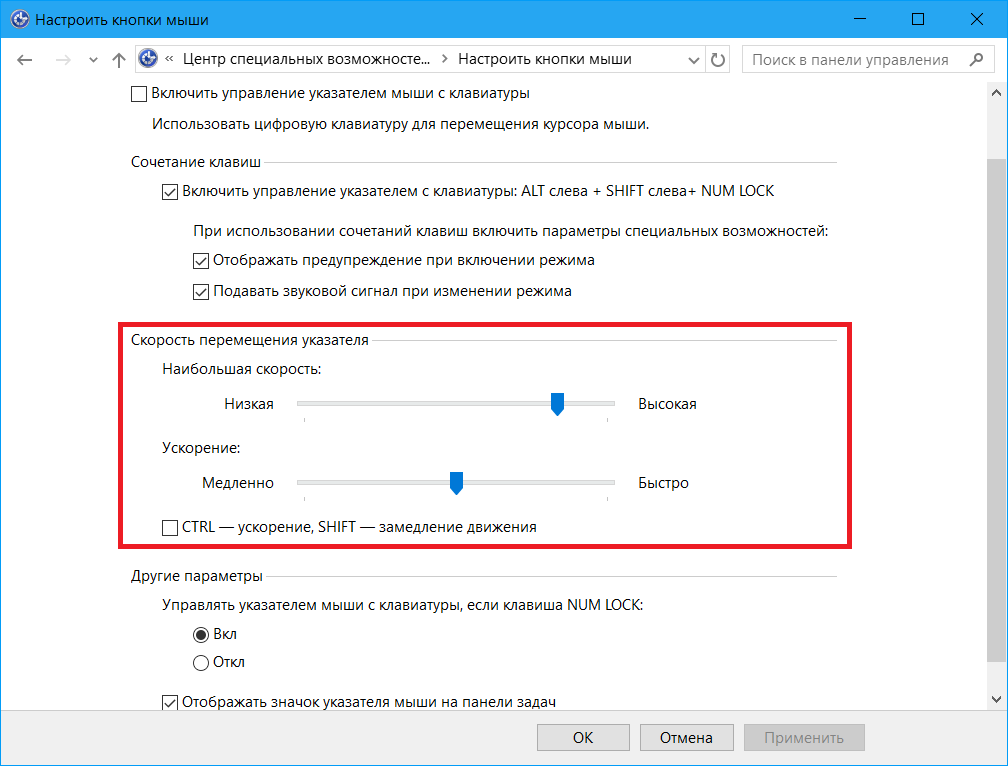
Κεφάλαιο Αλλες επιλογέςσας επιτρέπει να διαμορφώσετε τη λειτουργία ανάλογα με την κατάσταση του πλήκτρου Num Lock και επίσης να ενεργοποιήσετε ή να απενεργοποιήσετε την εμφάνιση ενός πρόσθετου εικονιδίου στο δίσκο συστήματος που υποδεικνύει την κατάσταση της λειτουργίας ελέγχου του δρομέα του πληκτρολογίου.
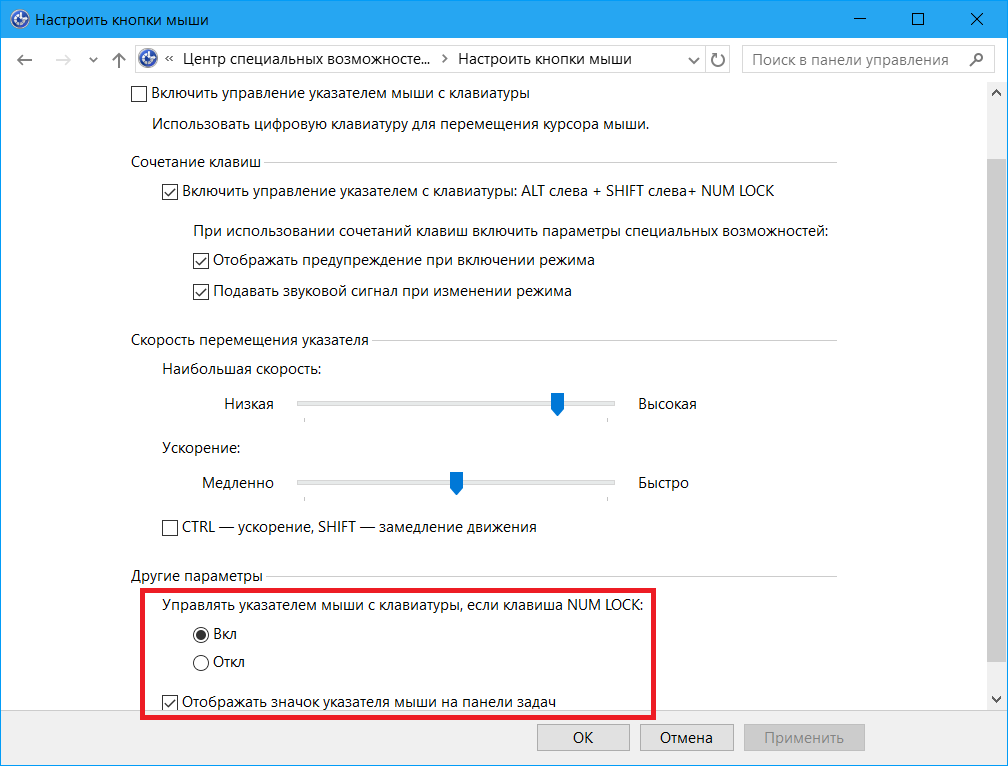
Πώς να ελέγξετε τον δείκτη του ποντικιού από το πληκτρολόγιο
Όταν ανακαλύψετε πώς να ενεργοποιήσετε τον έλεγχο του δρομέα από το πληκτρολόγιο, πρέπει να καταλάβετε ποια πλήκτρα είναι υπεύθυνα για ποιες ενέργειες.
- 2 / 4 / 6 / 8 – μετακινήστε το δείκτη προς τα κάτω, αριστερά, δεξιά ή επάνω.
- 1 / 7 / 9 / 3 – αριστερά και κάτω, αριστερά και πάνω, δεξιά και πάνω, δεξιά και κάτω.
Το πλήκτρο 5 είναι υπεύθυνο για το κλικ του ποντικιού. Μπορεί να είναι δεξιό, αριστερό ή και τα δύο ταυτόχρονα. Πρώτα πρέπει να ενεργοποιήσετε το κουμπί που θέλετε και, στη συνέχεια, χρησιμοποιήστε το 5 για να "πατήσετε". Για να αλλάξετε αυτήν την παράμετρο, χρησιμοποιήστε τα ακόλουθα κουμπιά (χωρίς αγκύλες):
- [/] - ανάβω αριστερό κουμπίποντίκια.
- [*] - ενεργοποιήστε και τα δύο κουμπιά
- [-] - ενεργοποιήστε το δεξί κουμπί του ποντικιού.
- [+] - διπλό κλικ σε ένα αντικείμενο.
Σύρετε και αποθέστε στοιχεία:
- – σύρετε ένα στοιχείο. Πρέπει να τοποθετήσετε το δείκτη του ποντικιού πάνω από το αντικείμενο με τον κέρσορα, να πατήσετε το 0 και να το σύρετε στην επιθυμητή θέση.
- [.] – απελευθερώστε το στοιχείο. Όταν το αντικείμενο βρίσκεται στη θέση που θέλετε, κάντε κλικ. να τον αφήσει να φύγει.
Φυσικά, δεν μπορείτε να παίξετε το CS: Go έτσι, αλλά σε περίπτωση βροχερής μέρας, αυτή η λειτουργία θα σας βοηθήσει να εργαστείτε με τον υπολογιστή σας ακόμη και χωρίς ποντίκι.
