ευθυγραμμία
μπορεί να γίνει στο Μενού Μορφή - Παράγραφος ή χρησιμοποιώντας τα κουμπιά στη γραμμή εργαλείων
Επιλέξτε το κείμενο και εφαρμόστε στοίχιση σε αυτό
Εάν ευθυγραμμίσετε μια παράγραφο, τότε απλώς βάλτε τον κέρσορα σε αυτήν την παράγραφο
αριστερή ευθυγράμμισηή CTRL+L
![]() κέντρο (συμμετρικό περίπου στη μέση) ή CTRL+E (χρησιμοποιείται καλύτερα για επικεφαλίδες)
κέντρο (συμμετρικό περίπου στη μέση) ή CTRL+E (χρησιμοποιείται καλύτερα για επικεφαλίδες)
Το εργαλείο κειμένου μπορεί να κληθεί διαφορετικοί τρόποι. Συνήθως, οι παράμετροι του εργαλείου εμφανίζονται σε ένα παράθυρο που είναι συνδεδεμένο στη γραμμή εργαλείων αμέσως μετά την ενεργοποίηση του εργαλείου. Επιλέξτε μια γραμματοσειρά από τις εγκατεστημένες. Όταν επιλέγετε έναν χαρακτήρα, αυτό εφαρμόζεται διαδραστικά στο κείμενο.
Αυτό το στοιχείο ελέγχου ορίζει το μέγεθος της γραμματοσειράς σε μία από τις επιλέξιμες μονάδες. Χρησιμοποιήστε ένα εξωτερικό παράθυρο επεξεργασίας αντί να γράφετε απευθείας στο σχέδιο. Θα δημιουργήσει κείμενα με περιγράμματα και καμπύλες άκρες. Αυτό επιτυγχάνεται με ένα ελαφρύ θάμπωμα και λιώσιμο των άκρων. Αυτή η ρύθμιση μπορεί να βελτιώσει σημαντικά την οπτική εμφάνιση του χαρακτήρα.
δεξιά στοίχιση ή CTRL+R
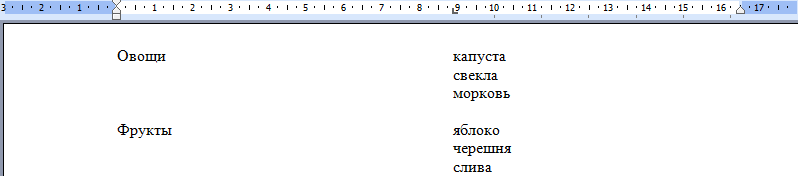 ταιριάζει στο πλάτος του εγγράφου CTRL+J
ταιριάζει στο πλάτος του εγγράφου CTRL+J
Σκεφτείτε το LINE
Τρώω κάθετος χάρακας(χρησιμοποιείται σπάνια) και ο οριζόντιος χάρακας που φαίνεται εδώ. Εάν δεν το έχετε, μεταβείτε στο VIEW MENU και επιλέξτε το πλαίσιο RULER. Τα πεδία σημειώνονται με μπλε χρώμα. Εάν είναι απαραίτητο, μπορούν απλώς να απομακρυνθούν ή να μετακινηθούν. Στον χάρακα, εκτός από την εκκόλαψη, υπάρχουν εικονίδια. Πριν μετακινήσετε τα εικονίδια, πρέπει να επιλέξετε το τμήμα κειμένου που θέλετε να μετακινήσετε. Διαφορετικά δεν θα λειτουργήσει. Τι σημαίνουν όλα αυτά τα εικονίδια και πώς να τα χρησιμοποιήσετε;
Χρησιμοποιήστε ευρετήρια διόρθωσης χαρακτήρων για να τα τροποποιήσετε ώστε να δημιουργούν ευανάγνωστα γράμματα ακόμη και σε μικρές γραμματοσειρές. Ορίζει το χρώμα που θα χρησιμοποιηθεί για την αναπαράσταση του χαρακτήρα. Το προεπιλεγμένο χρώμα είναι μαύρο. Το χρώμα μπορεί να επιλεγεί από το παράθυρο διαλόγου που ανοίγει όταν κάνετε κλικ στη γραμμή χρώματος.
Σας επιτρέπει να αιτιολογήσετε το κείμενο σύμφωνα με μία από τις τέσσερις επιλογές που έχουν επιλεγεί από τα αντίστοιχα εικονίδια. Ελέγξτε το αριστερό περιθώριο με εσοχή για την πρώτη γραμμή. Ελέγξτε για κενό μεταξύ των επόμενων γραμμών κειμένου. Αυτή η επιλογή είναι διαδραστική: κάθε αλλαγή θα εμφανίζεται απευθείας στην εικόνα. Ο αριθμός δεν είναι το διάστημα μεταξύ των γραμμών, αλλά καθορίζει πόσα εικονοστοιχεία πρέπει να προσθέσετε ή να αφαιρέσετε από αυτό το διάστημα.
 Προεξοχή και εσοχή στα δεξιά.
Προεξοχή και εσοχή στα δεξιά.
Ελέγξτε την απόσταση μεταξύ των γραμμάτων. Επίσης σε αυτήν την περίπτωση, η τιμή δεν είναι ο πραγματικός χώρος που εισήχθη, αλλά ο αριθμός των pixel που προστέθηκαν ή αφαιρέθηκαν στο τελευταίο. Σε σχέση με το ορθογώνιο του κειμένου. Η συσχετισμένη αναπτυσσόμενη λίστα προσφέρει δύο επιλογές.
Dynamic: Προεπιλεγμένη ρύθμιση. Το μέγεθος του ορθογωνίου κειμένου αυξάνεται καθώς πληκτρολογείτε. Το κείμενο μπορεί να τελειώνει από την εικόνα. Η παράμετρος εσοχής είναι όλες οι γραμμές. Εάν αλλάξετε το μέγεθος του ορθογωνίου, η ρύθμιση θα αλλάξει σε "Σταθερό". Διορθώθηκε: Πρέπει πρώτα να επεκτείνετε το ορθογώνιο του κειμένου, διαφορετικά οι κανονικές ετικέτες θα είναι ενεργές! Το κείμενο μπορεί να αφήσει την εικόνα κάτω από το περίγραμμα.
Εάν πρέπει να δημιουργήσετε μια προεξοχή ή ονομάζεται επίσης κρεμαστή παράγραφος, τοποθετήστε το δείκτη του ποντικιού πάνω από αυτό το εικονίδιο στα αριστερά. Κρατήστε πατημένο το αριστερό κουμπί του ποντικιού και σύρετε κατά μήκος του χάρακα προς τα δεξιά στην επιθυμητή θέση. Τα κουμπιά Protrusion και Indent στα αριστερά φαίνεται να κολλάνε μεταξύ τους, όπως θα έπρεπε. Η πρώτη γραμμή της παραγράφου παραμένει στη θέση της και το υπόλοιπο κείμενο ακολουθεί την κάθετη γραμμή που εμφανίζεται στη Σκηνή. 
Η επιλογή εσοχή θα λειτουργεί μόνο στην πρώτη γραμμή. Πιθανότατα διατηρείται επειδή δεν είναι δυνατό να τεθεί όλη η λειτουργικότητά του σε λειτουργία άμεσης επεξεργασίας. Οι εντολές που δεν μπορούν να μεταδοθούν αργότερα θα περιγραφούν παρακάτω. Μόλις αρχίσετε να γράφετε, δημιουργείται ένα επίπεδο κειμένου στο πλαίσιο διαλόγου επιπέδου. Σε μια εικόνα με αυτό το επίπεδο, μπορείτε να επεξεργαστείτε το κείμενο επιλέγοντας το επίπεδο και κάνοντας κλικ σε αυτό. Φυσικά, μπορείτε να εφαρμόσετε τις ίδιες λειτουργίες που χρησιμοποιείτε σε άλλα επίπεδα σε αυτό το επίπεδο.
Για να προσθέσετε κείμενο σε κείμενο, μπορείτε να κάνετε κλικ στο επίπεδο μη κειμένου. Το πρόγραμμα επεξεργασίας συμβόλων θα ανοίξει και θα δημιουργηθεί ένα νέο επίπεδο κειμένου. Για να μετακινηθείτε από το ένα κείμενο στο άλλο, επιλέξτε το κατάλληλο επίπεδο κειμένου και κάντε κλικ σε αυτό για να ενεργοποιήσετε το πρόγραμμα επεξεργασίας.
Αν θέλετε να κάνετε δεξιά εσοχή κειμένουστο έγγραφο, πρέπει να κάνετε κλικ στο ίδιο εικονίδιο και να το σύρετε προς τα αριστερά.
εσοχή στα αριστερά.Εάν κάνετε κλικ σε αυτό και αρχίσετε να κινείστε, θα μετακινηθεί και όλο το επιλεγμένο κείμενο. Αυτό είναι το πιο βολικό τρόπογια να μετακινήσετε κείμενο.
κάντε εσοχή στην πρώτη γραμμή κάθε επιλεγμένης παραγράφουθα μετακινηθεί όσο το μετακινείτε προς τα δεξιά.
Επιλογές επεξεργασίας κειμένου. Μπορείτε να κατεβάσετε το κείμενο από αρχείο κειμένουκάνοντας κλικ στο εικονίδιο φακέλου μέσα επεξεργαστής κειμένου. Φορτώνεται όλο το κείμενο στο αρχείο. Αυτή η επιλογή σάς επιτρέπει να εισάγετε κείμενο από αριστερά προς τα δεξιά, αυτό γίνεται σε πολλές δυτικές γλώσσες και σε ορισμένες ανατολικές γλώσσες.
Αυτή η επιλογή υπάρχει επίσης στο κείμενο κατάλογος συμφραζόμενων. Αυτή η επιλογή σάς επιτρέπει να εισάγετε κείμενο από τα δεξιά προς τα αριστερά για ορισμένες ανατολίτικες γλώσσες όπως τα αραβικά. Από προεπιλογή, το σύμβολο που έχει επιλεγεί στο παράθυρο Επιλογές δεν χρησιμοποιείται, εάν θέλετε να χρησιμοποιήσετε αυτό το σύμβολο, ενεργοποιήστε αυτό το πεδίο.
Τα παραπάνω εικονίδια λειτουργούν με επιλεγμένο κείμενο.
Αυτά τα εικονίδια που θα περιγράψω τώρα πρέπει πρώτα να οριστούν και μόνο μετά να ξεκινήσει το κείμενο.
Κατάταξη εις πίνακα. Τύποι καρτελών
Οι τύποι καρτελών λειτουργούν καλά στο κείμενο όπου πρέπει να γίνουν στήλες. Εάν κάνετε εσοχή με κενά, αυτό δεν είναι σωστό. Υπάρχει ένα κουμπί στη διασταύρωση του επάνω και του πλαϊνού χάρακα στην αριστερή γωνία. Για να επιλέξετε ένα εικονίδιο στην αριστερή πλευρά του χάρακα, κάντε κλικ στο εικονίδιο μέχρι να εμφανιστεί αυτό που θέλετε.
Στοίχιση, αφαίρεση από την παράγραφο και τις ειδικές μορφές. Η μορφοποίηση μιας παραγράφου σημαίνει τον καθορισμό των ακόλουθων λειτουργιών της: στοίχιση, απόσταση γραμμών και διαφυγή. Πριν από τη μορφοποίηση, πρέπει να τοποθετηθεί ένας δείκτης κειμένου στην παράγραφο που πρόκειται να μορφοποιηθεί.
Η μορφοποίηση παραγράφου μπορεί να γίνει με δύο τρόπους, χρησιμοποιώντας τα κουμπιά στη γραμμή μορφοποίησης ή στο μενού «Μορφοποίηση» επιλέγοντας την εντολή «Παράγραφος». Χρησιμοποιώντας κουμπιά, η στοίχιση παραγράφων προσδιορίζεται σε σχέση με το περιθώριο. Οι κύριες μέθοδοι ευθυγράμμισης είναι τέσσερις - αριστερά, κέντρο, δεξιά και δύο πλευρές.
Αριστερά ευθυγράμμιση
Το κείμενο θα τοποθετηθεί στα δεξιά της γραμμής στοίχισης
Στοίχιση στο κέντρο
Το κείμενο θα τοποθετηθεί ακριβώς στη μέση της γραμμής ευθυγράμμισης.
Δεξιά ευθυγράμμιση
Το κείμενο θα τοποθετηθεί στα αριστερά της γραμμής στοίχισης
Ευθυγράμμιση οριοθέτη
Κείμενο στα αριστερά του διαχωριστικού
Το κουμπί Στοίχιση αριστερά ευθυγραμμίζει το κείμενο προς τα αριστερά, το κεντρικό κουμπί ευθυγραμμίζει το κείμενο στη μέση, το κουμπί Στοίχιση δεξιά ευθυγραμμίζει το κείμενο προς τα δεξιά και το κουμπί Στοίχιση ευθυγραμμίζει το κείμενο δύο φορές. Οι εσοχές της παραγράφου μπορούν να χωριστούν σε τρεις ομάδες. Σπρώξτε αριστερά και δεξιά της παραγράφου - καθορίζουν την απόσταση μεταξύ της παραγράφου και του αστερισμού των φύλλων. Χρησιμοποιώντας τα κουμπιά "Μείωση εσοχής" και "Αύξηση εσοχής", μπορείτε να μειώσετε και να αυξήσετε την εσοχή από αριστερά προς τα αριστερά στο περιθώριο του φύλλου.
Αποτελείται από δύο σελίδες με εσοχές, κενά και γραμμές και αλλαγές σελίδας, που σας επιτρέπουν να εφαρμόσετε πρόσθετες λειτουργίες στην παράγραφο. Στη σελίδα Ευρετήρια και διάστημα, το πλαίσιο Στοίχιση ευθυγραμμίζει μια παράγραφο σε ένα πλαίσιο φύλλου και μπορεί να οριστεί σε Αριστερά, Κέντρο, Δεξιά και Σύμβολο, αντίστοιχα, για αριστερή, κέντρο, δεξιά και δεξιά στοίχιση.
ευθυγράμμιση παύλα
Μόνο μια παύλα
Κάντε κλικ στο αριστερό κουμπί του ποντικιού στον χάρακα στο σημείο όπου θα ξεκινήσει το κείμενο. Το εικονίδιο που επιλέξατε θα εμφανιστεί σε αυτήν τη θέση. Σας συμβουλεύω να σφίξετε Πλήκτρο ALTεν. Τότε το εικονίδιο θα ρυθμιστεί με μεγαλύτερη ακρίβεια και θα μπορείτε να δείτε πόσο απέχει σε εκατοστά από άλλο αντικείμενο. Εάν υπάρχουν πολλά εικονίδια, τότε η μετάβαση του εγγράφου στο επόμενο εικονίδιο πραγματοποιείται πατώντας το πλήκτρο TAB. Πατήστε ENTER στο τέλος της γραμμής. Για να αφαιρέσετε ένα εικονίδιο από τον χάρακα, απλά πρέπει να το σύρετε με το ποντίκι προς οποιαδήποτε κατεύθυνση και θα εξαφανιστεί.
Στο πεδίο "Αναγνώριση", το αριστερό και το δεξί περιθώριο χρησιμοποιούνται για να υποδείξουν τις εσοχές στα αριστερά και δεξιά της παραγράφου, αντίστοιχα, στο περιθώριο του φύλλου. Στην περιοχή "Απόσταση" υπάρχουν πεδία "Πριν" για να ορίσετε την εσοχή πριν από την παράγραφο και "Μετά" για να ορίσετε την εσοχή μετά την παράγραφο. Αυτές οι έξοδοι μετρώνται σε σημεία. Το πεδίο απόστασης γραμμών καθορίζει την απόσταση μεταξύ των γραμμών.
Η προεπισκόπηση αντικατοπτρίζει όλες τις αλλαγές που έγιναν. Συνεχίστε να χρησιμοποιείτε το επόμενο όταν η παράγραφος πρέπει να βρίσκεται στην ίδια σελίδα με την επόμενη και η προηγούμενη πριν από την παράγραφο πρέπει να ξεκινά την ΝΕΑ ΣΕΛΙΔΑ. Αυτές οι επιλογές ενεργοποιούνται και απενεργοποιούνται τοποθετώντας ή αποεπιλέγοντας το πλαίσιο ελέγχου μπροστά από το πεδίο. Μπορείτε να δείτε τις αλλαγές που έγιναν στην περιοχή προεπισκόπησηπροεπισκόπηση.

Ας πάρουμε ένα παράδειγμα
Μέθοδος ένα
Για να δημιουργήσετε ένα τέτοιο κείμενο, πρέπει να εισαγάγετε τη λέξη Λαχανικά. Πατήστε το πλήκτρο TAB. Τυπώνουμε τη λέξη λάχανο. Πατήστε το πλήκτρο ENTER. Σε αυτή τη στήλη, εκτός από τη λέξη Λαχανικά, δεν υπάρχει τίποτα άλλο. Μετακινηθείτε με το TAB στο επόμενο στοιχείο της δεύτερης στήλης. Τυπώνουμε τη λέξη παντζάρι. ΕΙΣΑΓΩ. ΑΥΤΙ. Εκτυπώνουμε τη λέξη καρότο. ΕΙΣΑΓΩ. Επαναλαμβάνουμε μέχρι να εκτυπώσουμε ολόκληρη τη λίστα με τα λαχανικά. Στην περίπτωσή μας, η λίστα έχει τελειώσει. Πάμε τώρα στα φρούτα. Στην αρχή της γραμμής γράφουμε τη λέξη Φρούτο. Πλήκτρο TAB. Και επαναλαμβάνουμε όλα όσα περιέγραψα παραπάνω. Αν τα κάνεις όλα σωστά, τότε θα πάρεις αυτό που έχω.
Στη βασική του μορφή, υποστηρίζεται ευρέως στο πρόγραμμα περιήγησης. Διάφοροι τρόποι κεντραρίσματος είναι αφιερωμένοι σε ξεχωριστό άρθρο. Θα μείνει στη μέση, θα είναι σωστό. Προεπιλεγμένη συμπεριφορά για κείμενο γραμμένο από αριστερά προς τα δεξιά. Ευθυγραμμίστε το κείμενο προς τα δεξιά. Ευθυγραμμίστε το κείμενο σε ένα μπλοκ, όπως θα κάνατε συνήθως με τις στήλες εφημερίδων. Όταν ευθυγραμμίζονται σε ένα μπλοκ, δημιουργούνται εύκολα τα λεγόμενα ποτάμια, όπου υπάρχουν αφύσικα μεγάλα κενά μεταξύ των λέξεων. Στην περίπτωση της κανονικής γραφής από αριστερά προς τα δεξιά, η αρχή είναι ισοδύναμη με το κείμενο: από τα αριστερά.
Στοίχιση κειμένου στο τέλος μιας γραμμής, η οποία συμπεριφέρεται όπως θα έπρεπε στα υποστηριζόμενα προγράμματα περιήγησης. Ειδικότερα, στην περίπτωση της ευθυγράμμισης μπλοκ, γενικά ο στόχος είναι η τελευταία γραμμή στο μπλοκ να μην είναι μη ισορροπημένη. Τα προγράμματα περιήγησης κάνουν αυτό - η τελευταία γραμμή είναι ευθυγραμμισμένη με την αρχή της γραμμής.
Ας πάρουμε ένα παράδειγμα
Θέλω να πω λίγα λόγια για ένα τέτοιο κουμπί όπως οι μη εκτυπώσιμοι χαρακτήρες. Βρίσκεται στη βασική γραμμή εργαλείων. Προσωπικά, με βοηθά να δω τι και πού έχω κενά, μεταβάσεις, εσοχές και κάποια άλλα. Αρκεί να πατήσετε αυτό το κουμπί και μια τέτοια λίστα, όπως μόλις κάναμε, παίρνει την παρακάτω μορφή. 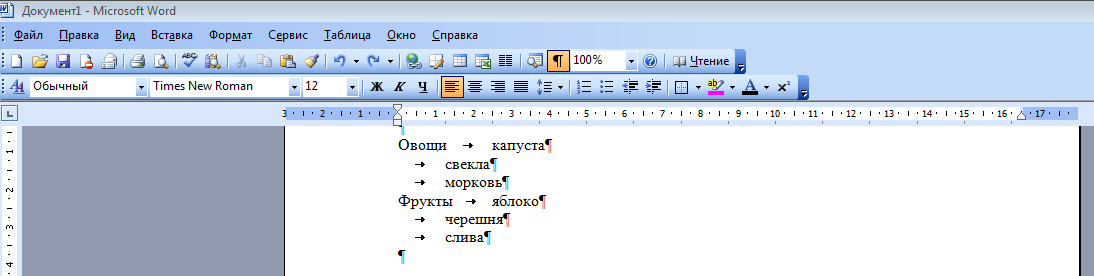
Αυτό λειτουργεί φαινομενικά καλά, αλλά μόνο μέχρι να αντιγραφεί το κείμενο - ο διαχωρισμός σε στήλες θα προκαλέσει την εισαγωγή σελιδοδεικτών ανάμεσά τους. Σε γλώσσες από δεξιά προς τα αριστερά, η αριστερή στοίχιση είναι σωστή. Μια αριστερή στοίχιση παράγραφος προσπαθεί να έχει αριστερά περιθώρια ακριβώς στο κάτω μέρος.
Η ευθυγράμμιση πλαισίου επιχειρεί να έχει τόσο την αριστερή όσο και τη δεξιά άκρη των γραμμών ακριβώς το ένα κάτω από το άλλο. Αυτό επιτυγχάνεται με τη δημιουργία διαλεκτικών χώρων. Η τελευταία παράγραφος μιας παραγράφου που είναι στοιχισμένη σε ένα μπλοκ είναι στοιχισμένη προς τα αριστερά. Αυτό δεν επηρεάζει την ευθυγράμμιση του ίδιου του στοιχείου στο περιβάλλον του.
Το βέλος σημαίνει ότι χρησιμοποιήθηκε το κλειδί TAB και στο τέλος της γραμμής ENTER. Εάν αυτά τα σημάδια σας ενοχλούν, απενεργοποιήστε αυτήν την επιλογή πατώντας ξανά το ίδιο κουμπί και τα εικονίδια θα εξαφανιστούν.
Επιλέξτε ολόκληρη τη λίστα. Ρυθμίστε μια καρτέλα σε έναν οριζόντιο χάρακα. Κάνοντας κλικ στο κουμπί καρτέλας στην επάνω αριστερή γωνία, μπορείτε να επιλέξετε οποιοδήποτε χαρακτήρα καρτέλας. Θα επιλέξω αριστερή στοίχιση. Στον χάρακα, περίπου στη μέση, κάντε κλικ στο αριστερό κουμπί του ποντικιού. Εάν θέλετε να ρυθμίσετε ακριβώς, χρησιμοποιήστε το πλήκτρο ALT ταυτόχρονα με το κλικ.
Διαφορετικά λειτουργεί μέσα, όχι έξω. Πολύ καλή υποστήριξη για αριστερά, κέντρο και δεξιά και ευθυγράμμιση τιμών. Στην Εξερεύνηση αρχείων, η στοίχιση κειμένου μπορεί να χρησιμοποιηθεί για το κέντρο ενός μπλοκ σελίδας. Για τυπική προβολή φυγοκεντρικού βοηθητικού μάρκα: αυτοκίνητο.
Οι εφημερίδες έχουν στήλες δίπλα δίπλα, και πρέπει να έχουν μια όμορφη εμφάνιση. Το μπλοκ έχει καλή στοίχιση επειδή βοηθά στην ανάγνωση δύο γειτονικών στηλών. Χωρίς τη στοίχιση μπλοκ, οι γειτονικές στήλες θα φαινόταν ανόητες. Τίποτα όπως οι γειτονικές εικονικές στήλες δεν είναι πολύ δημοφιλές στον ιστό, επομένως δεν υπάρχει πρωταρχικός λόγος για χρήση ενσωματωμένου κειμένου. Σε καθε λογισμικόγια μια εκπομπή εφημερίδας υπάρχει επεξεργαστής κειμένου. Αλλά δεν υπάρχει κάτι παρόμοιο. Με την ταχύτητα της εφημερίδας, οι στήλες που είναι ευθυγραμμισμένες με τούβλα δημιουργούν οδοντωτά ερείπια, αλλά καλύπτονται κυρίως με λέξεις.
Αφαιρέστε αμέσως ότι η δεύτερη στήλη έχει μετακινηθεί στο σημείο όπου τοποθετήσατε το εικονίδιο. Απομένει μόνο να αφαιρέσετε την επιλογή κάνοντας κλικ οπουδήποτε στο έγγραφο.
Μέθοδος δεύτερη
Εξετάσαμε ένα παράδειγμα όπου πληκτρολογήσαμε κείμενο, το επιλέξαμε και μόνο μετά ορίσαμε καρτέλες. Και τώρα ας δούμε τον δεύτερο τρόπο, όπου κατά την εισαγωγή κειμένου, βλέπουμε πώς φαίνεται ήδη στις στήλες. Και νομίζω ότι είναι πιο άνετο. Αποφασίστε μόνοι σας ποιον τρόπο να χρησιμοποιήσετε.
Όταν χρησιμοποιείτε τη στοίχιση μπλοκ στον ιστό, δεν χρειάζεται να ειπωθεί μια λέξη με λέξεις, επομένως το κάτω μέρος του κειμένου είναι πραγματικά μεγάλο και περιπετειώδες. Αυτό ισχύει ιδιαίτερα στην περίπτωση των άκαμπτων στηλών. Μερικές φορές φαίνεται σωστό όταν η τελευταία γραμμή περιέχει πάρα πολύ κείμενο. Ενώ το οριζόντιο κεντράρισμα κειμένου υποστηρίζεται από τη δυνατότητα στοίχισης κειμένου, προφανώς το κεντράρισμα στοιχείων μπλοκ και το πιο σημαντικό η κατακόρυφη στοίχιση είναι πιο περίπλοκη.
Οριζόντιο κουτί κεντράρισμα με πλωτό άγκιστρο
Αυτό είναι το κατακόρυφο κεντράρισμα ενός μπλοκ του οποίου το ύψος καθορίζεται δυναμικά από το ύψος του περιεχομένου του. Τόσο οριζόντιο όσο και κατακόρυφο κεντράρισμα του πλωτού δακτυλίου.
- Πώς να κεντράρετε ένα πλωτό μπλοκ δακτυλίου οριζόντια.
- Πώς να κεντράρετε οριζόντια ένα μπλοκ με συμπαγή άκρη.
- Οριζόντια και κάθετα κεντράρετε ένα μπλοκ με σκληρή άκρη.
Εμφάνιση στη γραμμή επιθυμητά εικονίδιακαρτέλες όπου πρέπει να βρίσκονται οι στήλες. Στην περίπτωσή μας, ορίσαμε την ΕΥΘΥΓΡΑΜΜΙΣΗ ΣΤΗΝ ΑΡΙΣΤΕΡΗ ΑΚΡΗ περίπου στη μέση του εγγράφου. Ο κέρσορας βρίσκεται στην αρχή της γραμμής. Εάν υπάρχει στήλη, ξεκινήστε την πρώτη φράση. Στο παράδειγμά μας, η πρώτη μας στήλη ξεκινά στην αρχή της γραμμής και πληκτρολογούμε τη λέξη Λαχανικά. Πατήστε το πλήκτρο TAB. Ο κέρσορας πρέπει να μετακινηθεί στη μέση του εγγράφου. Πληκτρολογήστε τη λέξη Λάχανο και πατήστε ENTER. Ο κέρσορας έχει μετακινηθεί στην επόμενη γραμμή. Δεν υπάρχει τίποτα εδώ, οπότε πατήστε το πλήκτρο TAB. Εκτυπώνουμε την επόμενη λέξη στη δεύτερη στήλη. ΕΙΣΑΓΩ. Συνεχίζουμε περαιτέρω. Νομίζω ότι κατάλαβες την ουσία.
Ωστόσο, η περιγραφόμενη λύση μπορεί να χρησιμοποιηθεί για την οριζόντια τοποθέτηση μπλοκ μπλοκ στις ρίζες των γονέων τους, επιπλέον της συνολικής διάταξης του ιστότοπου. Χαρακτηριστικό παράδειγμα θα ήταν το κεντράρισμα λιστών, πινάκων, εικόνων κ.λπ. Ένα στοιχείο στο κέντρο μπορεί να μην έχει μια ρητά καθορισμένη φούστα που θα εμφανίζει το υπόλοιπο μέρος του γονέα σας. Για παράδειγμα, το μέγεθος των νευρώσεων μπορεί να καθοριστεί σταθερά. σε pixel, ως εξής.
Ή δυναμικά ως ποσοστό. Ο σχεδιασμός είναι γεμάτος «αόρατες δυνάμεις» που συμβάλλουν στη σαφήνεια και τη σαφήνεια του μηνύματος. Ό,τι κι αν προσπαθήσετε να λύσετε επιλέγοντας απλώς τη σωστή γραμματοσειρά ή τον σωστό συνδυασμό χρωμάτων, αν αγνοήσετε αυτές τις αόρατες δυνάμεις, το σχέδιό σας θα αποτύχει.
Εάν στην εργασία σας η πρώτη στήλη δεν ξεκινά από την αρχή της γραμμής, τότε πρέπει επίσης να ορίσετε έναν χαρακτήρα καρτέλας για αυτήν. Και δούλεψε μέσα νέα γραμμήξεκινήστε πατώντας το πλήκτρο TAB.
Στα παρακάτω στιγμιότυπα οθόνης, θέλω να δείξω τι μπορεί να επιτευχθεί με τις καρτέλες.

Αυτό είναι το πρώτο από τα τρία μέρη των άρθρων για τις αόρατες δυνάμεις. Ας ξεκινήσουμε με την ευθυγράμμιση, την κατεύθυνση και το κέντρο βάρους. Για να σκεφτείτε πραγματικά τις αόρατες δυνάμεις του σχεδιασμού, πρέπει πρώτα να απορρίψετε την ιδέα ότι το σχέδιό σας αφορά μόνο γραμματοσειρές, χρώματα, εικόνες και κείμενο. Πρέπει να αρχίσετε να σκέφτεστε αυτά τα πράγματα ως στοιχεία σχεδιασμού.
Κάθε επικεφαλίδα είναι ένα στοιχείο, κάθε παράγραφος κειμένου είναι ένα μεγάλο στοιχείο, κάθε εικόνα είναι ένα στοιχείο. Τα στοιχεία αποτελούνται από πρόσθετα - υποστοιχεία. Για παράδειγμα, το λογότυπό σας μπορεί να περιέχει δύο στοιχεία - ένα σύμβολο και ένα κείμενο. Κάθε ένα από τα γράμματα του κειμένου μπορεί στη συνέχεια να αντιμετωπιστεί ως διαφορετικό υποστοιχείο.
Καρτέλα με σύμβολο κράτησης θέσης
Πρέπει να το έχετε δει σε κάποιο Μενού ή Κατάλογο όπως  φόρμα συμπλήρωσης.
φόρμα συμπλήρωσης.
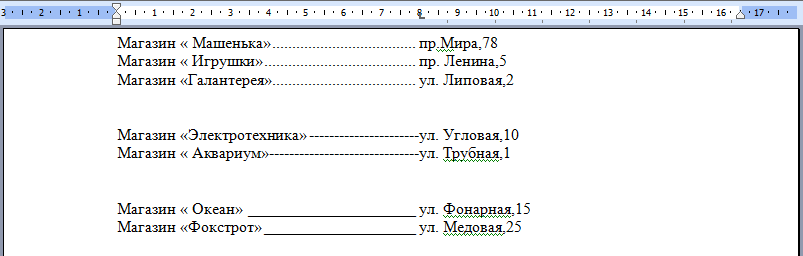 Ονομάζεται καρτέλα με σύμβολο κράτησης θέσης
.
Μια πολύ βολική φόρμα και μπορείτε να τη φτιάξετε μεταβαίνοντας στο Menu Format - Tab. Έτσι φτάσαμε σε κάτι τέτοιο όπως η Tabulation. Πιθανότατα μαντέψατε ότι το όνομα του κλειδιού TAB μοιάζει πολύ με αυτή τη λέξη. Από προεπιλογή σε Πρόγραμμα wordΚαρτέλα 2003 που ορίζεται από απόσταση 1,25 εκ.
Ονομάζεται καρτέλα με σύμβολο κράτησης θέσης
.
Μια πολύ βολική φόρμα και μπορείτε να τη φτιάξετε μεταβαίνοντας στο Menu Format - Tab. Έτσι φτάσαμε σε κάτι τέτοιο όπως η Tabulation. Πιθανότατα μαντέψατε ότι το όνομα του κλειδιού TAB μοιάζει πολύ με αυτή τη λέξη. Από προεπιλογή σε Πρόγραμμα wordΚαρτέλα 2003 που ορίζεται από απόσταση 1,25 εκ.
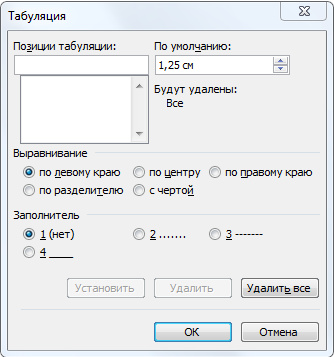
Μπορείτε να αλλάξετε αυτήν τη ρύθμιση γράφοντας τη δική σας εκεί και αποθηκεύοντας τις ρυθμίσεις. Και κάθε φορά που πατάμε το πλήκτρο TAB, μετακινούμαστε 1,25 εκατοστά προς τα δεξιά ή στην επόμενη καρτέλα.
Εδώ, στο πεδίο Tab stops, μπορείτε να γράψετε έναν αριθμό όπου το σημάδι στηλοθέτη στοπ θα οριστεί στον χάρακα, ο οποίος επισημαίνεται στο πεδίο Στοίχιση. Και μετά υπάρχει ένα άλλο πεδίο Placeholder. Μπορεί να είναι διακεκομμένη, διακεκομμένη, υπογραμμισμένη.
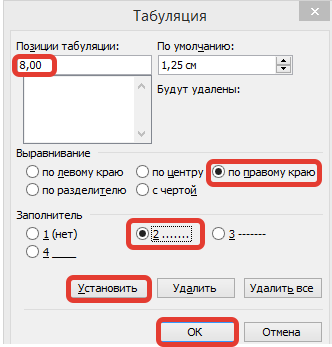 Εισαγάγετε μια λέξη ή συνδυασμό λέξεων στην αριστερή πλευρά του εγγράφου από την αρχή της γραμμής. Εισαγάγετε Μορφή μενού - Καρτέλες και ρυθμίστε το διακόπτη σε οποιαδήποτε από τις επιλογές κράτησης θέσης, ορίστε τη στάση καρτέλας και αποφασίστε για τη στοίχιση. Κάντε κλικ στο Install και OK. Το παράθυρο θα κλείσει. Τώρα πατήστε το κουμπί TAB και, αφού δείτε τα σύμβολα κράτησης θέσης, πληκτρολογήστε αυτό που θέλετε να δείτε στα δεξιά. Θα λάβετε μια καρτέλα με ένα σύμβολο κράτησης θέσης όπως στα παραπάνω στιγμιότυπα οθόνης. Μπορείτε να πειραματιστείτε με διαφορετικά σύμβολα κράτησης θέσης.
Εισαγάγετε μια λέξη ή συνδυασμό λέξεων στην αριστερή πλευρά του εγγράφου από την αρχή της γραμμής. Εισαγάγετε Μορφή μενού - Καρτέλες και ρυθμίστε το διακόπτη σε οποιαδήποτε από τις επιλογές κράτησης θέσης, ορίστε τη στάση καρτέλας και αποφασίστε για τη στοίχιση. Κάντε κλικ στο Install και OK. Το παράθυρο θα κλείσει. Τώρα πατήστε το κουμπί TAB και, αφού δείτε τα σύμβολα κράτησης θέσης, πληκτρολογήστε αυτό που θέλετε να δείτε στα δεξιά. Θα λάβετε μια καρτέλα με ένα σύμβολο κράτησης θέσης όπως στα παραπάνω στιγμιότυπα οθόνης. Μπορείτε να πειραματιστείτε με διαφορετικά σύμβολα κράτησης θέσης.
Μέχρι στιγμής, έχουμε ευθυγραμμίσει μόνο στοιχεία προς τα αριστερά. Πιο συγκεκριμένα, δεν το κάναμε καθόλου και το ίδιο το πρόγραμμα περιήγησης ευθυγραμμίζει στοιχεία προς τα αριστερά από προεπιλογή. Φυσικά, θα ήταν πολύ βαρετό να ευθυγραμμίσουμε τα πάντα προς τα αριστερά. Επομένως, υπάρχουν διάφορους τρόπουςευθυγράμμιση κέντρου και δεξιά.
Η ευθυγράμμιση στοιχείων είναι κάτι που απλά πρέπει να γνωρίζετε πότε . Το πρώτο πράγμα που πρέπει να κάνετε είναι να πληκτρολογήσετε την απλούστερη σελίδα.
Μια φορά κι έναν καιρό υπήρχε μια ετικέτα
Μπορείτε επίσης να προσθέσετε μια εικόνα στο κέντρο, ας περάσουμε επίσης στην επόμενη γραμμή χρησιμοποιώντας την ετικέτα
:
Επικεφαλίδα επιπέδου 1 στο κέντρο
Ήταν μια ετικέτα
Για να λύσουν αυτό το πρόβλημα, οι προγραμματιστές σκέφτηκαν καθολικό τρόποευθυγράμμιση στοιχείων HTML. Η μέθοδος είναι να χρησιμοποιήσετε τα λεγόμενα κοντέινερ, τα οποία δημιουργούνται χρησιμοποιώντας την ετικέτα Ας γράψουμε τώρα το ίδιο Κώδικας HTML, αλλά με τη χρήση δοχείων, επιπλέον, ας ευθυγραμμίσουμε όχι προς το κέντρο, αλλά προς τα δεξιά. Όπως μπορείτε να δείτε, όλα λειτουργούν. Σας συμβουλεύω να αλλάξετε επίσης την τιμή του χαρακτηριστικού " ευθυγραμμίζω" για να εξετάσετε άλλα είδη ευθυγράμμισης περιεχομένου κοντέινερ. Ένας άλλος τρόπος για να ευθυγραμμίσετε τα στοιχεία HTML- αυτοί είναι πίνακες, αλλά αυτό το θέμα αξίζει μια ξεχωριστή συζήτηση, επομένως θα μιλήσουμε για αυτό σε ένα από τα ακόλουθα άρθρα. Προς το παρόν, η σελίδα σας θα πρέπει να μοιάζει με αυτό: Με εκτίμηση, Mikhail Rusakov. ΥΣΤΕΡΟΓΡΑΦΟ.Εάν θέλετε να μάθετε περισσότερα για HTML, στη συνέχεια δείτε το δωρεάν μάθημά μου με ένα παράδειγμα δημιουργίας ιστότοπου στο HTML:
Επικεφαλίδα επιπέδου 1 στο κέντρο
Επικεφαλίδα επιπέδου 1, δεξιά στοίχιση
