Τα καλύτερα!
Ανεξάρτητα από το πόσο καλά είναι τα Windows 10, τα οποία βρίσκουν και εγκαθιστούν αυτόματα προγράμματα οδήγησης για τον περισσότερο εξοπλισμό, θα πρέπει να ασχοληθείτε με τα προγράμματα οδήγησης ούτως ή άλλως. Κρίνετε μόνοι σας: αυτά τα καθολικά προγράμματα οδήγησης που εγκαθιστά το σύστημα - στις περισσότερες περιπτώσεις, δεν μπορούν να προσαρμοστούν (και ορισμένες λειτουργίες χάνονται, για παράδειγμα, δοκιμάστε να βελτιστοποιήσετε τα γραφικά 3D χωρίς ρυθμίσεις κάρτας βίντεο ...).
Γι' αυτό το προτείνω πάντα μετά εγκατάσταση των Windows 10 (ή άλλο λειτουργικό σύστημα), ενημερώστε και εγκαταστήστε όλα τα προγράμματα οδήγησης στο σύστημα. Ευτυχώς, τώρα υπάρχει περισσότερο από αρκετό λογισμικό για αυτήν την επιχείρηση (και δεν είναι απαραίτητο να ψάξετε για τίποτα και πουθενά, ακόμα κι αν δεν έχετε έναν "εγγενή" δίσκο με προγράμματα οδήγησης για μεγάλο χρονικό διάστημα) ...
Σε αυτό το άρθρο, θέλω απλώς να σταθώ στα 5 καλύτερα (κατά τη γνώμη μου) προγράμματα στα ρωσικά για αυτόματη ενημέρωση προγραμμάτων οδήγησης (όλα τα προγράμματα είναι συμβατά με τα Windows 10, επαληθεύονται προσωπικά!).
ενισχυτή προγράμματος οδήγησης
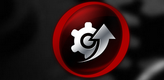
Ενας από τα καλύτερα προγράμματαγια εργασία με προγράμματα οδήγησης: αναζήτηση νέων προγραμμάτων οδήγησης, ενημέρωση, δημιουργία αντιγράφων ασφαλείας, εξάλειψη διενέξεων κ.λπ. - Το Driver Booster τα κάνει όλα!
Μετά την πρώτη εκκίνηση του προγράμματος, θα σαρώσει το σύστημά σας και θα παράσχει μια αναφορά σχετικά με τα προγράμματα οδήγησης που μπορούν να ενημερωθούν. Για παράδειγμα, ο υπολογιστής μου ζητήθηκε να ενημερώσει 12 παλιά προγράμματα οδήγησης και 5 παλιά στοιχεία παιχνιδιού (παρεμπιπτόντως, εάν τα παιχνίδια σας επιβραδύνουν ή καθυστερούν, προτείνω οπωσδήποτε να προσπαθήσετε να ενημερώσετε τα στοιχεία του παιχνιδιού στο Driver Booster) .
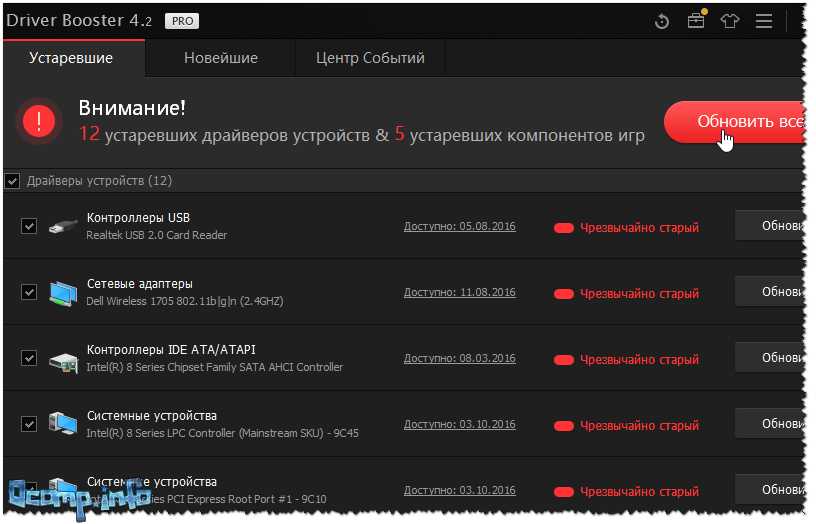
Driver Booster - προσφέρει ενημέρωση 12 προγραμμάτων οδήγησης και 5 στοιχείων παιχνιδιού
Για να ξεκινήσετε την ενημέρωση προγραμμάτων οδήγησης - πρέπει να κάνετε κλικ σε ένα μόνο κουμπί "Ενημέρωση όλων"(δείτε στιγμιότυπο οθόνης παραπάνω). Παρεμπιπτόντως, εφιστώ την προσοχή σας σε αυτό που κάνει το Driver Booster αντιγράφων ασφαλείαςτα παλιά σας προγράμματα οδήγησης (για κάθε περίπτωση) και αν κάτι πάει στραβά με τα νέα προγράμματα οδήγησης, μπορείτε πάντα να επαναφέρετε το σύστημα.
Η διαδικασία ενημέρωσης πραγματοποιείται εντελώς αυτόματα, η τρέχουσα κατάσταση ενημέρωσης θα εμφανιστεί στο επάνω μέρος του ματιού (παράδειγμα παρακάτω).

Διαδικασία ενημέρωσης // εγκατάσταση προγράμματος οδήγησης ήχου
Μετά την ενημέρωση - το πρόγραμμα θα σας παράσχει μια πλήρη αναφορά σχετικά με τα ενημερωμένα προγράμματα οδήγησης και θα σας ζητήσει να επανεκκινήσετε τον υπολογιστή σας.
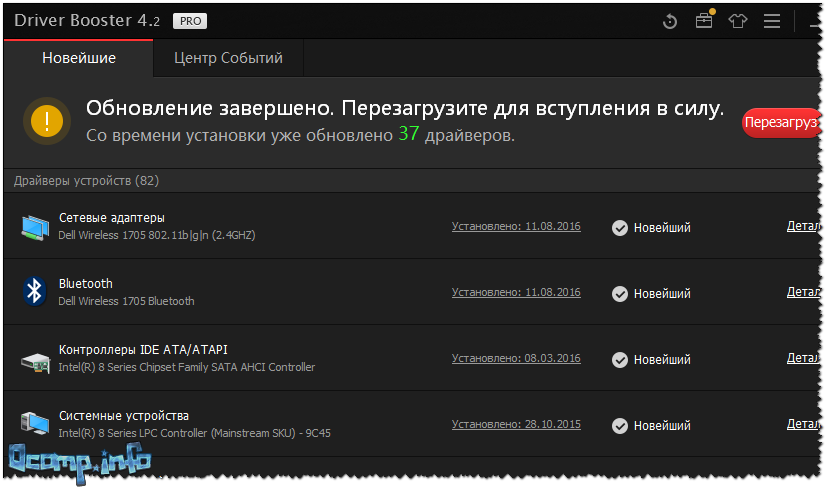
Παρεμπιπτόντως, θέλω επίσης να προσθέσω ότι το πρόγραμμα έχει έναν οδηγό διόρθωσης σφαλμάτων, μερικά από τα σφάλματα είναι αρκετά συνηθισμένα:
- εξάλειψη σφαλμάτων που σχετίζονται με τον ήχο.
- Διόρθωση σφαλμάτων δικτύου.
- Διορθώστε λάθος άδεια.
- καθαρισμός αποσυνδεδεμένων συσκευών.

Σε γενικές γραμμές, το πρόγραμμα θεωρείται δικαίως ο ηγέτης της θέσης του. Είναι πιθανώς αδύνατο να ενημερώσετε ένα πρόγραμμα οδήγησης πιο γρήγορα και πιο εύκολα από ό,τι στο Driver Booster. Το πρόγραμμα είναι πλήρως μεταφρασμένο στα ρωσικά, η συμβατότητα με τα Windows 10 είναι 100%!
Ίσως υπάρχει ένα μείον: Απαιτεί σύνδεση στο διαδίκτυο για να λειτουργήσει. Εκείνοι. δεν μπορείτε να ενημερώσετε τα προγράμματα οδήγησης εκτός σύνδεσης (όταν δεν υπάρχει δίκτυο).
Λύση πακέτου προγραμμάτων οδήγησης

Ένα τεράστιο πακέτο προγραμμάτων οδήγησης που διανέμεται σε μια ενιαία εικόνα ISO, μεγέθους περίπου 11 GB. Η ομορφιά είναι ότι αυτή η εικόνα μπορεί να λειτουργήσει χωρίς την παρουσία του Διαδικτύου, δηλ. μπορεί να γραφτεί σε οποιαδήποτε μονάδα flash / δίσκο και να ανοίξει σε οποιονδήποτε υπολογιστή / φορητό υπολογιστή (σημείωση: Θέλω επίσης να σημειώσω ότι το πρόγραμμα έχει μια δεύτερη επιλογή: λήψη ενός μικρού αρχείου EXE, το οποίο, αφού αναλύσει το σύστημά σας, θα ενημερώσει όλα τα απαραίτητα προγράμματα οδήγησης) .
Η χρήση του προγράμματος είναι πολύ απλή: απλώς εκτελέστε το και περιμένετε 20-30 δευτερόλεπτα για να αναλύσει το σύστημά σας. Στη συνέχεια, θα σας ζητηθεί να ενημερώσετε όλα τα προγράμματα οδήγησης, με τα οποία συνιστώ να μην συμφωνήσετε και ενεργοποιήστε τη λειτουργία ειδικού!
Μείονείναι ότι το DPS, όταν εγκατασταθεί από προεπιλογή, μαζί με τα προγράμματα οδήγησης, θα εγκαταστήσει μια ντουζίνα ή δύο (ανάλογα με την έκδοση λογισμικού) προγράμματα, πολλά από τα οποία απλά δεν χρειάζονται!

Στη λειτουργία ειδικού, επιλέξτε τα προγράμματα οδήγησης που θέλετε να ενημερώσετε, συμφωνήστε με τη λειτουργία και περιμένετε μέχρι να ολοκληρωθεί. Δεν υπάρχουν παράπονα σχετικά με τη διαδικασία ενημέρωσης - όλα πάνε γρήγορα (τουλάχιστον για μένα 😛).
Σχετικά με το λογισμικό...
Για να εγκαταστήσετε πρόσθετα δημοφιλή προγράμματα, μπορείτε να ανοίξετε την καρτέλα με το εικονίδιο - και να επιλέξετε χειροκίνητα τα πλαίσια για όλα όσα χρειάζεστε (μην εμπιστεύεστε τον αυτοματισμό σε αυτό το λογισμικό!).
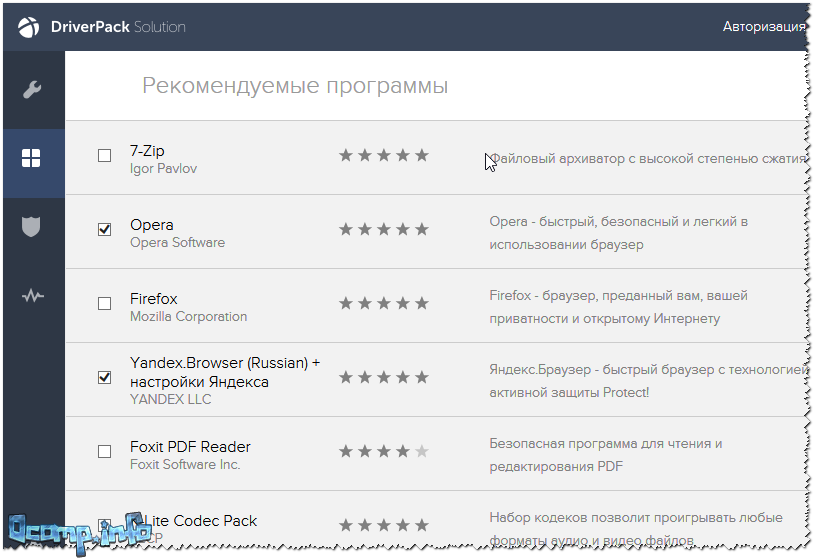
Παρεμπιπτόντως, το DriverPack Solution έχει ένα άλλο ενδιαφέρον χαρακτηριστικό: το πρόγραμμα παρέχει βοήθεια για το πρόγραμμα προστασίας από ιούς. Μπορεί να αναλύσει το λογισμικό σας και να προτείνει ποια προγράμματα δεν χρησιμοποιούνται και ποια μπορούν να εξαλειφθούν (παράδειγμα παρακάτω).
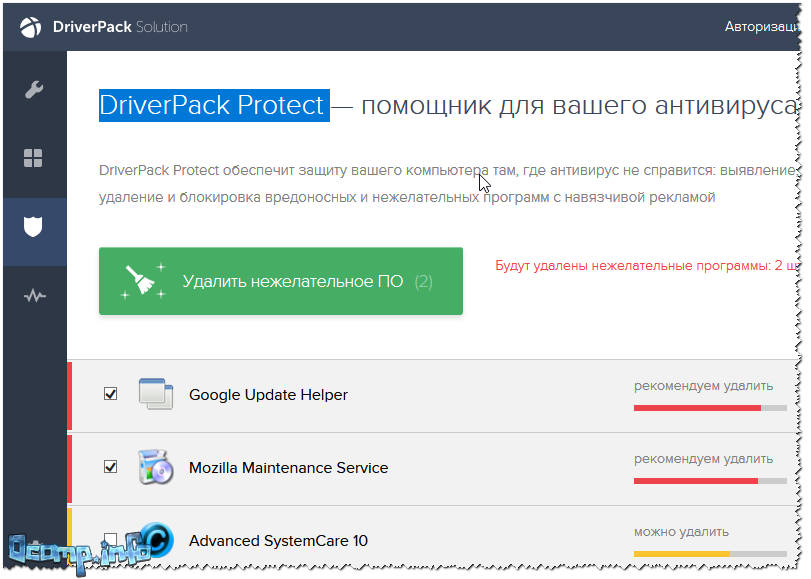
DriverPack Protect - προσθήκη. ΠΡΟΣΤΑΣΙΑ
Παρά την «επιβολή» συχνά περιττού λογισμικού, το πρόγραμμα είναι ένα από τα καλύτερα του είδους του. Ωστόσο, η αυτόματη ενημέρωση εκτός σύνδεσης των προγραμμάτων οδήγησης για τον περισσότερο εξοπλισμό είναι μεγάλη υπόθεση! Συνιστώ να έχετε αυτήν την εικόνα ISO σε ξεχωριστή μονάδα flash έκτακτης ανάγκης...
Πρόγραμμα εγκατάστασης Snappy Driver
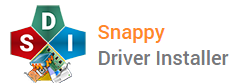
Αλλά αυτό το σύνολο προγραμμάτων οδήγησης είναι ακόμα πιο ελκυστικό από το προηγούμενο. Κυκλοφορεί επίσης σε δύο εκδόσεις:
- συμπαγής: όταν κάνετε λήψη ενός μικρού αρχείου EXE, εγκαταστήστε το και, στη συνέχεια, θα αναλύσει την κατάσταση του συστήματός σας και θα προσφέρει αυτόματη λήψη ό,τι χρειάζεστε (σημαντικό: απαιτείται πρόσβαση στο Διαδίκτυο!).
- αυτόνομη πλήρης μεταγλώττιση: είναι ένα εκτελέσιμο αρχείο EXEμε ένα μεγάλο φάκελο (περίπου 10 GB) που περιέχει τα προγράμματα οδήγησης. Όταν εκτελείτε αυτό το αρχείο EXE, θα αναλύσει επίσης το σύστημα και στη συνέχεια θα εγκαταστήσει τα απαραίτητα προγράμματα οδήγησης. Σύνδεση στο Διαδίκτυο - δεν χρειάζεται!
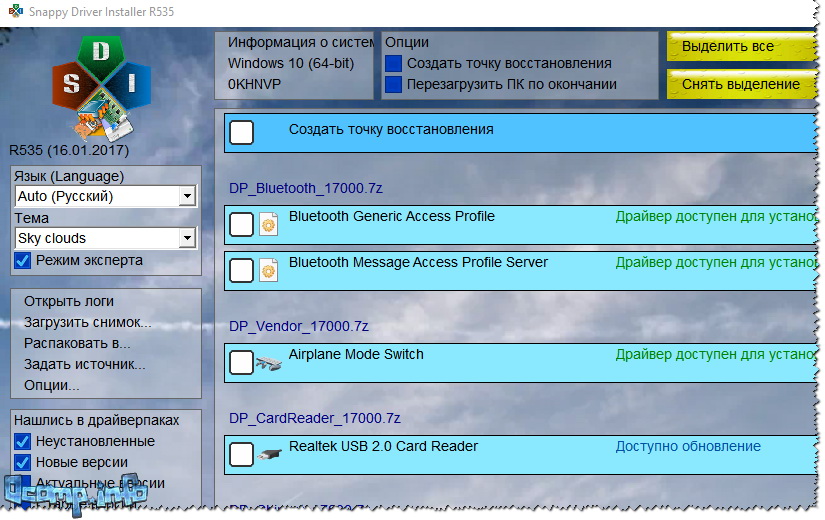
Θέλω να σημειώσω ότι, σε αντίθεση με το DriverPackSolution, το Snappy Driver Installer δεν προσφέρει την εγκατάσταση πρόσθετου λογισμικού (κάτι που είναι καλό). Παρεμπιπτόντως, στο Snappy Driver Installer, ακόμη και απέναντι από τα προγράμματα οδήγησης που το πρόγραμμα συνιστά την ενημέρωση, θα πρέπει να ελέγξετε τα πλαίσια και να συμφωνήσετε με την εγκατάσταση (δηλαδή ελάχιστες ενέργειες χωρίς τη συγκατάθεσή σας - αυτό είναι ευχάριστο!).
Υπάρχει επίσης ένα έξτρα. επιλογές:
- εναλλαγή δερμάτων (αλλαγή σχεδίου).
- δημιουργία σημείου επαναφοράς (για να μπορέσει να επαναφέρει το σύστημα στην αρχική του κατάσταση).
- λήψη πληροφοριών για το σύστημα.
3DP Net / 3DP Chip

Αλλά αυτό το βοηθητικό πρόγραμμα είναι θεμελιωδώς διαφορετικό από τα προγράμματά σας. Παρά το μικρό του μέγεθος (μόλις 100 MB), σας επιτρέπει να κάνετε εξαιρετικά σημαντικά πράγματα και σε ορισμένες περιπτώσεις είναι απλά αναντικατάστατο! Γενικά, ο προγραμματιστής τοποθετεί το πρόγραμμα ως 2 ξεχωριστά βοηθητικά προγράμματα, δεν θα παρεκκλίνω από αυτό και ...
Δίκτυο 3DP
Ένα βοηθητικό πρόγραμμα που ειδικεύεται σε προγράμματα οδήγησης δικτύου. Λειτουργεί εκτός σύνδεσης (δεν απαιτείται σύνδεση στο Διαδίκτυο για εργασία), αθόρυβα και γρήγορα. Θα βοηθήσει στην ενημέρωση του προγράμματος οδήγησης για σχεδόν οποιοδήποτε προσαρμογέα δικτύου.
Τις περισσότερες φορές, το βοηθητικό πρόγραμμα χρειάζεται μετά επανεγκατάσταση παραθύρωνόταν δεν υπάρχει Internet και άλλα προγράμματα για την ενημέρωση προγραμμάτων οδήγησης δεν μπορούν να βοηθήσουν. Παρεμπιπτόντως, θα υπάρχουν περισσότερα προγράμματα οδήγησης δικτύου σε αυτό από ό, τι στην ίδια Λύση DriverPack, επιπλέον, σε "δύσκολες" περιπτώσεις, μπορεί να εγκαταστήσει ένα "καθολικό" πρόγραμμα οδήγησης.
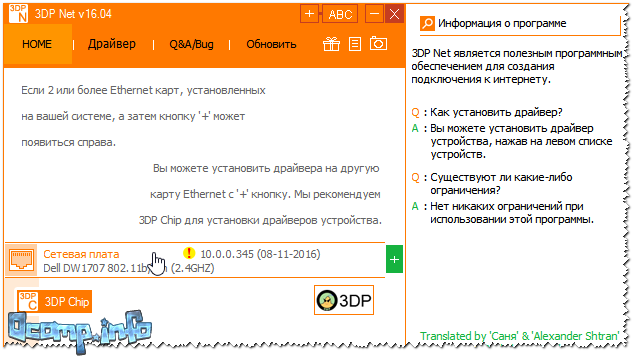
3DP Chip
Κατ 'αρχήν, όπως νομίζω, χωρίς το πρώτο βοηθητικό πρόγραμμα - αυτό είναι κατώτερο από πολλά άλλα παρόμοια προγράμματα. Κρίνετε μόνοι σας: διάρκεια ζωής μπαταρίαςΔεν υπάρχει ούτε αυτόματη λειτουργία. Πώς λειτουργεί: απλώς εκτελέστε το, αναλύει το σύστημά σας και δίνει συνδέσμους για λήψη προγραμμάτων οδήγησης για έναν συγκεκριμένο εξοπλισμό. Τα προγράμματα οδήγησης που χρειάζεστε - κατεβάστε από τους συνδέσμους και εγκαταστήστε.
Το 3DP Chip υποστηρίζει επίσης τη δημιουργία αντιγράφων ασφαλείας των προγραμμάτων οδήγησης και την επαναφορά τους από αυτό. Το κάνει αρκετά καλά (δουλεύει γρήγορα και αποτελεσματικά).
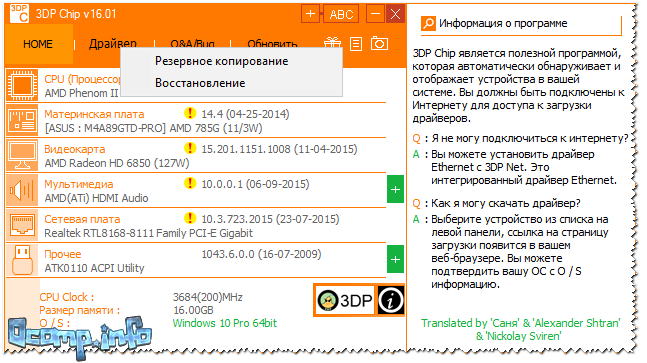
3DP Chip - αναζήτηση προγράμματος οδήγησης
Driver Genius

Ένα από τα καλύτερα βοηθητικά προγράμματα για την εύρεση προγραμμάτων οδήγησης για σπάνιο υλικό (και όχι για σπάνιο 😛). Το πρόγραμμα λειτουργεί πλήρως αυτόματα, είναι απλό και κατανοητό σε κάθε χρήστη (ακόμα και μόλις χθες που κάθισε σε έναν υπολογιστή).
Μετά την εκκίνηση του προγράμματος, το μόνο που απαιτείται από εσάς είναι να πατήσετε ένα κουμπί "Έναρξη σάρωσης". Αφού αναλύσετε το σύστημά σας, θα σας ζητηθεί να ενημερώσετε ορισμένα από τα παρωχημένα/χαμένα προγράμματα οδήγησης.
![]()
Υπάρχουν 7 ενότητες (συναρτήσεις) στο πρόγραμμα:
- Σπίτι. Βασικές πληροφορίες σχετικά με το πρόγραμμα, το σύστημα, τη δυνατότητα έναρξης ελέγχου και ενημέρωσης προγραμμάτων οδήγησης.
- Κράτηση. Μπορείτε να αποθηκεύσετε ένα αντίγραφο των προγραμμάτων οδήγησης σε ένα ξεχωριστό αρχείο EXE και στη συνέχεια να το χρησιμοποιήσετε χωρίς το Driver Genius!
- Ανάκτηση. Επιλογές επανεκκίνησης του υπολογιστή κατά την ανάκτηση και ειδοποιήσεις ειδοποίησης.
- Μετακίνηση. Μπορείτε να αφαιρέσετε τα προγράμματα οδήγησης που δεν χρειάζεστε πλέον.
- Εκσυγχρονίζω. Επιλογή φακέλων στους οποίους θα αποθηκευτούν τα ληφθέντα προγράμματα οδήγησης.
- Φόρτωση. Ρύθμιση Internet για λήψη αρχείων. Στις περισσότερες περιπτώσεις, τίποτα δεν χρειάζεται να αλλάξει.
- Ασφάλεια. Εάν δεν έχετε antivirus - το Driver Genius θα ελέγξει τα αρχεία που έχετε κατεβάσει (προγράμματα οδήγησης), εάν έχετε antivirus - τότε τίποτα δεν θα ελεγχθεί (όλα είναι στο έλεος του λογισμικού ασφαλείας σας).
Σημείωση. : ορισμένα στοιχεία μενού ενδέχεται να διαφέρουν, ανάλογα με την έκδοση του προγράμματος και την έκδοση της μετάφρασης.
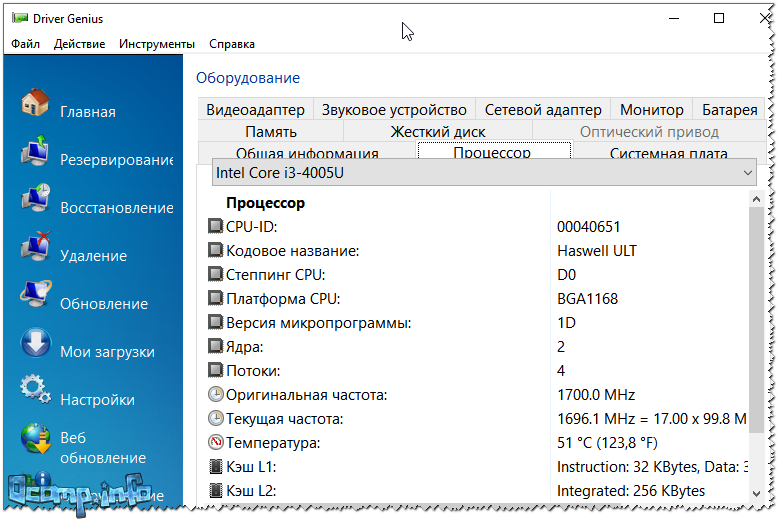
Βασικές διαφορές:
- ενημέρωση προγράμματος οδήγησης: το πρόγραμμα υποστηρίζει περισσότερα από 40.000 προγράμματα οδήγησης για μια ποικιλία υλικού.
- τη δυνατότητα απενεργοποίησης και κατάργησης προγραμμάτων οδήγησης που βρίσκονται σε διένεξη / περιττά.
- Υποστήριξη γραμμής εντολών.
- τη δυνατότητα δημιουργίας αντιγράφου ασφαλείας των προγραμμάτων οδήγησης (συμπεριλαμβανομένου ενός εκτελέσιμου αρχείου EXE).
- επαναφορά προγραμμάτων οδήγησης από ένα αντίγραφο ασφαλείας.
συμπεράσματα
Περισσότερο πλήρης αναθεώρησηπρογράμματα για εργασία με προγράμματα οδήγησης (αναζήτηση, ενημέρωση, αφαίρεση), δείτε αυτό το άρθρο -
Έτσι, χρησιμοποιώντας τα προγράμματα που αναφέρονται παραπάνω στο άρθρο, από την εμπειρία μου δεν έχω μείνει ποτέ (τουλάχιστον δεν θυμάμαι) χωρίς οδηγούς με εξοπλισμό που δεν λειτουργεί ...
Γενικά, συνιστώ ΕΚ ΤΩΝ ΠΡΟΤΕΡΩΝ να σημειώσετε όλα τα προγράμματα που παρουσιάζονται παραπάνω στη μονάδα flash έκτακτης ανάγκης. DriverPack Solution και Snappy Driver Installer πρέπει να καταγράφονται ως αυτόνομες εφαρμογές (π.χ. Η λύση DriverPack πηγαίνει στο εικόνα ISO~ 11 GB και το Snappy Driver Installer ~ 10 GB είναι απλώς ένα πρόγραμμα εγκατάστασης με πολλούς φακέλους με αρχεία) , καθώς θα σας επιτρέψει να είστε ανεξάρτητοι από το διαδίκτυο. Παρεμπιπτόντως, θα ήταν επίσης ωραίο να γράψετε ένα πρόγραμμα που ανοίγει και τοποθετεί εικόνες ISO (για παράδειγμα, εργαλεία UltraISO ή Daemon) σε μια μονάδα flash USB.
Σημείωση: συμβαίνει συχνά μετά την επανεγκατάσταση των Windows, να μην υπάρχει πρόγραμμα οδήγησης για την κάρτα δικτύου και το Διαδίκτυο να μην λειτουργεί. Εκτελώντας το DriverPack Solution ή το Snappy Driver Installer, θα εγκαταστήσετε προγράμματα οδήγησης για τον περισσότερο εξοπλισμό εκτός σύνδεσης (συμπεριλαμβανομένης μιας κάρτας δικτύου) και στη συνέχεια, με την παρουσία του Διαδικτύου, μπορείτε να ενημερώσετε όλα όσα χρειάζεστε.
3D Netχρήσιμο σε περιπτώσεις όπου δεν μπορείτε να ανοίξετε μια μεγάλη εικόνα ISO (για παράδειγμα, από το Driver Pack Solution) ή η εικόνα ISO δεν περιέχει ένα σπάνιο πρόγραμμα οδήγησης για τον προσαρμογέα δικτύου σας. Το 3D Net ειδικεύεται ειδικά στα προγράμματα οδήγησης δικτύου και ακόμα κι αν δεν υπάρχει πρόγραμμα οδήγησης για το συγκεκριμένο κομμάτι του υλικού σας, το πρόγραμμα θα προσπαθήσει να εγκαταστήσει ένα «καθολικό» πρόγραμμα οδήγησης για να λειτουργήσει ο προσαρμογέας σας. Γενικά, ένα αναντικατάστατο πράγμα σε μια δύσκολη κατάσταση ...
Σχετικά με το Driver Booster - Συνήθως το εγκαθιστώ όταν ο υπολογιστής έχει ήδη Internet. Χάρη σε αυτό το πρόγραμμα, μπορείτε να εγκαταστήσετε γρήγορα μια ποικιλία στοιχείων παιχνιδιού, βιβλιοθήκες, να δημιουργήσετε ένα αντίγραφο ασφαλείας των προγραμμάτων οδήγησης και του συστήματος και να ενημερώσετε ορισμένα παλιά προγράμματα οδήγησης. Γενικά, ένα από τα πιο βολικά εργαλεία για εργασία με προγράμματα οδήγησης. Γενικά, είναι κρίμα που το πρόγραμμα δεν έχει λειτουργία εκτός σύνδεσης ...
Driver Genius, δεν το χρησιμοποιώ πολύ τελευταία, αλλά το πρόγραμμα έχει απλώς μια τεράστια συλλογή προγραμμάτων οδήγησης. Κατά κάποιο τρόπο υπήρχε περίπτωση να χρειαζόταν ένα πρόγραμμα οδήγησης για έναν κορεατικό εκτυπωτή, επιπλέον, αυτό το κομμάτι σιδήρου σαφώς δεν ήταν στάνταρ. Ούτε στη "χειροκίνητη" αναζήτηση, ούτε στην αυτόματη (έχοντας δοκιμάσει βοηθητικά προγράμματα από τα τακούνια) - δεν κατάφερα να βρω τον οδηγό. Ο Driver Genius το έκανε μέσα σε λίγα λεπτά. Γι 'αυτό παρουσίασα αυτό το πρόγραμμα στην κριτική, ίσως θα είναι επίσης χρήσιμο σε κάποιον ...
Στη sim ολοκληρώνω, ό,τι καλύτερο!
Ίσως έχετε ήδη παρατηρήσει ότι το σύστημα αναγνωρίζει, βρίσκει και ενημερώνει αυτόματα τα προγράμματα οδήγησης συσκευών που είναι συνδεδεμένα στον υπολογιστή σας. Σε αυτό που γίνεται χωρίς καμία παρέμβαση από τον χρήστη. Μερικές φορές μια τέτοια απρόσεκτη συμπεριφορά μπορεί να οδηγήσει σε σφάλματα στη λειτουργία. συσκευές συστήματος (μητρική πλακέτα, προσαρμογέας βίντεο, κάρτα δικτύου, τσιπ επεξεργασίας ήχου κ.λπ.).
Ωστόσο, οι προγραμματιστές έχουν προβλέψει τη δυνατότητα συσκότιση αυτόματη εγκατάστασηοδηγούς, έτσι ώστε τα εσωτερικά εργαλεία του συστήματος να μην παρεμβαίνουν στη λειτουργία συσκευών υλικού και να μην προκαλούν διενέξεις που σχετίζονται με τη λανθασμένη λειτουργία των καταστάσεων αδρανοποίησης και αναστολής λειτουργίας, συχνές μαύρες οθόνες και άλλα. Σε αυτό το άρθρο, θα περιγράψω τρεις τρόπους για να απενεργοποιήσετε την αυτόματη εγκατάσταση προγραμμάτων οδήγησης στα Windows 10.
#1 Χρήση ιδιόκτητου βοηθητικού προγράμματος της Microsoft
Ειδικά για να εκτελέσουμε την εργασία που χρειαζόμαστε, η Microsoft κυκλοφόρησε ένα αποκλειστικό βοηθητικό πρόγραμμα που σας επιτρέπει να απενεργοποιήσετε την εγκατάσταση προβληματικών προγραμμάτων οδήγησης. Σε ό,τι, είναι προβληματικό, δηλαδή εκείνα που προκαλούν δυσκολίες στη λειτουργία του συστήματος. Οι ασφαλείς οδηγοί, με τη σειρά τους, δεν θα επηρεαστούν από το βοηθητικό πρόγραμμα. Μπορείτε να κάνετε λήψη του βοηθητικού προγράμματος από αυτόν τον σύνδεσμο.
Κατά την εκκίνηση του βοηθητικού προγράμματος, το πρώτο πράγμα που μας ζητείται να κάνουμε είναι να επιλέξουμε από τη λίστα προγραμμάτων οδήγησης για τα οποία θέλετε να απενεργοποιήσετε την ενημέρωση, αλλά πρώτα πρέπει να αρχικοποιήσετε και να αναζητήσετε προγράμματα οδήγησης στο σύστημα, για τα οποία κάνουμε κλικ στο Κουμπί "Επόμενο" στην πρώτη φόρμα.
Μετά από μερικές δεκάδες δευτερόλεπτα, εμφανίζεται μια φόρμα για την επιλογή βοηθητικών λειτουργιών - σταματάμε στην επιλογή "Απόκρυψη ενημερώσεων".

Θα δείτε μια λίστα συσκευών για τις οποίες η ενημέρωση των προγραμμάτων οδήγησης μπορεί να προκαλέσει σφάλματα και προβλήματα. Επιλέγουμε τα απαραίτητα από την καθορισμένη λίστα και μετά σημειώνουμε ξανά το κουμπί "Επόμενο".
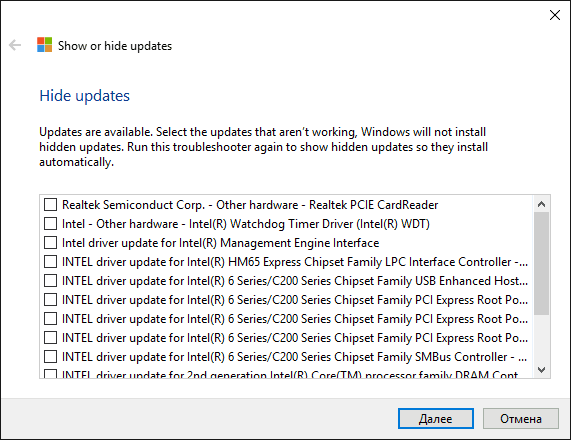
Αυτό ολοκληρώνει τη βοηθητική λειτουργία. Τώρα οι βιβλιοθήκες συστήματος για τις συσκευές που έχετε επιλέξει από τη λίστα δεν θα ενημερώνονται πλέον αυτόματα.
#2 Χρήση gpedit (επεξεργαστής πολιτικής τοπικής ομάδας)
Αυτή η ενότητα περιγράφει πώς μπορείτε να απαλλαγείτε από την εγκατάσταση προγραμμάτων οδήγησης για μια μεμονωμένη συσκευή μέσω αναγνωριστικού υλικού.
Πριν προχωρήσουμε σε αυτό, ας μάθουμε ποιος αριθμός αναγνωριστικού έχει η συσκευή για την οποία σκοπεύετε να απενεργοποιήσετε τις ενημερώσεις προγραμμάτων οδήγησης. Για να το κάνετε αυτό, μεταβείτε στη διαχείριση συσκευών (κάντε δεξί κλικ στο κουμπί έναρξης "Έναρξη"), επιλέξτε τη συσκευή που αναζητάτε και μεταβείτε στις ιδιότητές της.

Μεταβείτε στην καρτέλα "Λεπτομέρειες" και επιλέξτε την ενότητα "Αναγνωριστικό υλικού". Ας αποθηκεύσουμε το αναγνωριστικό της επιλεγμένης συσκευής στο πρόχειρο κάνοντας κλικ σε κάθε μία από τις τιμές με το δεξί κουμπί του ποντικιού και επιλέγοντας το στοιχείο "Αντιγραφή" στο μενού που ανοίγει.

Αποθηκεύστε όλα τα αναγνωριστικά σε ξεχωριστό αρχείο κειμένου, επικολλώντας τα διαδοχικά εκεί από το πρόχειρο. Εάν θέλετε να αντικαταστήσετε την τιμή με μη αυτόματο τρόπο, αφήστε το παράθυρο ανοιχτό, διαφορετικά μπορείτε Αυτή η μορφήΚλείσε.
Τώρα ανοίγουμε. Για να το κάνετε αυτό, χρησιμοποιήστε το συνδυασμό "Win + R" και εισαγάγετε την τιμή "gpedit.msc" στο πεδίο κειμένου. Στο παράθυρο του επεξεργαστή, επιλέξτε έναν ιεραρχικό κλάδο "Διαμόρφωση υπολογιστή" -> "Πρότυπα διαχείρισης" -> "Σύστημα" -> "Εγκατάσταση συσκευής" -> "Περιορισμοί εγκατάστασης συσκευής". Επιλέξτε το στοιχείο μενού "Απαγόρευση εγκατάστασης συσκευών με τους καθορισμένους κωδικούς συσκευών".
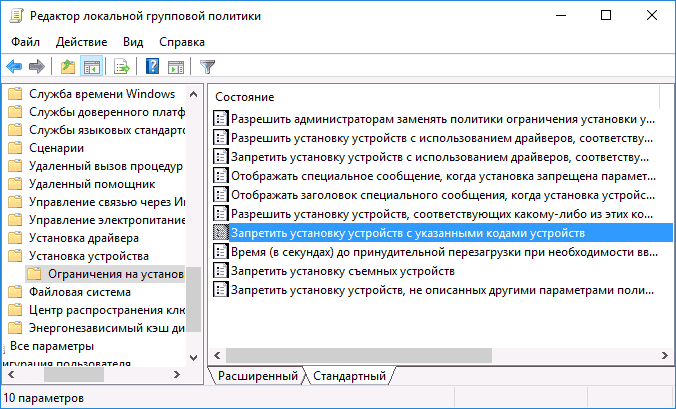
Ορίστε την τιμή σε "Ενεργοποιημένο" επιλέγοντας το κατάλληλο κουμπί επιλογής και, στη συνέχεια, κάντε κλικ στο κουμπί "Εμφάνιση".
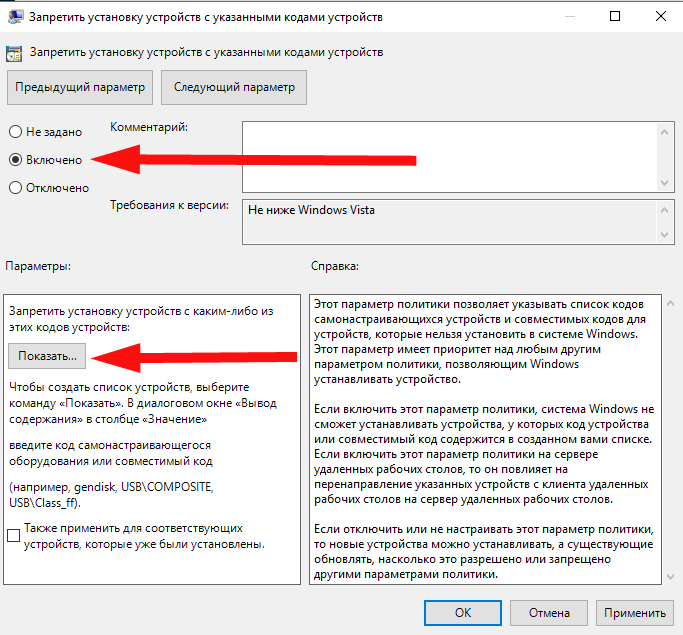
Στη φόρμα που εμφανίζεται, θα εισαγάγουμε τα αναγνωριστικά που εξάγαμε από τη διαχείριση συσκευών και θα θέσουμε σε ισχύ τις νέες ρυθμίσεις.
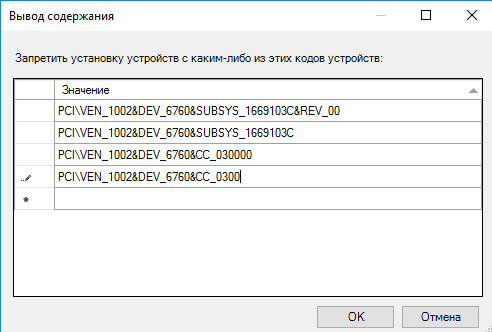
Αφού ακολουθήσετε τις παραπάνω οδηγίες, δεν θα μπορείτε πλέον να εγκαταστήσετε νέα προγράμματα οδήγησης για την καθορισμένη συσκευή είτε αυτόματα είτε μη αυτόματα μέχρι να ακυρωθούν οι αλλαγές στο πρόγραμμα επεξεργασίας πολιτικών τοπικής ομάδας.
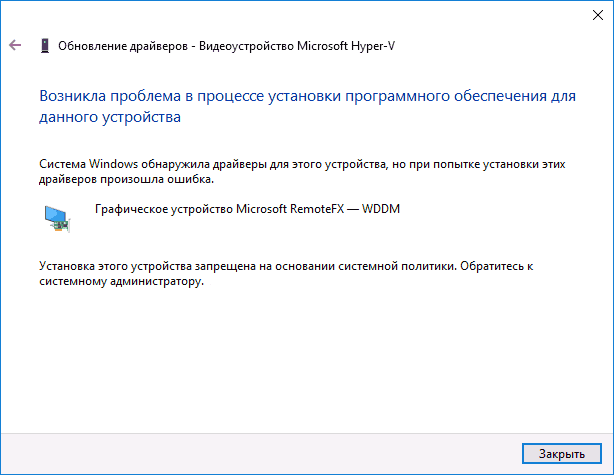
Εάν η παρουσιαζόμενη λειτουργία διαχείρισης δεν είναι διαθέσιμη στην έκδοση του λειτουργικού συστήματος Windows, δείτε το σημείο 3 παρακάτω.
#3 Χρήση του Επεξεργαστή Μητρώου
Αυτό που κάναμε στη δεύτερη παράγραφο μπορεί επίσης να γίνει χρησιμοποιώντας τον επεξεργαστή μητρώου. Αρχικά, θα πρέπει να αντιγράψετε τα αναγνωριστικά των επιθυμητών συσκευών από τη Διαχείριση Συσκευών με τον ίδιο τρόπο που περιγράφηκε προηγουμένως.
Μετά από αυτό, ανοίξτε τον επεξεργαστή μητρώου χρησιμοποιώντας την ακολουθία "Win + R" και εισάγοντας την τιμή "regedit" στο μίνι παράθυρο που ανοίγει. Ανοίξτε ένα υποκατάστημα στο πρόγραμμα επεξεργασίας HKEY_LOCL_MACHNE\SFTWARE\Policies\Micosoft\DeviceInstall\Restrictions\DenyDeviceIDs(εάν η καθορισμένη ενότητα δεν βρίσκεται στο μενού, δημιουργήστε τη μη αυτόματα).
Στη συνέχεια, δημιουργήστε τιμές συμβολοσειράς γραμμή προς γραμμή, όπου το όνομα θα είναι σε αύξοντες αριθμούς ακολουθίας, ξεκινώντας από το ένα και η τιμή θα είναι εκείνα τα αναγνωριστικά που εξάγατε από τις ιδιότητες στη διαχείριση συσκευών.

Το αποτέλεσμα θα είναι παρόμοιο με αυτό που πήραμε χρησιμοποιώντας το gpedit.
Σε αυτό το άρθρο, περιέγραψα τρεις τρόπους για να αποτρέψετε την αυτόματη εγκατάσταση προγραμμάτων οδήγησης Σύστημα Windows 10. Το κύριο καθήκον είναι να προσδιορίσετε ποια προγράμματα οδήγησης συσκευών προκαλούν προβλήματα στον υπολογιστή σας και να απαγορεύσετε την ενημέρωση τους ρητά ή σιωπηρά χρησιμοποιώντας τα εργαλεία που καθορίζονται στο υλικό.
Μετά την εγκατάσταση του λειτουργικού συστήματος, ήρθε η ώρα να δώσετε προσοχή στην εγκατάσταση προγραμμάτων οδήγησης. Προηγουμένως, ο χρήστης έπρεπε να το κάνει μόνος του, αλλά τώρα τα Windows 10 κατεβάζουν αυτόματα τα προγράμματα οδήγησης. Εάν κάτι πήγε στραβά και τα προγράμματα οδήγησης δεν φορτώθηκαν, θα πρέπει να τα εγκαταστήσετε μόνοι σας με τον παλιό τρόπο.
Εγκατάσταση διάφορων προγραμμάτων οδήγησης
Απαιτείται οδηγός για να διασφαλιστεί η σωστή λειτουργία ενός συγκεκριμένου εξοπλισμού. Αυτό το δυσδιάκριτο πρόγραμμα είναι υπεύθυνο για την επικοινωνία της συσκευής με τον υπόλοιπο υπολογιστή. Δεδομένου του τεράστιου όγκου διαφορετικού εξοπλισμού και της τακτικής κυκλοφορίας νέων, κανείς δεν θα μπορούσε ποτέ να αναπτύξει μια καθολική λύση στα προβλήματα που σχετίζονται με τη λειτουργία του. Επομένως, κάθε στοιχείο του υπολογιστή έχει το δικό του πρόγραμμα οδήγησης.
Αυτόματη αναζήτηση και εγκατάσταση προγραμμάτων οδήγησης στα Windows 10
εγκαταστήσατε λειτουργικό σύστημα, αλλά για κάποιο λόγο δεν προμήθευσε οδηγούς για τον εξοπλισμό, αν και έχει μια τέτοια ευκαιρία. Σε αυτή την περίπτωση, υπάρχει τρόπος να «σπρώξετε» λίγο το σύστημα για να βρείτε και να εγκαταστήσετε τα απαραίτητα προγράμματα οδήγησης. Για να το κάνετε αυτό, κάντε τα εξής:
- Μεταβείτε στη "Διαχείριση Συσκευών". Αυτό μπορεί να γίνει πληκτρολογώντας τη λέξη "διεκπεραιωτής" στη γραμμή αναζήτησης του μενού "Έναρξη".
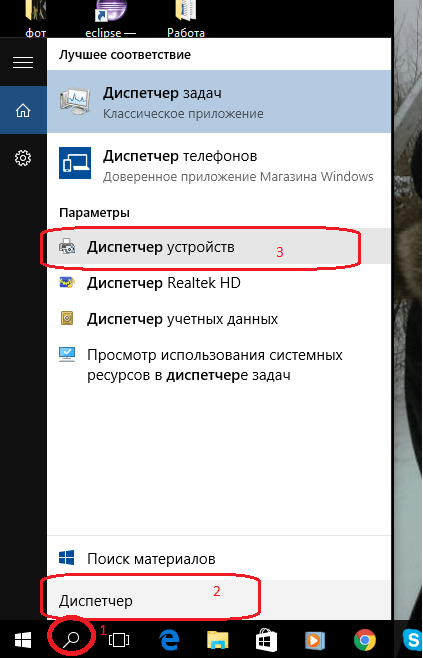 Εισαγάγετε τη λέξη "manager" στη γραμμή αναζήτησης και ανοίξτε τη "Διαχείριση Συσκευών"
Εισαγάγετε τη λέξη "manager" στη γραμμή αναζήτησης και ανοίξτε τη "Διαχείριση Συσκευών" - Μπορείτε επίσης να το ανοίξετε μέσω του μενού γρήγορης πρόσβασης, το οποίο στα Windows 10 καλείται από τη συντόμευση πληκτρολογίου Win + X.
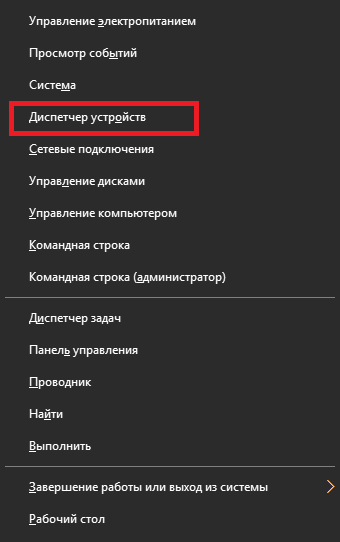 Ανοίξτε το μενού συντόμευσης και επιλέξτε "Διαχείριση Συσκευών"
Ανοίξτε το μενού συντόμευσης και επιλέξτε "Διαχείριση Συσκευών" - Δείτε ποια προγράμματα οδήγησης συσκευών δεν έχετε εγκαταστήσει. Το υλικό χωρίς πρόγραμμα οδήγησης θα έχει ένα κίτρινο σύμβολο δίπλα του. θαυμαστικό, και το όνομά του θα αντικατασταθεί από την τυπική σημείωση. Άλλες συσκευές χωρίς προγράμματα οδήγησης δεν θα έχουν όνομα και θα προσδιορίζονται ως "βασική" συσκευή. Και σε ορισμένες περιπτώσεις, η απουσία οδηγού μπορεί να μαντέψει αμέσως. Για παράδειγμα, εάν δεν υπάρχει ήχος στον υπολογιστή, τότε πιθανότατα πρέπει να βάλετε πρόγραμμα οδήγησης ήχου.
 Ένα θαυμαστικό σημαίνει ότι δεν υπάρχει πρόγραμμα οδήγησης συσκευής
Ένα θαυμαστικό σημαίνει ότι δεν υπάρχει πρόγραμμα οδήγησης συσκευής - Ελέγξτε για πρόγραμμα οδήγησης δικτύου στην ενότητα "Προσαρμογείς δικτύου". Για να εγκαταστήσετε αυτόματα το πρόγραμμα οδήγησης, θα χρειαστείτε το Διαδίκτυο.Αυτή η μέθοδος λειτουργεί εάν το πρόγραμμα οδήγησης δικτύου είναι ήδη εγκατεστημένο. Βεβαιωθείτε ότι όλα είναι εντάξει μαζί του και προχωρήστε στην επόμενη παράγραφο.
 Το πρόγραμμα οδήγησης του προσαρμογέα δικτύου θα σας επιτρέψει να εγκαταστήσετε τα υπόλοιπα προγράμματα οδήγησης
Το πρόγραμμα οδήγησης του προσαρμογέα δικτύου θα σας επιτρέψει να εγκαταστήσετε τα υπόλοιπα προγράμματα οδήγησης - Κάντε κλικ κάντε δεξί κλικποντίκι σε οποιαδήποτε συσκευή και επιλέξτε την ενότητα "Ενημέρωση προγράμματος οδήγησης".
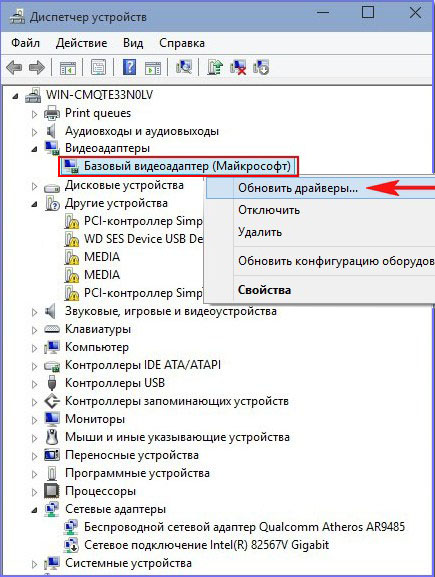 Επιλέξτε μια συσκευή χωρίς πρόγραμμα οδήγησης και κάντε κλικ στο "Ενημέρωση προγραμμάτων οδήγησης"
Επιλέξτε μια συσκευή χωρίς πρόγραμμα οδήγησης και κάντε κλικ στο "Ενημέρωση προγραμμάτων οδήγησης" - Επιλέξτε "Αυτόματη αναζήτηση για ενημερωμένα προγράμματα οδήγησης".
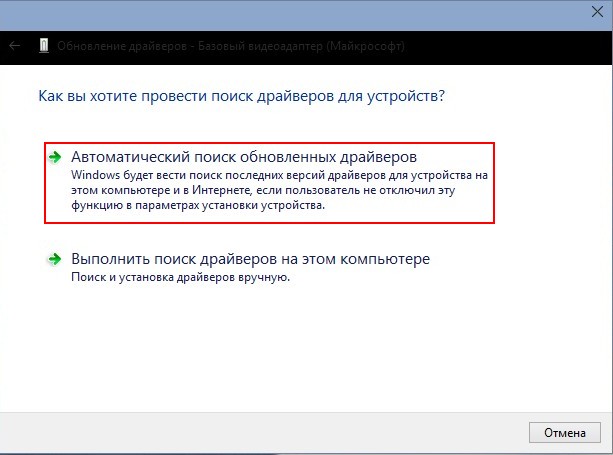 Επιλέξτε την αυτόματη αναζήτηση προγραμμάτων οδήγησης στο Διαδίκτυο
Επιλέξτε την αυτόματη αναζήτηση προγραμμάτων οδήγησης στο Διαδίκτυο - Περιμένετε να τελειώσει η αναζήτηση.
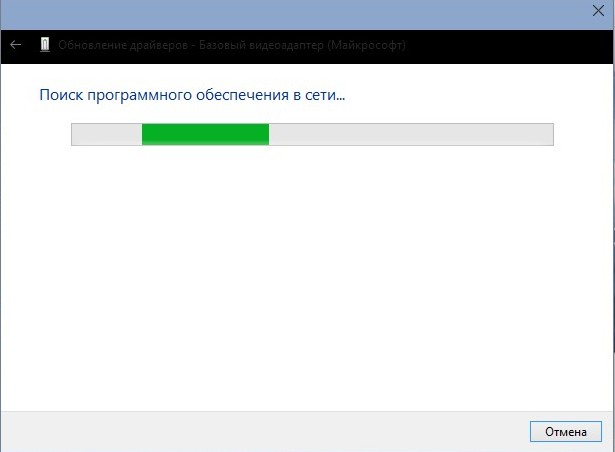 Περιμένετε να ολοκληρωθεί η αναζήτηση προγράμματος οδήγησης
Περιμένετε να ολοκληρωθεί η αναζήτηση προγράμματος οδήγησης - Περιμένετε να ολοκληρωθεί η λήψη του προγράμματος οδήγησης.
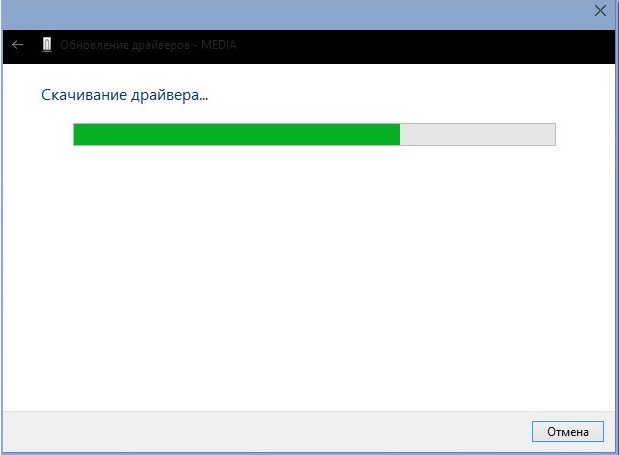 Περιμένετε μέχρι να γίνει λήψη του προγράμματος οδήγησης
Περιμένετε μέχρι να γίνει λήψη του προγράμματος οδήγησης - Περιμένετε να ολοκληρωθεί η εγκατάσταση του προγράμματος οδήγησης.
 Περιμένετε να ολοκληρωθεί η εγκατάσταση του προγράμματος οδήγησης
Περιμένετε να ολοκληρωθεί η εγκατάσταση του προγράμματος οδήγησης - Αφού ολοκληρώσετε τη διαδικασία, δείτε αν έχει εντοπιστεί το άγνωστο υλικό.
 Εάν εμφανιστεί το όνομα του υλικού, τότε το πρόγραμμα οδήγησης εγκαταστάθηκε με επιτυχία
Εάν εμφανιστεί το όνομα του υλικού, τότε το πρόγραμμα οδήγησης εγκαταστάθηκε με επιτυχία - Κάντε επανεκκίνηση του υπολογιστή σας.
 Αποδεχτείτε την προσφορά για επανεκκίνηση του υπολογιστή
Αποδεχτείτε την προσφορά για επανεκκίνηση του υπολογιστή
Με αυτόν τον τρόπο, μπορείτε να εγκαταστήσετε ή να ενημερώσετε προγράμματα οδήγησης για όλο το υλικό στον υπολογιστή σας ένα προς ένα.
Βίντεο: Πώς να ενημερώσετε αυτόματα τα προγράμματα οδήγησης στα Windows 10
Εγκατάσταση του προγράμματος οδήγησης της κάρτας γραφικών
Το πρόγραμμα οδήγησης για την κάρτα γραφικών είναι απαραίτητο για τη σωστή λειτουργία της. Χωρίς αυτό, δεν θα είναι δυνατό να ορίσετε μεγάλη ανάλυση για την οθόνη και τα σύγχρονα παιχνίδια δεν θα λειτουργήσουν.
Πριν ξεκινήσετε την ενημέρωση του προγράμματος οδήγησης, θα πρέπει να μάθετε ποια κάρτα γραφικών χρησιμοποιείτε. Οι πιο συνηθισμένες λύσεις είναι οι κάρτες γραφικών της Nvidia και της Radeon.
Μπορείτε να μάθετε το ακριβές μοντέλο με διάφορους τρόπους. Για παράδειγμα, χρησιμοποιώντας το επίσημο βοηθητικό πρόγραμμα από το DirectX. Ακολουθήστε αυτά τα βήματα:
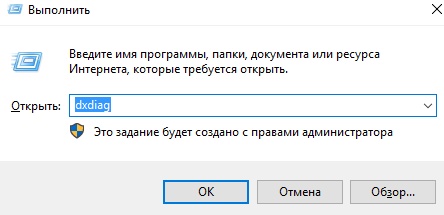
Ανατρέξτε στον επίσημο ιστότοπο του κατασκευαστή. Για παράδειγμα, εάν η κάρτα γραφικών σας είναι από τη Nvidia:
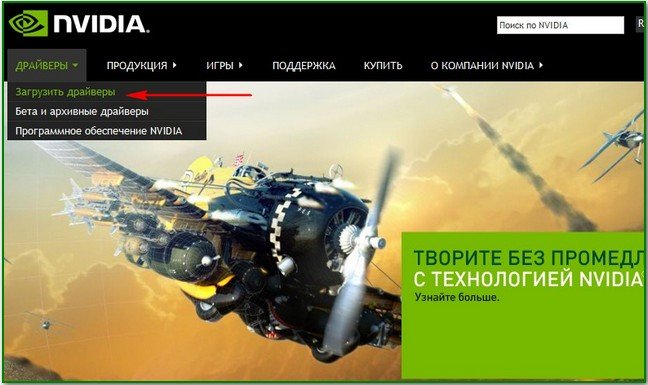
Αναγνώριση προγραμμάτων οδήγησης υλικού
Αντί να μάθετε ποιο πρόγραμμα οδήγησης χρειάζεται για κάθε υλικό ξεχωριστά, χρησιμοποιήστε το πρόγραμμα AIDA64. Θα βοηθήσει στον προσδιορισμό των ονομάτων των συσκευών, οι οποίες, με τη σειρά τους, θα σας επιτρέψουν να κατεβάσετε τα απαραίτητα προγράμματα οδήγησης. Ας μάθουμε πώς να εργαστείτε σε αυτό το πρόγραμμα χρησιμοποιώντας το παράδειγμα ορισμού προσαρμογέα ήχου:
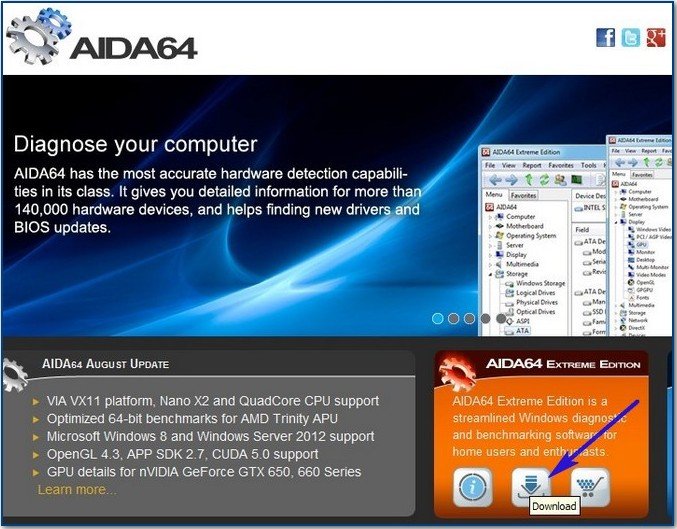
Με παρόμοιο τρόπο, μπορείτε να ορίσετε τα ονόματα όλων των συσκευών σας. Ωστόσο, ορισμένες πληροφορίες θα εξακολουθούν να είναι περιορισμένες δωρεάν έκδοσηπρογράμματα.
Βίντεο: πού να κατεβάσετε και πώς να εγκαταστήσετε το AIDA64
Εγκατάσταση προγράμματος οδήγησης ήχου
Πριν εγκατασταθεί το πρόγραμμα οδήγησης, το υλικό ήχου θα εντοπιστεί χρησιμοποιώντας έναν τυπικό κωδικοποιητή. Μια επιγραφή όπως το NVIDIA High Definition σημαίνει απλώς ότι το πρόγραμμα οδήγησης δεν είναι εγκατεστημένο.
Οι περισσότερες σύγχρονες συσκευές ήχου απαιτούν πρόγραμμα οδήγησης Realtek, αλλά μην ξεγελιέστε. Μάθετε το όνομα της κάρτας χρησιμοποιώντας τη μέθοδο που περιγράφεται παραπάνω. Στη συνέχεια, κατευθυνθείτε στον ιστότοπο του κατασκευαστή:
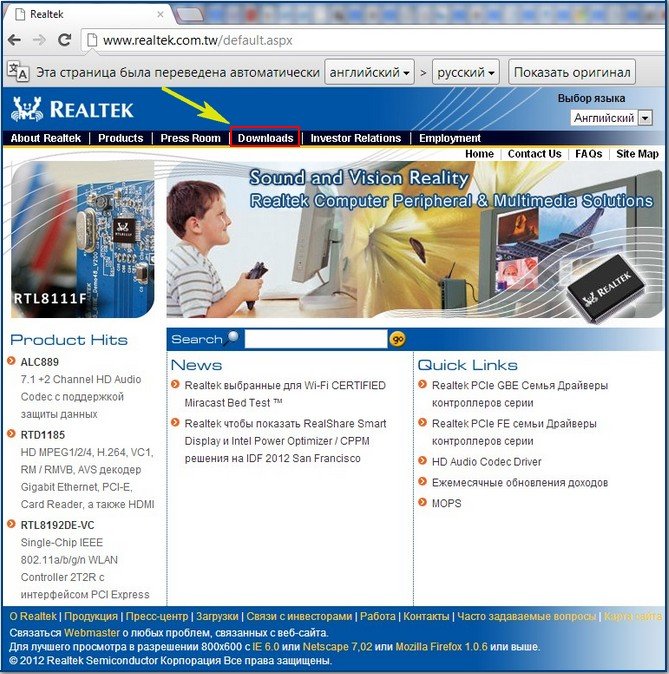
Το πρόγραμμα οδήγησης έχει εγκατασταθεί σωστά εάν:
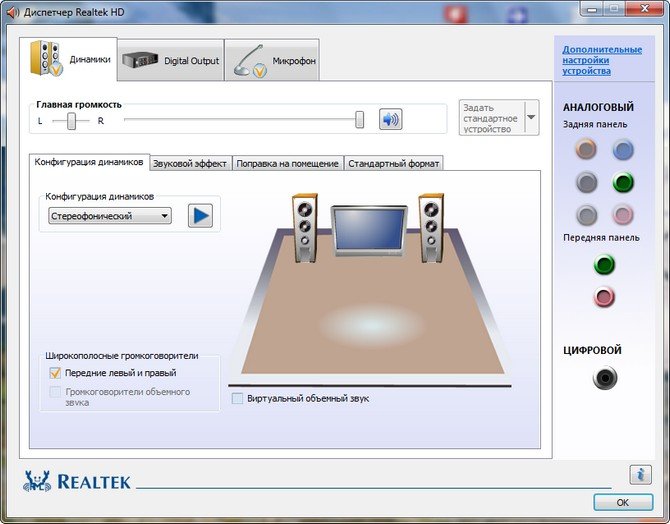
Εγκατάσταση του προγράμματος οδήγησης του τηλεφώνου
Τα σύγχρονα τηλέφωνα απαιτούν επίσης την εγκατάσταση προγραμμάτων οδήγησης για σωστή αλληλεπίδραση με τον υπολογιστή. Αυτά μπορεί να είναι προγράμματα οδήγησης ABD που χρησιμοποιούνται για εργασία με συσκευές Βασισμένο στο Androidή άλλα προσαρμοσμένα για ένα συγκεκριμένο μοντέλο τηλεφώνου.
Προγράμματα οδήγησης ABD
Αυτά τα προγράμματα οδήγησης παρέχονται με το κιτ ανάπτυξης για τηλέφωνα android. Μπορούν να σας βοηθήσουν να εκτελέσετε σύνθετες ενέργειες με τη συσκευή σας, να διορθώσετε σφάλματα και σφάλματα, να αποκτήσετε πρόσβαση σε πληροφορίες συστήματος και εντολές διαχείρισης τηλεφώνου.
Τα προγράμματα οδήγησης ABD εγκαθίστανται με το Android SDK, αλλά συνιστώνται μόνο για προχωρημένους χρήστες. Σε περίπτωση απρόσεκτης παρουσίας σε λειτουργία ADB, είναι δυνατή η τελική ανάλυση του τηλεφώνου σας.
Άλλα προγράμματα οδήγησης φορητών συσκευών
Η εύρεση προγραμμάτων οδήγησης για ένα συγκεκριμένο μοντέλο τηλεφώνου δεν είναι καθόλου δύσκολη. Αρκεί να εισάγετε το όνομα της συσκευής σας στη γραμμή μηχανή αναζήτησης. Πολλές μεγάλες εταιρείες, όπως η Samsung ή η Xiaomi, έχουν τους δικούς τους οδηγούς.
Προγράμματα οδήγησης για συγκεκριμένα μοντέλασυνήθως συνοδεύεται από ένα μικρό πρόγραμμα για τη διαχείριση του τηλεφώνου σας. Με τη βοήθειά τους, μπορείτε να μεταφέρετε πληροφορίες από τη συσκευή σε έναν υπολογιστή, να κάνετε εγκαταστάσεις από υπολογιστή μέσω USB ή να δημιουργήσετε αντίγραφο ασφαλείας.
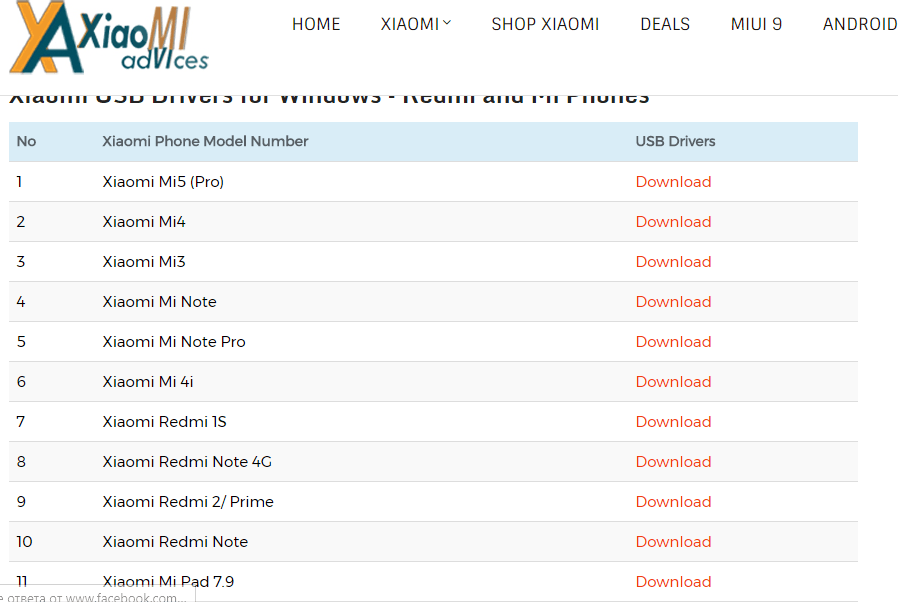 Μπορείτε να βρείτε ένα πρόγραμμα οδήγησης για το μοντέλο του τηλεφώνου σας στον ιστότοπο του κατασκευαστή
Μπορείτε να βρείτε ένα πρόγραμμα οδήγησης για το μοντέλο του τηλεφώνου σας στον ιστότοπο του κατασκευαστή Εγκατάσταση του προγράμματος οδήγησης δικτύου
Εάν το πρόγραμμα οδήγησης δικτύου δεν έχει εγκατασταθεί μόνο του, χωρίς αυτό δεν θα μπορείτε να έχετε πρόσβαση στο Διαδίκτυο και δεν θα μπορείτε να κάνετε λήψη όχι μόνο προγραμμάτων οδήγησης για άλλες συσκευές, αλλά και του ίδιου του προγράμματος οδήγησης του προσαρμογέα δικτύου. Για να το διορθώσετε, χρησιμοποιήστε τις ακόλουθες μεθόδους:
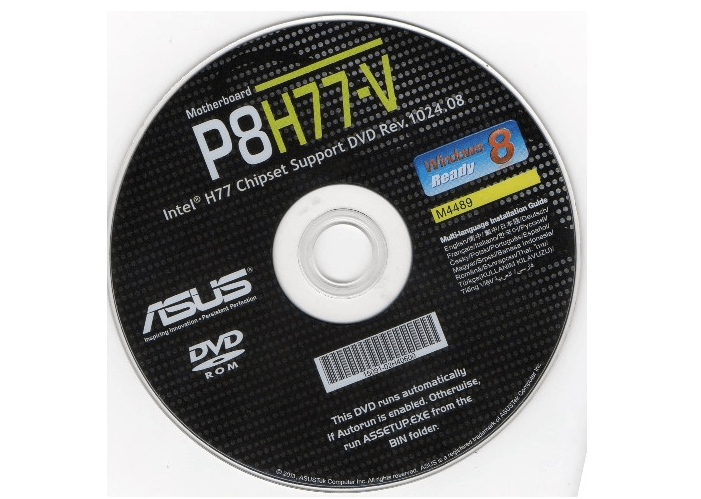
Από μόνη της, η εγκατάσταση αυτού του προγράμματος οδήγησης δεν διαφέρει από την εγκατάσταση οποιουδήποτε άλλου προγράμματος οδήγησης.
Πρόγραμμα οδήγησης για τον εκτυπωτή και άλλες εξωτερικές συσκευές
Όταν ψάχνετε για πρόγραμμα οδήγησης για εκτυπωτή ή άλλες συσκευές, να θυμάστε ότι πιθανότατα έχετε δίσκο με αυτό το πρόγραμμα οδήγησης. Κανείς δεν πουλά μια συσκευή αυτές τις μέρες χωρίς τα απαραίτητα προγράμματα οδήγησης για να λειτουργήσει. Αλλά αν δεν υπάρχει δίσκος, μπορείτε να τον βρείτε στο Διαδίκτυο, αρκεί να γνωρίζετε το όνομα και το μοντέλο της συσκευής.
 Απλώς πληκτρολογήστε το όνομα της συσκευής στη μηχανή αναζήτησης για να βρείτε το πρόγραμμα οδήγησης
Απλώς πληκτρολογήστε το όνομα της συσκευής στη μηχανή αναζήτησης για να βρείτε το πρόγραμμα οδήγησης Ή μπορείτε να χρησιμοποιήσετε την αυτόματη εγκατάσταση συσκευών Windows:
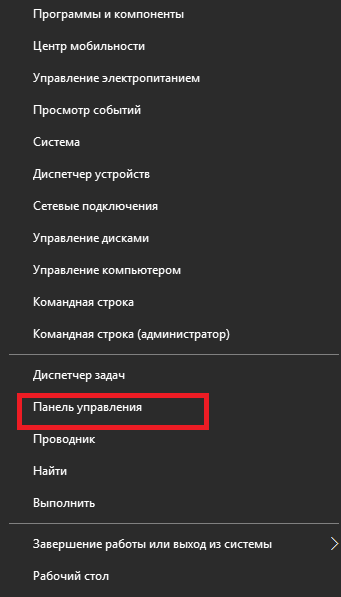
Μπορείτε επίσης να εγκαταστήσετε μόνοι σας το πρόγραμμα οδήγησης από αυτά που είναι διαθέσιμα στο Κέντρο ενημέρωσης:
- Αποσυνδέστε τον εκτυπωτή σας (ή άλλη συσκευή) από το δίκτυο και, στη συνέχεια, στην ίδια ενότητα "Συσκευές και εκτυπωτές", κάντε κλικ στο κουμπί "Προσθήκη εκτυπωτή".
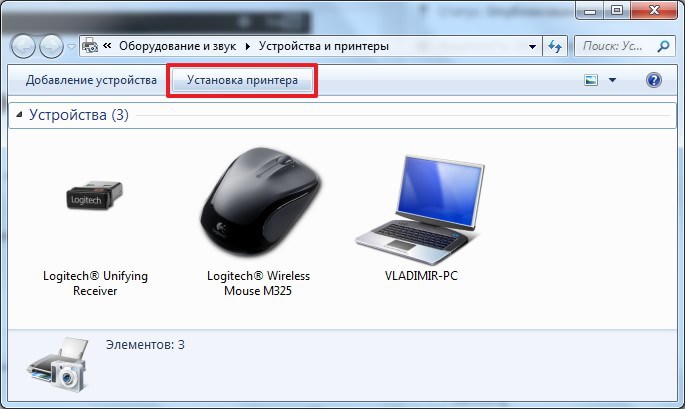 Επιλέξτε "Προσθήκη εκτυπωτή"
Επιλέξτε "Προσθήκη εκτυπωτή" - Επιλέξτε προσθήκη τοπικός εκτυπωτήςστην επόμενη παράγραφο.
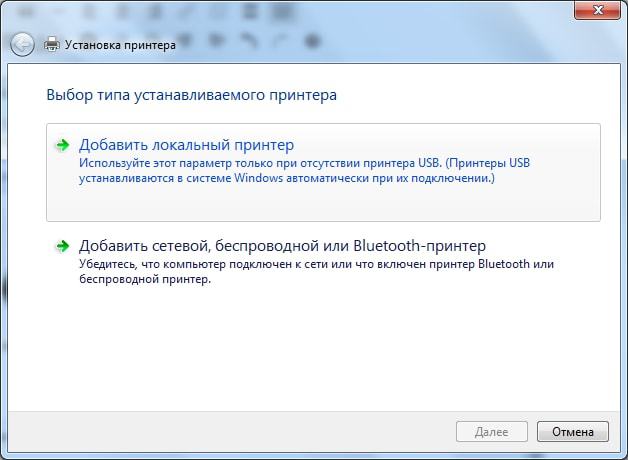 Επιλέξτε να εγκαταστήσετε έναν τοπικό εκτυπωτή
Επιλέξτε να εγκαταστήσετε έναν τοπικό εκτυπωτή - Κάντε κλικ στο "Επόμενο", καθώς συνήθως δεν χρειάζεται να καθορίσετε τη θύρα.
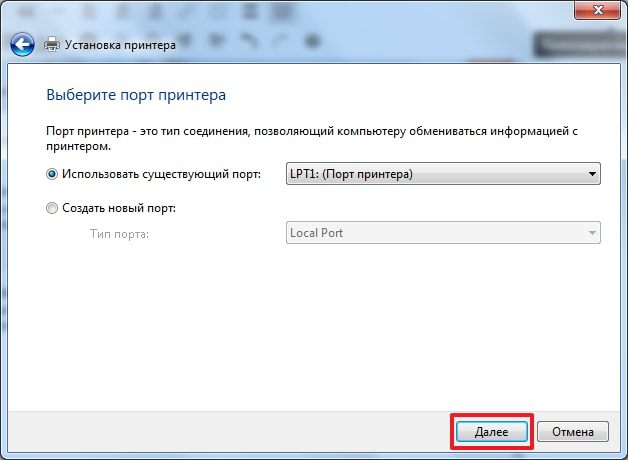 Αφού επιλέξετε τη θύρα, πατήστε το πλήκτρο "Επόμενο".
Αφού επιλέξετε τη θύρα, πατήστε το πλήκτρο "Επόμενο". - Επιλέξτε τον κατασκευαστή του εκτυπωτή σας και κάντε κλικ στο Κέντρο ενημερώσεις των windows».
 Επιλέξτε τον κατασκευαστή του εκτυπωτή σας και επικοινωνήστε με το Windows Update
Επιλέξτε τον κατασκευαστή του εκτυπωτή σας και επικοινωνήστε με το Windows Update - Επιλέξτε το μοντέλο σας από τη λίστα στα δεξιά και κάντε κλικ στο "Επόμενο".
 Επιλέξτε το πρόγραμμα οδήγησης για το μοντέλο του εκτυπωτή σας
Επιλέξτε το πρόγραμμα οδήγησης για το μοντέλο του εκτυπωτή σας - Ορίστε το όνομα της συνδεδεμένης συσκευής.
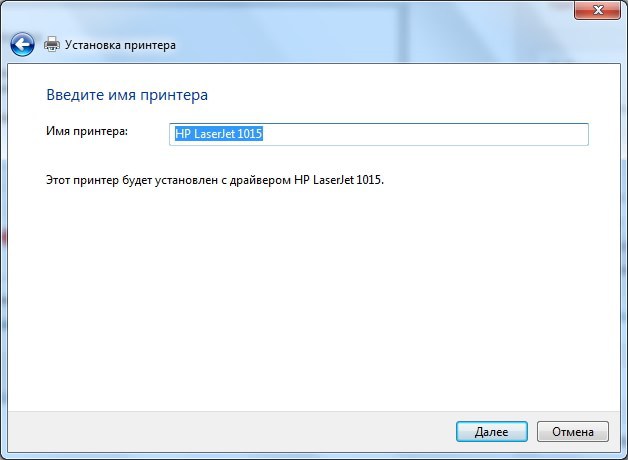 Δώστε οποιοδήποτε όνομα στον εκτυπωτή που δημιουργήθηκε
Δώστε οποιοδήποτε όνομα στον εκτυπωτή που δημιουργήθηκε - Περιμένετε μέχρι να ολοκληρωθεί η εγκατάσταση του προγράμματος οδήγησης που επιλέξατε.
 Περιμένετε να ολοκληρωθεί η εγκατάσταση του εκτυπωτή
Περιμένετε να ολοκληρωθεί η εγκατάσταση του εκτυπωτή - Καθορίστε εάν θα γίνει κοινή χρήση αυτού του εκτυπωτή.
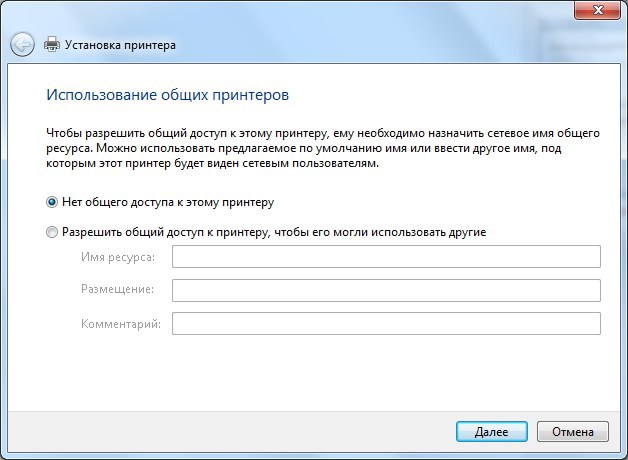 Ορίστε τις προτιμήσεις σας δημόσια πρόσβασηκαι κάντε κλικ στο "Επόμενο"
Ορίστε τις προτιμήσεις σας δημόσια πρόσβασηκαι κάντε κλικ στο "Επόμενο" - Κλείστε το πρόγραμμα κάνοντας κλικ στο Τέλος.
 Πατήστε το πλήκτρο "Τέλος" μετά την εγκατάσταση
Πατήστε το πλήκτρο "Τέλος" μετά την εγκατάσταση - Διαγράψτε τη συσκευή που δημιουργήσατε και συνδέστε τον εκτυπωτή σας. Εφόσον το πρόγραμμα οδήγησης θα είναι ήδη εγκατεστημένο, το σύστημα θα το αναγνωρίσει αυτόματα.
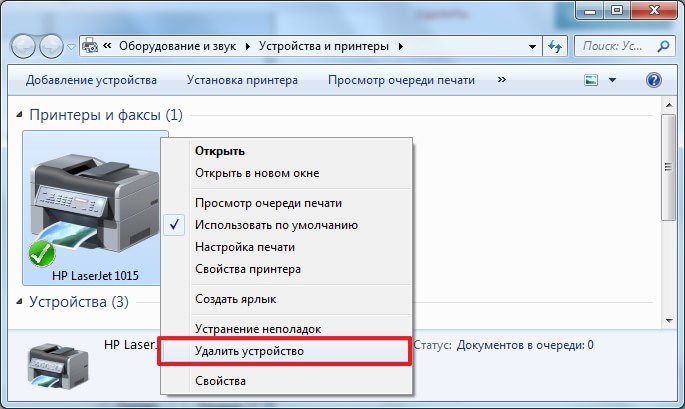 Διαγράψτε τον εκτυπωτή που δημιουργήσατε και, στη συνέχεια, συνδέστε τη συσκευή σας
Διαγράψτε τον εκτυπωτή που δημιουργήσατε και, στη συνέχεια, συνδέστε τη συσκευή σας
Πρόγραμμα εγκατάστασης προγράμματος οδήγησης
Εάν δεν θέλετε να εγκαταστήσετε προγράμματα οδήγησης με μη αυτόματο τρόπο, μπορείτε να χρησιμοποιήσετε προγράμματα τρίτων. Για παράδειγμα, DriverPack Solution. Έχει τα ακόλουθα πλεονεκτήματα:
- υποστήριξη για όλες τις εκδόσεις των Windows, συμπεριλαμβανομένων των διαφορετικών εκδόσεις Windows 10;
- δωρεάν διανομή - το πρόγραμμα είναι εντελώς δωρεάν.
- ασφαλής χρήση - οι προγραμματιστές εγγυώνται ότι ο υπολογιστής σας δεν θα μολυνθεί από ιούς λόγω του προγράμματός τους.
- αναζητήστε προγράμματα οδήγησης για έναν τεράστιο αριθμό υλικού, ανεξάρτητα από τον υπολογιστή σας.
Το μόνο σημαντικό μειονέκτημα είναι το γεγονός ότι ορισμένα προγράμματα εγκαθίστανται με το DriverPack, αλλά μπορείτε να αρνηθείτε να τα εγκαταστήσετε.
Ανοίξτε την επίσημη ιστοσελίδα του προγράμματος και μεταβείτε στην ενότητα λήψης.
Υπάρχουν δύο εκδοχές Προγράμματα Driver Pack. Το ένα περιέχει μόνο ένα μικρό πρόγραμμα που φορτώνει προγράμματα οδήγησης όπως απαιτείται. Η δεύτερη έκδοση ζυγίζει πολύ περισσότερο, επειδή θα φορτωθεί ολόκληρη η βάση δεδομένων του προγράμματος οδήγησης. Η δεύτερη επιλογή είναι χρήσιμη εάν η συσκευή στην οποία θέλετε να εγκαταστήσετε προγράμματα οδήγησης δεν είναι συνδεδεμένη στο διαδίκτυο.
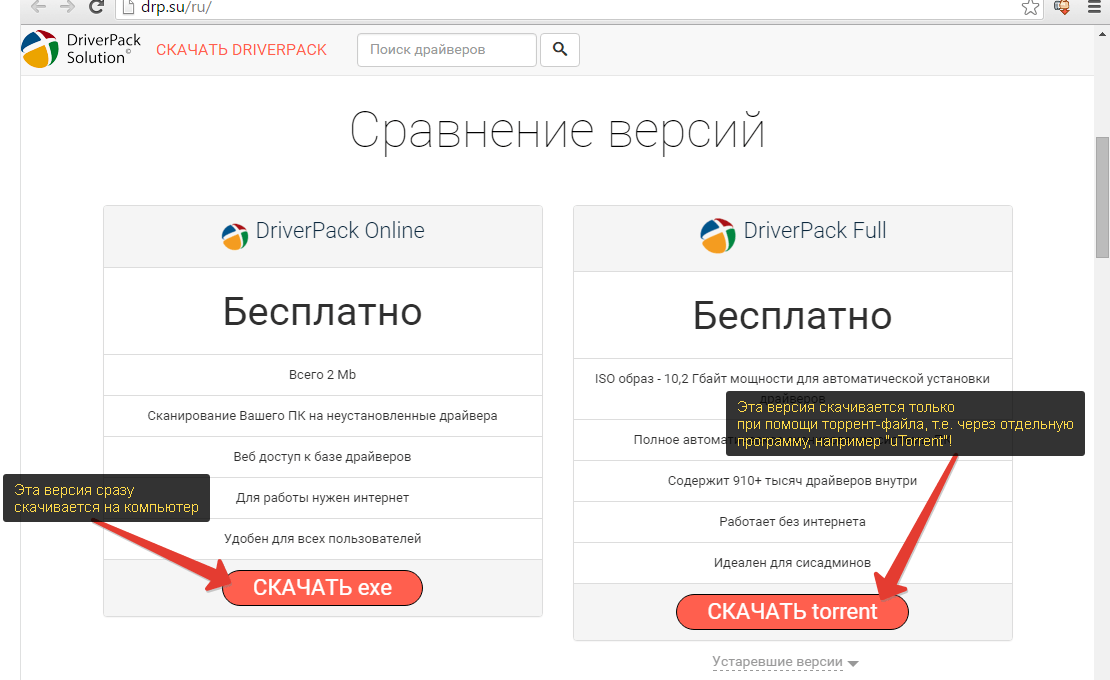 Επιλέξτε την έκδοση του προγράμματος και κατεβάστε το
Επιλέξτε την έκδοση του προγράμματος και κατεβάστε το Κατεβάστε την ηλεκτρονική έκδοση στον υπολογιστή σας για να δείτε πώς λειτουργεί. Για να εγκαταστήσετε προγράμματα οδήγησης χρησιμοποιώντας αυτό το πρόγραμμα, κάντε τα εξής:
Η πλήρης έκδοση του προγράμματος με τη βάση δεδομένων του προγράμματος οδήγησης λειτουργεί λίγο διαφορετικά:

Το πρόγραμμα DriverPack θα εξοικονομήσει πολύ χρόνο για τον χρήστη και θα σας επιτρέψει να εγκαταστήσετε γρήγορα τα απαραίτητα προγράμματα οδήγησης μετά την εγκατάσταση των Windows 10.
Βίντεο: Εγκατάσταση προγραμμάτων οδήγησης με τη λύση Driver Pack
Απενεργοποιήστε την αυτόματη εγκατάσταση προγραμμάτων οδήγησης στα Windows 10
Εάν έχουμε ήδη εγκαταστήσει τα προγράμματα οδήγησης με άλλη μέθοδο και πρόκειται να τα παρακολουθήσουμε μόνοι μας, μπορεί να είναι χρήσιμο να απενεργοποιήσουμε την ενημέρωση προγραμμάτων οδήγησης συστήματος. Αυτό γίνεται ως εξής:
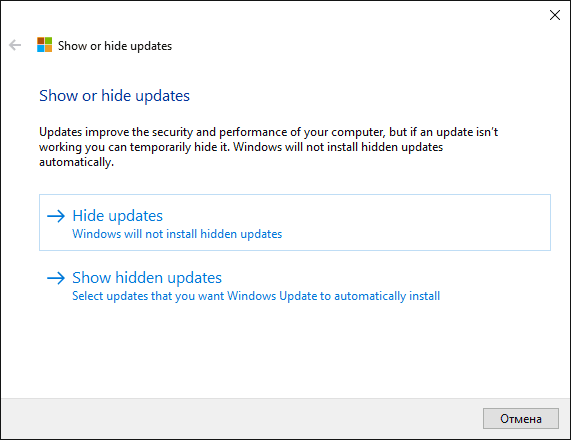
Διόρθωση σφαλμάτων εγκατάστασης προγραμμάτων οδήγησης Nvidia
Τα προγράμματα οδήγησης κάρτας γραφικών εγκαθίστανται πιο συχνά από άλλα, καθώς πρέπει να ενημερωθούν για βέλτιστη απόδοση. Αυτός είναι ο λόγος για τον οποίο τα προβλήματα κατά την εγκατάσταση αυτού του προγράμματος οδήγησης είναι ευρέως διαδεδομένα. Ιδιαίτερα συχνά λόγω λανθασμένη εγκατάσταση drivers εμφανίζεται το σφάλμα 28. Συνοδεύεται και από προβλήματα στο πρόγραμμα εγκατάστασης.
 Το πρόγραμμα εγκατάστασης ενδέχεται να αποτύχει λόγω προβλημάτων με τα προηγούμενα προγράμματα οδήγησης
Το πρόγραμμα εγκατάστασης ενδέχεται να αποτύχει λόγω προβλημάτων με τα προηγούμενα προγράμματα οδήγησης Για να το διορθώσετε, κάντε τα εξής:
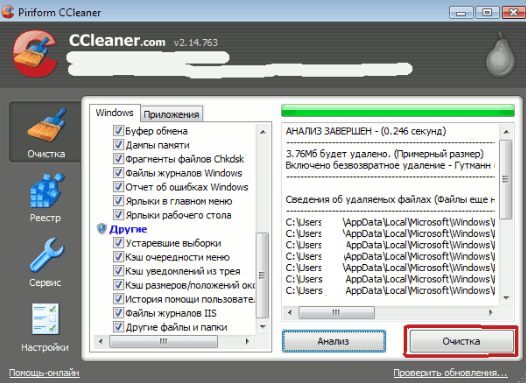
Ακολουθώντας αυτά τα βήματα θα πρέπει να διορθωθεί το σφάλμα που παρουσιάζεται καθώς τα προγράμματα οδήγησης συσκευών θα εγκατασταθούν από την αρχή.
Βίντεο: Διόρθωση σφάλματος κατά την εγκατάσταση του προγράμματος οδήγησης Nvidia
Τα προγράμματα οδήγησης είναι, αναμφίβολα, απαραίτητα για τη λειτουργία ενός υπολογιστή. Η εγκατάστασή τους μπορεί να είναι μια μακρά ρουτίνα ή μπορεί να πραγματοποιηθεί σχεδόν χωρίς τη γνώση του χρήστη. Σε κάθε περίπτωση, αν κάτι δεν σας κάνει, ο λόγος είναι μάλλον στους drivers. Επομένως, είναι σημαντικό να μπορείτε να τα εγκαταστήσετε και να τα ενημερώσετε μόνοι σας για οποιοδήποτε υλικό στον υπολογιστή σας.
