Κάθε ενεργός χρήστης εφαρμογών Android σπάνια περνά τη μέρα του χωρίς να κατεβάσει κάποιο άλλο χρήσιμο βοηθητικό πρόγραμμα. Επιπλέον, νέα προγράμματα προστίθενται συνεχώς στην ήδη εκτεταμένη βάση δεδομένων του ψηφιακού καταστήματος Google Play. Εφαρμογές για φυσική κατάσταση, παρακολούθηση ταινιών, συσκευές αναπαραγωγής ήχου, γλωσσικά προγράμματαή παιχνίδια - όσοι τους αρέσει να λύνουν οποιοδήποτε πρόβλημα χρησιμοποιώντας προγράμματα Android προσθέτουν συνεχώς στις συλλογές τους στο smartphone τους.
Ωστόσο, ο κορεσμός του gadget με νέες εφαρμογές οδηγεί τελικά στο γεγονός ότι τα μάτια αρχίζουν να θαμπώνουν από τον τεράστιο αριθμό συντομεύσεων με τις οποίες οι επιτραπέζιοι υπολογιστές του gadget είναι γεμάτοι χωρητικότητα. Ως αποτέλεσμα, μερικές φορές μπορεί να είναι δύσκολο να καταλάβουμε ποια εφαρμογή είναι και ποια είναι υπεύθυνη. Για να διατηρήσετε τις συντομεύσεις σας οργανωμένες και οργανωμένες, ο καλύτερος τρόπος για να χρησιμοποιήσετε μια λειτουργία συστήματος είναι να δημιουργήσετε φακέλους στους οποίους μπορείτε να οργανώσετε συγκεκριμένες εφαρμογές, όπως παιχνίδια, προγράμματα χρηματοοικονομικής λογιστικής ή βοηθητικά προγράμματα τραπεζών.
Στο άρθρο μας, θα σας πούμε πώς να δημιουργήσετε έναν φάκελο στην επιφάνεια εργασίας Android και θα εξηγήσουμε επίσης πώς να δημιουργήσετε έναν φάκελο συστήματος.
Δημιουργία φακέλου στην επιφάνεια εργασίας
Στις πιο πρόσφατες εκδόσεις του Android, οι μέθοδοι βελτιστοποίησης συντομεύσεων με χρήση φακέλων δεν διαφέρουν μεταξύ τους. Για να το κάνετε αυτό, δεν χρειάζεται να εμβαθύνετε στο μενού - όλα συμβαίνουν απευθείας στην επιφάνεια εργασίας του τηλεφώνου:
Επιλέξτε τις συντομεύσεις που θέλετε να τοποθετήσετε σε έναν φάκελο. Εάν βρίσκονται σε διαφορετικούς επιτραπέζιους υπολογιστές, είναι πιο βολικό να τα μετακινήσετε στην ίδια οθόνη.
Κάντε κλικ σε ένα εικονίδιο
Μετακινήστε το πάνω από το άλλο
Το σύστημα θα δημιουργήσει αυτόματα έναν φάκελο με συντομεύσεις
Μεταφέρετε τις υπόλοιπες συντομεύσεις σε αυτό
Κάντε κλικ στον φάκελο που προκύπτει
Στις ρυθμίσεις μπορείτε να ορίσετε το χρώμα του φακέλου, καθώς και το όνομά του
Ένας παρόμοιος αλγόριθμος ισχύει εάν χρησιμοποιείτε πρόγραμμα εκκίνησης Android τρίτου κατασκευαστή, για παράδειγμα, Nova Launcher. Σε αυτήν την περίπτωση, θα αλλάξει μόνο η κίνηση της δημιουργίας φακέλου και η τοποθέτηση των ρυθμίσεών του.
Δημιουργία φακέλου συστήματος
Εάν έχετε μάθει τον τρόπο δημιουργίας φακέλου στην επιφάνεια εργασίας Android 6 ή 5.1, μπορείτε να οργανώσετε τα αρχεία που βρίσκονται μέσα στο λειτουργικό σύστημα ή στην κάρτα μνήμης. Για να το κάνετε αυτό, θα χρειαστεί να κατεβάσετε και να εγκαταστήσετε έναν ειδικό διαχειριστή αρχείων. Θα σας πούμε πώς να δημιουργήσετε έναν φάκελο συστήματος χρησιμοποιώντας το βοηθητικό πρόγραμμα Total Commander.
Εκκινήστε την εφαρμογή
Για να αποφύγετε τη σύγχυση, είναι καλύτερο να δημιουργήσετε έναν νέο φάκελο στον ριζικό κατάλογο
Κάντε κλικ στο αναπτυσσόμενο μενού στην επάνω δεξιά γωνία
Πληκτρολογήστε το όνομα του νέου φακέλου και κάντε κλικ στο OK.
Ολόκληρη η διαδικασία δημιουργίας ενός φακέλου στη διαχείριση αρχείων μπορείτε να δείτε σε αυτό το βίντεο:
Ποιο τηλέφωνο είναι πιο βολικό για τη δημιουργία φακέλων;
Σε τηλέφωνα με εγκατεστημένες παλαιότερες εκδόσεις λειτουργικού συστήματος Διαδικασία AndroidΗ δημιουργία ενός φακέλου είναι είτε εξαιρετικά μπερδεμένη είτε δεν υπάρχει καθόλου τέτοια λειτουργία. Επομένως, είναι πολύ επιθυμητό να εγκατασταθεί η πιο πρόσφατη έκδοση του λειτουργικού συστήματος στην κινητή συσκευή.
Είτε προτιμάτε να βλέπετε όλες τις συντομεύσεις σας είτε σκοπεύετε να τις ταξινομήσετε σε φακέλους, είναι σημαντικό να διατηρείτε τα εργαλεία σας για εργασία, επικοινωνία και ψυχαγωγία σε ένα smartphone με μεγάλη οθόνη, όπου θα είναι πάντα ορατά. Επιπλέον, εάν είστε αληθινός λάτρης των εφαρμογών Android και δοκιμάζετε συνεχώς κάτι νέο, το smartphone σας θα πρέπει να είναι εξοπλισμένο με έναν ισχυρό επεξεργαστή και μια μεγάλη μπαταρία για μακρά και σταθερή εργασία με προγράμματα.
Συνιστούμε να δώσετε προσοχή στα προϊόντα της βρετανικής εταιρείας Fly. Τα smartphone αυτής της μάρκας βασίζονται πάντα στα περισσότερα τρέχουσα έκδοσηΤο λειτουργικό σύστημα είναι εξοπλισμένο με ισχυρό και παραγωγικό υλικό και είναι επίσης πολύ προσιτό.

Μεταξύ των μοντέλων που εμφανίστηκαν τους τελευταίους μήνες, το smartphone Fly Cirrus 9, μια ισχυρή συσκευή LTE με μεγάλη οθόνη, είναι ιδανική για τη δημιουργία φακέλων στην επιφάνεια εργασίας σας. Η φωτεινή και καθαρή οθόνη IPS HD 5,5 ιντσών καθιστά εύκολη την τοποθέτησή του ένας μεγάλος αριθμός απόσυντομεύσεις, τόσο μεμονωμένα όσο και με τη μορφή φακέλων. Ο αλγόριθμος που περιγράψαμε μπορεί να χρησιμοποιηθεί με ασφάλεια σε αυτό το μοντέλο, καθώς το smartphone τρέχει σε Android 6.0 OS.
Ο χρήστης μπορεί να εναλλάσσεται γρήγορα μεταξύ τους εκτελούμενες εφαρμογέςχάρη σε έναν γρήγορο επεξεργαστή 4 πυρήνων στα 1,25 GHz και 1 GB μνήμη τυχαίας προσπέλασης. Και μια μεγάλη μπαταρία 2800 mAh είναι υπεύθυνη για πολλές ώρες εργασίας με βοηθητικά προγράμματα.
Σε Android 6.0, 7.0 ή παλαιότερες εκδόσεις Android 5.1, 4.4, όπως σε όλα τα τηλέφωνα, συμπεριλαμβανομένων των Samsung ή Lenovo, μπορείτε να δημιουργήσετε όσους φακέλους θέλετε.
Μπορείτε να δημιουργήσετε έναν νέο φάκελο στην επιφάνεια εργασίας, στη συλλογή, στο μενού, στην κάρτα μνήμης και ούτω καθεξής.
Είναι εξαιρετικά χρήσιμα σε εφαρμογές όπως η ομαδοποίηση. Λόγω του σκοπού τους και του γενικού «καθαρισμού των επιτραπέζιων υπολογιστών».
Ιδιαίτερα χρήσιμο όταν θέλετε ταχύτερη πρόσβαση σε εφαρμογές επιτραπέζιου υπολογιστή.
Η δημιουργία νέων είναι πολύ απλή, αν και μπορεί να φαίνεται ότι δεν είναι, για παράδειγμα, σε παλαιότερα μοντέλα της Samsung.
Είναι γενικά καλή ιδέα να εξοικονομήσετε χώρο όπου οι εφαρμογές μπορούν να ομαδοποιηθούν με παρόμοια εφέ ή σκοπούς.
Ενσωματωμένος τρόπος για να δημιουργήσετε έναν νέο φάκελο στην αρχική οθόνη του tablet ή του smartphone σας
Θα δείξω τώρα πώς να δημιουργήσετε έναν φάκελο σε tablet ή smartphone με Android 7.0 - σε άλλα είναι σχεδόν το ίδιο, με εξαίρεση τις πολύ παλιές εκδόσεις.
Σε αντίθεση με τα παλιά Android, δεν θα μπορείτε να δημιουργήσετε έναν φάκελο όπως ακριβώς σε έναν υπολογιστή, αλλά η διαδικασία εξακολουθεί να είναι απλή.
Μεταβείτε στο μενού, πατήστε το δάχτυλό σας σε οποιοδήποτε εικονίδιο, κρατήστε το για λίγο και σύρετέ το στην επιφάνεια εργασίας.
Κάντε το ίδιο και με το άλλο. Για παράδειγμα, επέλεξα "Μουσική" και "Βίντεο" (μπορείτε να το κάνετε με ήδη εγκατεστημένα εικονίδια).
Τώρα κάνω κλικ στη συντόμευση βίντεο και τη σύρω στη συντόμευση μουσικής.

Αυτό δημιουργεί έναν νέο φάκελο και στο επάνω μέρος μπορείτε να του δώσετε το όνομά σας - θα τον ονομάσω "My Music" και θα πατήσω "OK" στο πληκτρολόγιο.

Ολόκληρος ο δημιουργημένος φάκελος εμφανίστηκε στην κύρια οθόνη.

Τοποθετήστε ό,τι θέλετε σε αυτό και μπορείτε να διαγράψετε εκείνα τα εικονίδια που υπάρχουν - δεν θα εξαφανιστούν, αλλά θα παραμείνουν στο μενού.
Αυτό είναι όλο, μόνο υπάρχει ένας καλύτερος τρόπος - χρησιμοποιώντας έναν διαχειριστή αρχείων.
Πώς να δημιουργήσετε έναν κενό ξεχωριστό φάκελο σε μια κάρτα μνήμης χρησιμοποιώντας έναν διαχειριστή αρχείων
Δημιουργία κενού ξεχωριστό φάκελοστην κάρτα μνήμης με ενσωματωμένα εργαλεία android ειδικά σε πιο πρόσφατες εκδόσειςδεν υπάρχει δυνατότητα.
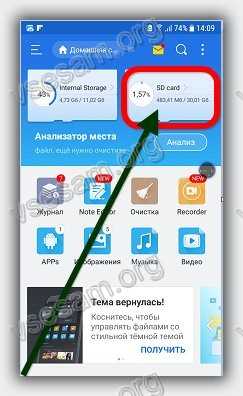
Τώρα, επάνω δεξιά, κάντε κλικ στην κάθετη έλλειψη και επιλέξτε «Δημιουργία».

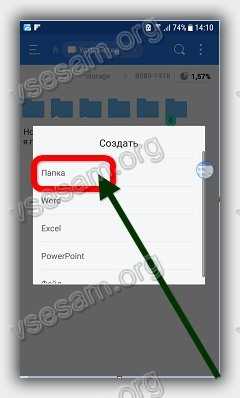
Εισαγάγετε το όνομα και κάντε κλικ στο "OK".
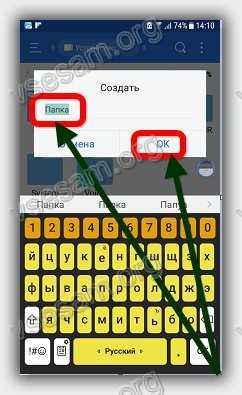
Πώς να δημιουργήσετε έναν κρυφό ή αόρατο φάκελο στο Android
Για να δημιουργήσετε ένα κρυφό ή αόρατο, θα χρειαστείτε επίσης έναν διαχειριστή αρχείων. Στη συνέχεια, στο φάκελο που θέλετε να αποκρύψετε, πρέπει να δημιουργήσετε ένα αρχείο με το όνομα - .nomedia.
Μπορείτε να το κάνετε διαφορετικά. Επιλέξτε έναν φάκελο και στη διαχείριση αρχείων κάντε κλικ στο «Μετονομασία» και, στη συνέχεια, απλώς τοποθετήστε μια κουκκίδα μπροστά από το όνομα.
Μετά από αυτό, στη διαχείριση αρχείων, καταργήστε την επιλογή του πλαισίου δίπλα στη γραμμή "Εμφάνιση κρυφών αρχείων".
Πώς να δημιουργήσετε έναν φάκελο με κωδικό πρόσβασης στο Android
Είναι πολύ πιθανό να δημιουργήσετε έναν ιδιωτικό φάκελο στο Android, για παράδειγμα, obb, αλλά όχι με τα ενσωματωμένα εργαλεία.
Για να δημιουργήσετε έναν ασφαλή φάκελο που προστατεύεται με κωδικό πρόσβασης, θα χρειαστεί να κατεβάσετε μια εφαρμογή κλειδώματος.
Υπάρχουν πολλά από αυτά: KNOX, Apps Locker Master και Smart AppLock, αλλά πρέπει να επιλέξετε ένα που υποστηρίζει τον στόχο σας.
Για παράδειγμα, το AppLock σάς επιτρέπει να κλειδώνετε φωτογραφίες και βίντεο. Μπορείτε να τα ανοίξετε και να τα προβάλετε μόνο εισάγοντας τον κωδικό πρόσβασής σας.
Ένα πρόγραμμα για την οργάνωση φακέλων σε tablet ή smartphone Android - Folder Organizer
Ίσως έχετε αναρωτηθεί πώς να οργανώσετε τις εφαρμογές σας στο τηλέφωνό σας.
Φυσικά, αν είναι λίγα από αυτά, τότε αυτό δεν είναι πρόβλημα για εσάς. Το πρόβλημα ξεκινά όταν έχεις δεκάδες ή και εκατοντάδες.
Ναι, ναι, γνωρίζω ανθρώπους που έχουν πάνω από 200. Για να το κάνετε αυτό, φυσικά, θα χρειαστεί να "στρίψετε την οθόνη" πολύ, κάτι που είναι φυσικά ενοχλητικό
Με την εφαρμογή Folder Organizer, μπορείτε να αντιστοιχίσετε ετικέτες σε όλες τις εφαρμογές του τηλεφώνου σας.
Με αυτόν τον τρόπο μπορείτε να τα ομαδοποιήσετε και να δημιουργήσετε συντομεύσεις και γραφικά στοιχεία για αυτά. Για καθένα, μπορείτε να προσθέσετε οποιοδήποτε εικονίδιο και να δημιουργήσετε μια συντόμευση στην κύρια επιφάνεια εργασίας.
Πώς λειτουργεί αυτό στην πράξη; Στην οθόνη θα εμφανιστεί η συντομογραφία «Εργαλεία». Αυτή είναι η συντομότερη διαδρομή προς το μέρος όπου ομαδοποιούνται τα εργαλεία.
Θα έχετε γραφείο, Android, φωτογραφίες, Wi-Fi, παιχνίδια, πολυμέσα, internet, πλοήγηση και ούτω καθεξής - μπορείτε να δημιουργήσετε όσα θέλετε και να τα ονομάσετε όπως θέλετε.
Για εγκατάσταση, μπορείτε να βρείτε το πρόγραμμα σε δύο εκδόσεις: επί πληρωμή και δωρεάν. Lite έκδοσηείναι δωρεάν και απολύτως επαρκής για τις ανάγκες σας. Καλή τύχη.
Συμφωνώ, μερικές φορές είναι βολικό να έχετε κάποια αρχεία στη διάθεσή σας. Για να μην ψαχουλεύετε φακέλους, αλλά εκκινήστε τους απευθείας από την επιφάνεια εργασίας. Για τι?
Πολλοί από εμάς έχουν συχνά πρόσβαση σε ορισμένα έγγραφα, υπολογιστικά φύλλα, παρουσιάσεις κ.λπ. Σε φορητό υπολογιστή ή υπολογιστή με σχεδόν οποιοδήποτε λειτουργικό σύστημαΕπί του σκάφους, η δημιουργία μιας συντόμευσης ή η μεταφορά ενός αρχείου στην επιφάνεια εργασίας σας είναι πολύ απλή. Τι θα λέγατε να κάνετε το ίδιο στο Android;
Ας δοκιμάσουμε.
Θέλω να σας προειδοποιήσω αμέσως ότι δεν θα μπορέσουμε να μεταφέρουμε το ίδιο το αρχείο στην επιφάνεια εργασίας. Αλλά ας δοκιμάσουμε τη συντόμευση ούτως ή άλλως.
Όπως γνωρίζουμε, για να εμφανίσετε μια συντόμευση εφαρμογής στην επιφάνεια εργασίας, πρέπει να κάνετε ένα παρατεταμένο πάτημα στην οθόνη. Μετά από αυτό, εμφανίζεται μια λίστα με αυτά που μπορούν να ανασυρθούν στην οθόνη. Δυστυχώς, δεν θα δούμε το αρχείο μας εκεί. Αυτό όμως είναι το Android, το οποίο είναι πολύ ευέλικτο και πάντα υπάρχει λύση για οποιοδήποτε πρόβλημα. Σε αυτήν την περίπτωση, η καλύτερη λύση θα ήταν να χρησιμοποιήσετε έναν διαχειριστή αρχείων. Είμαι σίγουρος ότι το έχετε ήδη εγκαταστήσει, και αν όχι, τότε σας συμβουλεύω να το κάνετε αμέσως. Όταν αγοράζω μια άλλη συσκευή Android, μια από τις πρώτες εφαρμογές που εγκαθιστώ είναι ο διαχειριστής αρχείων ES File Explorer, ο οποίος, κατά τη γνώμη μου, είναι από τις καλύτερες στο είδος του. Αυτή η εφαρμογή είναι δωρεάν και σας επιτρέπει να εκτελείτε πολλές λειτουργίες με αρχεία και φακέλους στη συσκευή σας. Αναλυτική κριτικήΣκοπεύω να γράψω έναν οδηγό στο άμεσο μέλλον. Αλλά αυτή είναι η προσωπική μου επιλογή, μπορείτε να χρησιμοποιήσετε αυτό που σας αρέσει περισσότερο. Χρησιμοποιώντας αυτό το πρόγραμμα ως παράδειγμα, θα σας δείξω πώς να δημιουργήσετε μια συντόμευση σε ένα αρχείο και να το τοποθετήσετε στην επιφάνεια εργασίας Android.
Εκκινήστε το ES Explorer (ή οτιδήποτε άλλο έχετε εγκαταστήσει εκεί), βρείτε το αρχείο που χρειαζόμαστε, επιλέξτε το. Στη συνέχεια, μεταβείτε στο μενού "Περισσότερα" (το όνομά σας μπορεί να είναι ελαφρώς διαφορετικό). Εδώ, μεταξύ άλλων, βρίσκουμε την εντολή «Προσθήκη στην επιφάνεια εργασίας». Στο στιγμιότυπο οθόνης που επισύναψα, αυτή η εντολή βρίσκεται στην κορυφή. (Παρεμπιπτόντως, μπορείτε να διαβάσετε για αυτό στο τελευταίο μου άρθρο.) Κάντε κλικ σε αυτό το κουμπί και αυτό είναι. Μια συντόμευση για το αρχείο που χρειαζόμαστε έχει δημιουργηθεί στην επιφάνεια εργασίας.
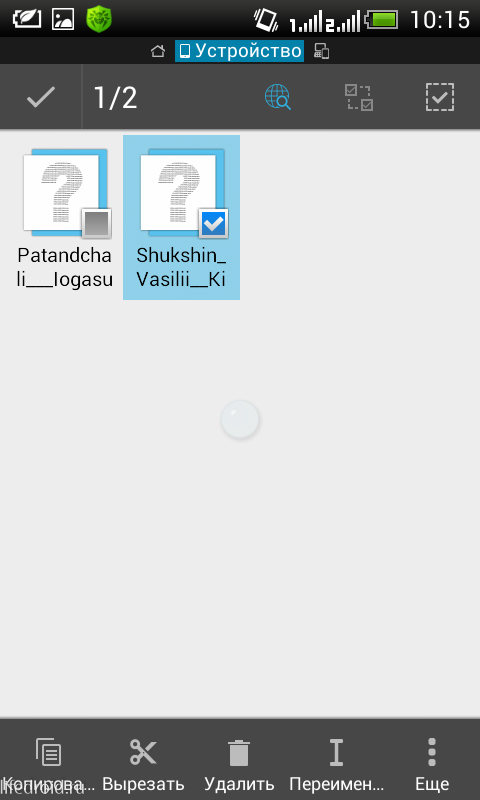
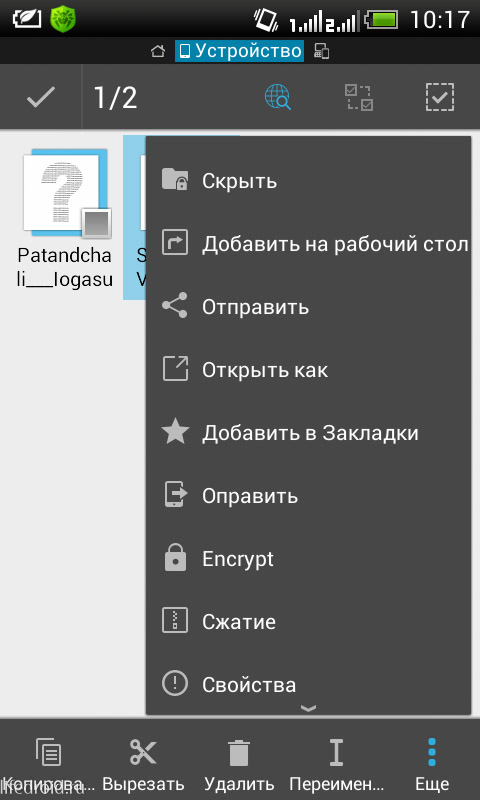
Όλα είναι πολύ απλά, όπως μπορείτε να δείτε. Επίσης, μην ξεχνάτε ότι κατά τη διαγραφή από την επιφάνεια εργασίας, διαγράφετε μόνο τη συντόμευση. Το ίδιο το αρχείο παραμένει στη θέση του στο δίσκο.
Με εκτιμιση,
Οποιοσδήποτε ενεργός χρήστης μιας κινητής συσκευής είναι πιθανώς εξοικειωμένος με την κατάσταση όταν ο αριθμός των εικονιδίων εγκατεστημένων παιχνιδιών ή εφαρμογών υπερβαίνει τόσο τις δυνατότητες της οθόνης που προκύπτει ένα απολύτως λογικό ερώτημα - πώς να δημιουργήσετε έναν φάκελο στο Android για αναζήτηση το επιθυμητό πρόγραμμακάντε το όσο πιο βολικό γίνεται.
Για να είναι στην επιφάνεια εργασίας Android smartphoneσυνδυάστε συντομεύσεις σε έναν κατάλογο (εάν χρησιμοποιείτε τυπικός εκτοξευτής), πρέπει να σύρουμε το ένα εικονίδιο στο άλλο και στη θέση του δεύτερου εικονιδίου θα σχηματιστεί ένας νέος φάκελος στον οποίο θα βρίσκονται και τα δύο εικονίδια. Για να το κάνετε αυτό, κάντε κλικ στο εικονίδιο που θέλετε, κρατήστε το δάχτυλό σας για μερικά δευτερόλεπτα και, χωρίς να το αφήσετε, σύρετε:
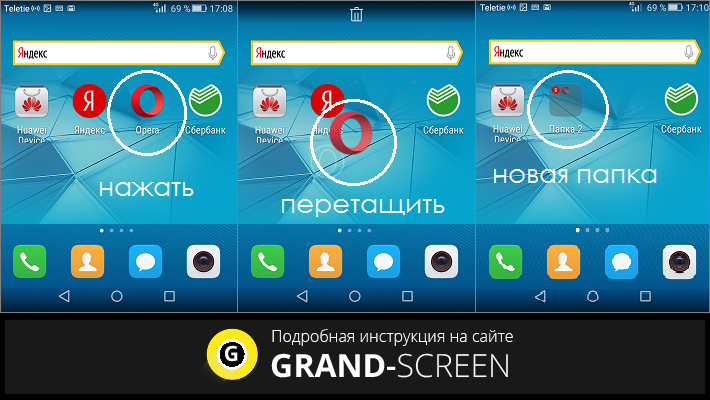
Εάν πρέπει να σύρουμε άλλα εικονίδια στον ίδιο φάκελο, τότε πρέπει να ανοίξουμε τον φάκελο κάνοντας κλικ σε αυτόν και αγγίζοντας το εικονίδιο + (“ Προσθήκη"). Επιλέξτε από τη λίστα που ανοίγει τα εικονίδια των εφαρμογών που θέλουμε να συνδυάσουμε σε έναν φάκελο και κάντε κλικ στο « Εντάξει" Εάν θέλουμε να δώσουμε ένα όνομα στον φάκελο, κάντε κλικ κάτω από το όνομα που έλαβε αυτός ο φάκελος από προεπιλογή (στο στιγμιότυπο οθόνης " νέος φάκελος 2 "). Θα ανοίξει ένα πληκτρολόγιο, με το οποίο θα δώσουμε ένα όνομα, μετά το οποίο πατάμε το κουμπί " Ετοιμος»:
![]()
Για να εκκινήσετε την εφαρμογή, ανοίξτε το φάκελο αγγίζοντας το δάχτυλό σας και κάντε κλικ στο εικονίδιο της επιθυμητής εφαρμογής.
Για να επιστρέψετε το πρόγραμμα στην επιφάνεια εργασίας, από ανοιχτός φάκελοςΕπίσης, πιέζοντας το δάχτυλό σας, τραβήξτε την επιθυμητή συντόμευση στον ελεύθερο χώρο της οθόνης.
Δημιουργία φακέλου στο TouchWiz
Εάν η συσκευή Android χρησιμοποιεί το κέλυφος της Samsung (TouchWiz), τότε μπορούμε να χρησιμοποιήσουμε μία από τις δύο μεθόδους για να δημιουργήσουμε έναν φάκελο.
Πρώτη επιλογή: κάντε κλικ σε ένα κενό χώρο στην οθόνη μέχρι να εμφανιστεί το μενού και επιλέξτε το στοιχείο " Ντοσιέ».
Και στη δεύτερη περίπτωση, καλέστε το στην επιφάνεια εργασίας κατάλογος συμφραζόμενων, όπου επιλέγουμε τη θέση " Δημιουργήστε ένα φάκελο».
Μετά από αυτό θα χρειαστεί να ορίσουμε το όνομα του φακέλου:

Χρησιμοποιώντας την ενσωματωμένη διαχείριση αρχείων
Ένας διαχειριστής αρχείων (μπορεί να είναι "Manager", "File Manager", "Files" ή "Explorer") είναι ένα ειδικό βοηθητικό πρόγραμμα που έχει σχεδιαστεί για να λειτουργεί με σύστημα αρχείων smartphone. Οι διαχειριστές αρχείων μπορούν να είναι προεγκατεστημένοι (ενσωματωμένοι) ή εγκατεστημένοι από τους χρήστες.
Ο τυπικός διαχειριστής συσκευών Android (ή μάλλον το εικονίδιο του) βρίσκεται στο κύριο μενού. Αφού ανοίξουμε το πρόγραμμα, θα βρεθούμε στην ενότητα " Μνήμη", εδώ πρέπει να επιλέξουμε πού ακριβώς θα δημιουργήσουμε τον φάκελο, μέσα εσωτερική μνήμηή σε κάρτα SD. Αφού γίνει η επιλογή, θα ανοίξει μια λίστα αρχείων σε αυτόν τον χώρο αποθήκευσης και στην κάτω αριστερή γωνία υπάρχει ένα εικονίδιο φακέλου με το σύμβολο +, κάντε κλικ σε αυτό, το πληκτρολόγιο θα ανοίξει αμέσως και ένα παράθυρο στο οποίο πρέπει να εισαγάγετε όνομα του φακέλου και, στη συνέχεια, στην κάτω δεξιά γωνία της οθόνης πατήστε το κουμπί " Ετοιμος»:
![]()
Χρήση διαχειριστή αρχείων τρίτου κατασκευαστή
Εάν έχετε ήδη εγκαταστήσει έναν εναλλακτικό διαχειριστή αρχείων ή οι δυνατότητες του ενσωματωμένου δεν σας ταιριάζουν, τότε για τη συγκεκριμένη εργασία μπορείτε να κάνετε λήψη του απαραίτητου λογισμικού από το Play Market ή απευθείας από τον ιστότοπό μας. Θα εξετάσουμε τη διαδικασία δημιουργίας ενός φακέλου χρησιμοποιώντας την εφαρμογή "" ως παράδειγμα.
Έτσι, οι ενέργειές μας πρέπει να μοιάζουν με αυτό. Ξεκινάμε το βοηθητικό πρόγραμμα, πηγαίνουμε στην ενότητα "Συσκευή", εκεί βλέπουμε όλους τους φακέλους μας και στα αριστερά, στον κάτω πίνακα, το " Δημιουργώ"με ένα συν, κάντε κλικ σε αυτό, στο παράθυρο που ανοίγει, επιλέξτε το στοιχείο " Ντοσιέ", στη συνέχεια, χρησιμοποιώντας το πληκτρολόγιο που εμφανίζεται, ορίστε ένα όνομα, πατήστε το κουμπί " Εντάξει" (Μπορεί " Ετοιμος"), αυτό είναι, μπορούμε να χρησιμοποιήσουμε τον κατάλογο που δημιουργήθηκε:

Δημιουργία του φακέλου obb
Οι ενεργοί χρήστες κινητών συσκευών με λειτουργικό Android και που κατεβάζουν διάφορες εφαρμογές παιχνιδιών από διαφορετικούς ιστότοπους γνωρίζουν ότι συχνά, μαζί με το αρχείο apk εγκατάστασης, γίνεται λήψη ενός φακέλου που περιέχει την προσωρινή μνήμη του παιχνιδιού, ο οποίος τοποθετείται στον κατάλογο obb.
Κατά κανόνα, αυτός ο φάκελος απουσιάζει από smartphone και εάν το παιχνίδι ληφθεί από το Google Play, τότε αυτός ο κατάλογος δημιουργείται αυτόματα, αλλά σε περιπτώσεις όπου η λήψη πραγματοποιείται από ιστότοπους τρίτων, τότε πρέπει να δημιουργήσετε αυτόν τον φάκελο μόνοι σας . Δεν υπάρχει τίποτα περίπλοκο σε αυτό και η διαδικασία μπορεί να πραγματοποιηθεί με οποιονδήποτε από τους δύο τρόπους, τους οποίους θα συζητήσουμε τώρα.
Το πρώτο είναι η χρήση ενός διαχειριστή αρχείων (δείτε παραπάνω), τυπικό ή εγκατεστημένο, δεν είναι αυτό το θέμα. Ανοίξτε τον διαχειριστή, επιλέξτε το στοιχείο " Εξωτερική/εσωτερική μνήμη", ανοίξτε το φάκελο" Android"(εδώ πρέπει να δημιουργήσετε τον κατάλογο" obb"), κάντε κλικ στην κάτω αριστερή γωνία + « νέος φάκελος", πληκτρολογήστε το όνομα φακέλου" obb", πάτα το κουμπί " Αποθηκεύσετε"και στην κάτω δεξιά γωνία" Ετοιμος»:

Η δεύτερη μέθοδος περιλαμβάνει τη χρήση υπολογιστή, πώς να δημιουργήσετε το φάκελο obb χρησιμοποιώντας αυτήν τη μέθοδο, διαβάστε παρακάτω.
Χρησιμοποιώντας έναν υπολογιστή
Είναι πολύ βολικό να δημιουργείτε φακέλους χρησιμοποιώντας υπολογιστή.
Εάν πρέπει να δημιουργήσουμε ένα στην εσωτερική μνήμη του gadget, τότε για αυτό πρέπει να συνδέσουμε το Android μας στο φορητό υπολογιστή με ένα καλώδιο USB. Περιμένουμε λίγα δευτερόλεπτα για να εντοπίσει ο υπολογιστής το gadget μας. Στη συνέχεια κάντε κλικ στο " Αρχή", ανοίξτε την ενότητα " Ο υπολογιστής μου», βρίσκουμε το δικό μας κινητή συσκευήκαι κάντε κλικ σε αυτό διπλό κλικαριστερό κουμπί του ποντικιού:

Βλέπουμε την ενότητα αρχείων του smartphone μας, την ανοίγουμε όπως κάθε φάκελο κάνοντας διπλό κλικ:
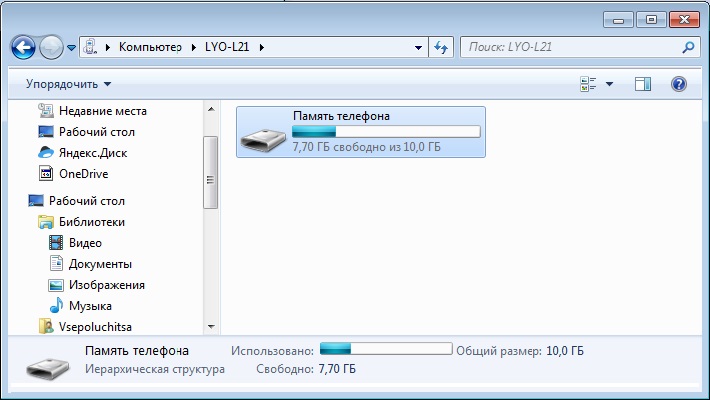
Στη συνέχεια, είτε σε κενό χώρο είτε, έχοντας ανοίξει τον επιθυμητό κατάλογο, κάντε κλικ σε έναν κενό χώρο σε αυτόν, στο παράθυρο που ανοίγει, επιλέξτε το στοιχείο " Δημιουργήστε ένα φάκελο»:

Εάν πρέπει να δημιουργήσετε έναν φάκελο στην κάρτα SD, τότε πρώτα δημιουργήστε τον στην επιφάνεια εργασίας του υπολογιστή και ορίστε το όνομα (δημιουργώ τον φάκελο Μεγάλη οθόνη, ή μπορείτε να χρησιμοποιήσετε οποιονδήποτε άλλο φάκελο, για παράδειγμα obb) και χρησιμοποιώντας σύνδεση καλωδίου USB:

Στο παράθυρο που εμφανίζεται στην επιφάνεια εργασίας του υπολογιστή, ανοίξτε τη συσκευή για να προβάλετε αρχεία:
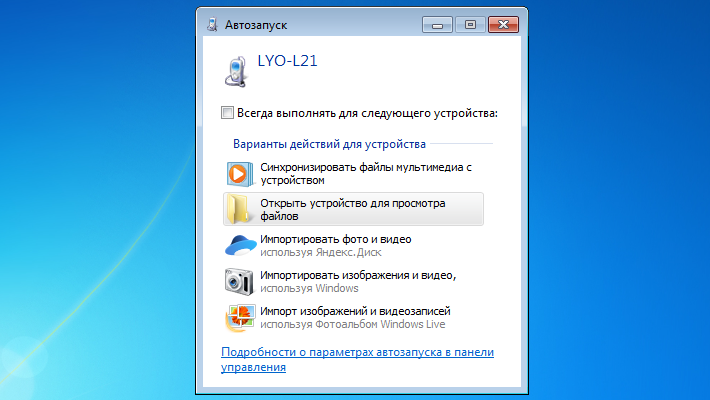
Όλοι οι φάκελοι που βρίσκονται στη μονάδα δίσκου μας θα ανοίξουν. Μπορείτε να μεταφέρετε απευθείας τον φάκελο που δημιουργήσατε εδώ από την επιφάνεια εργασίας του υπολογιστή σας ή μπορούμε (αν χρειάζεται) να ανοίξουμε τον επιθυμητό κατάλογο και να τον μετακινήσουμε σε αυτόν:

Μετά από αυτό, θα δούμε ότι ο φάκελος που μόλις δημιουργήσαμε έχει εμφανιστεί στην κάρτα SD του smartphone:
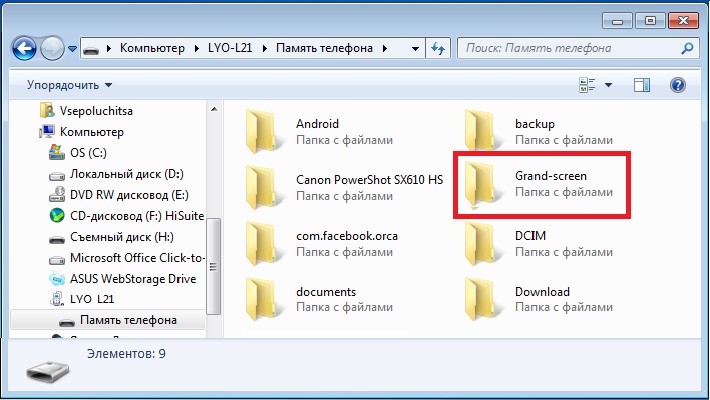
Πώς να δημιουργήσετε ένα φάκελο στη συλλογή
Για να δημιουργήσετε ένα φάκελο στην εφαρμογή " Εκθεσιακός χώρος«Για να οργανώσουμε τις φωτογραφίες σας, απευθυνόμαστε ξανά στο διαχείριση αρχείων. Δημιουργούμε έναν νέο κατάλογο, ορίζουμε ένα όνομα και αντιγράφουμε ή μετακινούμε τις απαραίτητες φωτογραφίες σε αυτόν. Μετά από αυτό, το σύστημα θα το εντοπίσει αυτόματα ως κατάλογο που περιέχει αντικείμενα γραφικών και ο φάκελος θα εμφανιστεί στην εφαρμογή.
Πώς να κρύψετε έναν φάκελο στο Android
Απόκρυψη ενός φακέλου με φωτογραφίες ή οποιοδήποτε άλλο περιεχόμενο που δεν προορίζεται για αδιάκριτα βλέμματα συσκευές AndroidΜπορείτε επίσης να χρησιμοποιήσετε έναν διαχειριστή αρχείων.
Ανοίξτε λοιπόν τον διαχειριστή αρχείων, βρείτε τον κατάλογο στον οποίο βρίσκεται ο φάκελος που χρειαζόμαστε και ανοίξτε τον. Στη συνέχεια (όπως περιγράφεται παραπάνω) καλέστε το μενού, από την προτεινόμενη λίστα ενεργειών επιλέξτε το στοιχείο " Μετονομάζω" Τώρα, χρησιμοποιώντας το πληκτρολόγιο, βάλτε μια τελεία μπροστά από το όνομα του φακέλου (χωρίς κενό):

Μετά από αυτό, πρέπει να μεταβείτε στις ρυθμίσεις του διαχειριστή και στο στοιχείο "Εμφάνιση κρυφών αρχείων και φακέλων", αποεπιλέξτε το εάν ήταν εκεί και για να το προβάλετε θα πρέπει να ενεργοποιήσετε ξανά αυτό το στοιχείο με την αντίστροφη σειρά. Υπάρχουν άλλοι τρόποι για να κάνετε έναν φάκελο αόρατο, .
Και αυτό είναι όλο για μένα, γράψτε στα σχόλια εάν οι πληροφορίες που παρουσιάστηκαν ήταν χρήσιμες για εσάς, πόσο πλήρως και ξεκάθαρα εξηγείται η ερώτηση, πώς να δημιουργήσετε έναν φάκελο στο Android. Καλή τύχη!
