Σήμερα θα λύσουμε το πρόβλημα της σύνδεσης μιας τηλεόρασης σε έναν υπολογιστή, είτε πρόκειται για σταθερό υπολογιστή είτε για φορητό υπολογιστή - δεν υπάρχει μεγάλη διαφορά. Υπάρχουν πολλές επιλογές, ή μάλλον, μέθοδοι σύνδεσης, αλλά θα χρησιμοποιήσουμε τις περισσότερες σύγχρονη διεπαφή– HDMI. Με τη βοήθειά του, χρησιμοποιώντας μόνο ένα καλώδιο, θα μεταφέρουμε εικόνα και ήχο στη μεγάλη οθόνη.
Επιπλέον, η έξοδος θα εκτελείται με τη μέγιστη ανάλυση που μπορεί να προσφέρει η τηλεόραση και που μπορεί να προσφέρει ο υπολογιστής. Πριν λίγο, είπαμε. Τώρα ας περάσουμε στη μεγάλη οθόνη.
Πριν από τη σύνδεση
Πριν αρχίσουμε να απαντάμε στην ερώτηση πώς να συνδέσετε μια τηλεόραση σε υπολογιστή μέσω HDMI, πρέπει να βεβαιωθείτε ότι πληρούνται ορισμένες προϋποθέσεις, και συγκεκριμένα:
– Ο υπολογιστής σας πρέπει να έχει έξοδο HDMI.
– Η τηλεόραση πρέπει να έχει είσοδο HDMI.. Όλοι οι σύγχρονοι δέκτες τηλεόρασης έχουν τουλάχιστον έναν τέτοιο σύνδεσμο, αλλά κατά κανόνα έχουν εγκατασταθεί αρκετοί από αυτούς. Οποιοδήποτε δωρεάν θα χρειαστεί.

– Πρέπει να αγοράσετε ένα καλώδιο HDMI. Επιλέξτε μόνοι σας το μήκος, τον κατασκευαστή, το μοντέλο καλωδίου με βάση τη φυσική απόσταση των συσκευών μεταξύ τους, τις προτιμήσεις σας και τις οικονομικές σας δυνατότητες. Είναι επιθυμητό το καλώδιο να αντιστοιχεί στην έκδοση διασύνδεσης 1.3 και κατά προτίμηση όχι χαμηλότερη από 1.4.
- Είναι πολύ επιθυμητό να διαθέτει ο υπολογιστής σας Τα πιο πρόσφατα προγράμματα οδήγησης για την κάρτα γραφικών. Αυτό μπορεί να βοηθήσει στην αντιμετώπιση πιθανών προβλημάτων.
Εάν έχουν ολοκληρωθεί όλα αυτά τα σημεία, έχει εγκατασταθεί η παρουσία συνδέσμων, υπάρχει το καλώδιο, μπορείτε να προχωρήσετε απευθείας στη σύνδεση.
Ας το πούμε μόνο αυτό εναλλαγήδιαφορετικές συσκευές (και ο υπολογιστής και η τηλεόραση μέχρι στιγμής δεν έχουν καμία σχέση μεταξύ τους, παρά μόνο ηλεκτρικό δίκτυο, μη συνδεδεμένο) Συνιστάται να γίνεται με απενεργοποιημένο το ρεύμα.. Ή τουλάχιστον απενεργοποιήστε ένα από αυτά. Αυτή δεν είναι υποχρεωτική απαίτηση, αλλά η εφαρμογή της μπορεί να σας σώσει από πιθανές δυσλειτουργίες, όπως: αποτυχία της διασύνδεσης HDMI της κάρτας γραφικών, της τηλεόρασης, προβλήματα με μητρική πλακέτακλπ. Οι επισκευές μπορεί να είναι αρκετά ακριβές.
Θα σας προειδοποιήσουμε εκ των προτέρων για μια ακόμη πιθανή παγίδα. Η τηλεόραση υποστηρίζει ανάλυση τουλάχιστον HD (1280x720), αλλά πιθανότατα FullHD (1920x1080). Τι δεν μπορεί να ειπωθεί πάντα για την ανάλυση μιας οθόνης υπολογιστή, και ακόμη περισσότερο ενός φορητού υπολογιστή. Σε αυτήν την περίπτωση, στη λειτουργία "Screen mirroring" στη δεύτερη συσκευή, θα εμφανιστεί μια "εικόνα" παρόμοια σε παραμέτρους με αυτήν που εμφανίζεται σε μια οθόνη υπολογιστή. Αυτό θα αναφερθεί παρακάτω.
Σύνδεση και ρύθμιση
Έτσι, όλα τα προπαρασκευαστικά βήματα έχουν ολοκληρωθεί, προχωράμε στη σύνδεση. Όπως ήδη αναφέρθηκε, για να αποφευχθεί πιθανά προβλήματα, απενεργοποιήστε την τηλεόραση και, κατά προτίμηση, τον υπολογιστή. Μετά από αυτό, μπορείτε να συνδέσετε το καλώδιο HDMI στις αντίστοιχες υποδοχές και στις δύο συσκευές.
Οι σύγχρονες τηλεοράσεις, στις περισσότερες περιπτώσεις, είναι εξοπλισμένες με πολλές εισόδους HDMI, οι οποίες είναι θέμα γούστου. Χρησιμοποιήστε αυτό που είναι πιο εύκολο να φτάσετε, απλά μην ξεχνάτε δείτε τον αριθμόΕίσοδος HDMI.
Τώρα μπορείτε να ενεργοποιήσετε τις συσκευές. Υπάρχει μια άλλη λεπτότητα που πρέπει να αναφερθεί εδώ. Συμβαίνει ότι "δεν βλέπουν" μια τηλεόραση συνδεδεμένη σε έναν υπολογιστή που λειτουργεί. Επομένως, συνιστάται να ακολουθήσετε την ακόλουθη σειρά ενεργοποίησης: πρώτα η τηλεόραση και μετά ο υπολογιστής.
Το τηλεχειριστήριο οποιουδήποτε τηλεοπτικού δέκτη, κατά κανόνα, είναι εξοπλισμένο με κουμπί επιλογής πηγής σήματος. Πατώντας αυτό το κουμπί θα εμφανιστεί μια λίστα με τις διαθέσιμες εισόδους. Ο αριθμός τους, τα ονόματά τους, εξαρτώνται από τον κατασκευαστή του δέκτη της τηλεόρασης, αλλά όλοι έχουν εισόδους HDMI (συνήθως ονομάζονται HDMI1, HDMI2 κ.λπ.) Επιλέγουμε αυτή στην οποία μόλις συνδέθηκε το καλώδιο.
Στις περισσότερες περιπτώσεις, όταν εκκινείτε τον υπολογιστή σας στη δεύτερη οθόνη, θα δείτε αμέσως την εικόνα της επιφάνειας εργασίας. Φυσικά, με τις παραμέτρους που αντιστοιχούν στις δυνατότητες της οθόνης του υπολογιστή σας.

Αν υπάρχει μια τέτοια εικόνα, τότε μπορούμε να πούμε ότι σχεδόν όλη η δουλειά έχει γίνει. Απομένουν ελάχιστα: ελέγξτε τη μετάδοση του ήχου από τον υπολογιστή στην τηλεόραση και, ενδεχομένως, αλλάξτε τον τρόπο λειτουργίας, εάν χρειάζεται, έτσι ώστε οι διαφορετικές οθόνες να δείχνουν διαφορετικές πληροφορίες. Για παράδειγμα, μια οθόνη υπολογιστή χρησιμοποιείται για εργασία και μια μεγάλη οθόνη μεταδίδει μια ταινία.
Για να δείτε και, εάν είναι απαραίτητο, να αλλάξετε τις παραμέτρους της δεύτερης οθόνης, πρέπει να κάνετε κλικ κάντε δεξί κλικποντίκι στην επιφάνεια εργασίας, στο μενού που εμφανίζεται, επιλέξτε το στοιχείο " Ανάλυση της οθόνης».
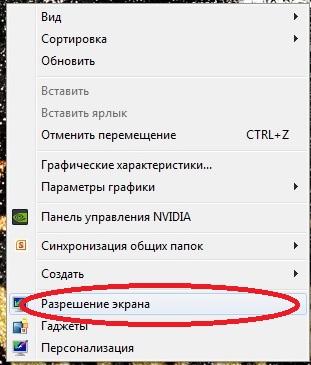
Ας ξεκινήσουμε με τους τρόπους λειτουργίας. Μπορεί να υπάρχουν αρκετές(περισσότερες επιλογές από το μενού "Ανάλυση οθόνης"):
– Κατοπτρισμός οθόνης. Σε αυτήν την περίπτωση, και οι δύο συσκευές οθόνης λειτουργούν συγχρονισμένα, εμφανίζοντας μια πανομοιότυπη «εικόνα», δηλαδή την επιφάνεια εργασίας του υπολογιστή σας, και όλες οι ενέργειές σας θα είναι ορατές.
– Επέκταση οθονών. Μια πιο ενδιαφέρουσα λειτουργία που επιτρέπει όχι μόνο να "τεντώσετε" την επιφάνεια εργασίας σε 2 διαφορετικές συσκευές οθόνης, αλλά και να λάβετε διαφορετικά μεγέθη οθόνης σε αυτές. Για παράδειγμα, μια οθόνη φορητού υπολογιστή έχει συχνά ανάλυση οθόνης 1366x768 και μια τηλεόραση είναι Full HD.
– Εμφάνιση στην επιφάνεια εργασίας στην 1η ή 2η οθόνη. Εάν, με συνδεδεμένη μια δεύτερη συσκευή προβολής, χρειάζεστε η εικόνα να βρίσκεται μόνο σε μία από αυτές, τότε αυτές οι λειτουργίες προορίζονται για αυτό.
Επιπλέον, μπορείτε να αλλάξετε την αρίθμηση των συσκευών, να αλλάξετε τον προσανατολισμό (από οριζόντιο σε κατακόρυφο), να αλλάξετε την ανάλυση.
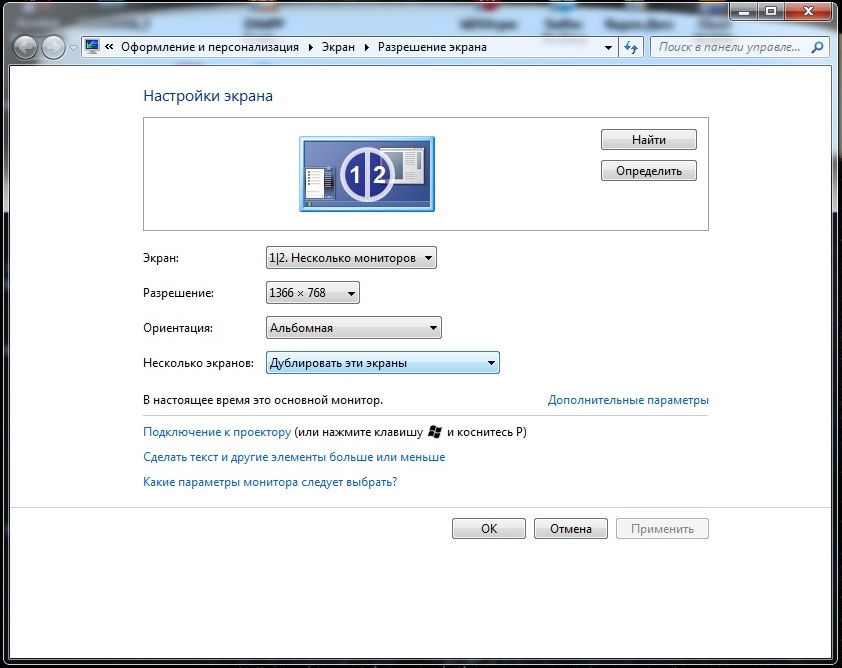
Τώρα ας ξεκινήσουμε κάποια ταινία, συναυλία ή οποιοδήποτε πρόγραμμα στη μεγάλη οθόνη. Φυσικά ηχογραφημένη σε μορφή FullHD, αλλιώς γιατί περιφράξαμε όλο τον κήπο. Φορτώνουμε το αγαπημένο σας πρόγραμμα αναπαραγωγής πολυμέσων, το μετακινούμε στη δεύτερη οθόνη με το ποντίκι, επιλέγουμε την ταινία που σας ενδιαφέρει, ενεργοποιούμε την αναπαραγωγή και μεταβαίνουμε σε λειτουργία πλήρους οθόνης. Δεν πρέπει να εμφανίζεται μόνο η εικόνα, αλλά και ο ήχος. Το πιθανότερο είναι να γίνει. Για παράδειγμα, ο συγγραφέας χρειάστηκε μόλις λίγα λεπτά για να μεταφέρει σιγά σιγά τη συναυλία των Judas Priest στη μεγάλη οθόνη συνδέοντας τον φορητό υπολογιστή του με ένα μάλλον ακατάστατο Windows 7 στην τηλεόρασή του.
Εάν όλα πήγαν ομαλά - απολαύστε το αποτέλεσμα. Όλα γίνονται σωστά, λειτουργεί σωστά, η ευχαρίστηση ανάλογη.
Πιθανά προβλήματα
Μεταξύ των πιο συνηθισμένων προβλημάτων είναι η «αόρατη» της συνδεδεμένης τηλεόρασης, η έλλειψη εικόνας ή/και ήχου. Τρόποι για να βοηθήσετε στην αποφυγή τους εκ των προτέρων παρατέθηκαν στην αρχή του άρθρου. Παραθέτουμε τώρα εν συντομία τις κύριες λύσεις.
– Βεβαιωθείτε ότι το χρησιμοποιημένο καλώδιο HDMI λειτουργεί.
Εάν δεν υπάρχει καθόλου εικόνα στην τηλεόραση, ελέγξτε αν η επιλεγμένη είσοδος HDMI ταιριάζει με αυτήν στην οποία είναι συνδεδεμένο το καλώδιο.
Δοκιμάστε να αλλάξετε το μέγεθος της εικόνας της οθόνης, τη λειτουργία εμφάνισης.
– Εάν δεν μεταδίδεται ήχος, τότε θα πρέπει να ελέγξετε ποια συσκευή χρησιμοποιείται για τη μετάδοσή του. Για να το κάνετε αυτό, ανοίξτε τον "Πίνακα Ελέγχου", επιλέξτε την ενότητα "Υλικό και Ήχος" και μετά - "Ήχος".

Η τηλεόραση δεν πρέπει μόνο να βρίσκεται στη λίστα που εμφανίζεται, αλλά και να επισημαίνεται ως "Προεπιλεγμένη συσκευή". Εάν δεν συμβαίνει αυτό, κάντε δεξί κλικ στη συσκευή αναπαραγωγής που αντιστοιχεί στη συνδεδεμένη τηλεόραση και, στη συνέχεια, ορίστε τη ως προεπιλογή. Εάν δεν βρίσκεται στη λίστα συσκευών, τότε στο ίδιο παράθυρο, κάντε δεξί κλικ σε ένα κενό χώρο και επιλέξτε το πλαίσιο "Εμφάνιση συνδεδεμένων συσκευών". Η τηλεόραση πρέπει να εμφανίζεται στη λίστα.
Εάν εξακολουθεί να μην υπάρχει, τότε θα πρέπει να ελέγξετε ποιες εκδόσεις των προγραμμάτων οδήγησης συσκευών ήχου έχετε εγκαταστήσει και να τις ενημερώσετε.
Συμβαίνει ότι όλα γίνονται σωστά, το καλώδιο λειτουργεί, το πρόγραμμα οδήγησης - δεν συμβαίνει νεότερο, αλλά δεν λειτουργεί όπως θα έπρεπε. Το πιθανότερο είναι ότι το θέμα είναι στο λειτουργικό σύστημα. Στην πιο προηγμένη περίπτωση, μπορεί να χρειαστεί να επανεγκαταστήσετε το σύστημα.
Συνήθως δεν υπάρχουν προβλήματα σύνδεσης. Εάν κάτι δεν λειτουργεί σωστά, τότε θα πρέπει να αναζητήσετε τον λόγο, μάλλον στο "μαλακό" μέρος. Επιλέξτε προγράμματα οδήγησης και όχι απλώς ενημερώστε τα, αλλά, κατά προτίμηση, αφαιρέστε εντελώς τα παλιά και μόνο στη συνέχεια εγκαταστήστε νέα.
Οι κάτοχοι παλαιότερων εκδόσεων του λειτουργικού συστήματος από τη Microsoft, όπως το XP, ενδέχεται να αντιμετωπίζουν την κατάσταση ότι όλα έχουν ρυθμιστεί όπως θα έπρεπε, αλλά δεν λειτουργούν. Θα πρέπει να ρυθμίσετε τις παραμέτρους χρησιμοποιώντας τα βοηθητικά προγράμματα που αποτελούν μέρος του προγράμματος οδήγησης συστήματος βίντεο. Κατά κανόνα, μετά από σύντομα πειράματα, αποδεικνύεται ότι όλα λειτουργούν όπως θα έπρεπε.
Καλή τύχη με τις συνδέσεις σας.
ΥΣΤΕΡΟΓΡΑΦΟ. Εάν κάτι εξακολουθεί να μην λειτουργεί, γράψτε στα σχόλια, θα βοηθήσουμε!
Ό,τι κάνετε σε έναν υπολογιστή: παρακολουθήστε βίντεο, συνομιλήστε στο Skype, παίξτε παιχνίδια, προβάλετε φωτογραφίες ή περιηγηθείτε στο Διαδίκτυο σε ένα πρόγραμμα περιήγησης, όλα μπορούν να χρησιμοποιηθούν σε μια οθόνη τηλεόρασης εάν είναι συνδεδεμένη σε υπολογιστή μέσω καλωδίου HDMI. Τώρα, σχεδόν κάθε τηλεόραση έχει μια τέτοια είσοδο και οι περισσότερες κάρτες γραφικών έχουν έξοδο HDMI. Εξετάστε τα χαρακτηριστικά μιας τέτοιας σύνδεσης.
Εάν νωρίτερα, για να συνδέσετε μια τηλεόραση CRT σε υπολογιστή, χρειάζονταν μόνο υποδοχές RCA, οι οποίες, πρώτα απ 'όλα, εξάγουν τυπικές εικόνες, τώρα θέλουμε να βλέπουμε εικόνες υψηλότερης ποιότητας, όπως βίντεο HD, αλλά να μεταδίδουμε τέτοια ποιότητα εικόνας , χρειαζόμαστε ήδη υποδοχές HDMI.
Το HDMI είναι μια διεπαφή πολυμέσων υψηλής ευκρίνειας. Συχνά μπορεί να βρεθεί σε νέα μοντέλα υπολογιστών, φορητών υπολογιστών και τηλεοράσεων. Αυτή η διεπαφή χρησιμοποιεί μια ψηφιακή μέθοδο μετάδοσης πληροφοριών, γι' αυτό και οι μεταδιδόμενες εικόνες διατηρούν την ποιότητά τους. Η υποδοχή HDMI είναι ικανή να μεταδίδει ψηφιακά δεδομένα, τόσο ήχου όσο και βίντεο. Το HDMI είναι πλέον πολύ δημοφιλές, επειδή είναι μια από τις πιο προηγμένες και προηγμένες διεπαφές.
Τύποι υποδοχών HDMI
Μέχρι σήμερα, υπάρχουν τρεις τύποι υποδοχής HDMI:
- Τύπος Α- ένας τυπικός σύνδεσμος, ο πιο συνηθισμένος στην τεχνολογία.
- Τύπος Γ(micro HDMI), Τύπος Δ(mini HDMI) - βρίσκεται σε φορητούς υπολογιστές, βιντεοκάμερες, φορητούς υπολογιστές. Πρόκειται για μικρότερες εκδόσεις που έχουν όλες τις λειτουργίες του πρωτοτύπου.
- Τύπος Β– Αυτή η υποδοχή διαθέτει εκτεταμένο κανάλι βίντεο που επιτρέπει τη μετάδοση εικόνων σε αναλύσεις μεγαλύτερες από 1080p. Αλλά αυτός ο τύπος σύνδεσης δεν είναι τόσο δημοφιλής όσο οι τρεις πρώτοι.
Κάθε τύπος υποδοχής HDMI απαιτεί ειδικό καλώδιο. Υπάρχουν 5 κύριες επιλογές:
- Πρότυπο.Υποστηρίζει ανάλυση βίντεο έως 1080p.
- Υψηλή ταχύτητα.Υποστηρίζει σχεδόν όλες τις μορφές βίντεο, συμπεριλαμβανομένων ακόμη και 3D και Deep Color.
- Τυπικό με Ethernet.Όπως μπορείτε να δείτε, μεταξύ άλλων, μπορεί να παρέχει πρόσβαση στο Διαδίκτυο.
- Υψηλή ταχύτητα με Ethernet.Υποστηρίζει επίσης internet.
- Αυτοκίνητο.Ένας ειδικός τύπος που έχει σχεδιαστεί για τη σύνδεση συσκευών HDMI αυτοκινήτου.
Σύνδεση υπολογιστή σε τηλεόραση
Για να γίνει αυτό, χρειαζόμαστε ένα καλώδιο HDMI τύπου Α, το οποίο μπορείτε να αγοράσετε σε οποιοδήποτε κατάστημα υπολογιστών. Απομένει να βρούμε υποδοχές HDMI στην τηλεόραση και τον υπολογιστή. Κατά κανόνα, βρίσκονται στην πίσω πλευρά τους. Σε έναν υπολογιστή, αυτή η υποδοχή βρίσκεται δίπλα στην υποδοχή της οθόνης. Εάν ο υπολογιστής διαθέτει ενσωματωμένη κάρτα βίντεο, τότε η υποδοχή, στις περισσότερες περιπτώσεις, βρίσκεται κοντά στις θύρες USB.
Όταν η τηλεόραση είναι τοποθετημένη στον τοίχο, μπορεί να είναι δύσκολη η σύνδεση του καλωδίου HDMI. Μπορείτε να ξεφύγετε από αυτή τη δυσκολία με τη βοήθεια μιας γωνίας HDMI ή αγοράζοντας ένα καλώδιο όπου ένα από τα βύσματα βρίσκεται σε γωνία 90 μοιρών.

Υπάρχουν κάρτες γραφικών όπου η πρόσθετη υποδοχή δεν είναι HDMI, αλλά DVI. Σε μια τέτοια περίπτωση, θα χρειαστεί να αγοράσετε επιπλέον έναν προσαρμογέα DVI-HDMI. Εάν η κάρτα γραφικών δεν διαθέτει θύρες HDMI και DVI, τότε δεν θα μπορείτε να συνδέσετε την τηλεόραση στον υπολογιστή με αυτόν τον τρόπο.

Κατά τη σύνδεση HDMI, είναι σημαντικό να θυμάστε ότι εάν μόνο μια τηλεόραση είναι συνδεδεμένη στον υπολογιστή μέσω της υποδοχής HDMI και δεν είναι συνδεδεμένη μια πρόσθετη οθόνη, κατά την εκκίνηση του λειτουργικού συστήματος, η επιφάνεια εργασίας σας θα εμφανίζεται αυτόματα στην οθόνη της τηλεόρασης. Υπάρχουν όμως εξαιρέσεις στις οποίες η οθόνη παραμένει μαύρη. Επομένως, είναι καλύτερο να ρυθμίσετε πρώτα την κάρτα βίντεο σε μια συγκεκριμένη ανάλυση τηλεόρασης. Αυτό μπορεί να γίνει εάν, επιπλέον, μέσω της εξόδου VGA ή DVI σε μονάδα του συστήματοςσυνδέστε μια οθόνη υπολογιστή. Στη συνέχεια, θα εμφανίσει με ακρίβεια την εικόνα και μπορείτε να ορίσετε την επιθυμητή ανάλυση για την τηλεόραση στο πρόγραμμα οδήγησης της κάρτας βίντεο. Αν έχετε τηλεόραση FullHD (δηλαδή HD Ready 1080p), ο υπολογιστής σας πρέπει απαραίτητα να βγάζει ανάλυση 1080p και αν είναι HD Ready, τότε αρκεί η ανάλυση 720p.

Σύνθεση
Την πρώτη φορά που συνδέετε τον υπολογιστή σας στην τηλεόρασή σας, θα πρέπει να βεβαιωθείτε ότι έχετε προσαρμόσει την εικόνα. Για να το κάνετε αυτό, πρέπει να κάνετε δεξί κλικ στην επιφάνεια εργασίας και, στη συνέχεια, όλα εξαρτώνται από εσάς λειτουργικό σύστημα, αλλά ένα είναι σίγουρο, ότι πρέπει να βρείτε τις ρυθμίσεις της κάρτας γραφικών. Καλέστε το μενού περιβάλλοντος στην επιφάνεια εργασίας πατώντας το δεξί κουμπί του ποντικιού.
Εάν ο υπολογιστής σας έχει εγκατεστημένα Windows 7, επιλέξτε "Ανάλυση οθόνης", στη συνέχεια βρείτε τη γραμμή "Οθόνη" και επιλέξτε την κατάλληλη επιλογή. Εάν η συνδεδεμένη τηλεόραση δεν εντοπιστεί αυτόματα, τότε στο ίδιο παράθυρο, κάντε κλικ στο κουμπί "Εύρεση" και περιμένετε μέχρι να ολοκληρωθεί η αναζήτηση της τηλεόρασης.
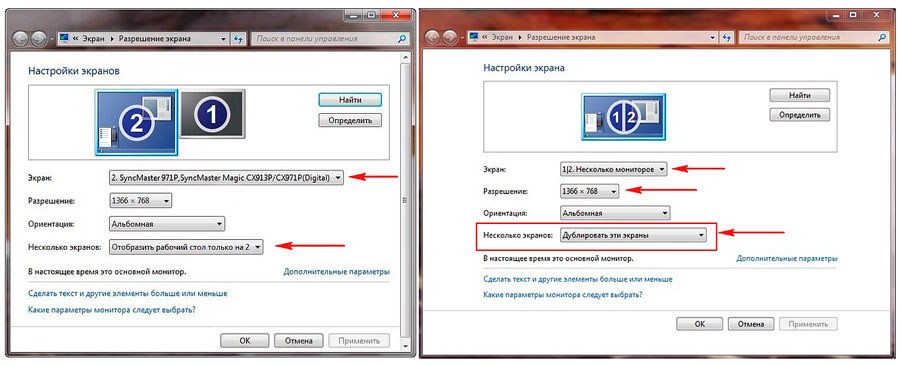
Η επιφάνεια εργασίας του υπολογιστή σας θα εμφανιστεί στην οθόνη της τηλεόρασης. Εάν είναι απαραίτητο, στις ιδιότητες της κάρτας βίντεο, μπορείτε να προσαρμόσετε την ανάλυση, το μέγεθος της επιφάνειας εργασίας, τη διόρθωση χρώματος και να κάνετε άλλες ρυθμίσεις εικόνας.
Εάν χρησιμοποιείτε συχνά την τηλεόραση ως δεύτερη οθόνη, τότε πολλές κάρτες γραφικών έχουν λειτουργίες όπως "Clone" ή "Mirror", όπου και οι δύο οθόνες έχουν ακριβώς τις ίδιες ρυθμίσεις. Μπορείτε επίσης να κάνετε και τις δύο οθόνες να λειτουργούν ανεξάρτητα η μία από την άλλη, όλα αυτά είναι διαθέσιμα για τη λειτουργία Extended Desktop.
Με τη σύνδεση HDMI-HDMI, ο ήχος μεταφέρεται συχνότερα στο κανάλι ήχου της τηλεόρασης από τον υπολογιστή χωρίς πρόσθετα καλώδια και ειδικά προβλήματα. Το κύριο πράγμα είναι να διαμορφώσετε τις ρυθμίσεις ήχου του υπολογιστή χρησιμοποιώντας την επιλογή "έξοδος ήχου μέσω HDMI". Λάβετε υπόψη ότι εάν η τηλεόραση είναι εξοπλισμένη με θύρα HDMI έκδοσης 1, δεν θα μεταδοθεί ήχος. Επίσης, ο ήχος δεν θα μεταδίδεται όταν συνδέεται μέσω VGA, DVI και ορισμένες κάρτες γραφικών δεν διαθέτουν τσιπ ήχου για HDMI.
Σε πολλούς ιδιοκτήτες φορητών υπολογιστών και υπολογιστών λείπει η διαγώνιος της «εγγενούς οθόνης». Αν για μόνιμη εργασίαυπό όρους 15-24 ίντσες είναι υπεραρκετές, τότε για καλά παιχνίδιαΉ δεν θα υπάρχουν αρκετές ταινίες. Για να απολαύσετε το παιχνίδι ή να παρακολουθήσετε μια ταινία στο έπακρο, μπορείτε να χρησιμοποιήσετε μια τηλεόραση αντί για μια κανονική οθόνη. Με τις παραπάνω πληροφορίες, η δημιουργία σύνδεσης μεταξύ δύο συσκευών δεν θα είναι πλέον πρόβλημα για εσάς.
Έχοντας μια τηλεόραση LCD ή ένα πάνελ πλάσματος, πιθανότατα αναρωτηθήκατε πώς να συνδέσετε μια τηλεόραση σε έναν υπολογιστή μέσω HDMI. Με την πρώτη ματιά, αυτό είναι εύκολο να γίνει, αλλά παρ 'όλα αυτά, οι άνθρωποι έχουν συχνά ερωτήσεις και η ίδια η σύνδεση είναι δύσκολη. Σε αυτό το άρθρο, θα σας πούμε βήμα προς βήμα πώς να τα κάνετε όλα σωστά.
Τι καλώδια απαιτούνται;
Θα πρέπει να ληφθεί υπόψη ότι η χρήση ακριβών καλωδίων HDMI δεν είναι καθόλου απαραίτητη, και το πιο συνηθισμένο θα κάνει για εμάς. Σημειώστε όμως ότι εάν είστε ευτυχής κάτοχος τηλεόρασης με υποστήριξη 3D και σκοπεύετε να παρακολουθήσετε το αντίστοιχο περιεχόμενο, τότε θα χρειαστείτε ένα καλώδιο που υποστηρίζει HDMI έκδοση 1.4 ή νεότερη.
Σύνδεση βήμα προς βήμα
Έτσι, πρώτα θα βρούμε μια υποδοχή HDMI στην τηλεόρασή σας. Βρίσκεται είτε στο πλάι είτε στον πίσω τοίχο και μοιάζει στην παρακάτω εικόνα:
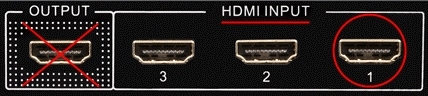
Εάν η τηλεόρασή σας έχει περισσότερες από μία υποδοχές HDMI, τότε μας ενδιαφέρει αυτή που βρίσκεται στην ενότητα "Είσοδος" και επισημαίνεται με τον αριθμό "1".
Αναζητούμε την ίδια υποδοχή στο πίσω μέρος του υπολογιστή σας. Συνήθως βρίσκεται ανάμεσα στις υποδοχές της κάρτας βίντεο. Εάν ο υπολογιστής σας διαθέτει ενσωματωμένο τσιπ βίντεο, τότε η υποδοχή HDMI που χρειαζόμαστε θα βρίσκεται στη γραμμή σύνδεσης της μητρικής πλακέτας.
ΣΗΜΑΝΤΙΚΟ: μην μπερδεύετε και μην συνδέετε το καλώδιο στην υποδοχή εξόδου, γιατί μπορεί να σπάσει ή να καεί. Εκτελέστε όλες τις εργασίες μόνο με απενεργοποιημένο τον υπολογιστή και την τηλεόραση, με το καλώδια δικτύουθρέψη!
Μερικές φορές συμβαίνει ότι ένας υπολογιστής ή μια τηλεόραση δεν διαθέτει υποδοχή HDMI. Σε αυτήν την περίπτωση, μπορείτε να χρησιμοποιήσετε έναν προσαρμογέα DVI σε HDMI για να συνδέσετε την τηλεόραση στον υπολογιστή σας, αλλά με αυτήν τη σύνδεση θα πρέπει να παρέχετε τον ήχο ξεχωριστά και η περιγραφή αυτής της μεθόδου δεν εμπίπτει στο πεδίο εφαρμογής αυτού του άρθρου.
Έτσι, εισάγουμε το ένα άκρο του καλωδίου στην υποδοχή της τηλεόρασης και το άλλο στην υποδοχή του υπολογιστή. Ελέγχουμε να κάθονται σφιχτά και τα δύο και να έχουν μπει σε όλη τη διαδρομή.
Το πρώτο βήμα έγινε, ας περάσουμε στα επόμενα βήματα.
Ρύθμιση εξόδου HDMI
Ανοίγουμε την τηλεόραση και τον υπολογιστή.
Μετά Εκκίνηση των Windows, κάντε δεξί κλικ στην επιφάνεια εργασίας και στη λίστα κατάλογος συμφραζόμενωνΕπιλέξτε "Ανάλυση οθόνης". Τα Windows έχουν ως προεπιλογή τη μέγιστη υποστηριζόμενη ανάλυση, αλλά πρέπει να ελέγξετε αν έχει ρυθμιστεί σωστά.
Για παράδειγμα, εάν η τηλεόρασή σας είναι "Full HD", τότε τα 1920 × 1080 θα είναι τα βέλτιστα για αυτήν. Εάν η τηλεόραση είναι "HD Ready", τότε αντιστοιχεί σε ανάλυση 1366 × 768. Έτσι, συνδέοντας μια τηλεόραση σε υπολογιστή μέσω HDMI, μπορούμε να διαμορφώσουμε ξεχωριστά και ανεξάρτητα τις ρυθμίσεις της τηλεόρασης και της οθόνης. Επιλέγοντας το στοιχείο "Διπλότυπο αυτών των οθονών", κλωνοποιείτε την εικόνα της οθόνης στην τηλεόραση και έτσι την κάνετε ίδια. Εάν επιλέξετε "Επέκταση αυτών των οθονών" κάνοντας την οθόνη κύρια, τότε επεκτείνετε την επιφάνεια εργασίας στην τηλεόραση, όπως φαίνεται στην εικόνα. Η επιλογή της μεθόδου προβολής για την τηλεόραση εξαρτάται από τις προτιμήσεις σας.
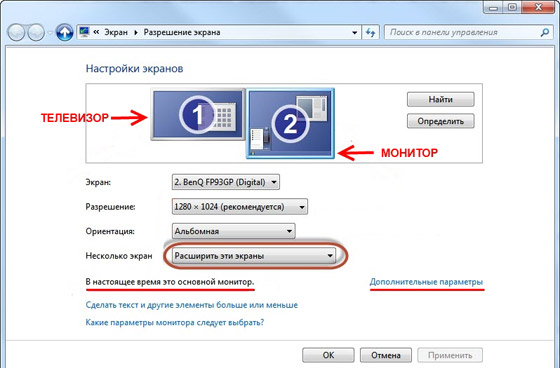
Στη συνέχεια, κάντε κλικ στις "Επιλογές για προχωρημένους" και ορίστε τον ρυθμό ανανέωσης της οθόνης. Λάβετε υπόψη ότι εάν συνδέσετε την τηλεόρασή σας στον υπολογιστή σας μέσω HDMI, ενδέχεται να εμφανίζεται με διαφορετικό όνομα, όπως "Generic PnP Monitor". Αυτό δεν είναι πρόβλημα, επειδή τα Windows αντιμετωπίζουν όλες τις συνδεδεμένες συσκευές οθόνης ως οθόνες. Επιλέγουμε την τηλεόρασή σας και στο πεδίο "Ποιότητα χρώματος" ορίζουμε "True Color (32 bit)", και στο "Screen refresh rate" υποδεικνύουμε τουλάχιστον 60 Hz. Μπορείτε να πειραματιστείτε με αυτήν την παράμετρο στο μέλλον, εάν η εικόνα που εμφανίζεται στην τηλεόραση εμφανίζει τεχνουργήματα ή "σπάει" με μια δυναμική εικόνα. Σε αυτήν την περίπτωση, θα ήταν καλύτερο να καθορίσετε τα 60 Hz, αλλά αν η τηλεόρασή σας αρχικά υποστηρίζει 100 Hz, τότε είναι προτιμότερο να ρυθμίσετε την ίδια ποσότητα αμέσως, χωρίς να πειραματιστείτε.
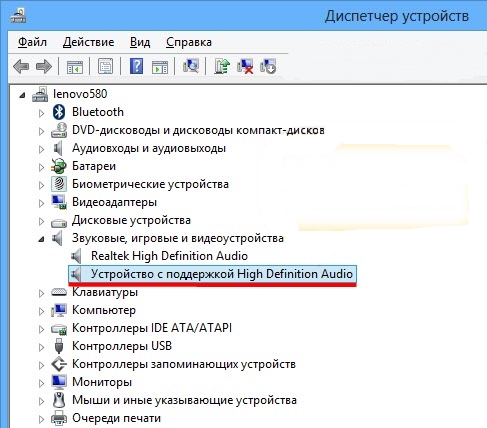
Αφού διαμορφωθεί η εικόνα, προχωράμε στη ρύθμιση του ήχου.
Έξοδος ήχου στην τηλεόραση μέσω HDMI
Πρώτα απ 'όλα, βεβαιωθείτε ότι έχετε εγκαταστήσει το πιο πρόσφατο πρόγραμμα οδήγησης κάρτας γραφικών, το οποίο περιέχει όλα τα απαραίτητα στοιχεία για την έξοδο ήχου από τον υπολογιστή σας στην τηλεόρασή σας μέσω HDMI. Ο ευκολότερος τρόπος για να το ελέγξετε είναι κάνοντας κλικ στο εικονίδιο του ηχείου δίπλα στο ρολόι στη γραμμή εργασιών. Αν δείτε ένα άλλο δίπλα στο ρυθμιστικό έντασης του ηχείου, που ονομάζεται κάτι σαν "HDMI Digital Audio Device", τότε όλα είναι εντάξει.
Διαφορετικά, μεταβείτε στη "Διαχείριση Συσκευών" (Έναρξη -> Πίνακας Ελέγχου -> Όλα τα στοιχεία -> Διαχείριση Συσκευών) και επιλέξτε "Συσκευές ήχου, παιχνιδιού και βίντεο". Αυτό το στοιχείο πρέπει να περιέχει μια συσκευή με το ίδιο όνομα με αυτό που επισημαίνεται στην εικόνα. Εάν λείπει, τότε θα πρέπει να επανεγκαταστήσετε ή να ενημερώσετε το πρόγραμμα οδήγησης της κάρτας βίντεο.
Σε αυτήν την περίπτωση, μπορεί να προκύψει μια κατάσταση όταν όλα είναι συνδεδεμένα και ρυθμισμένα σωστά, αλλά εξακολουθεί να μην υπάρχει ήχος. Αυτό οφείλεται στο γεγονός ότι δεν υποστηρίζουν όλα τα μοντέλα τηλεοράσεων διαφορετικών κατασκευαστών τη λήψη ήχου σε όλες τις υποδοχές εισόδου. Σε αυτήν την περίπτωση, μπορείτε να δοκιμάσετε να συνδέσετε το καλώδιο στον παρακείμενο σύνδεσμο Τηλεόραση HDMI, αλλά με την επιφύλαξη των απαιτήσεων ασφαλείας που καθορίζονται στην αρχή του άρθρου.
Συνήθη προβλήματα σύνδεσης
Γιατί η τηλεόραση δεν βλέπει τον υπολογιστή μέσω HDMI;
Πιθανές αιτίες και θεραπείες:
- Αποτυχία καλωδίου HDMI. Το καλώδιο πρέπει να αντικατασταθεί.
- Επιλέχθηκε λανθασμένη πηγή εισόδου. Ελέγξτε τη σωστή είσοδο στο μενού της τηλεόρασης. Για παράδειγμα, έχετε συνδέσει το καλώδιο στην υποδοχή "HDMI-1" και είναι επιλεγμένο το "HDMI-2" ή το "Component".
- Ελαττωματική ή κατεστραμμένη είσοδος HDMI. Πρέπει να επικοινωνήσετε κέντρο εξυπηρέτησηςή σε τεχνικό τηλεόρασης.
Γιατί ο υπολογιστής δεν βλέπει το καλώδιο HDMI από την τηλεόραση;
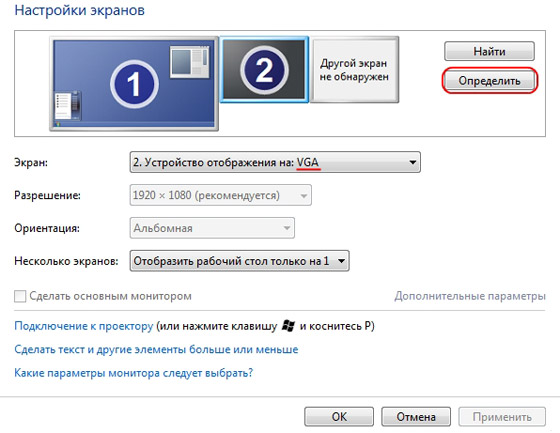
Ελπίζουμε ότι αυτό το άρθρο ήταν χρήσιμο για εσάς και σας βοήθησε να λύσετε το πρόβλημα του τρόπου σύνδεσης μιας τηλεόρασης σε έναν υπολογιστή μέσω HDMI.
Το HDMI είναι μια δημοφιλής υποδοχή σύνδεσης για τη διασύνδεση διαφόρων συσκευών μεταξύ τους (για παράδειγμα, υπολογιστή και τηλεόρασης). Αλλά κατά τη σύνδεση, μπορεί να προκύψουν διάφορα είδη δυσκολιών - τεχνικές ή/και λογισμικό. Ορισμένα από αυτά μπορούν να επιλυθούν μόνοι σας, για να εξαλείψετε άλλα, μπορεί να χρειαστεί να πάρετε τον εξοπλισμό για επισκευή ή να αντικαταστήσετε ένα ελαττωματικό καλώδιο.
Εάν έχετε καλώδιο με ενδιάμεσους προσαρμογείς, για παράδειγμα, μπορείτε να το χρησιμοποιήσετε για να συνδεθείτε στην υποδοχή DVI. Αντίθετα, είναι καλύτερο να δοκιμάσετε να χρησιμοποιήσετε ένα κανονικό καλώδιο HDMI που λειτουργεί σε λειτουργία HDMI-HDMI, καθώς η τηλεόραση/οθόνη ενδέχεται να μην δέχεται καλώδιο που συνεπάγεται τη δυνατότητα σύνδεσης σε πολλές θύρες ταυτόχρονα. Εάν η αντικατάσταση δεν βοηθήσει, τότε θα πρέπει να αναζητήσετε και να εξαλείψετε μια άλλη αιτία.
Ελέγξτε τις θύρες HDMI στον υπολογιστή/φορητό υπολογιστή και στην τηλεόραση. Δώστε προσοχή σε αυτά τα ελαττώματα:
- Σπασμένες και/ή σκουριασμένες, οξειδωμένες επαφές. Εάν βρεθεί κάποια, τότε η θύρα θα πρέπει να αντικατασταθεί πλήρως, γιατί. Οι επαφές είναι το πιο σημαντικό συστατικό του.
- Παρουσία σκόνης ή άλλων υπολειμμάτων στο εσωτερικό. Η σκόνη και τα υπολείμματα μπορεί να παραμορφώσουν το εισερχόμενο σήμα, προκαλώντας ταλαιπωρία κατά την αναπαραγωγή περιεχομένου βίντεο και ήχου ( ήσυχος ήχοςή απουσία, παραμορφωμένη ή καθυστερημένη εικόνα).
- Δείτε πόσο καλά έχει εγκατασταθεί η θύρα. Εάν αρχίσει να χαλαρώνει με την παραμικρή φυσική πρόσκρουση, τότε θα πρέπει να διορθωθεί είτε ανεξάρτητα είτε με τη βοήθεια εξειδικευμένων σέρβις.
Εκτελέστε μια παρόμοια δοκιμή στο καλώδιο HDMI, προσέξτε τα ακόλουθα σημεία:

Πρέπει να καταλάβετε ότι δεν ταιριάζουν όλα τα καλώδια σε όλες τις υποδοχές HDMI. Τα τελευταία χωρίζονται σε διάφορους κύριους τύπους, καθένας από τους οποίους έχει το δικό του σύρμα.
Μέθοδος 1: σωστές ρυθμίσεις τηλεόρασης
Ορισμένα μοντέλα τηλεοράσεων δεν μπορούν να προσδιορίσουν ανεξάρτητα την πηγή σήματος, ειδικά εάν κάποια άλλη συσκευή ήταν προηγουμένως συνδεδεμένη στην τηλεόραση μέσω HDMI. Σε αυτήν την περίπτωση, θα πρέπει να επαναφέρετε όλες τις ρυθμίσεις. Οι οδηγίες για αυτήν την περίπτωση μπορεί να διαφέρουν ελαφρώς από το μοντέλο τηλεόρασης, αλλά η τυπική της έκδοση μοιάζει κάπως έτσι:

Για ορισμένες τηλεοράσεις, οι οδηγίες μπορεί να φαίνονται ελαφρώς διαφορετικές. Στη 2η παράγραφο, αντί για τις προτεινόμενες επιλογές, μπείτε στο μενού TV (κουμπί με την αντίστοιχη επιγραφή ή λογότυπο) και επιλέξτε την επιλογή σύνδεσης HDMI. Εάν η τηλεόραση έχει πολλές υποδοχές αυτού του τύπου, κάντε τα υπόλοιπα σύμφωνα με τις παραγράφους 3 και 4.
Εάν αυτή η μέθοδος δεν βοήθησε, χρησιμοποιήστε τις οδηγίες για την τηλεόραση (θα πρέπει να αναφέρει πώς να συνδεθείτε μέσω καλωδίου HDMI στη συγκεκριμένη συσκευή) ή δώστε προσοχή σε άλλους τρόπους επίλυσης του προβλήματος.
Μέθοδος 2: Ρύθμιση υπολογιστή
Η λανθασμένη ρύθμιση του υπολογιστή / φορητού υπολογιστή με πολλές οθόνες είναι επίσης ο λόγος για τον οποίο η σύνδεση HDMI είναι αναποτελεσματική. Εάν δεν είναι συνδεδεμένες εξωτερικές οθόνες στον υπολογιστή, εκτός από την τηλεόραση, τότε αυτή η μέθοδος δεν μπορεί να ληφθεί υπόψη, καθώς προκύπτουν προβλήματα εάν μια άλλη οθόνη ή άλλη συσκευή είναι συνδεδεμένη στον υπολογιστή ή φορητό υπολογιστή χρησιμοποιώντας HDMI (μερικές φορές άλλες υποδοχές, για παράδειγμα, VGA ή DVI).
Οι οδηγίες βήμα προς βήμα για τη ρύθμιση πολλαπλών οθονών για συσκευές στα Windows 7/8/8.1/10 μοιάζουν με αυτό:
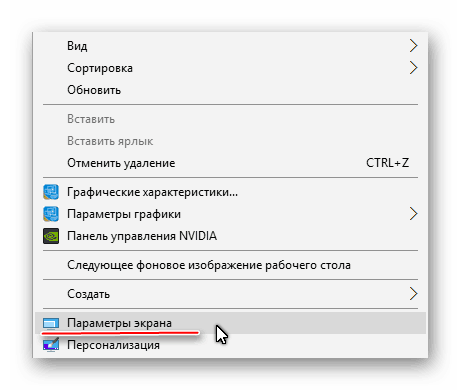
Αξίζει να θυμάστε ότι το HDMI είναι σε θέση να παρέχει σύνδεση μίας ροής, δηλαδή λειτουργεί σωστά μόνο με μία οθόνη, επομένως συνιστάται να αποσυνδέσετε μια περιττή συσκευή (σε αυτό το παράδειγμα, μια οθόνη) ή να επιλέξετε μια λειτουργία εμφάνισης "Εμφάνιση επιφάνειας εργασίας 1:2". Για να ξεκινήσετε, μπορείτε να δείτε πώς θα μεταδίδεται η εικόνα σε 2 συσκευές ταυτόχρονα. Εάν είστε ικανοποιημένοι με την ποιότητα της εκπομπής, τότε δεν είναι απαραίτητο να αλλάξετε τίποτα.
Μέθοδος 3: ενημέρωση προγραμμάτων οδήγησης κάρτας βίντεο
Συνιστάται να ελέγξετε αρχικά τις προδιαγραφές της κάρτας γραφικών σας, καθώς ορισμένοι προσαρμογείς γραφικών ενδέχεται να μην μπορούν να υποστηρίξουν δύο οθόνες ταυτόχρονα. Μπορείτε να μάθετε αυτήν την πτυχή προβάλλοντας την τεκμηρίωση για την κάρτα βίντεο / υπολογιστή / φορητό υπολογιστή ή χρησιμοποιώντας λογισμικό τρίτων κατασκευαστών.
Πρώτα, ενημερώστε τα προγράμματα οδήγησης για τον προσαρμογέα σας. Μπορείτε να το κάνετε ως εξής:
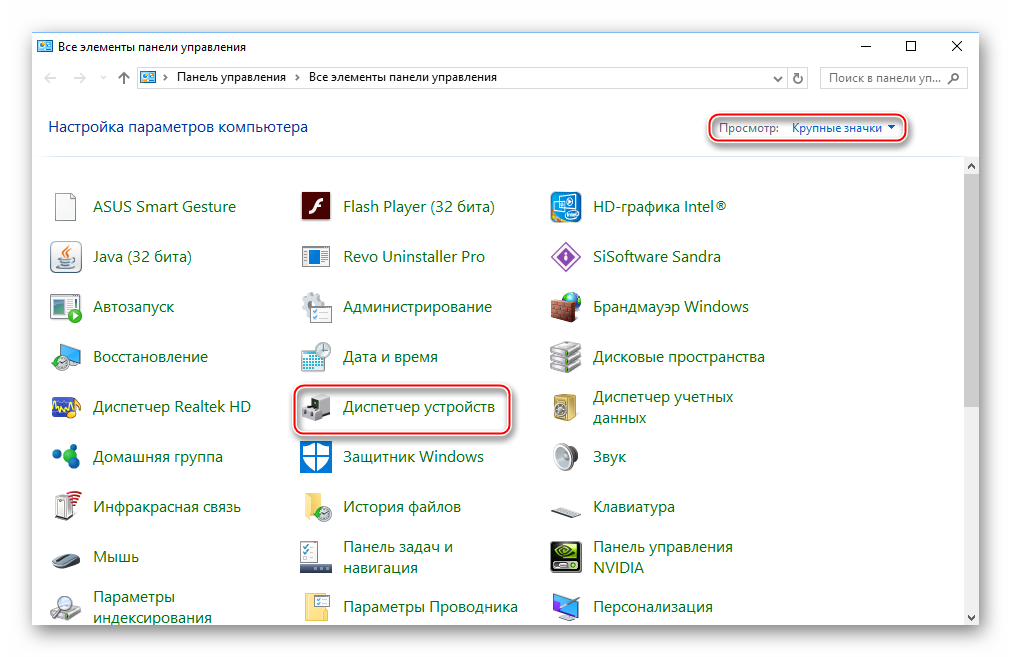
Επίσης, τα προγράμματα οδήγησης μπορούν να ληφθούν και να εγκατασταθούν από το Διαδίκτυο, πάντα από την επίσημη ιστοσελίδα του κατασκευαστή. Αρκεί να καθορίσετε το μοντέλο του προσαρμογέα στην κατάλληλη ενότητα, λήψη απαιτούμενο αρχείοΛογισμικό και εγκαταστήστε το ακολουθώντας τις οδηγίες.
Μέθοδος 4: καθαρίζουμε τον υπολογιστή από ιούς
Τουλάχιστον, προβλήματα με την έξοδο σήματος από υπολογιστή σε τηλεόραση μέσω HDMI προκύπτουν λόγω ιών, αλλά εάν τίποτα από τα παραπάνω δεν σας βοήθησε και όλα τα καλώδια και οι θύρες λειτουργούν, τότε δεν πρέπει να αποκλειστεί η πιθανότητα διείσδυσης ιών.
Για να προστατευτείτε, συνιστάται να κάνετε λήψη, εγκατάσταση οποιουδήποτε δωρεάν ή επί πληρωμή πακέτου προστασίας από ιούς και να ελέγχετε τακτικά τον υπολογιστή σας για επικίνδυνα προγράμματα με αυτό. Σκεφτείτε πώς να εκτελέσετε μια σάρωση υπολογιστή για ιούς χρησιμοποιώντας ένα πρόγραμμα προστασίας από ιούς (με πληρωμή, αλλά υπάρχει μια περίοδος επίδειξης για 30 ημέρες):

Προβλήματα με τη σύνδεση υπολογιστή με HDMI σε τηλεόραση παρουσιάζονται σπάνια και, αν εμφανιστούν, μπορούν πάντα να επιλυθούν. Με την προϋπόθεση ότι οι θύρες και/ή τα καλώδιά σας είναι σπασμένα, θα πρέπει να αντικατασταθούν, διαφορετικά δεν θα μπορείτε να βγάζετε τίποτα.
