Εντολή
Εάν εγκαταστήσατε ένα δεύτερο λειτουργικό σύστημα Windows στον υπολογιστή σας, τότε στοΌταν ξεκινάτε το σύστημα, πρέπει να επιλέξετε αυτό που χρειάζεστε και να περιμένετε 30 δευτερόλεπτα πριν να ξεκινήσει ή να πατήσετε Enter. Αυτό είναι αρκετά άβολο, οπότε η επιλογή λειτουργικό σύστημακαι οι παράμετροι της εκκίνησής του πρέπει να έχουν ρυθμιστεί σωστά.
Ανοίξτε τον Πίνακα Ελέγχου: "Έναρξη" - "Πίνακας Ελέγχου". Βρείτε και ανοίξτε τη γραμμή "Σύστημα", επιλέξτε την καρτέλα "Για προχωρημένους" στο παράθυρο που ανοίγει. Σε αυτό, βρείτε την ενότητα "Λήψη και ανάκτηση" και κάντε κλικ στο κουμπί "Επιλογές".
Θα δείτε ένα παράθυρο για την εκκίνηση των ρυθμίσεων λειτουργικών συστημάτων. Εάν θέλετε, μπορείτε να αφαιρέσετε εντελώς το παράθυρο επιλογής λειτουργικού συστήματος στοξεκινήστε καταργώντας την επιλογή του πλαισίου "Εμφάνιση λίστας λειτουργικών συστημάτων". Σε αυτήν την περίπτωση, θα φορτωθεί το σύστημα που φορτώθηκε από προεπιλογή. Στη γραμμή "Λειτουργικό σύστημα φορτωμένο από προεπιλογή", μπορείτε να επιλέξετε οποιοδήποτε λειτουργικό σύστημα χρειάζεστε.
Παρά τη δυνατότητα της παραπάνω επιλογής, είναι προτιμότερο να μην απενεργοποιήσετε το μενού επιλογής, ακόμα κι αν χρησιμοποιείτε μόνο ένα λειτουργικό σύστημα. Σε περίπτωση προβλημάτων με το κύριο λειτουργικό σύστημα, μπορείτε πάντα να εκκινήσετε από το δεύτερο, να αποθηκεύσετε σημαντικά αρχεία και να ξεκινήσετε ήδη ήρεμα την επαναφορά του κύριου λειτουργικού συστήματος. Με το μενού επιλογής απενεργοποιημένο, δεν θα έχετε τέτοια ευκαιρία.
Για να μην περιμένετε 30 δευτερόλεπτα για τη φόρτωση, αλλάξτε την ώρα στη γραμμή «Εμφάνιση λίστας λειτουργικών συστημάτων» από 30 δευτερόλεπτα σε 3. Τρία δευτερόλεπτα αρκούν για να επιλέξετε άλλο λειτουργικό σύστημα εάν χρειάζεται. Στη γραμμή "Επιλογές ανάκτησης εμφάνισης" αφήστε 30 δευτερόλεπτα. Μπορείτε να εμφανίσετε ένα μενού επιλογών ανάκτησης πατώντας στοεκκίνηση συστήματος F8. Αν το λειτουργικό σύστημα για κάποιους στοΕάν αρνηθεί να εκκινήσει, επιλέξτε "Φόρτωση τελευταίας γνωστής καλής διαμόρφωσης" από τη λίστα επιλογών ανάκτησης. Πολύ συχνά αυτό είναι αρκετό για μια επιτυχημένη λήψη.
Σε περίπτωση που έχετε εγκατεστημένο το Linux μαζί με τα Windows, οι λειτουργίες του bootloader συνήθως αναλαμβάνονται από το Grub, τον πιο συνηθισμένο bootloader Linux. Για να ρυθμίσετε μια λήψη, στο mer, επιλέξτε ποιο λειτουργικό σύστημα θα εκκινήσει από προεπιλογή, μπορείτε να ακολουθήσετε δύο τρόπους. Το πρώτο είναι να επεξεργαστείτε το αρχείο διαμόρφωσης grub.cfg. Οι συγκεκριμένες επιλογές διαμόρφωσης εξαρτώνται από την έκδοση του Linux, αναζητήστε τις στο διαδίκτυο. Και ο δεύτερος, ευκολότερος τρόπος είναι να εγκαταστήσετε το πρόγραμμα startupmanager. Θα σας βοηθήσει να ρυθμίσετε τις παραμέτρους της εκκίνησης των λειτουργικών συστημάτων σε λειτουργία γραφικών.
Συμβουλή 2: Πώς να αφαιρέσετε την επιλογή του λειτουργικού συστήματος κατά την εκκίνηση
Εάν ο υπολογιστής σας έχει περισσότερα από ένα χειρουργείο συστήματα, τότε από προεπιλογή, κατά τη διαδικασία εκκίνησης, προσφέρεται στον χρήστη ένα μενού επιλογήεπιθυμητό λειτουργικό σύστημα. Κλείνει με χρονοδιακόπτη (συνήθως μετά από 20-30 δευτερόλεπτα). Εάν δεν χρησιμοποιείτε αυτό το μενού, τότε δεν χρειάζεται να υπομένετε τα επιπλέον 20-30 δευτερόλεπτα κάθε φορά. Είναι καλύτερα να αλλάξετε τις αντίστοιχες ρυθμίσεις μία φορά χειρουργείο συστήματακαι να εξαλείψει εντελώς τη διαδικασία επιλογή OS κατά την εκκίνηση.
Εντολή
Για να πραγματοποιήσετε τις αλλαγές που έγιναν στη διαμόρφωση του λειτουργικού συστήματος, κάντε κλικ στο κουμπί "OK".
Σχετικά βίντεο
Πολλοί χρήστες εγκαθιστούν πολλά λειτουργικά συστήματα σε έναν υπολογιστή ταυτόχρονα. Αυτή η λύση έχει και τα πλεονεκτήματα και τα μειονεκτήματά της. Με τη σωστή διαμόρφωση της εκκίνησης του λειτουργικού συστήματος, μπορείτε να βελτιώσετε σημαντικά την άνεση της εργασίας στον υπολογιστή σας.

Εντολή
Εάν ο υπολογιστής σας διαθέτει δύο λειτουργικά συστήματα συστήματα Windows, μετά ο χρήστης στοεκκίνηση του συστήματος στοπρέπει να επιλέξετε το επιθυμητό λειτουργικό σύστημα και να πατήσετε Enter ή να περιμένετε 30 δευτερόλεπτα μέχρι να ξεκινήσει αυτόματα το λειτουργικό σύστημα, το οποίο φορτώνεται από προεπιλογή. Αυτές οι ρυθμίσεις μπορούν να αλλάξουν επιλέγοντας πιο βολικές επιλογές εκκίνησης συστήματος.
Μερικές φορές, μετά λανθασμένη εγκατάσταση(ή επανεγκατάσταση ή εάν έχουν εγκατασταθεί δύο συστήματα) Windows κατά την εκκίνηση, εμφανίζεται ένα μενού με την επιλογή φόρτωσης του λειτουργικού συστήματος.
Ίσως χρειάζεται να είναι έτσι, μόνο θέλετε να μειώσετε τον χρόνο επιλογής ή να κάνετε κάποιο σύστημα Ανώτερο και το άλλο χαμηλότερο, ή θέλετε να μετονομάσετε ένα από αυτά εντελώς. Τώρα θα σας δείξω πώς να το κάνετε.
Επιλογή λειτουργικού συστήματος στα Windows XP
- Κάντε δεξί κλικ στο εικονίδιο "Ο Υπολογιστής μου" και επιλέξτε "Ιδιότητες" από το μενού
- - Στο παράθυρο "Ιδιότητες συστήματος" που ανοίγει, μεταβείτε στην καρτέλα "Για προχωρημένους"
- - - Στην ενότητα "Λήψη και ανάκτηση", κάντε κλικ στο κουμπί "Επιλογές".
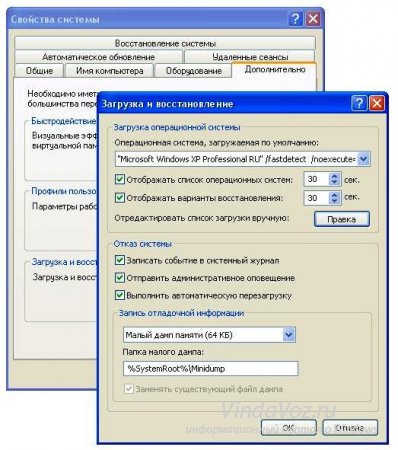
Εδώ μπορείτε να διαμορφώσετε το λειτουργικό σύστημα που θα εκκινεί από προεπιλογή, να απενεργοποιήσετε τη λίστα λειτουργικών συστημάτων κατά την εκκίνηση και να ορίσετε την ώρα εμφάνισης των επιλογών εκκίνησης. Απλώς επιλέξτε το στοιχείο που χρειάζεστε και αφαιρέστε τα πλαίσια ελέγχου ή μειώστε το χρόνο. Μην ξεχάσετε να κάνετε κλικ Εντάξει.
Επιλογή λειτουργικού συστήματος στα Windows 7
- Κάντε δεξί κλικ στο εικονίδιο "Ο Υπολογιστής μου" και επιλέξτε "Ιδιότητες" από το μενού
- - Στο παράθυρο "Σύστημα" που ανοίγει, βρείτε τον σύνδεσμο "Προηγμένες ρυθμίσεις συστήματος" στα αριστερά και κάντε κλικ σε αυτόν
- - - Στο παράθυρο "Ιδιότητες συστήματος" που ανοίγει, μεταβείτε στην καρτέλα "Για προχωρημένους"
- - - - Στην ενότητα "Λήψη και ανάκτηση", κάντε κλικ στο κουμπί "Επιλογές".
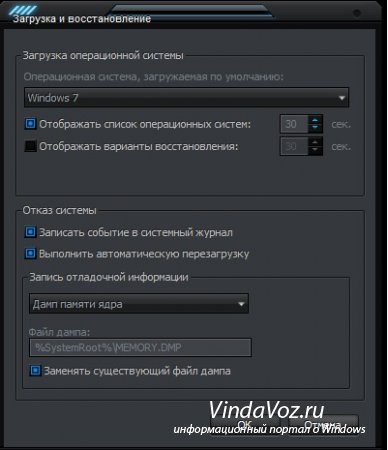
Τότε όλα είναι όπως περιγράφονται παραπάνω για τα XP.
Σε οποιαδήποτε από αυτές τις περιπτώσεις, πρέπει να κάνετε επανεκκίνηση.
Τι γίνεται όμως αν δεν θέλετε να καταργήσετε αυτά τα συστήματα ή να αλλάξετε ρυθμίσεις, αλλά θέλετε κάτι περισσότερο;
Στη συνέχεια θα χρειαστεί να επεξεργαστείτε το αρχείο boot.ini.
Αυτό το αρχείο είναι υπεύθυνο για την επιλογή του λειτουργικού συστήματος κατά την εκκίνηση. Βρίσκεται στη ρίζα του δίσκου και είναι κρυφό. Εάν είναι εγκατεστημένο ένα σύστημα, τότε δεν είναι. Μπορείτε να το επεξεργαστείτε και τα δύο στο ίδιο παράθυρο όπως παραπάνω κάνοντας κλικ στο κουμπί Επεξεργασία, και στην ίδια τη ρίζα του δίσκου, ανοίγοντας μέσα από ένα τυπικό σημειωματάριο.
Εδώ είναι ένα παράδειγμα τυπικό αρχείο boot.ini με επιλογή εκκίνησης δύο λειτουργικών συστημάτων:
timeout=30
multi(0)disk(0)rdisk(0)partition(2)WINNT=”Windows 7” /fastdetect
Οπου:
Συνιστάται να μην αγγίξετε τίποτα εδώ, επειδή το σύστημα μπορεί να μην εκκινήσει καθόλου αργότερα, αλλά παρόλα αυτά, εάν τα χέρια σας φαγούρα, υπάρχει μια επιθυμία, τότε το μέγιστο που μπορεί να γίνει εδώ εκτός από τις τυπικές μεθόδους είναι να διαγράψετε τη γραμμή με την επιλογή άλλου ΛΣ
multi(0)disk(0)rdisk(0)partition(1)WINDOWS=”Windows XP Professional” /fastdetect
ή απλώς μετονομάστε τα Windows XP Professional σε Το αγαπημένο μου κρασί.
Το αρχείο boot.ini είναι στάνταρ για τα Windows XP κατά την εκκίνηση ενός συστήματος. Το ίδιο μπορεί να αποδοθεί στα Windows 7, 8, Vista. Μόνο το όνομα είναι διαφορετικό.
timeout=30
προεπιλογή=πολλοί(0) δίσκος(0)ρδίσκος(0) διαμέρισμα(1)WINDOWS
multi(0)disk(0)rdisk(0)partition(1)WINDOWS=”Microsoft Windows XP Professional” /fastdetect
Και τέλος, η οδηγία της MIcrosoft.
Εάν έχετε εγκατεστημένα δύο ή περισσότερα λειτουργικά συστήματα στον υπολογιστή σας, τότε όταν τον ενεργοποιήσετε, θα ξεκινήσει αυτόματα η επιλογή του απαιτούμενου λειτουργικού συστήματος. Για παράδειγμα, μπορεί να έχετε εγκατεστημένα Windows και Linux. Η κατάσταση είναι τυπική, ωστόσο, εάν ενεργοποιήσατε τον υπολογιστή και ξεκινήσατε αμέσως την επιχείρησή σας, τότε, πρώτα, θα φορτωθεί το πρώτο λειτουργικό σύστημα, ορίζεται από προεπιλογή, δηλαδή, είναι πολύ πιθανό να μην είναι καθόλου αυτό που χρειάζεστε και δεύτερον, συνήθως παρέχονται 30 δευτερόλεπτα για να επιλέξετε το λειτουργικό σύστημα. Φαίνεται να μην είναι πολύ βολικό, γιατί κάθε φορά πρέπει να επιλέξετε το λειτουργικό σύστημα. Αλλά στην πραγματικότητα, αυτή η δυνατότητα μπορεί εύκολα να απενεργοποιηθεί. Πώς να το κάνετε αυτό, θα δείξω στο παράδειγμα των Windows 7.
Windows 7. Πρώτος τρόπος
Αφού φορτώσετε το λειτουργικό σύστημα, μεταβείτε στο μενού "Έναρξη" και στη γραμμή "Αναζήτηση προγραμμάτων και αρχείων" πληκτρολογήστε τη λέξη msconfig και, στη συνέχεια, πατήστε το πλήκτρο Enter. Ή απλά πατήστε το συνδυασμό πλήκτρων WIN + R, θα εμφανιστεί το παράθυρο "Εκτέλεση", όπου θα πρέπει επίσης να πληκτρολογήσετε τη λέξη msconfig.
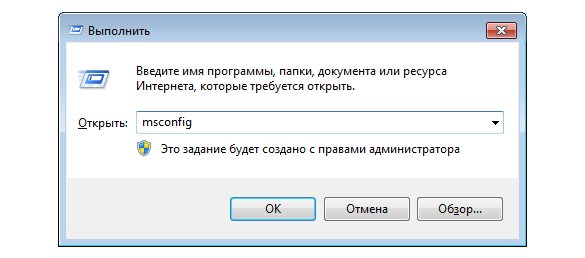
Το παράθυρο διαμόρφωσης συστήματος ανοίγει μπροστά σας. Μεταβείτε στην καρτέλα "Λήψη", όπου θα δείτε μια επιλογή λειτουργικού συστήματος μπροστά σας, καθώς και πρόσθετες επιλογές εκκίνησης. Επιλέξτε το λειτουργικό σύστημα που θέλετε και κάντε κλικ στο OK. Έχω μόνο ένα λειτουργικό σύστημα, επομένως δεν υπάρχουν πολλά για να διαλέξω.
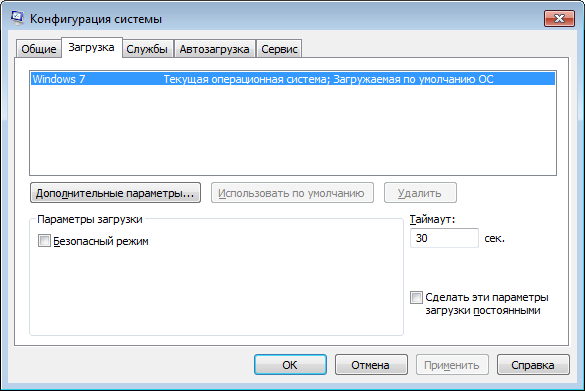
Windows 7. Ο δεύτερος τρόπος
Υπάρχει ένας άλλος τρόπος για να απενεργοποιήσετε την εκκίνηση του λειτουργικού συστήματος. Πρέπει να βρείτε το εικονίδιο "Υπολογιστής" στην επιφάνεια εργασίας (είναι διαθέσιμο επίσης στο μενού "Έναρξη"), κάντε δεξί κλικ πάνω του και επιλέξτε "Ιδιότητες". Ένα παράθυρο με παραμέτρους συστήματος θα ανοίξει μπροστά σας. Στη δεξιά πλευρά του παραθύρου θα υπάρχει μια ενότητα "Προηγμένες ρυθμίσεις συστήματος", στην οποία θα χρειαστεί να κάνετε κλικ.
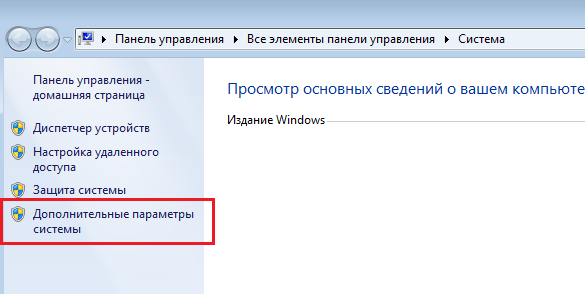
Ανοίγει το παράθυρο ιδιοτήτων συστήματος. Στην καρτέλα "Για προχωρημένους", βρείτε την ενότητα "Εκκίνηση και ανάκτηση" και, στη συνέχεια, κάντε κλικ στις "Επιλογές".
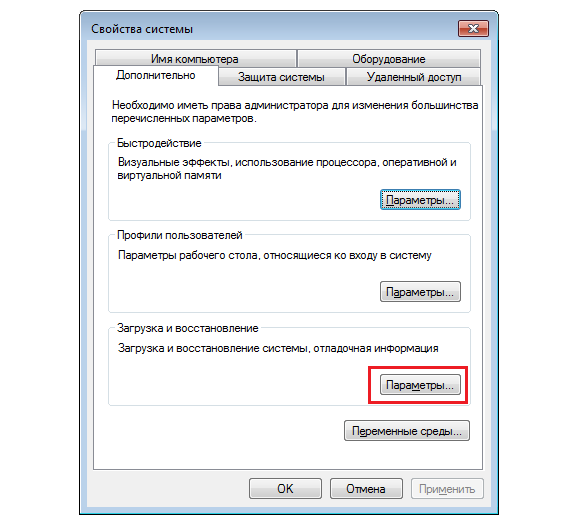
Επιλέξτε το λειτουργικό σύστημα που θα εκκινήσει από προεπιλογή και κάντε κλικ στο OK.
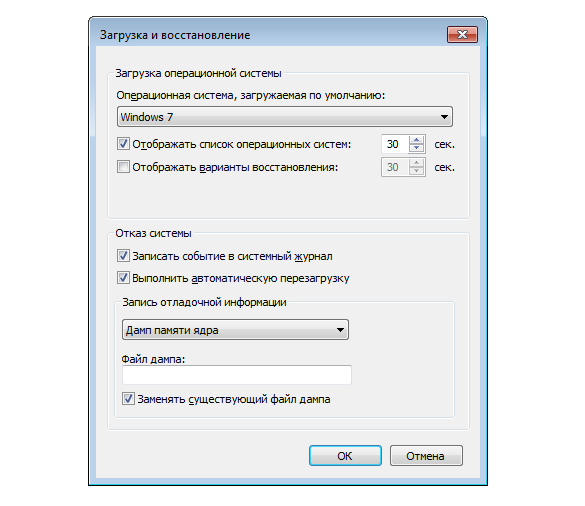
Φυσικά, πρέπει να το καταλάβετε με καθορισμένους τρόπουςμπορείτε να απενεργοποιήσετε μόνο την επιλογή OS, τα ίδια τα συστήματα δεν θα διαγραφούν.
Windows XP
Εάν χρησιμοποιείτε Widnows XP, τότε θα πρέπει να αλλάξετε τα δεδομένα στο αρχείο boot.ini, το οποίο συνήθως βρίσκεται ακριβώς στη ρίζα δίσκο συστήματος. Μόνο οι αλλαγές σε αυτό πρέπει να γίνονται πολύ προσεκτικά, καθώς μπορούν να οδηγήσουν σε καταστροφικά αποτελέσματα. Για παν ενδεχόμενο.
Λοιπόν, εδώ είναι ένα παράδειγμα ενός τυπικού αρχείου boot.ini στα XP:
timeout=30
multi(0)disk(0)rdisk(0)partition(1)WINDOWS="Microsoft Windows XP Professional" /fastdetect
Και εδώ είναι ένα παράδειγμα ενός αρχείου με δύο ήδη εγκατεστημένα λειτουργικά συστήματα, το πρώτο από τα οποία θα είναι XP που θα εκκινήσει:
timeout=30
προεπιλογή=πολλοί(0) δίσκος(0)ρδίσκος(0) διαμέρισμα(1)WINDOWS
multi(0)disk(0)rdisk(0)partition(1)WINDOWS="Windows XP Professional" /fastdetect
multi(0)disk(0)rdisk(0)partition(2)WINNT="Windows 2000 Professional" /fastdetect
Για άλλη μια φορά σας υπενθυμίζω ότι πρέπει να επεξεργαστείτε το boot.ini πολύ προσεκτικά, διαφορετικά υπάρχει περίπτωση να μην εκκινήσει καθόλου το λειτουργικό σύστημα. Καλύτερα να μην το αλλάξεις καθόλου.
Εάν έχετε εγκαταστήσει πολλά λειτουργικά συστήματα (OS) στον υπολογιστή σας, τότε τίθεται το ερώτημα πώς να ρυθμίσετε την εκκίνηση του επιθυμητού συστήματος από προεπιλογή. Θα προσπαθήσω να βοηθήσω σε αυτό.Εντολή
1. Εγώ, και άλλοι χρήστες, δεν είμαστε ικανοποιημένοι με την ανάγκη να περιηγηθούμε στο "Μενού εκκίνησης" και να πατήσουμε Enter κάθε φορά στο επιθυμητό σύστημα ή να περιμένω 30 δευτερόλεπτα πριν ξεκινήσει η εκκίνηση του συστήματος. Η ύπαρξη δύο λειτουργικών συστημάτων σε έναν υπολογιστή είναι βολική και χρήσιμη, επομένως δεν συνιστάται η απενεργοποίησημενού. Θα ήταν πιο σωστό να αλλάξετε τον χρόνο αναμονής από 30 δευτερόλεπτα σε δύο ή τρία. Αυτό είναι αρκετά για να επιλέξετε, εάν είναι απαραίτητο, ένα δεύτερο λειτουργικό σύστημα.
2. Εάν εργάζεστε με το λειτουργικό σύστημα Windows XP, ανοίξτε: "Έναρξη - Πίνακας Ελέγχου - Σύστημα - Για προχωρημένους". Στην ενότητα Εκκίνηση και αποκατάσταση, κάντε κλικ στο κουμπί Επιλογές. Επιλέξτε την προεπιλεγμένη εκκίνηση από τη λίστα λειτουργικών συστημάτων. Εάν το λειτουργικό σύστημα που θέλετε είναι φορτωμένο από προεπιλογή, μην επιλέξετε τίποτα.
3. Σε περίπτωση που εξακολουθείτε να θέλετε να απενεργοποιήσετε το μενού εκκίνησης, καταργήστε την επιλογή του πλαισίου ελέγχου δίπλα στη γραμμή "Εμφάνιση λίσταςλειτουργικά συστήματα." Αποθηκεύστε τις αλλαγές κάνοντας κλικ στο "OK", μετά την επανεκκίνηση του συστήματος, το προεπιλεγμένο λειτουργικό σύστημα θα φορτωθεί αμέσως.
4. Μπορείτε να φύγετε από το μενού (συνιστάται ιδιαίτερα), αλλά να αλλάξετε την ώρα εμφάνισης για τη λίστα των λειτουργικών συστημάτων - απλώς ορίστε το πεδίο μετά τη γραμμή "Εμφάνιση λίστας λειτουργικών συστημάτων" στην ώρα που σας ταιριάζει. Για παράδειγμα, τρία δευτερόλεπτα. Αυτή η επιλογή είναι βολική γιατί εάν αντιμετωπίζετε προβλήματα με τη φόρτωση του κύριου λειτουργικού συστήματος, μπορείτε πάντα να κάνετε εκκίνηση από το αντίγραφο ασφαλείας, να αποθηκεύσετε σημαντικά αρχείακαι ξεκινήστε ήδη ήρεμα την επαναφορά ή την επανεγκατάσταση του κύριου λειτουργικού συστήματος.
5. Εάν χρησιμοποιείτε Windows 7, κάντε δεξί κλικ στο εικονίδιο "Υπολογιστής" στην επιφάνεια εργασίας, επιλέξτε "Ιδιότητες" από το μενού που ανοίγει και, στη συνέχεια, "Ρυθμίσεις συστήματος για προχωρημένους", την καρτέλα "Για προχωρημένους". Καταργήστε την επιλογή του πλαισίου ελέγχου για "Εμφάνιση λίστας λειτουργικών συστημάτων". Επιβεβαιώστε την επιλογή σας κάνοντας κλικ στο OK.
Ας ρίξουμε μια πιο προσεκτική ματιά στο πώςαφαιρέστε την επιλογή συστήματος Εκκίνηση των Windows 7 , αφού η συνεχής επιλογή του απαιτούμενου συστήματος είναι λίγο ενοχλητική. Επομένως, αξίζει να εξετάσετε αν αξίζει να το "ανεχτείτε", εκτός φυσικά και αν είναι απαραίτητο (για παράδειγμα, δύο λειτουργικά συστήματα Windows και Linux είναι εγκατεστημένα στον υπολογιστή), οπότε γιατί να μην το απενεργοποιήσετε. Θα ήθελα να σημειώσω αμέσως ότι υπάρχουν δύο τρόποι για να απενεργοποιήσετε την επιλογή συστήματος και ας τους δούμε λοιπόν:
Πρώτος και περισσότεροι απλή μέθοδοςθα είναι εύκολο να αφαιρέσουμε το σύστημα που δεν χρειαζόμαστε από την εκκίνηση. Αρχικά, πατήστε το συνδυασμό πλήκτρων Win + R. Στο παράθυρο που εμφανίζεται, πληκτρολογήστε msconfig:
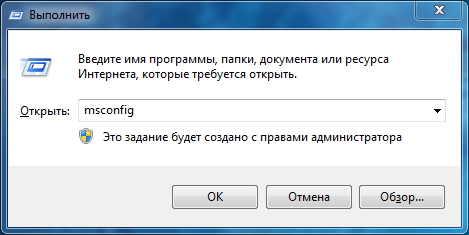
Στο παράθυρο που ανοίγει, μεταβείτε στην καρτέλα και επιλέξτε το σύστημα που πρέπει να αφαιρέσετε, μπορείτε επίσης να το αναδιατάξετε ή να το ορίσετε ως το προεπιλεγμένο σύστημα.
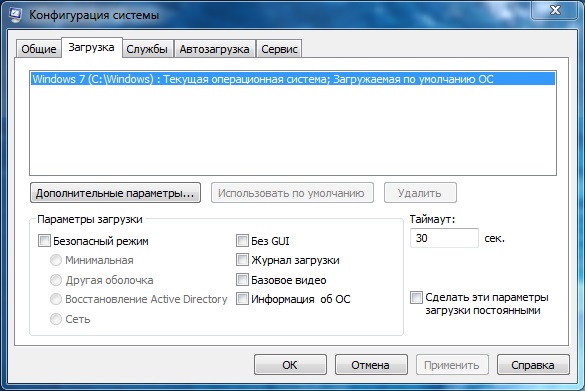
Ο δεύτερος τρόπος για να απενεργοποιήσετε την επιλογή συστήματος, φυσικά, θα είναι να την απενεργοποιήσετε μέσω των ιδιοτήτων του υπολογιστή, για αυτό κάνουμε δεξί κλικ στο εικονίδιο Ο υπολογιστής μου και μετά επιλέγουμε Ιδιότητες.
Στο παράθυρο που εμφανίζεται στο αριστερό μενού, επιλέξτε Πρόσθετες ρυθμίσεις συστήματοςΜεταβείτε στην καρτέλα Για προχωρημένους και κάντε κλικ στο . Στο παράθυρο που ανοίγει, ορίστε το σύστημα που θα εκκινεί από προεπιλογή και αποεπιλέξτε το πλαίσιο για να εμφανιστεί μια λίστα λειτουργικών συστημάτων. Το μόνο που πατάμε ΟΚ και πάνω σε αυτό έχουν τελειώσει οι χειρισμοί μας.
Θα ήθελα να σημειώσω αμέσως ότι όταν αφαιρείτε το λειτουργικό σύστημα από το μενού εκκίνησης, δεν θα αφαιρέσετε ολόκληρο το σύστημα από τον υπολογιστή, αλλά θα αφαιρέσετε μόνο τη δυνατότητα εκκίνησης, επομένως πρώτα πρέπει να αποφασίσετε ακριβώς αν αξίζει τον κόπο .
Οδηγίες για την αφαίρεση του λειτουργικού συστήματος από τον υπολογιστή
1. Για να αφαιρέσετε το δεύτερο σύστημα από το δίσκο του υπολογιστή, πρέπει να κάνετε ορισμένες ρυθμίσεις στο λειτουργικό σύστημα. Το κύριο πράγμα είναι να ακολουθήσετε τη σειρά, έτσι ώστε στο μέλλον να μην υπάρχουν προβλήματα με τη λειτουργία του υπολογιστή.
2. Διαγράψτε το δεύτερο σύστημα μέσω προγραμματισμού. Για να το κάνετε αυτό, κάντε δεξί κλικ στο εικονίδιο "Ο Υπολογιστής μου" και επιλέξτε "Ιδιότητες". Μεταβείτε στην καρτέλα "Λήψη και ανάκτηση" και κάντε κλικ στο κουμπί "Επιλογές". Για λήψη, επιλέξτε τη λειτουργίασύστημα να εγκαταλειφθεί. Στη συνέχεια, κάντε κλικ στο κουμπί "Επεξεργασία" και αφαιρέστε τη γραμμή που σχετίζεται με το επιπλέον λειτουργικό σύστημα.
3. Καθαρισμός αρχεία συστήματος. Βρείτε όλους τους φακέλους στους οποίους είναι εγκατεστημένο το δεύτερο λειτουργικό σύστημα και διαγράψτε τους. Μπορείτε επίσης να διαγράψετε αρχεία συστήματος όπως το pagefile.sys από το ριζικό διαμέρισμα της μονάδας δίσκου. Δεν τα χρειάζεσαι πια. Μην φοβάστε για τα αρχεία του κύριου λειτουργικού συστήματος. Οι ενότητες θα διαγραφούνμόνο το λειτουργικό σύστημα που δεν χρησιμοποιείτε πλέον.
4. Ελέγξτε τους συνδέσμους στο μητρώο. Κάντε κλικ στο κουμπί "Έναρξη", επιλέξτε "Εκτέλεση". Στο παράθυρο διαλόγου, γράψτε "msconfig" και πατήστε "Enter" στο πληκτρολόγιο. Μεταβείτε στην καρτέλα "Boot" και κάντε κλικ στο κουμπί "Check Boot Paths". Εάν το βοηθητικό πρόγραμμα βρει μια σπασμένη διαδρομή, διαγράψτε την. Εάν όλες οι διαδρομές λειτουργούν - δείτε αν υπάρχει σύνδεση με το δεύτερο σύστημα. Εάν υπάρχει, τότε διαγράψτε το επίσης.
5. Κάντε επανεκκίνηση του υπολογιστή σας. Ελέγξτε εάν υπάρχει μια γνωστή λίστα για την επιλογή λειτουργικών συστημάτων κατά την εκκίνηση, εάν υπάρχει, τότε πραγματοποιούμε τη διαδικασία που περιγράφεται παραπάνω. Φυσικά, ο ευκολότερος τρόπος για να αφαιρέσετε ένα περιττό σύστημα είναι να διαμορφώσετε το διαμέρισμα στο οποίο εγκαταστάθηκε. Ωστόσο, δεν είναι πάντα δυνατή η μεταφορά απαραίτητα αρχείαγια αποθήκευση και οι διαδρομές του συστήματος πρέπει ακόμα να διορθωθούν.
Απαιτήσεις.
Για να εκτελέσετε τα βήματα σε αυτό το άρθρο, πρέπει να έχετε δικαιώματα τοπικού διαχειριστή στον υπολογιστή.
Το άρθρο ισχύει για Windows 2000/XP.
Πληροφορίες.
Όταν στον υπολογιστή είναι εγκατεστημένα πολλά λειτουργικά συστήματα, εμφανίζεται ένα μενού επιλογής κατά την εκκίνηση του υπολογιστή. Χρησιμοποιώντας αυτό το μενού, μπορείτε να επιλέξετε ποιο λειτουργικό σύστημα θα εκκινήσετε. Από προεπιλογή, ο υπολογιστής περιμένει 30 δευτερόλεπτα και, στη συνέχεια, φορτώνει το λειτουργικό σύστημα που βρίσκεται πρώτο στη λίστα. Αυτό το χρονικό διάστημα μπορεί να αλλάξει σύμφωνα με τις προτιμήσεις σας.
Αλλάξτε το χρονικό όριο επιλογής του λειτουργικού συστήματος.
1. Κάντε δεξί κλικκλικ του ποντικιού στο εικονίδιο Ο υπολογιστής μου"και επιλέξτε το στοιχείο μενού" Ιδιότητες";
2. Κάντε κλικ στο " Επιπροσθέτως";", πάτα το κουμπί " Επιλογές";
4. Στο παράθυρο "Λήψη και ανάκτηση", στη στήλη "", στο " Εμφάνιση λίστας λειτουργικών συστημάτων" Εισαγάγετε τον αριθμό των δευτερολέπτων που χρειάζεστε.
Απενεργοποιεί το χρονόμετρο χρονικού ορίου επιλογής λειτουργικού συστήματος.
1. Κάντε δεξί κλικ στο εικονίδιο "Ο Υπολογιστής μου" και επιλέξτε το στοιχείο μενού "Ιδιότητες".
2. Μεταβείτε στην καρτέλα "Για προχωρημένους".
3. Στη στήλη "Λήψη και ανάκτηση", κάντε κλικ στο κουμπί "Επιλογές".
4. Στο παράθυρο "Λήψη και ανάκτηση", στη στήλη "", κάντε κλικ στο " Επεξεργασία";
5. Στο ανοιχτό παράθυρο " μπότα", βρείτε την παράμετρο τέλος χρόνου, αυτή η παράμετρος ορίζει πόσα δευτερόλεπτα να περιμένετε, από προεπιλογή αυτή η παράμετρος είναι 30 (timeout=30).
6. Βάλτε μια τιμή -1
(timeout=-1) και κλείστε το παράθυρο "boot" αποθηκεύοντας τις αλλαγές.
Τώρα ο υπολογιστής θα περιμένει μέχρι να επιλέξετε ποιο λειτουργικό σύστημα θα φορτώσει.
