Μερικές φορές το rundll.exe και άλλα σφάλματα σφάλματα συστήματοςΤο EXE μπορεί να σχετίζεται με ζητήματα στο μητρώο των Windows. Διάφορα προγράμματα μπορούν να χρησιμοποιήσουν το αρχείο rundll.exe, αλλά όταν αυτά τα προγράμματα απεγκαθίστανται ή τροποποιούνται, μερικές φορές μένουν πίσω "ορφανές" (λανθασμένες) καταχωρίσεις EXE στο μητρώο.
Βασικά, αυτό σημαίνει ότι ενώ η πραγματική διαδρομή του αρχείου μπορεί να έχει αλλάξει, η λανθασμένη προηγούμενη θέση του εξακολουθεί να καταγράφεται στο μητρώο των Windows. Όταν τα Windows προσπαθούν να αναζητήσουν αυτές τις εσφαλμένες αναφορές αρχείων (τοποθεσίες στον υπολογιστή σας), μπορεί να εμφανιστούν σφάλματα rundll.exe. Επιπλέον, μια μόλυνση από κακόβουλο λογισμικό μπορεί να έχει καταστρέψει καταχωρίσεις μητρώου που σχετίζονται με το SharePoint Portal Server. Επομένως, αυτές οι κατεστραμμένες καταχωρίσεις μητρώου EXE πρέπει να επιδιορθωθούν για να διορθωθεί το πρόβλημα στη ρίζα.
Η μη αυτόματη επεξεργασία του μητρώου των Windows για τη διαγραφή μη έγκυρων κλειδιών rundll.exe δεν συνιστάται, παρά μόνο εάν είστε επαγγελματίας τεχνικός υπολογιστών. Τα λάθη που γίνονται κατά την επεξεργασία του μητρώου μπορεί να καταστήσουν τον υπολογιστή σας μη λειτουργικό και να προκαλέσουν ανεπανόρθωτη ζημιά στο λειτουργικό σας σύστημα. Στην πραγματικότητα, ακόμη και ένα κόμμα που τοποθετείται σε λάθος μέρος μπορεί να αποτρέψει την εκκίνηση του υπολογιστή σας!
Εξαιτίας αυτού του κινδύνου, συνιστούμε να χρησιμοποιήσετε οπωσδήποτε ένα αξιόπιστο εργαλείο καθαρισμού μητρώου όπως το WinThruster (δημιουργήθηκε από πιστοποιημένο συνεργάτη Microsoft Gold Certified Partner) για τη σάρωση και την επιδιόρθωση τυχόν προβλημάτων μητρώου που σχετίζονται με το rundll.exe. Χρησιμοποιώντας εργαλείο καθαρισμού του μητρώου, μπορείτε να αυτοματοποιήσετε τη διαδικασία εύρεσης κατεστραμμένων καταχωρίσεων μητρώου, χαμένων αναφορών αρχείων (όπως αυτή που προκαλεί το σφάλμα rundll.exe), καθώς και κατεστραμμένων συνδέσμων μέσα στο μητρώο. Πριν από κάθε σάρωση, α Αντίγραφο ασφαλείας, που σας επιτρέπει να αναιρέσετε τυχόν αλλαγές με ένα κλικ και σας προστατεύει από πιθανή ζημιά στον υπολογιστή σας. Το καλύτερο μέρος είναι ότι η εξάλειψη των σφαλμάτων μητρώου μπορεί να βελτιώσει δραματικά την ταχύτητα και την απόδοση του συστήματος.
Προειδοποίηση:Εάν δεν είστε έμπειρος χρήστης υπολογιστή, ΔΕΝ συνιστούμε τη μη αυτόματη επεξεργασία του μητρώου των Windows. Η εσφαλμένη χρήση του Επεξεργαστή Μητρώου μπορεί να προκαλέσει σοβαρά προβλήματα που ενδέχεται να απαιτήσουν την επανεγκατάσταση των Windows. Δεν εγγυόμαστε ότι τα προβλήματα που προκύπτουν από κακή χρήσηΟ Επεξεργαστής Μητρώου μπορεί να εξαλειφθεί. Χρησιμοποιείτε τον Επεξεργαστή Μητρώου με δική σας ευθύνη.
Πριν από τη μη αυτόματη επαναφορά μητρώο των Windows, πρέπει να δημιουργήσετε ένα αντίγραφο ασφαλείας εξάγοντας ένα τμήμα του μητρώου που σχετίζεται με το rundll.exe (για παράδειγμα, SharePoint Portal Server):
- Κάντε κλικ στο κουμπί Αρχίζουν.
- Εισαγω " εντολή" V γραμμή αναζήτησης... ΜΗΝ ΚΑΝΕΤΕ ΚΛΙΚ ΑΚΟΜΑ ΕΙΣΑΓΩ!
- Κρατώντας πατημένα τα πλήκτρα CTRL-Shiftστο πληκτρολόγιό σας, πατήστε ΕΙΣΑΓΩ.
- Θα εμφανιστεί ένα παράθυρο διαλόγου για πρόσβαση.
- Κάντε κλικ Ναί.
- Το μαύρο κουτί ανοίγει με έναν δρομέα που αναβοσβήνει.
- Εισαγω " regedit" και πατήστε ΕΙΣΑΓΩ.
- Στον Επεξεργαστή Μητρώου, επιλέξτε το κλειδί που σχετίζεται με το rundll.exe (π.χ. SharePoint Portal Server) που θέλετε να δημιουργήσετε αντίγραφο ασφαλείας.
- Στο μενού Αρχείοεπιλέγω Εξαγωγή.
- Στη λίστα Αποθήκευση σεΕπιλέξτε το φάκελο στον οποίο θέλετε να αποθηκεύσετε το εφεδρικό κλειδί του SharePoint Portal Server.
- Στο χωράφι Ονομα αρχείουΕισαγάγετε ένα όνομα για το αρχείο αντιγράφου ασφαλείας, όπως "Αντίγραφο ασφαλείας του διακομιστή SharePoint Portal".
- Βεβαιωθείτε ότι το πεδίο Εύρος εξαγωγήςεπιλεγμένη τιμή Επιλεγμένο υποκατάστημα.
- Κάντε κλικ Αποθηκεύσετε.
- Το αρχείο θα αποθηκευτεί με επέκταση .reg.
- Έχετε πλέον αντίγραφο ασφαλείας της καταχώρισης μητρώου που σχετίζεται με το rundll.exe.
Τα ακόλουθα βήματα για τη μη αυτόματη επεξεργασία του μητρώου δεν θα περιγραφούν σε αυτό το άρθρο, καθώς είναι πιθανό να βλάψουν το σύστημά σας. Εάν θέλετε περισσότερες πληροφορίες σχετικά με τη μη αυτόματη επεξεργασία του μητρώου, ανατρέξτε στους παρακάτω συνδέσμους.
Κατά τη φόρτωση λειτουργικό σύστημαΕνδέχεται να παρουσιαστεί το σφάλμα "Παρουσιάστηκε σφάλμα κατά την εκκίνηση του ...dll". Δεν βρέθηκε καθορισμένη ενότητα" Το σφάλμα μπορεί να εντοπιστεί στα λειτουργικά συστήματα Windows 7, Windows 8 και 8.1 (τα Windows 10 δεν είναι ακόμη γνωστά).
Αυτό μπορεί να μοιάζει με το σφάλμα:
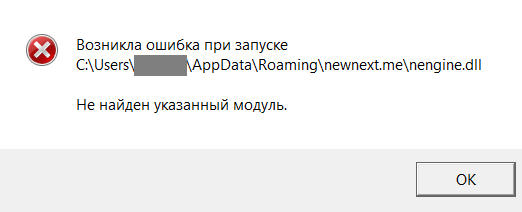
Είναι ενδιαφέρον ότι σε ορισμένες περιπτώσεις δεν προκαλεί προβλήματα στον χρήστη, αλλά όχι σε όλες. Έτσι, ορισμένοι χρήστες παραπονιούνται ότι όταν προσπαθούν να ξεκινήσουν οποιαδήποτε εφαρμογή, εμφανίζεται το ίδιο σφάλμα και η εφαρμογή δεν ξεκινά. Μερικές φορές το πρόβλημα περιπλέκεται περαιτέρω από το γεγονός ότι ο αριθμός σφάλματος δεν εμφανίζεται, επομένως ο χρήστης δεν ξέρει τι να κάνει.
Πώς να διορθώσετε το σφάλμα; Λύση
Υπάρχουν διάφοροι τύποι λύσεων για τη δυσκολία που έχει προκύψει.
Πρώτα- Πρόκειται για επανεγκατάσταση του λειτουργικού συστήματος. Φυσικά, δεν υπάρχει καλό σε αυτή τη μέθοδο, αφού σχετικά με εγκατάσταση των WindowsΧρειάζεται πολύς χρόνος και τα προγράμματα θα πρέπει να εγκατασταθούν ξανά.
Δεύτερος— ενημέρωση συστήματος. Ορισμένοι χρήστες ισχυρίζονται ότι το κοινότοπο τους βοήθησε Ενημερωμένη έκδοση για Windows. Αν και πώς μπορεί να βοηθήσει αυτό εάν οι ενημερώσεις δεν έχουν καμία σχέση με την εμφάνιση του σφάλματος, ειλικρινά δεν καταλαβαίνω. Αλλά μπορείτε ακόμα να προσπαθήσετε.
Τελικά, τρίτοςΑυτός είναι ο τύπος λύσης που προτείνω να χρησιμοποιήσετε. Συζητήθηκε ενεργά από τη ρωσόφωνη κοινότητα των Windows, αλλά, από όσο ξέρω, προήλθε από το εξωτερικό. Όπως και να έχει, πρέπει να χρησιμοποιήσετε ένα βοηθητικό πρόγραμμα που ονομάζεται Autoruns από το Sysinternals (μπορείτε να το βρείτε ακόμη και στον επίσημο ιστότοπο της Microsoft). Λίγο πριν ξεκινήσετε να χρησιμοποιείτε το πρόγραμμα, για κάθε ενδεχόμενο.
Λοιπόν, κατεβάστε το πρόγραμμα στον υπολογιστή σας ως αρχείο, αποσυσκευάστε το και μεταβείτε στο φάκελο. Εδώ βλέπετε πολλά αρχεία. Επιλέξτε το αρχείο Autoruns και κάντε διπλό κλικ πάνω του με το αριστερό κουμπί του ποντικιού για να το εκκινήσετε.
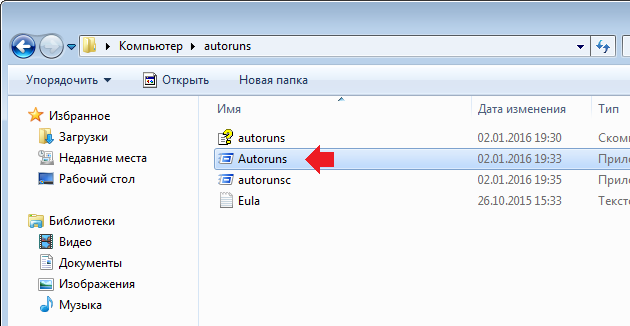

Ναι, ναι, πρέπει να διαγράψετε αυτές τις διαδικασίες. Αφού τα αφαιρέσετε, πρέπει να επανεκκινήσετε τον υπολογιστή σας και να δείτε το αποτέλεσμα - θα πρέπει να βοηθήσει. Το κύριο πράγμα δεν είναι να αφαιρέσετε άλλες διαδικασίες που μπορεί να επηρεάσουν τη λειτουργία του λειτουργικού συστήματος.
Αυτό είναι όλο. Εάν έχετε διαφορετική λύση για αυτό το σφάλμα, φροντίστε να τη μοιραστείτε με τους χρήστες του ιστότοπου.
Εάν λαμβάνετε το σφάλμα "RunDLL - η καθορισμένη μονάδα δεν βρέθηκε" κάθε φορά που ξεκινάτε το λειτουργικό σύστημα συστήματα Windows 8.1, το οποίο έχει ενημερωθεί από τα Windows 8, μπορείτε να βρείτε μια λύση στο πρόβλημα εδώ.
Αν και μια καθαρή εγκατάσταση σύγχρονων εκδόσεις Windowsδιαρκεί μόνο λίγα λεπτά, θα πρέπει να ξοδέψετε ούτως ή άλλως Επιπλέον χρόνοςγια την επόμενη εγκατάσταση όλων των προγραμμάτων που χρειάζεστε.
Το κύριο πλεονέκτημα μιας καθαρής εγκατάστασης είναι ότι κατά τη διάρκεια αυτής της διαδικασίας, σε αντίθεση με μια αναβάθμιση, είναι εγγυημένο ότι δεν θα μείνουν κατεστραμμένες ή εσφαλμένες καταχωρήσεις μέσα στο σύστημα. Είναι λοιπόν σαφές ότι μια καθαρή εγκατάσταση των Windows είναι καλύτερη επιλογή από μια αναβάθμιση παλιά εκδοχήσε ένα νεότερο.
Στο επίσημο φόρουμ υποστήριξης της Microsoft, υπάρχουν αρκετά μηνύματα από χρήστες που, μετά την αναβάθμιση από Windows 8 σε 8.1, λαμβάνουν το ακόλουθο μήνυμα σφάλματος μετά την εκκίνηση του υπολογιστή τους:
Παρουσιάστηκε σφάλμα κατά την εκκίνηση
C:\PROGRA~1\COMMON~1\System\SYSPLA~2.DLL
Η καθορισμένη ενότητα δεν βρέθηκε.
Όπως μπορείτε να δείτε στο παραπάνω στιγμιότυπο οθόνης, το μήνυμα δεν περιέχει κωδικό σφάλματος που θα μπορούσε να σας βοηθήσει να καταλάβετε με ποιον τρόπο να σκάψετε. Ωστόσο, οι χρήστες μπορούν να δουν έως και τρία τέτοια παράθυρα διαλόγου κατά την εκκίνηση του ενημερωμένου συστήματός τους.
Για να ξεκινήσετε, μπορείτε να δοκιμάσετε να εκτελέσετε την εντολή SFC /SCANNOW γραμμή εντολώντρέχει με δικαιώματα διαχειριστή. Εάν αυτό δεν επιλύσει το πρόβλημα, δοκιμάστε την επόμενη μέθοδο, αλλά δημιουργήστε πρώτα ένα σημείο επαναφοράς συστήματος, για κάθε ενδεχόμενο.
Κατεβάστε το εργαλείο Autoruns από το Sysinternals από τον παρακάτω σύνδεσμο. Αυτό το εργαλείο προτείνεται από ειδικούς πληροφορικής από την ίδια τη Microsoft για την ανάλυση του συστήματος και των διαφόρων διαδικασιών. Μπορείτε να διαβάσετε περισσότερα για αυτό στο TechNet. Μετά τη λήψη, αποσυσκευάστε το αρχείο χρησιμοποιώντας οποιοδήποτε πρόγραμμα για εργασία με συμπιεσμένα αρχεία.
Μετά την αποσυσκευασία του ληφθέντος αρχείου, στο φάκελο "Autoruns" θα δείτε δύο εκτελέσιμα αρχεία, συγκεκριμένα "autoruns" και "autorunsc". Εκκινήστε το πρώτο.
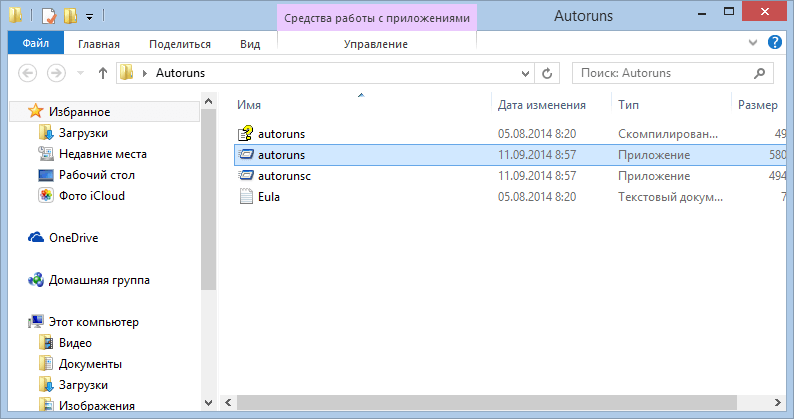
Στο παράθυρο του προγράμματος, στην καρτέλα "Όλα", βρείτε τις εγγραφές που επισημαίνονται με κίτρινο χρώμα. Το μόνο που έχετε να κάνετε είναι να τα διαγράψετε μεμονωμένα. Για να το κάνετε αυτό, χρησιμοποιήστε τη συντόμευση πληκτρολογίου Ctrl + D ή απλώς κάντε κλικ κάντε δεξί κλικτοποθετήστε το ποντίκι πάνω από την καταχώρηση και, στη συνέχεια, επιλέξτε "Διαγραφή".
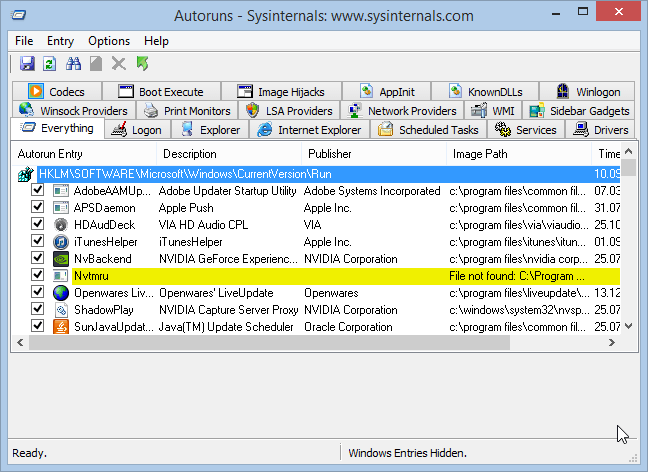
Μόλις διαγραφούν όλες αυτές οι καταχωρήσεις, κλείστε το Autoruns και επανεκκινήστε το μηχάνημα. Το πρόβλημα πρέπει να διορθωθεί.
Να έχεις μια υπέροχη μέρα!
Έχοντας δει ένα τόσο δυσάρεστο πράγμα στην οθόνη σας όπως το σφάλμα nvspcap64.dll, θα πρέπει να γνωρίζετε ότι το πρόβλημα σχετίζεται άμεσα με την κάρτα γραφικών σας και για να είμαστε πιο ακριβείς, έγκειται σε ελαττωματικά προγράμματα οδήγησης για αυτό.
Αυτό το πρόβλημα εκδηλώνεται στις περισσότερες περιπτώσεις ακριβώς κατά την εκκίνηση του λειτουργικού συστήματος Windows, π.χ. ενεργοποιείτε τον υπολογιστή σας ήρεμα, το σύστημα εκκινεί και το πρώτο πράγμα που εμφανίζεται στην οθόνη είναι το σφάλμα nvspcap64.dll. Αν και μερικές φορές μπορεί να εμφανιστεί κατά την εκκίνηση διαφόρων εφαρμογών ή βιντεοπαιχνιδιών.
Το ίδιο το αρχείο είναι στοιχείο ενός προγράμματος όπως το GeForce Experience και είναι απαραίτητο για την εκκίνησή του και, προφανώς, εάν υπάρχουν προβλήματα με αυτό το αρχείο, παρουσιάζεται σφάλμα.
Το μήνυμα σφάλματος μπορεί να λέει τα εξής:
C:\Windows\system32\nvspcap64.dll" ή δεν προορίζεται να εκτελεστεί σύμφωνα με Έλεγχος των Windowsή περιέχει ένα σφάλμα. Δοκιμάστε να εγκαταστήσετε ξανά το πρόγραμμα χρησιμοποιώντας το αρχικό μέσο εγκατάστασης ή επαφή διαχειριστής συστήματοςή προμηθευτή λογισμικόγια υποστήριξη.
ή μια ελαφρώς διαφορετική επιλογή:
Παρουσιάστηκε σφάλμα κατά την εκκίνηση του C:\Windows\system32\nvspcap64.dll. Η καθορισμένη ενότητα δεν βρέθηκε.
Οι λόγοι για αυτό το πρόβλημα είναι ακριβώς οι ίδιοι όπως για όλα τα αρχεία DLL - κάτι συνέβη με το nvspcap64.dll και, ως αποτέλεσμα, ούτε το GeForce Experience ούτε το σύστημα μπορούν να έχουν πρόσβαση σε αυτό. Είναι εξαιτίας αυτού που βλέπετε αυτό το σφάλμα μπροστά σας.
Για να επιλύσετε αυτό το πρόβλημα, δεν χρειάζεται να κάνετε κάτι υπερβολικά περίπλοκο ή περίπλοκο. Ας δούμε τις μεθόδους που μπορείτε να χρησιμοποιήσετε για να απαλλαγείτε από σφάλματα αρχείων.
- Πρώτα απ 'όλα, δοκιμάστε μια καθαρή εγκατάσταση των προγραμμάτων οδήγησης της κάρτας γραφικών σας. Επιπλέον, μην ξεχάσετε να εγκαταστήσετε ξανά το GeForce Experience μαζί τους, καθώς είπαμε ήδη ότι το αρχείο που χρειαζόμαστε ανήκει σε αυτό. Στις περισσότερες περιπτώσεις, μια τόσο απλή επανεγκατάσταση βοηθά.
- Μπορείτε επίσης να δοκιμάσετε να το κατεβάσετε, το οποίο μπορείτε να κάνετε στο τέλος αυτού του άρθρου, και να το τοποθετήσετε μέσα στο σύστημά σας. Αυτή είναι η μέθοδος που θα εξετάσουμε τώρα λίγο πιο προσεκτικά.
Πώς να εγκαταστήσετε το nvspcap64.dll στον υπολογιστή σας;
- Όπως αναφέρθηκε προηγουμένως, πραγματοποιήστε λήψη του nvspcap64.dll από τον παρακάτω σύνδεσμο.
Στη συνέχεια, τοποθετήστε αυτό το αρχείο στους καταλόγους του συστήματός σας C\Windows\system32Και C\Windows\sysWOW64.
Στη συνέχεια, πατήστε το συνδυασμό πλήκτρων Win+Rκαι μπείτε regsvr32 nvspcap64.dll. - Κάντε επανεκκίνηση του υπολογιστή σας και ελέγξτε για το πρόβλημα.
