Anweisungen
Versuchen Sie die einfachste Möglichkeit, die Breite zu reduzieren: Bewegen Sie die Maus über den oberen Rand des Panels Aufgaben, und wenn es sich ändert (in einen vertikalen Doppelpfeil umgewandelt wird), klicken Sie linker Knopf Ziehen Sie, ohne die Taste loszulassen, den äußeren Rand des Panels nach innen auf die gewünschte Breite.
Versuchen Sie diese Abfolge von Vorgängen, wenn das einfache Ziehen des Randes nicht funktioniert: Klicken Sie zunächst auf die freie Fläche des Panels Aufgaben Klicken Sie mit der rechten Maustaste und stellen Sie sicher, dass das Dropdown-Menü angezeigt wird Kontextmenü Neben dem Punkt „Pin“ gibt es kein Kontrollkästchen Panel Aufgaben" Wenn die Markierung vorhanden ist, entfernen Sie sie, indem Sie mit der Maus auf diese Menüzeile klicken.
Bewegen Sie Ihren Cursor über den linken Rand (neben der Schaltfläche „Start“) der zweiten (unteren) Zeile im Bedienfeld Aufgaben. Wenn sich der Cursor in einen horizontalen Doppelpfeil verwandelt, klicken Sie mit der linken Maustaste und ziehen Sie nach oben und rechts – zur Symbolebene im Bedienfeld Schnellstart, aber viel rechts davon. Als Ergebnis dieser Aktion im Panel Aufgaben Es sollte nur noch eine Zeile übrig sein. Auf der linken Seite befindet sich das Schnellstartfeld und auf der rechten Seite befinden sich Verknüpfungen zum Öffnen von Programmen. Plattenbreite Aufgaben in dieser Form sollte in der Regel auf die im ersten Schritt beschriebene Weise geregelt werden.

Die Taskleiste, die erstmals in Windows 95 erschien, ist so vertraut geworden, dass sich die meisten Benutzer das Arbeiten im System ohne sie nicht mehr vorstellen können. Daher wird das plötzliche Verschwinden der Taskleiste jeden verwirren. Die Lösung des Problems – wie man die Taskleiste wieder an ihren gewohnten Platz zurückbringt – hängt jedoch vom Grund ab, aus dem sie plötzlich verschwunden ist.
- Der einfachste Fall liegt vor, wenn das automatische Ausblenden der Taskleiste versehentlich oder absichtlich aktiviert wurde. Diese Funktion ist im System enthalten und ermöglicht es Ihnen, den vom Panel belegten Platz zu sparen: Das Panel wird automatisch zu einem dünnen Streifen zusammengeklappt und erscheint wieder, wenn der Mauszeiger darüber schwebt. Wenn man jedoch auch bedenkt, dass die Taskleiste nicht unbedingt an ihrer gewohnten Stelle – am unteren Bildschirmrand – platziert ist, kann es für einen unerfahrenen Benutzer ziemlich schwierig sein, sie zu finden. Es ist sehr einfach, Panels wieder in ein vorhersehbareres Verhalten zu versetzen. Wenn Sie es finden, müssen Sie mit der rechten Maustaste auf das Panel klicken und seine Eigenschaften öffnen. Wenn Sie es nicht finden konnten: Systemsteuerung – Taskleiste und Startmenü. Deaktivieren Sie in jedem Fall im sich öffnenden Einstellungsfenster das Kontrollkästchen „Taskleiste automatisch ausblenden“. Dies hilft bei der Wiederherstellung der Taskleiste.
- Die Größe der Taskleiste kann geändert werden, es sei denn, sie befindet sich im „angedockten“ Modus. Insbesondere die Taskleiste kann auf einen sehr schmalen Streifen minimiert werden, der auf dem Bildschirm kaum zu erkennen ist. Um die vorherige Größe wiederherzustellen, greifen Sie einfach mit der Maus an den Rand dieses Streifens und ziehen Sie die Taskleiste zurück.
- Wenn die Taskleiste an der Seite oder gar am oberen Bildschirmrand „klemmt“, ist es auch einfach, sie wieder an ihren ursprünglichen Platz zu bringen. Einfach mit der Maus greifen und nach unten ziehen. Wenn dies nicht funktioniert, klicken Sie mit der rechten Maustaste auf die Taskleiste und deaktivieren Sie das Kontrollkästchen „Taskleiste anheften“. Versuchen Sie dann erneut, es mit der Maus zu ziehen.
- Der schwierigste Fall ist, wenn die Taskleiste durch einen Virus „versteckt“ wird, der sich im System eingenistet hat. In diesem Fall können Sie die Taskleiste erst zurückgeben, nachdem Sie das System bereinigt haben Schadsoftware. Um Antivirenprogramme zu starten, verwenden Sie Hotkeys: Win + R zeigt eine Befehlszeile an, mit der Sie jede Anwendung ausführen können, während die Win-Taste selbst das Startmenü öffnet. Als letzten Ausweg verwenden Sie die Kombination Strg+Alt+Entf und starten Sie den Task-Manager. Es ermöglicht Ihnen nicht nur, Aufgaben und Prozesse abzuschließen, sondern auch neue zu starten.
Standardmäßig befinden sich alle Windows-Desktop-Panels am unteren Bildschirmrand in der Taskleiste. Der Einfachheit halber kann es seitlich oder oben platziert werden. Lesen Sie weiter unten, um Informationen dazu zu erhalten.

Anweisungen
Video zum Thema
beachten Sie
Wenn die Taskleiste auf dem Bildschirm nicht sichtbar ist, ist sie möglicherweise ausgeblendet. Damit es angezeigt wird, bewegen Sie den Mauszeiger auf dem Bildschirm nach unten. Die Taskleiste sollte angezeigt werden. Klicken Sie mit der rechten Maustaste darauf und wählen Sie „Eigenschaften“. Deaktivieren Sie darin „Taskleiste automatisch ausblenden“ und klicken Sie auf die Schaltfläche „OK“.
Sie können die Größe der Taskleiste auch ändern, indem Sie den Mauszeiger über den Rand der Taskleiste bewegen und bei gedrückter linker Maustaste den Rand nach oben oder unten ziehen.
Quellen:
- So verkleinern Sie 2017 die Taskleiste auf Ihrem Desktop
Auf Arbeit Windows-Desktop Es werden die für den Benutzer wichtigsten Programme und Tools zusammengestellt. Ein solches Tool ist Panel Aufgaben- eine lange horizontale Leiste am unteren Bildschirmrand. Panel Aufgaben bleibt fast immer sichtbar, im Gegensatz zum Desktop, der durch darauf liegende Fenster blockiert werden kann. Sie können das Panel auf verschiedene Arten bequem für Ihre Arbeit gestalten.

Anweisungen
Der Grund ist, dass das Panel Aufgaben, das sich ganz unten auf dem Bildschirm befinden sollte, für den Benutzer nicht sichtbar ist, kann dies einen der folgenden Gründe haben: - Panel Aufgaben auf sehr reduziert kleine Größe und nicht angeheftet; - Panel automatisch ausblenden ist aktiviert. Es wird nur angezeigt, wenn Sie mit der Maus darüber fahren. Zu Panel Aufgaben angezeigt wird, bewegen Sie den Cursor an die Stelle des Bedienfelds Aufgaben. Wenn es sich in einen vertikalen Doppelpfeil verwandelt, ziehen Sie den Rand des Bedienfelds nach oben. Um das automatische Ausblenden zu definieren, bewegen Sie den Cursor an die Stelle auf dem Bildschirm, an der sich das Bedienfeld befinden soll Aufgaben. Wenn Sie die vorherige Position nicht kennen, bewegen Sie den Cursor an den unteren Bildschirmrand und dann, falls erforderlich, nach oben und an die Seiten. Vielleicht um ein Panel anzuzeigen Aufgaben Sie müssen den Cursor an den äußersten Rand des Bildschirms bewegen.
Um das Panel anzupassen Aufgaben Klicken Sie mit der rechten Maustaste auf den freien Bereich des Panels und wählen Sie die Zeile „Eigenschaften“. Es öffnet sich ein Fenster, in dem Sie oben auf die Registerkarte „ Panel Aufgaben" Wählen Sie dann im sich öffnenden Fenster die erforderlichen Panel-Designelemente aus Aufgaben indem Sie ein „Kontrollkästchen“ in das Kästchen davor setzen.
Wenn Sie beispielsweise nicht möchten, dass sich das Windows-Betriebssystem automatisch ausblendet Panel Aufgaben, wenn es nicht verwendet wird, deaktivieren Sie das Kontrollkästchen vor der Zeile „Bedienfeld automatisch ausblenden“. Aufgaben„Wählen Sie „Schnellstart-Symbolleiste anzeigen“ und sie wird sofort im Panel angezeigt Aufgaben neben der Schaltfläche „Startmenü“. Auf der Schnellstartleiste können Sie die wichtigsten Verknüpfungen platzieren, sodass sie immer verfügbar sind und nicht von Fenstern verdeckt werden offene Dokumente oder andere Programme. Panel Aufgaben» Sie können die erforderlichen Optionen des Benachrichtigungsbereichs auf der rechten Seite des Panels konfigurieren Aufgaben.
Nach der Konfiguration Panel Aufgaben Aktivieren Sie bei Bedarf das Kontrollkästchen vor der Zeile „Panel sperren Aufgaben" im oben genannten Eigenschaftenmenü. Später, wenn Sie umziehen möchten Panel Aufgaben, müssen Sie das „Kontrollkästchen“ vor dieser Zeile deaktivieren. Sobald das Panel gelöst ist, kann es an einen beliebigen vertikalen oder horizontalen Rand des Desktops verschoben werden. Klicken Sie dazu auf eine leere Stelle im Panel Aufgaben Klicken Sie mit der linken Maustaste und ziehen Sie, ohne die Taste loszulassen Panel zu jeder Grenze. Platzieren Sie das Panel an der gewünschten Stelle und lassen Sie die Taste los.
Durchführen eines Schrumpfvorgangs Paneele Aufgaben im Operationssaal Windows-System Vista kann mit Standardsystemmethoden implementiert werden und erfordert keine zusätzlichen Software Drittentwickler.

Du wirst brauchen
- - Windows Vista;
- - Windows 7.
Anweisungen
Aufgaben» Klicken Sie mit der rechten Maustaste auf eine beliebige freie Stelle in der Taskleiste und gehen Sie zu „Eigenschaften“, um den Vorgang zur Größenreduzierung durchzuführen Paneele Aufgaben.
Ziehen Sie den doppelseitigen Zeiger, der erscheint, während Sie die Maustaste gedrückt halten, um die Taskleiste zu vergrößern.
Ziehen Sie den angezeigten Zwei-Wege-Zeiger nach unten, um die Größe zu verringern Paneele Aufgaben.
Führen Sie einen Mausklick aus Paneele Aufgaben und ziehen Sie die Taskleiste in den linken oder rechten Bereich des Computerbildschirms, um sie vertikal zu positionieren.
Rufen Sie das Kontextmenü des Dienstprogramms „Panel“ auf Aufgaben» Klicken Sie mit der rechten Maustaste auf eine beliebige freie Stelle in der Taskleiste und gehen Sie zu „Eigenschaften“, um den Vorgang zum Verkleinern der Vertikale durchzuführen Paneele Aufgaben bis zu einem Etikett.
Deaktivieren Sie die Kontrollkästchen „Panel sperren“. Aufgaben" und „Automatisch ausblenden“ und aktivieren Sie das Kontrollkästchen „Kleine Symbole verwenden“.
Aktivieren Sie unter „Schaltflächen“ das Kontrollkästchen „Immer gruppieren“. Paneele Aufgaben» und drücken Sie die OK-Taste, um die Anwendung der ausgewählten Änderungen zu bestätigen.
Drücken Sie gleichzeitig die Tasten Strg+Alt+Escape, um das Manager-Tool zu starten. Aufgaben" und beenden Sie den dwm.exe-Prozess.
Kehren Sie zum Kontextmenü des Dienstprogramms „Panel“ zurück Aufgaben» Klicken Sie mit der rechten Maustaste und gehen Sie zu „Eigenschaften“.
Aktivieren Sie das Kontrollkästchen „Panel sperren“. Aufgaben" Diese Aktion spart minimal Maße Paneele Aufgaben bevor Sie den Computer neu starten.
Hilfreicher Rat
Bei horizontaler Anordnung kann die Breite der Taskleiste genau an die Höhe der Schaltflächenreihen oder Symbolleistensymbole angepasst werden. Bei vertikaler Positionierung sind Anpassungen pixelgenau möglich.
Panel Aufgaben enthält wesentliche Elemente Grafische Windows-Oberfläche – eine Schaltfläche zum Aufrufen des Hauptmenüs des Betriebssystems, ein Benachrichtigungsbereich und Symbole für geöffnete Anwendungsfenster. Der Benutzer kann die Position, Größe und einige Aspekte seines Verhaltens ändern. Manchmal führt dies dazu, dass die Panel-Platzierungsoptionen nicht besonders praktisch sind Aufgaben und es muss in seine ursprüngliche Position zurückgebracht werden.

Anweisungen
Bevor Sie das Panel manipulieren Aufgaben Stellen Sie sicher, dass es nicht an seiner aktuellen Position verankert ist. Klicken Sie dazu mit der rechten Maustaste auf den freien Platz darauf. Im Popup-Menü sollte in der Zeile „Panel sperren“ kein Häkchen vorhanden sein. Aufgaben", und wenn es dort ist, entfernen Sie das Häkchen, indem Sie auf diese Aufschrift klicken.
Wenn das Panel Aufgaben Wenn Sie es am linken, rechten oder oberen Rand des Bildschirms platzieren, können Sie es durch einfaches Ziehen wieder nach unten verschieben. Führen Sie dazu die linke Maustaste aus und bewegen Sie den Mauszeiger darüber Freiraum Paneele.
IN letzte Version Betriebssystem – zum Beispiel Windows 7 – ist dies möglich Ort Wählen Sie per Drag & Drop die gewünschte Position in der Dropdown-Liste aus. Es wird in einem separaten Fenster mit den Panel-Eigenschafteneinstellungen platziert Aufgaben und das Menü „Start“ – öffnen Sie dieses Fenster, indem Sie im Kontextmenü des Panels „Eigenschaften“ auswählen Aufgaben. Geben Sie in der Liste unter „Panel-Position“ eine von vier Platzierungsoptionen an. Aufgaben auf dem Bildschirm“ und drücken Sie die OK-Taste.
Antworten auf Fragen:
- was Taskleiste, woraus es besteht und wie man es einrichtet;
- was Schnellstartbereich;
- was Region offene Bewerbungen ;
- was Infobereich oder (Tablett).
Taskleiste befindet sich am unteren Rand des Desktops, rechts neben der Schaltfläche „Start“ und über die gesamte Breite des Bildschirms. Der Hauptzweck der Taskleiste besteht darin, aktuell ausgeführte Aufgaben anzuzeigen und schnell auf geöffnete Anwendungsfenster zuzugreifen.
Die Taskleiste enthält (nicht unbedingt alle Komponenten sind enthalten):
- Schnellstartbereich;
- offener Anwendungsbereich;
- Infobereich;
- Adressleiste;
- Linkleiste;
- Sprachleiste;
- Desktop-Panel.
Um die Taskleiste nach Ihren Wünschen anzupassen, müssen Sie mit der rechten Maustaste auf die Taskleiste klicken (beachten Sie, dass Sie auf die Taskleiste und nicht auf ein Element im Panel klicken müssen). Wählen Sie im erscheinenden Kontextmenü die Option „ Eigenschaften":
Fixieren Sie die Taskleiste. Ein Sonderfall ist die Taskleiste Windows-Fenster Daher kann die Größe geändert und die Taskleiste selbst an einen beliebigen Rand des Bildschirms gezogen werden. Durch Aktivieren dieses Kontrollkästchens werden diese Funktionen aufgehoben. – Die Taskleiste hat streng definierte Abmessungen und ist an der Stelle fixiert, an der sie sich zum Zeitpunkt des Aktivierens des Kontrollkästchens befand.
Blenden Sie die Taskleiste automatisch aus. Wenn dieses Kontrollkästchen aktiviert ist, wird die Taskleiste ausgeblendet, wodurch Platz für den Desktop frei wird. Damit die Taskleiste angezeigt wird, müssen Sie den Mauszeiger an den Bildschirmrand bewegen, an dem sich die Taskleiste befindet.
Zeigen Sie die Taskleiste über anderen Fenstern an. Es empfiehlt sich, dieses Kontrollkästchen zu aktivieren, da Sie andernfalls alle geöffneten Fenster minimieren müssen, um die Taskleiste anzuzeigen.
Gruppieren Sie ähnliche Taskleistensymbole. Die Installation ist nicht jedermanns Sache. Bei installiertes Symbol Alle Fenster einer Anwendung werden in einer Gruppe gruppiert und sind nur mit einem weiteren Mausklick sichtbar, um sie anzuzeigen. Es ist sinnvoll, diese Organisationsmethode in Betracht zu ziehen, wenn der Benutzer häufig damit arbeitet Große anzahl homogene Dokumente.
Zeigen Sie die Schnellstartleiste an. In diesem Bereich werden Ihre am häufigsten verwendeten Anwendungen angezeigt. Die in diesem Bereich befindlichen Symbole sind immer verfügbar, sodass das Programm jederzeit mit nur einem Klick geöffnet werden kann.
Uhr anzeigen. Da es praktisch ist, immer den aktuellen Zeitwert zur Hand zu haben, aktivieren Sie dieses Kontrollkästchen.
Nicht verwendete Symbole ausblenden. Gibt Speicherplatz in der Taskleiste frei, wenn das mit dem Symbol verknüpfte Programm längere Zeit nicht verwendet wurde. Dieses Element kann durch Klicken auf die Schaltfläche „Anpassen“ weiter angepasst werden.
Schnellstartbereich
![]()
Der Schnellstartbereich befindet sich neben der Startschaltfläche und dient zum schnellen Starten häufig verwendeter Anwendungen. Standardmäßig enthält der Schnellstartbereich normalerweise Folgendes:
- das Symbol „Alle Fenster einklappen“ (ganz rechts im Bild);
- Internet Explorer-Symbol;
- Player-Symbol Windows Media(im Bild in der Mitte).
Um ein Symbol zu löschen, klicken Sie mit der rechten Maustaste darauf und wählen Sie den Menüpunkt „Löschen“. Das Symbol kann auch an eine beliebige andere Stelle gezogen werden, beispielsweise auf den Desktop.
Um ein neues Symbol zum Schnellstartbereich hinzuzufügen, ziehen Sie es einfach dorthin. Einige neu auf Ihrem Computer installierte Programme versuchen, ihr Symbol im Schnellstartbereich zu platzieren. Ob Sie ihnen dies erlauben oder nicht, ist Ihre Entscheidung.
Öffnen Sie den Anwendungsbereich
Der Bereich „Offene Anwendungen“ folgt dem Schnellstartbereich und nimmt den größten Bereich der Taskleiste ein. In diesem Bereich werden Schaltflächen für aktuell geöffnete Fenster angezeigt.
Wenn keine Fenster geöffnet sind, bleibt der geöffnete Anwendungsbereich leer. Da der Bereich mit Schaltflächen für geöffnete Fenster gefüllt ist, verringert sich die Größe der Schaltflächen selbst. Wenn in den Taskleisteneinstellungen das entsprechende Kontrollkästchen aktiviert ist, werden die Fensterschaltflächen identischer Anwendungen zu einer Schaltfläche zusammengefasst. Wenn so viele Schaltflächen vorhanden sind, dass sie nicht in den Bereich der offenen Anwendungen passen, wird eine zweite Seite des Bereichs der offenen Anwendungen erstellt.
Benachrichtigungsbereich oder Fach
Der Benachrichtigungsbereich oder die Taskleiste in der Abbildung befindet sich rechts vom Pfeil. Die Taskleiste befindet sich in der unteren rechten Ecke des Desktops oder am rechten Rand der Taskleiste.
In der Taskleiste werden eine Uhr und Symbole für einige Arbeitsanwendungen angezeigt. Der Hauptunterschied zwischen Taskleistensymbolen und Schnellstartsymbolen besteht in ihrer Interaktivität. Das heißt, indem Sie mit der linken oder rechten Maustaste auf das Programmsymbol in der Taskleiste klicken, können Sie bestimmte Aktionen mit den Programmeinstellungen ausführen, es schließen und Hilfeinformationen erhalten.
Sprachleiste
Die Sprachleiste zeigt das aktuelle Sprachlayout an. Normalerweise werden zwei Layouts verwendet: Russisch und Englisch. Auf dem Territorium der ehemaligen Sowjetrepubliken wird auch die Gestaltung der Landessprache hinzugefügt. Um das Sprachlayout zu ändern, müssen Sie mit der linken Maustaste auf das Symbol klicken. Zum Konfigurieren klicken Sie mit der rechten Maustaste.
Wir haben uns die am häufigsten genutzten Bereiche der Taskleiste angeschaut. Die restlichen Flächen werden nicht so oft genutzt. Schauen wir sie uns deshalb kurz an:
- Adressleiste- Entwickelt für den schnellen Zugriff auf die angegebene Webseite;
- Linkleiste- zum Speichern von Internet-Links konzipiert;
- Desktop-Panel- enthält eine Liste der Elemente, die sich auf dem Desktop befinden.
Es ist möglich, eine eigene Symbolleiste zu erstellen, wir werden diesen Aspekt jedoch vorerst nicht berücksichtigen.
Veröffentlicht: 19.11.2013Untere Fensterpaneel 7 ist eine dunkelblaue rechteckige Linie, die sich normalerweise ganz unten auf dem Desktop befindet. Diese Zeile besteht aus mehreren Teilen:
Trey
Zeit und Datum
Schaltfläche „Alle Fenster minimieren“.
Einige dieser Teile sind möglicherweise deaktiviert oder werden einfach nicht auf dem Bedienfeld angezeigt. Es hängt alles von Ihren individuellen Einstellungen ab. Im Allgemeinen sieht das untere Bedienfeld von Windows 7 etwa so aus:
In diesem Panel werden die Fenster aller aktiven, also aktuell laufenden Programme angezeigt. Das aktuell verwendete Fenster wird heller hervorgehoben als die anderen.
Sie können diesem Bedienfeld auch Verknüpfungen hinzufügen, um bestimmte Anwendungen schnell zu starten, wie ich es für getan habe verschiedene Browser(Chrome, Opera, Firefox) und Microsoft Office-Anwendungen.
Sie können der Taskleiste Ihre eigenen Schnellstartverknüpfungen hinzufügen, indem Sie sie einfach vom Desktop ziehen. Sie können es ausprobieren und sich selbst davon überzeugen. Daran ist nichts Kompliziertes.
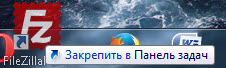
Wie entferne ich Symbole aus der unteren Leiste?
Sie können Symbole oder Verknüpfungen zum schnellen Starten von Anwendungen ganz einfach aus der unteren Leiste von Windows 7 entfernen. Bewegen Sie dazu einfach Ihre Maus über das Symbol, das Sie stört, klicken Sie mit der rechten Maustaste darauf und wählen Sie „Programm aus der Taskleiste entfernen“.

Wie Sie wahrscheinlich bereits vermutet haben, haben wir lästige Anwendungsverknüpfungen aus der Taskleiste entfernt und nicht aus dem unteren Bereich von Windows 7 insgesamt. Allerdings teilweise auch von ihr.
Die Unterscheidung zwischen Konzepten spielt in unserem Fall jedoch eine Schlüsselrolle. Denn wenn Sie mit der falschen Suchanfrage nach einer Lösung für Ihr Problem suchen, werden Sie höchstwahrscheinlich nichts Passendes finden. Und höchstwahrscheinlich werde ich es wieder tun, wenn ich mir deine ansehe Suchanfragen, ich werde mit den Teeblättern raten und versuchen zu erraten, was die Person meinte, als sie das schrieb.
Wenn Sie sich also bei etwas nicht sicher sind oder etwas wissen möchten, das ich in meinen Artikeln ignoriert habe, können Sie es gerne in den Kommentaren schreiben. Ich werde versuchen, allen so gut es geht zu antworten.
Es hat rein informativen Charakter. Hier haben wir Symbole für Anwendungen, die im Hintergrund laufen. Das heißt, Anwendungen, die immer oder fast immer funktionieren. In der Regel werden die meisten davon beim Booten von Windows aktiviert.
Dies können entweder die von Ihnen installierten oder die Standardversionen sein. Windows-Anwendungen 7. Zum Beispiel aus Standard Windows-Tools In der Taskleiste finden wir immer Symbole für den Internetverbindungsmanager, die Toneinstellungen und den Manager Windows-Updates, Firewall, Windows Defender und vieles mehr.
Unter den vom Benutzer installierten Anwendungen können dies Daemon-Tools sein, Master herunterladen, Apache-Server, verschiedene Antivirenprogramme usw. usw. usw.
Hintergrundanwendungssymbole, die nicht in die Zeile passen, werden in einem separaten Miniblock zusammengefasst. Welches durch Klicken auf den Pfeil erweitert werden kann.
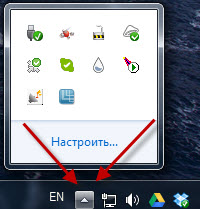
Alle diese Symbole informieren uns über den aktuellen Stand der Hintergrundanwendungen. Und manchmal, und in manchen Fällen ziemlich oft, geben sie irgendeine Art von Benachrichtigung heraus. Zum Beispiel – „kam heraus“ eine neue Version Programme“, „Aktivieren Sie Ihre Windows-Kopie“, „Soll ich dieser oder jener Anwendung erlauben, dies zu tun?“ Nun, ich denke, Sie haben es bereits selbst erraten.
Die einzige Möglichkeit, die Taskleiste zu beeinflussen, besteht darin, einige Benachrichtigungen über Anwendungen zu deaktivieren, die uns stören. Wie das geht, habe ich bereits in einem Artikel zum Thema Personalisierung unter dem Untertitel „Tray-Icons“ geschrieben. Ich bin mir sicher, dass Sie dort viele interessante Dinge für sich finden werden.
Schaltfläche „Alle Fenster minimieren“.
Wie der Name schon vermuten lässt, dient es dazu, alle aktuell geöffneten Anwendungsfenster zu minimieren. Sie können experimentieren, indem Sie 5–10 beliebige Anwendungen öffnen. Klicken Sie dann auf diese Schaltfläche und alle Anwendungsfenster werden gleichzeitig in der Taskleiste ausgeblendet. Einfach magisch!
Das untere Bedienfeld von Windows 7 verschwindet
Kein Problem. Bewegen Sie einfach Ihren Cursor an den unteren Rand des Bildschirms. Das Panel wird auf jeden Fall wieder erscheinen. Klicken Sie nun mit der rechten Maustaste auf das angezeigte Bedienfeld und wählen Sie Eigenschaften aus.
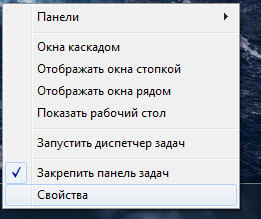
Deaktivieren Sie nun im Abschnitt „Taskbar-Design“ einfach das Kontrollkästchen „Taskleiste automatisch ausblenden“.
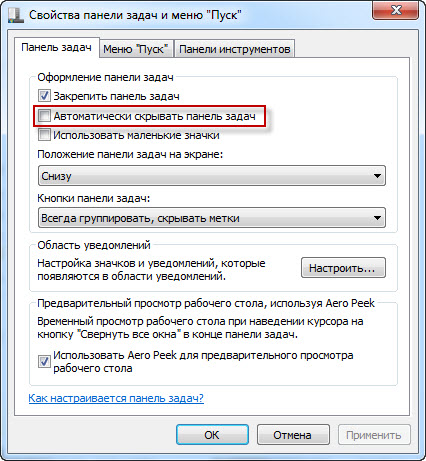
Danach verschwindet die Taskleiste nicht.
Die Taskleiste (auch bekannt als Taskleiste) V Betriebssysteme Windows-Familie bezeichnet eine spezielle Steuerung und Visualisierung, die den aktuellen Stand anzeigt gestartet Anwendungen, angeschlossene Geräte, Uhren usw. Ursprünglich in unten Teile des Bildschirms. Es enthält auch Symbole von Programmen oder Ordnern für schnell starten, wenn diese Funktion in den Einstellungen aktiviert wurde. Links neben der Taskleiste befindet sich die berühmte Schaltfläche Start, durch Anklicken beginnen die meisten Benutzer ihre Arbeit. Lassen Sie uns die Punkte im Zusammenhang mit Einstellungen und anderen Funktionen durchgehen Taskleiste.
Zurückbringen des Panels in seine ursprüngliche Position
Sie müssen einige Schritte ausführen, um die Position der Taskleiste wieder an ihre ursprüngliche Position zu bringen.
Durch Standardeinstellungen
Klicken Sie mit der rechten Maustaste auf das Menü Start oder einen freien Teil der Taskleiste, wählen Sie im sich öffnenden Kontextmenü „ Eigenschaften«.

Es öffnet sich ein Fenster zum Ändern der Starteinstellungen und der Taskleiste. Wechseln Sie zum Reiter „ Taskleiste", Im Kapitel " Position der Taskleiste auf dem Bildschirm» Wählen Sie aus, was Sie brauchen. Versuchen wir zum Beispiel, es in „ Von unten". Drücken Sie den Knopf " OK» um die Ergebnisse zu speichern. 
Benutzer Windows XP Die Einstellung der Position der Taskleiste wird in den Standard-Startoptionen nicht gefunden, wie aus dem Screenshot ersichtlich ist. Im Design-Bereich gibt es überhaupt keinen solchen Abschnitt, daher wird empfohlen, Folgendes zu verwenden Anweisungen.
Per Drag & Drop
Bewegen Sie den Mauspfeil auf Paneele, klicken Sie mit der rechten Maustaste auf den leeren Bereich und deaktivieren Sie das Kontrollkästchen „ Verriegeln Sie das Panel". Wir tun dies, um dem Benutzer die Möglichkeit zu geben bewegen Taskleiste an die richtige Stelle, andernfalls blockiert das System das Panel und ermöglicht Ihnen nicht, die erforderlichen Manipulationen durchzuführen. 
Klicken Sie nun mit der rechten Maustaste auf freier Teil des Panels und ohne die Taste loszulassen, ziehen Sie es auf notwendig Rand des Bildschirms. Kann an den linken Rand, oben, rechts oder unten verschoben werden. Klicken Sie anschließend erneut auf frei Teile der Taskleiste und Wir reparieren Panel durch Aktivieren des entsprechenden Kästchens.
Verwenden des Registrierungseditors
Erfahrenere Benutzer können die folgende Methode verwenden. Die Position der Taskleiste wird durch den Registrierungsschlüssel gesteuert. StuckRects2", das sich unter " befindet HKEY_CURRENT_USER\Software\Microsoft\Windows\CurrentVersion\Explorer\StuckRects2". In diesem Registry-Zweig finden wir die Datei „ Einstellungen“, was geändert werden muss.
Öffnen Sie die Einstellungsdatei doppelt durch Drücken. Im sich öffnenden Fenster sehen wir eine Reihe von Zahlen und Buchstaben, die geändert werden müssen.
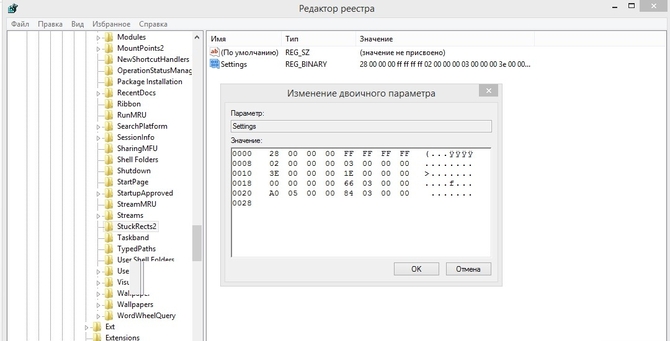
Löschen alles und geben Sie die folgenden Werte ein (keine Kommas eingeben):
- Für den Umzug runter: 28, 00, 00, 00, ff, ff, ff, ff, 02, 00, 00, 00, 03, 00, 00, 00, 3e, 00, 00, 00, 2e, 00, 00, 00, 00 , 00, 00, 00, 82, 04, 00, 00, 80, 07, 00, 00, b0, 04, 00, 00
- Hoch: 28, 00, 00, 00, ff, ff, ff, ff, 02, 00, 00, 00, 01, 00, 00, 00, 3e, 00, 00, 00, 2e, 00, 00, 00, 00 , 00, 00, 00, 00, 00, 00, 00, 80, 07, 00, 00, 2e, 00, 00, 00
- Links: 28, 00, 00, 00, ff, ff, ff, ff, 02, 00, 00, 00, 00, 00, 00, 00, 3e, 00, 00, 00, 2e, 00, 00, 00, 00, 00, 00, 00, 00, 00, 00, 00, 3e, 00, 00, 00, b0, 04, 00, 00
- Rechts: 28, 00, 00, 00, ff, ff, ff, ff, 02, 00, 00, 00, 02, 00, 00, 00, 3e, 00, 00, 00, 2e, 00, 00, 00, 42 , 07, 00, 00, 00, 00, 00, 00, 80, 07, 00, 00, b0, 04, 00, 00
Danach neu starten Computer
Ausblenden der Taskleiste
Windows ermöglicht es Ihnen, das Bedienfeld nur dann anzuzeigen, wenn Sie mit der Maus darüber fahren (über den Bereich, in dem sich die Taskleiste befindet):
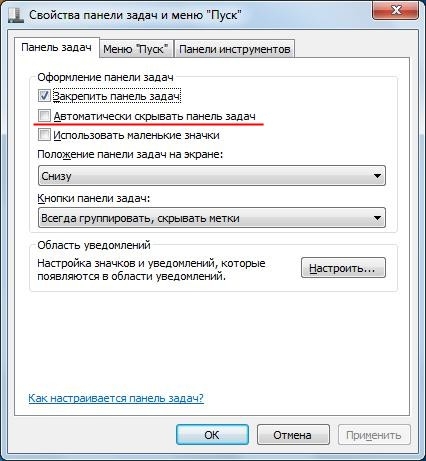
Ändern der Größe von Symbolen
Ich habe eine Gelegenheit verringern oder Zunahme Panel-Symbolgrößen, wenn sie zuvor reduziert wurden. Dafür öffnen wir Eigenschaften Speisekarte Start, aktivieren Sie die Registerkarte „ Taskleiste" und aktivieren Sie das Kontrollkästchen " Verwenden Sie kleine Symbole„Oder entfernen Sie es, wenn ein solches Ergebnis erforderlich ist.
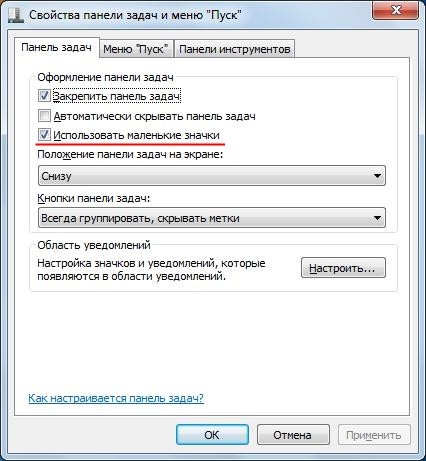
Wir kehren wieder zu Windows XP zurück. Dort nicht implementiertÄndern der Größe von Symbolen über Starteigenschaften. Mit der Situation umgehen auf die folgende Weise:

Kann Zunahme Anzahl der Symbole im Schnellstartbereich. Dafür:
Häufige Probleme mit der Taskleiste
Es kann vorkommen, dass die Taskleiste und der Start einfach sind verschwunden, und stattdessen wird nur das Desktop-Bild angezeigt. Ursachen kann unterschiedlich sein - dies ist die böswillige Arbeit von Viren oder verschiedenen Systemen Fehler. Die Lösung kann auch anders sein, manchmal ist es notwendig manuell Bearbeiten Sie einige Abschnitte der Systemregistrierung, und manchmal hilft es einfacher Computer oder ein separater Neustart des Dienstes“ Forscher. exe«.
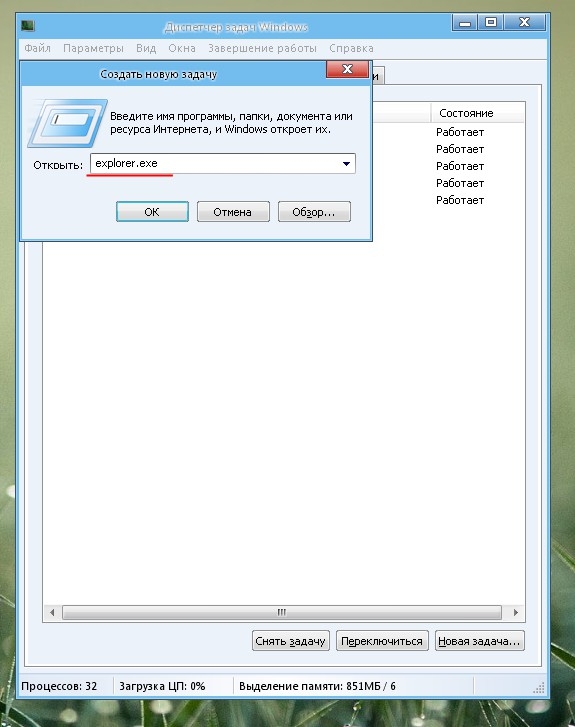
Wiederherstellen der Taskleiste in Windows 10
Wenn das Panel nicht angezeigt in Windows 10:
- Start Befehlszeile Geben Sie als Administrator den Befehl ein oder kopieren Sie ihn aus dem Artikel (dann rechte Taste Maus und fügen Sie den kopierten Text ein) " exe /Online /Cleanup-image /Restorehealth". Wir warten auf den Abschluss des Ausführungsprozesses;
- Geben Sie nach Abschluss einen neuen Befehl ein „ Sfc /scannow", Drücken Sie den Knopf " Eingeben„Und warte auf das Ende.
Nach Fertigstellung Neustart System. 
Methode zwei:
- Führen Sie das Programm mit Administratorrechten aus. Power Shell«;
- einfügen oder drucken » Get-AppXPackage -AllUsers | Foreach (Add-AppxPackage -DisableDevelopmentMode -Register "$($_.InstallLocation)\AppXManifest.xml")"(ohne Anführungszeichen), drücken Sie Eingeben. Neustart.
Wenn der Benutzer die Systemregistrierung bereinigt hat, bevor das Problem auftrat Programme von Drittanbietern, Das empfohlen Gelöschte Schlüssel wiederherstellen (sofern die Archivierung gelöschter Ergebnisse vom Programm unterstützt wird und zuvor aktiviert wurde), ist es möglich, dass das Programm versehentlich wiederherstellt gelöscht die notwendigen Daten zusammen mit Müll.
Zusätzliche Funktionen der Taskleiste
Taskleiste zeigt an Schnellstartleiste, die in den Startmenüeinstellungen deaktiviert werden kann, offen Ordner und gestartet Programme. Sie können der Taskleiste verschiedene Symbolleisten hinzufügen. Sie können das Display einschalten Std. oder sie ganz verstecken.
Kann aktiviert werden Gruppierung Um ähnliche Bedienfeldtasten anzuzeigen oder diese Funktion zu deaktivieren, konfigurieren Sie die Tastenaktion abschalten auf der Tastatur ändern Design Und funktional Menü auf „Klassisch“ oder „Standard“ umstellen, Anzeige aktivieren oder deaktivieren Liste zuletzt verwendete Programme und offen Dateien.
