Starten Sie das Programm, dessen Verknüpfung sich befindet Desktop, kann wie folgt durchgeführt werden:
1. Platzieren Sie den Cursor über dem Programmsymbol.
Öffnen Sie ein Objekt (Ordner oder Dokument), wenn es oder die entsprechende Verknüpfung darauf liegt Desktop, Sie können es genauso machen:
1. Platzieren Sie den Cursor über dem Objekt.
2. Doppelklicken Sie mit der Maus.
Um das Fenster eines Ordners oder Dokuments zu schließen und die Ausführung des Programms abzuschließen, müssen Sie auf die Schaltfläche x] in der oberen rechten Ecke des Fensters klicken.
Beispiel 1. Führen Sie das Programm aus Taschenrechner.
1. Bewegen Sie den Cursor über das Programmsymbol Taschenrechner.
2. Doppelklicken Sie auf das Programmsymbol Taschenrechner.
Das Programm wird gestartet Taschenrechner.
Achten Sie auf das Programmfenster Taschenrechner(Abb. 89). Die zweite Zeile des Fensters wird aufgerufen Menüleiste. Durch Auswahl eines Menüpunkts wird ein Dropdown-Menü mit dem entsprechenden Namen aufgerufen.
Beispiel 2. Wählen Sie ein Element aus Maschinenbau auf der Speisekarte Sicht Programme Taschenrechner.
1. Rufen Sie das Menü auf Sicht Programme Taschenrechner.
2. Wählen wir einen Artikel aus Maschinenbau indem Sie mit der linken Maustaste darauf klicken.
Ansicht des Programmfensters Taschenrechner wird sich ändern (Abb. 90).
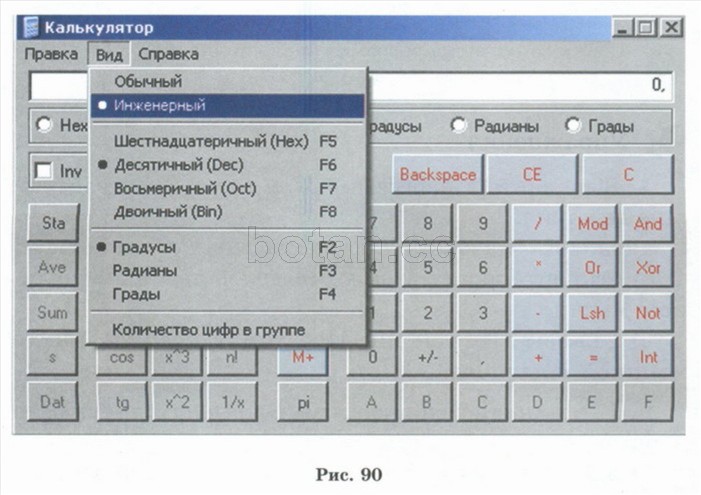
Zum Schließen des Programmfensters Taschenrechner Sie müssen mit der linken Maustaste auf die Schaltfläche klicken xj in der oberen rechten Ecke des Programmfensters.
Kurz zur Hauptsache
Um das Programm zu starten, können Sie auf das Programmsymbol doppelklicken Desktop.
Um einen Menübefehl auszuführen, können Sie mit der linken Maustaste auf den ausgewählten Menübefehl klicken.
1. Wie führe ich ein Programm aus? 2. Wie führe ich einen Menübefehl aus?
Übungen
1. Im Programm ausführen Mein Computer die folgenden Aktionen:
a) Finden Sie das Symbol Mein Computer An Desktop;
b) Öffnen Sie den Ordner Mein Computer Doppelklick;
c) um den Ordner zu schließen Mein Computer Klicken Sie auf das Symbol x|;
2. Im Programm ausführen Notizbuch die folgenden Aktionen:
a) Finden Sie das Symbol Notizbuch An Desktop"
b) Führen Sie das Programm aus Notizbuch Doppelklick;
c) um das Programmfenster zu schließen Notizbuch Klicken Sie auf das Symbol x|.
3. Im Programm ausführen Taschenrechner die folgenden Aktionen:
a) Finden Sie das Symbol Taschenrechner An Desktop:
b) Führen Sie das Programm aus Taschenrechner Doppelklick;
c) Rufen Sie das Menü auf Sicht Programme Taschenrechner. Wählen Sie einen Artikel aus Maschinenbau, Taschenrechner wird sich verändern. Sagen Sie uns, wie sich das Programmfenster verändert hat;
d) Öffnen Sie das Menü Sicht Programme Taschenrechner. Wählen Sie einen Artikel aus Normal, Klicken Sie mit der linken Maustaste darauf. Ansicht des Programmfensters Taschenrechner wird dasselbe werden;
e) um das Programmfenster zu schließen Taschenrechner Klicken Sie auf das Symbol x|.
- § 7. Computer als Mittel zum Empfangen, Verarbeiten und Speichern von Informationen
KAPITEL 1. INFORMATIONSKONZEPT. METHODEN ZUR ERHALTUNG UND VERARBEITUNG VON INFORMATIONEN
KAPITEL 2. SICHERHEITSVORKEHRUNGEN BEIM ARBEITEN MIT EINEM PERSÖNLICHEN COMPUTER
KAPITEL 3. EINFÜHRUNG IN IHREN PERSÖNLICHEN COMPUTER
KAPITEL 4. WINDOWS-DESKTOP
KAPITEL 5. MAUSMANIPULATOR. TECHNIKEN ZUM ARBEITEN MIT DER MAUS
Eine Standardmaus verfügt über zwei Tasten: eine primäre Taste (normalerweise die linke) und eine sekundäre Taste (normalerweise die rechte). Der Hauptknopf wird viel häufiger verwendet. Die meisten Mausmodelle verfügen über ein Scrollrad zwischen den Tasten, um das Durchsuchen von Dokumenten und Webseiten zu erleichtern. In manchen Fällen kann das Scrollrad gedrückt und als dritte Taste verwendet werden. Fortgeschrittenere Mausmodelle verfügen möglicherweise über zusätzliche Tasten zur Ausführung anderer Funktionen.
Notiz zum Objekt auf dem Bildschirm – bedeutet, die Maus so zu platzieren, dass ihr Zeiger das Objekt zu berühren scheint. Wenn die Maus auf ein Objekt zeigt, wird häufig ein Tooltip mit einer Beschreibung des Objekts angezeigt. Zum Beispiel, wenn Sie darauf zeigen Wagen, An Desktop Es erscheint ein Feld mit den folgenden Informationen: Wird zum vorübergehenden Speichern gelöschter Dateien und Ordner verwendet.
Klicken – bedeutet, die linke Maustaste zu drücken und wieder loszulassen. In den meisten Fällen dient das Klicken dazu, ein Objekt hervorzuheben oder ein Menü zu öffnen. Diese Aktion wird manchmal aufgerufen ein einziger Klick oder Linksklick.
Doppelklick - Dies ist ein Klick, der zweimal schnell ausgeführt wird. Wird normalerweise zum Öffnen von Objekten auf dem Desktop oder in einem Ordnerfenster verwendet. Sie können beispielsweise ein Programm starten oder einen Ordner öffnen, indem Sie auf das entsprechende Symbol doppelklicken.
Klicken Rechtsklick Mäuse – führt zum Öffnen eines Kontextmenüs (einer Liste der verfügbaren Aktionen für das ausgewählte Element oder Objekt).
Ziehen und ablegen (manchmal auch Drag & Drop genannt) wird verwendet, um Objekte an einen anderen Ort zu verschieben und Fenster und Symbole auf dem Bildschirm zu verschieben.
Wenn vorhanden Scrollräder Mit der Maus können Sie Dokumente und Webseiten schnell anzeigen. Um nach unten zu scrollen, drehen Sie das Rad zurück (in Ihre Richtung). Um nach oben zu scrollen, drehen Sie das Rad nach vorne (von Ihnen weg).
Die Mausparameter können entsprechend den persönlichen Vorlieben des Benutzers geändert werden. Sie können beispielsweise die Funktionen von Tasten und Mauszeiger umschalten, den Mauszeiger besser sichtbar machen, die Scrollgeschwindigkeit des Mausrads ändern, die Belegung von Maustasten aufgrund der physiologischen Eigenschaften des Benutzers (Linkshänder) ändern. .
4. Hauptmenü von Windows 7
Wenn Sie auf eine Schaltfläche klicken Start An Taskleisten Das Hauptmenü erscheint Windows 7 (Abb. 2). Dieses Menü zeigt installierte Anwendungen an und enthält Befehle für Systemeinstellungen und die Suche nach Informationen.
Abbildung 2 – Hauptmenü Windows 7
Auf der linken Seite (linker Bereich) des angezeigten Rechtecks wird eine kurze Liste der Anwendungen angezeigt, die Sie kürzlich verwendet haben oder die Sie nach Meinung der Betriebssystementwickler häufig verwenden werden. Links neben den Anwendungsnamen befinden sich Symbole. Sie verleihen der Bewerbung Individualität und ermöglichen ein schnelles Auffinden unter anderem. Um eine dieser Anwendungen zu starten, klicken Sie einfach mit der Maus auf den Namen oder das Symbol.
Allerdings handelt es sich, wie bereits erwähnt, um eine kurze Liste von Anwendungen. Um alle installierten (d. h. betriebsbereiten) Anwendungen anzuzeigen, müssen Sie auf das Element klicken Alle Programme. Als Ergebnis finden Sie im linken Bereich eine kurze Liste der Anwendungen Hauptmenü wird durch eine vollständige Liste der installierten Anwendungen ersetzt (Abb. 3). Hier sehen Sie sowohl Anwendungen mit ihren Symbolen (Menübefehlen) als auch Ordner, die Anwendungen oder andere Ordner mit Symbolen enthalten. Sie können eine Anwendung starten, indem Sie mit der Maus auf ihren Namen klicken.
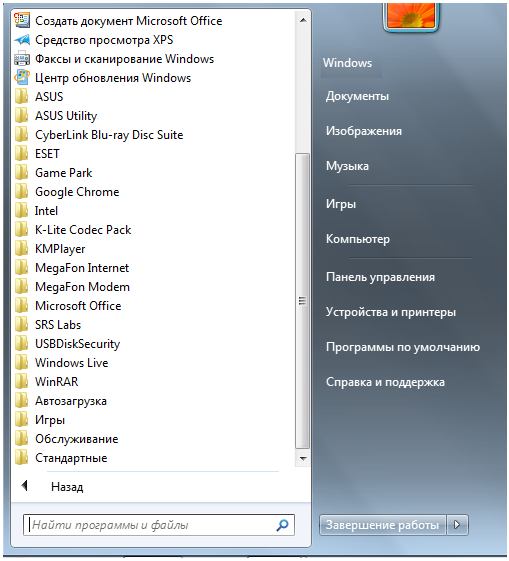
Figur 3 - Volle Liste installierte Anwendungen
Wenn Sie sich nicht erinnern oder nicht wissen, wofür eine Anwendung gedacht ist, können Sie den Mauszeiger auf den Namen einer Anwendung bewegen und die Maus eine Zeit lang nicht bewegen. Möglicherweise wird ein Tooltip angezeigt, der den Zweck der Anwendung beschreibt.
Neben Anwendungen mit eigenen Symbolen enthält diese Liste auch Ordner mit Symbolen. Diese Ordner können Anwendungen oder andere Ordner enthalten. Wenn Sie auf den Namen eines Ordners klicken, wird dieser geöffnet und eine Liste seines Inhalts angezeigt. Abbildung 4 zeigt beispielsweise einen Ordner, der geöffnet wurde Standard, als es mit der Maus angeklickt wurde.
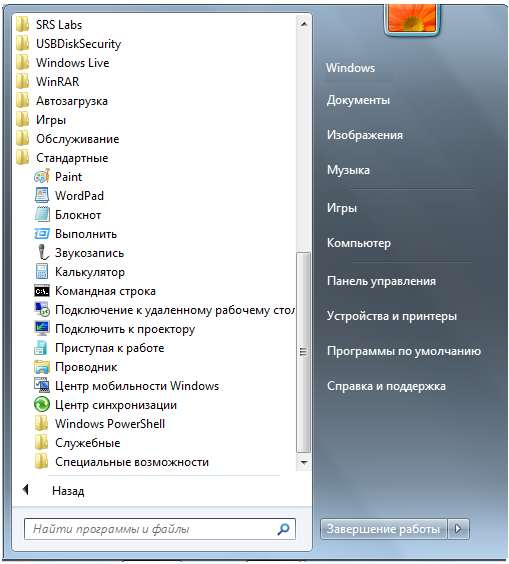
Abbildung 4 – Inhalt des Standardordners
Um eine Anwendung zu starten, müssen Sie auf ihren Namen oder ihr Symbol klicken. Wenn die ausgewählte Anwendung startet, Hauptmenü verschwindet automatisch vom Bildschirm.
Zusätzlich zur Liste der Anwendungen in Hauptmenü es gibt noch andere Panels (rechteckige Flächen). Rechts daneben befindet sich die Liste der Anwendungen Liste der Befehle, sodass Sie einige nützliche Funktionen aufrufen können. Betrachten wir jeden Punkt einzeln.
Dokumentation – öffnet ein Fenster, in dem der Inhalt des automatisch erstellten Ordners „Dokumente“ angezeigt wird Windows 7 für dich. Sie können darin elektronische Dokumente (Dateien mit Text, Tabellen) speichern.
Bilder – öffnet ein Fenster, in dem der Inhalt des automatisch erstellten Ordners „Bilder“ angezeigt wird Windows 7 für dich. Darin können Sie verschiedene Bilder, beispielsweise Fotos, speichern.
Musik – öffnet ein Fenster, in dem der Inhalt des automatisch erstellten Musikordners angezeigt wird Windows 7 für dich. Sie können darin Musikdateien speichern.
Spiele – öffnet ein Fenster, in dem die im Paket enthaltenen Standardspiele gesammelt werden Windows 7. Jeder von ihnen kann durch einen Doppelklick auf das Symbol oder den Namen gestartet werden.
Computer – öffnet ein Fenster, das alle auf Ihrem Computer verfügbaren logischen Laufwerke und alle Geräte mit Wechselmedien (Diskettenlaufwerk, CD-Laufwerk, DVD-Laufwerk) auflistet.
Schalttafel – öffnet das Fenster mit den Betriebssystemeinstellungen Windows 7. Wir werden uns einige dieser Einstellungen später genauer ansehen.
Geräte und Drucker – öffnet ein Fenster mit einer Liste der installierten Drucker.
Standardprogramme – ermöglicht Ihnen, den Aufruf von Programmen zu konfigurieren, die standardmäßig gestartet werden, um Dateien verschiedener Typen zu verarbeiten oder einige Standardaktionen auszuführen.
Hilfe und Unterstützung – ermöglicht den Aufruf des Hilfesystems Windows 7.
Unten im rechten Bereich Hauptmenü Schaltfläche befindet Abschalten , entworfen, um das Betriebssystem herunterzufahren Windows 7.
Unten links Hauptmenü Es gibt ein Feld zum Durchsuchen verschiedener Dateien und Programme, die sich auf Ihrem Computer befinden. In diesem Feld blinkt bereits der Tastaturcursor, sodass Sie sofort den gewünschten Dateinamen oder dessen Fragment eingeben können. Bei der Eingabe werden vorläufige Suchergebnisse im Feld darüber angezeigt, in dem sich eine Liste der Anwendungen befand (Abb. 5).
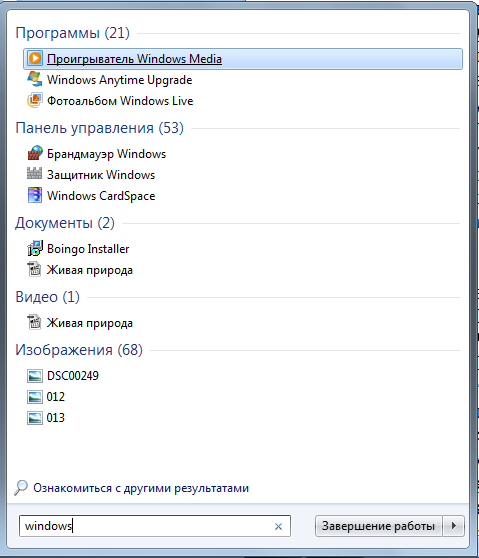
Abbildung 5 – Suchergebnisse
Wenn die gesuchte Datei oder das gesuchte Programm in dieser Liste erscheint, können Sie mit der Maus darauf klicken. Die Datei wird zum Anzeigen oder Bearbeiten geöffnet und das Programm wird gestartet.
Objekte auswählen:
Klicken Sie mit der linken Maus auf das Objekt.
Um eine Gruppe von Objekten zu zerlegen, drücken Sie die Strg-Taste und klicken Sie mit der linken Maustaste auf das Objekt.
für eine Gruppe von Elementen in einer Reihe: Klicken Sie mit der Maus auf das erste Element der Gruppe und mit der Umschalttaste auf das letzte Element oder ziehen Sie das Raster mit der linken Maus um die ausgewählte Gruppe von Objekten.
Das Öffnen von Dateien und Ordnern erfolgt in der folgenden Reihenfolge:
Doppelklicken Sie auf das Symbol „Arbeitsplatz“.
Doppelklicken Sie auf das Laufwerkssymbol (A, C, ...) mit dem gewünschten Ordner oder der gewünschten Datei.
Doppelklicken Sie auf das gewünschte Objekt.
Objekte starten:
· Drücken Sie die Starttaste, wählen Sie Programme, wählen Sie das gewünschte Objekt aus und klicken Sie mit der Maus darauf. Zum Beispiel laufen Texteditor Word wählt eine Zeile aus Microsoft Word, um den Excel-Tabellenkalkulationsprozessor zu starten – Zeile Microsoft Excel usw.)
· Sie können die erforderliche Datei manuell auf der Festplatte C, D, ... finden und auf ihr Symbol doppelklicken (z. B. wird Word von der Datei winword.exe aus dem Winword-Ordner gestartet, der sich im Office-Ordner befindet). Von Laufwerk C wird der Excel-Prozessor durch die Datei excel.exe aus dem dort befindlichen Excel-Ordner usw. gestartet.
Objekte werden gelöscht
· Ziehen Sie es mit der Maus in den Papierkorb-Ordner (auf das Ordnersymbol),
· ein Objekt auswählen und die Entf-Taste auf der Tastatur drücken,
· das Objekt auswählen und den Befehl „Datei\Löschen“ auswählen,
· Wählen Sie ein Objekt aus und klicken Sie im Standardfenster auf die Schaltfläche „Löschen“.
· Klicken Sie mit der rechten Maustaste auf das Objekt und wählen Sie im Kontextmenü den Befehl „Löschen“.
Dabei gelöschte Dateien landen im Ordner „Papierkorb“, von wo aus sie mit dem Befehl „Datei\Wiederherstellen“ in der Menüleiste des Papierkorbs wiederhergestellt werden können. Der endgültige Löschvorgang erfolgt über das Fenster „Papierkorb“ mit dem Befehl „Datei\Papierkorb leeren“.
Objekte kopieren:
1. Wählen Sie ein Objekt mit einem Mausklick aus, ziehen Sie es an die gewünschte Stelle, halten Sie dabei die linke Taste gedrückt und halten Sie gleichzeitig die Strg-Taste gedrückt, während der Quellordner und der Zielordner des Objekts geöffnet sein sollten;
2. Kopieren mit dem Befehl Bearbeiten\Kopieren. Sie müssen das zu kopierende Objekt oder einen Teil des Textes im Dokument auswählen, den Befehl Bearbeiten\Kopieren auswählen, den Cursor an der gewünschten Stelle im selben Dokument oder einer anderen Datei oder einem anderen Ordner platzieren (Linksklick) und Bearbeiten auswählen \Einfügen-Befehl;
3. Das Kopieren einer Datei auf die Festplatte erfolgt durch Ziehen der gewünschten Datei auf das Diskettensymbol bei gedrückter linker Maustaste (es ist nicht erforderlich, den Inhalt der Diskette (Fenster) zu öffnen);
4. Das Kopieren einer Datei auf die Festplatte kann mit dem Kontextmenübefehl „Senden“ erfolgen, indem Sie mit der rechten Maustaste auf das Objekt klicken. Im Befehlsmenü „Senden“ wird ein Menü geöffnet, das die Empfänger angibt – Festplatte 3.5 (A), Aktentasche usw.
5. Wählen Sie das Objekt aus, klicken Sie im Standardfenster auf die Schaltfläche „Kopieren“, platzieren Sie den Cursor an der Einfügemarke und klicken Sie auf die Schaltfläche „Einfügen“.
Das Verschieben von Objekten funktioniert auf die gleiche Weise wie das Kopieren, jedoch
· Die erste Methode verwendet nicht die Strg-Taste;
· Bei der zweiten Methode wird anstelle der Kopiertaste die Ausschneiden-Taste verwendet.
· Bei der fünften Methode wird anstelle der Schaltfläche „Kopieren“ die Schaltfläche „Ausschneiden“ verwendet.
Da der Verschiebevorgang darin besteht, ein Objekt von seinem alten Speicherort zu entfernen und an einem neuen wieder anzuzeigen, können Sie ein Objekt auch verschieben, indem Sie einen Kopiervorgang ausführen und dann das Quellobjekt im Papierkorb löschen.
Objekte werden wie folgt erstellt:
- Öffnen Sie den Ordner, in dem Sie erstellen möchten neuer Ordner;
Wählen Sie im Standardfenstermenü den Befehl „Datei\Neu\Ordner“.
Darin erscheint ein Ordner mit einem Standardnamen (Neuer Ordner), in den Sie den Ordnernamen eingeben und auf den freien Speicherplatz klicken oder klicken;
- Ein Ordner kann auch über das Kontextmenü (Aufruf durch Rechtsklick) mit dem Befehl Neu\Ordner erstellt werden
Geben Sie ihren Namen ein und klicken Sie auf oder klicken Sie auf den freien Platz.
- um Dateien zu erstellen Windows-Umgebung Der Befehl Datei\Neu\MS Word-Dokument oder eine andere Datei wird verwendet
oder einige öffnen Windows-Anwendung(MS Word, MS Excel usw.),
oder erstellen Sie ein Objekt (eine Datei) mit der Schaltfläche „Erstellen“ (leeres Blatt auf dem Symbol) im Standardfenster.
Das Erstellen einer Objektverknüpfung ist abgeschlossen:
- über das Kontextmenü mit dem Befehl Erstellen\Verknüpfung. Im erscheinenden Fenster „Verknüpfung erstellen“ wird der Speicherort der Datei, für die die Verknüpfung erstellt wird, angezeigt und ihr Name angegeben. Wenn Sie nicht wissen, wo es ist die richtige Anwendung, Dokument oder Datei, klicken Sie auf die Schaltfläche „Durchsuchen“ und suchen Sie das gewünschte Objekt;
- über den Ordner „Explorer“, der über Start\Programme\Explorer aufgerufen wird, oder durch Doppelklick auf den Ordner „Arbeitsplatz“ bei gedrückter Umschalttaste. Der Befehl „Verknüpfung erstellen“ befindet sich im Menüpunkt „Datei“. Zuvor müssen Sie auch die Datei angeben, für die die Verknüpfung erstellt wird;
- Mit dem Befehl „Datei\Verknüpfung erstellen“ können Sie Objektverknüpfungen auf dem Desktop aus dem Fenster eines beliebigen Ordners anzeigen.
Das Umbenennen von Objekten erfolgt wie folgt:
- Wählen Sie das Objekt aus, wählen Sie den Menübefehl „Datei\Umbenennen“ (für den aktuellen Ordner oder den „Explorer“-Ordner);
- Markieren Sie das Objekt mit der rechten Maustaste und wählen Sie im Kontextmenü den Befehl Umbenennen.
In allen Fällen ist der zu ändernde Name von einem rechteckigen Rahmen mit blinkendem blauem Hintergrund umgeben, in den Sie den neuen Namen eingeben und auf die leere Stelle klicken oder klicken müssen;
Unter Windows herunterfahren muss über die Taste „Start\Herunterfahren“ und Auswahl der Zeile „Computer ausschalten“ durchgeführt werden. Wenn Sie es einfach ausschalten Systemeinheit, dann könnte der Speicher der Festplatte beschädigt werden und ihre Kapazität sinken!!!
Mit der Maus
Wenn der Mauszeiger die Form eines Pfeils hat, bewegen Sie ihn auf das Objekt und halten Sie ihn etwas gedrückt: erscheint Tooltip.
Links Klick(oder einfach klicken ) wird verwendet, um Objekte auszuwählen und Befehle auszuführen.
Doppelklick startet das Programm, öffnet das Dokument – führt die Hauptaktion mit dem ausgewählten Objekt aus
Rechtsklick auf einem Objekt bewirkt das Erscheinen Kontextmenü(lokal), das alle Aktionen auflistet, die mit dem ausgewählten Objekt ausgeführt werden können. Jedes Objekt verfügt über ein eigenes Kontextmenü.
Ziehen und ablegen. Klicken Sie mit der linken Maustaste auf das Objektsymbol und bewegen Sie den Mauszeiger, ohne die Taste loszulassen, an das andere Ende des Desktops. Das Symbol bewegt sich mit dem Zeiger. Durch Ziehen wird die Position eines Objekts verändert.
Besonderer Widerstand. Bewegen Sie den Mauszeiger über das Objekt, drücken Sie die rechte Maustaste und bewegen Sie die Maus, ohne sie loszulassen. Diese Technik unterscheidet sich vom normalen Ziehen nicht nur durch die verwendete Schaltfläche, sondern führt auch zu einem anderen Ergebnis. Wenn Sie die Taste loslassen, wird das Objekt nicht verschoben, sondern es wird ein sogenanntes spezielles Drag-Menü geöffnet. Der Inhalt dieses Menüs hängt vom zu verschiebenden Objekt ab. Für die meisten Objekte gibt es vier Optionen (Kopieren, Verschieben, Verknüpfung erstellen, Abbrechen).
Ausgreifen. Wenn Sie mit der Maus über die untere rechte Ecke des Fensters fahren und ziehen, ändert sich die Größe in zwei Koordinaten gleichzeitig (vertikal und horizontal). . Diese Technik wird häufig zur Gruppenauswahl von Objekten verwendet. Bewegen Sie den Mauszeiger über die Oberfläche des Desktops, drücken Sie die Maustaste und ziehen Sie die Maus nach unten und rechts – ein rechteckiger Auswahlumriss folgt dem Zeiger. Alle Objekte, die sich innerhalb dieser Kontur befinden, werden gleichzeitig ausgewählt.
Programme starten
Zum Starten häufig verwendet Windows-Anwendungen auf dem Desktop installiert Etikett Anwendungen (ein Symbol, das den Speicherort der Anwendung anzeigt). Durch Doppelklicken auf eine Verknüpfung wird die entsprechende Anwendung (Programm) gestartet.
Eine andere Möglichkeit zum Starten ist die Verwendung der Start-Taste. Wählen Sie Start / Programme / Zubehör / Rechner: Nach dem Klicken wird das Rechnerprogramm, eine der Standard-Windows-Anwendungen, gestartet. Schließen Sie den Rechner; wir sehen uns später an, wie er funktioniert.
Eine weitere Möglichkeit zum Öffnen eines Dokuments ist die Verwendung des Ordners „Arbeitsplatz“: Das Fenster „Arbeitsplatz“ wird geöffnet, wählen Sie das Laufwerk und dann den Ordner aus, in dem sich das Dokument befindet. Ein Doppelklick auf einen Dokumentnamen bewirkt, dass dieses Dokument in die entsprechende Programmumgebung geladen wird.
Ordner und Verknüpfungen erstellen
Öffnen Sie den Ordner „Eigene Dateien“ (Arbeitsplatz / Laufwerk C: / Eigene Dateien oder über das Symbol auf dem Desktop). Klicken Sie auf Datei/Neu/Ordner und geben Sie Ihren Namen als Ordnernamen ein, zum Beispiel John. Verwenden Sie ggf. den Kontextmenübefehl für den neuen Ordner Umbenennen. Sehen Sie sich die Eigenschaften des Ivan-Ordners an (Kontextmenü „Eigenschaften“). Navigieren Sie mit der Schaltfläche „Nach oben“ (oder „Eine Ebene nach oben“) zum Ordner „Eigene Dateien“ und zeigen Sie dessen Eigenschaften an. Klicken Sie erneut auf die Schaltfläche „Nach oben“, um zum Laufwerk C: zu wechseln und die Eigenschaften dieses Laufwerks anzuzeigen.
Kehren Sie zum Ordner „Eigene Dateien“ zurück. Erstellen Sie über das Kontextmenü „Verknüpfung erstellen“ eine Verknüpfung zum Ordner „Ivan“. Sehen Sie sich den Pfeil in der unteren linken Ecke der Verknüpfung an: Er zeigt an, dass es sich bei dem Symbol um eine Verknüpfung handelt. Überprüfen Sie die Eigenschaften der Verknüpfung, achten Sie auf ihren Namen und lnk-Erweiterung. Wählen Sie über die Schaltfläche „Symbol ändern...“ das entsprechende Verknüpfungsbild aus. Ziehen Sie die Verknüpfung per Drag-and-Drop oder über das Kontextmenü Senden an / Verknüpfung zum Desktop auf Ihren Desktop. Minimieren Sie das Fenster und stellen Sie sicher, dass sich die Verknüpfung auf dem Desktop befindet. Öffnen Sie den erstellten Ordner über die Verknüpfung – er ist leer, wir haben noch keine Dokumente darin abgelegt.
Kopieren und übertragen
Um Dateien und Ordner zu kopieren oder zu übertragen, müssen Sie zunächst die Symbole der entsprechenden Objekte auswählen und diese kopieren oder übertragen Zwischenablage und dann einfügen den gewünschten Ordner. Öffnen Sie einen beliebigen Ordner auf dem Laufwerk C: und wählen Sie die Datei aus, die in den Ivan-Ordner kopiert werden soll. Um in die Zwischenablage zu kopieren, wählen Sie im Kontextmenü aus Kopieren . Öffnen Sie nun den Ivan-Ordner und wählen Sie aus dem Kontextmenü aus Einfügen : Die ausgewählte Datei wird in Ihren Ordner kopiert.
Auf diese Weise können Sie mehrere Dateien kopieren. Um eine Gruppe von Objekten auszuwählen, klicken Sie bei gedrückter Taste auf deren Symbole Strg. Wählen Sie drei beliebige Dateien im selben Ordner aus (außer der bereits kopierten) und kopieren Sie sie in Ihren Ordner. Jetzt befinden sich vier Dateien im Ivan-Ordner.
Erstellen Sie einen weiteren neuen Ordner im Ordner „Eigene Dateien“ und nennen Sie ihn Ihren Nachnamen, zum Beispiel Petrov. Sie müssen zwei Dateien aus dem Ivan-Ordner in den Petrov-Ordner übertragen. Öffnen Sie den Ivan-Ordner, wählen Sie zwei beliebige Dateien aus und wählen Sie sie aus dem Kontextmenü aus Schneiden . Öffnen Sie nun den Petrov-Ordner und wählen Sie aus dem Kontextmenü aus Einfügen . Im Petrov-Ordner erschienen zwei Dateien. Stellen Sie sicher, dass sie aus dem Ivan-Ordner verschwunden sind.
Probieren Sie eine andere Methode zum Kopieren und Übertragen von Dateien und Ordnern aus. Um Schäden zu vermeiden, arbeiten Sie nur im Ordner „Eigene Dateien“. Kopieren Sie eine der Dateien aus dem Petrov-Ordner in den Ivan-Ordner. Verwenden Sie dazu die Schaltflächen „Kopieren“ und „Einfügen“ in der Symbolleiste anstelle des Kontextmenüs. Um eine Gruppe von Dateien aus dem Ivan-Ordner in den Petrov-Ordner zu übertragen, verwenden Sie die Schaltflächen Ausschneiden und Einfügen. Auch andere Methoden sind möglich: Analog werden die Befehle des Menüs Bearbeiten verwendet; Während wir den Explorer erkunden, werden wir uns auch mit Drag-and-Drop-Funktionen zum Kopieren und Verschieben befassen.
Entfernung und Wiederherstellung
Objekteigenschaften anzeigen Korb Auf dem Bildschirm. Stellen Sie sicher, dass der Befehl zum Zerstören von Dateien, ohne sie in den Papierkorb zu legen, deaktiviert ist (es gibt kein Kontrollkästchen), bestimmen Sie die Kapazität des Papierkorbs und stellen Sie sicher, dass ein Kontrollkästchen vorhanden ist, das eine vorläufige Anfrage zum Löschen von Objekten bereitstellt.
Ziehen Sie das Ivan-Ordnersymbol in den Papierkorb: Bevor Sie die Maustaste loslassen, stellen Sie sicher, dass das Papierkorbsymbol seine Farbe geändert hat. Bestätigen Sie den Löschvorgang in der angezeigten Eingabeaufforderung.
Um den Ivan-Ordner wiederherzustellen, doppelklicken Sie auf das Papierkorbsymbol. Das angezeigte Fenster zeigt den Inhalt des Papierkorbs: zuvor gelöschte Objekte. Suchen Sie das Ivan-Ordnersymbol und verwenden Sie den Kontextmenübefehl Wiederherstellen Entfernen Sie den Ordner aus dem Papierkorb an seinen ursprünglichen Speicherort.
Löschen Sie nun beide Ordner Ivan und Petrov, die Sie erstellt haben, im Papierkorb. Senden Sie dort die zuvor erstellte Verknüpfung zum Ivan-Ordner auf Ihrem Desktop.
Diese Technik startet jedes Programm, und wenn Sie darauf doppelklicken Text dokument, dann wird dieses Dokument in dem Programm geöffnet, in dem dieses Dokument erstellt wurde. Doppelklicken Sie auf das „Papierkorb“-Symbol – der Inhalt öffnet sich vor Ihnen (Abb. 4.8).
Reis. 4.8.
Beratung
Um das Fenster zu schließen, müssen Sie einmal auf die Schaltfläche klicken, die in der Abbildung mit einem roten Pfeil gekennzeichnet ist.
Übung 4.4. Rechtsklick
Klicken Sie mit der rechten Maustaste auf das Symbol eines beliebigen Ordners auf Ihrem Desktop und ein Steuerelement namens Kontextmenü (Abb. 4.9). In diesem Menü werden alle Aktionen aufgelistet, die mit diesem Objekt ausgeführt werden können.
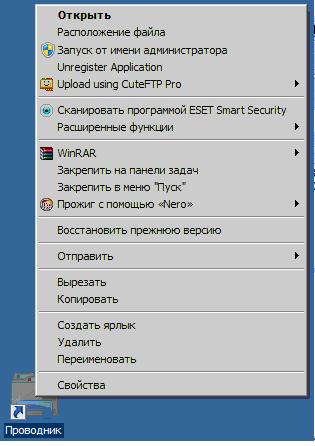
Reis. 4.9.
Übung 4.5. Ziehen (Abschleppen)
Bewegen Sie Ihre Maus über eines der Desktopsymbole (z. B. das Papierkorbsymbol). Klicken linker Knopf und bewegen Sie den Mauszeiger, ohne ihn loszulassen, an eine beliebige Stelle auf dem Desktop. Das Symbol bewegt sich, nachdem der Mauszeiger an eine neue Position dafür bewegt wurde (Abb. 4.10).

Reis. 4.10.
Übung 4.6. Ausgreifen
Öffnen Sie ein beliebiges Fenster und bewegen Sie die Maus über einen seiner Ränder. Warten Sie, bis der Cursor seine Form ändert und sich in einen Doppelpfeil verwandelt (Abb. 4.11). Ein Doppelpfeil signalisiert, dass die Maus bereit ist, den Fensterrand zu ziehen. Zum Ziehen drücken Sie die linke Maustaste und bewegen die Maus, ohne sie loszulassen. Die Größe des Fensters wird geändert. Wenn Sie mit der Maus über die untere rechte Ecke des Fensters fahren und ziehen, ändert sich die Größe des Fensters diagonal.
Die Ziehtechnik wird auch verwendet, um mehrere Objekte gleichzeitig auszuwählen. Platzieren Sie den Cursor über mehreren Desktopsymbolen, klicken Sie dann mit der linken Maustaste und ziehen Sie die Maus diagonal, ohne die Taste loszulassen. Dem Zeiger folgt ein rechteckiger Auswahlumriss, und alle Objekte, die sich innerhalb dieses Umrisses befinden, werden gleichzeitig ausgewählt (
