Was sind Profile in Mozilla Firefox? Dabei handelt es sich um eine Sammlung von Einstellungen und Benutzerinformationen. Firefox kann mit einem bestimmten Profil gestartet werden und verfügt dann über eigene Einstellungen, Plugins, externe Anzeige usw. Es ist fast so, als hätte man Firefox separat installiert und konfiguriert.
Auf diese Weise können Sie Profile für verschiedene Benutzer oder für einen Benutzer, jedoch für unterschiedliche Aufgaben, erstellen.
Ich brauchte zum Beispiel Profile:
- für die alltägliche Arbeit im Internet - soziale Netzwerke, Autorisierung auf den erforderlichen Websites, erforderliche Lesezeichen, Ihre eigene Besuchshistorie;
- für die Arbeit - das ist Autorisierung, das Erinnern an Autorisierungen auf bestimmten Websites. Autorisierung anderer Konten in soziale Netzwerke Und so weiter.
- für Mama :) Verlinken Sie Ihre Klassenkameraden in Lesezeichen an der sichtbarsten Stelle und melden Sie sich mit dem Auswendiglernen auf derselben Website an :)
Die Anwendung kann variieren.
Was genau wird also in Profilen gespeichert:
- Lesezeichen und Browserverlauf
- Passwörter
- Spezielle Site-Einstellungen
- Suchmaschinen
- Persönliches Wörterbuch
- Felder automatisch ausfüllen
- Kekse
- Einstellungen für Sicherheitszertifikate
- Dateitypverwaltung
- Benutzerstile
Außerdem können Sie für jedes Profil Ihr eigenes Design festlegen und in Firefox im aktuellen Profil installierte Add-ons sind auch nur in diesem Profil verfügbar.
Wie verwalte ich Firefox-Profile?
Dazu müssen Sie Firefox mit dem Parameter starten. Sie können dies tun: Start -> Ausführen und dann eingeben (zuvor müssen Sie alle geöffneten Firefox-Fenster schließen, andernfalls wird durch die Ausführung des folgenden Befehls einfach der Browser und nicht der Profilmanager gestartet)
firefox.exe -ProfileManager
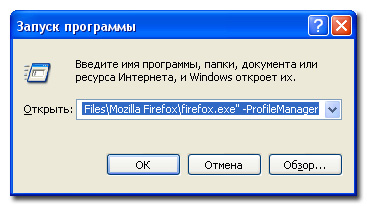
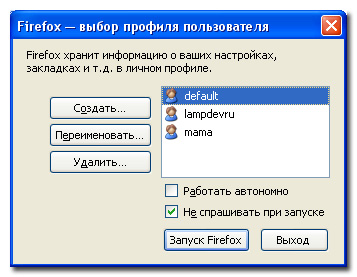
Ich möchte nur darauf hinweisen, dass sich die Kontrollkästchen im Fenster auf den aktuellen Start des Browsers auswirken. Autonom arbeiten – bedeutet, dass der Browser autonom (mit) CEP arbeitet.
Wenn Sie eines der Profile auswählen und das Kontrollkästchen „Beim Start nicht fragen“ aktivieren, wird der Browser beim nächsten Start ohne Angabe eines Profils mit dem ausgewählten Profil gestartet. Wenn Sie das Kontrollkästchen deaktivieren, werden Sie bei jedem Start des Browsers zur Auswahl aufgefordert. persönliches Profil. Wenn Sie das Kontrollkästchen „Beim Start nicht fragen“ aktiviert haben, dann aber das standardmäßig geladene Profil ändern müssen, müssen Sie den Profilmanager wie oben beschrieben erneut starten und die erforderlichen Einstellungen vornehmen.
Wo wird das Profil gespeichert? Unter Windows XP werden meine Dateien hier gespeichert. Ein Profil – ein Ordner, zum Beispiel zwv9xv8q.lampdevru.
C:\Dokumente und Einstellungen\Benutzername\Anwendungsdaten\Mozilla\Firefox\Profiles
C:\Dokumente und Einstellungen\Benutzername\Anwendungsdaten\Mozilla\\Profiles |
Sie können den Profilordner auch wie folgt öffnen: Wählen Sie den Menüpunkt Hilfe -> Informationen zur Fehlerbehebung oder in einem neuen Tab in der Adressleiste schreiben wir über: Support, die Seite wird geladen, wir sehen Folgendes
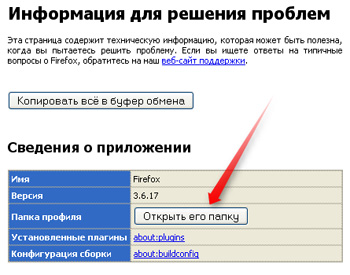
Wie starte ich Firefox mit dem gewünschten Profil?
Dazu muss die ausführbare Datei mit dem Parameter gestartet werden -p Profilname. Sie können beispielsweise eine Verknüpfung erstellen und in der Eigenschaft „Objekt“ Folgendes festlegen
Um Probleme mit Firefox zu lösen, empfiehlt es sich oft, ein neues Profil zu erstellen. In diesem Artikel wird erklärt, wie das geht.
Für Windows
Um ein neues Profil zu erstellen, schließen Sie unbedingt alle Firefox-Fenster!
Alle Vorgänge mit Profilen werden mit dem Profilmanager ausgeführt. Es kann durch Starten von Mozilla Firefox mit dem Parameter aufgerufen werden -P oder -ProfileManager .
Rufen Sie den Profilmanager an
Klicken Start → Ausführen und in dem Fenster, das sich im Feld öffnet Offen eingeben:
Firefox.exe -p
Sie können auch die Schaltfläche „Durchsuchen“ verwenden und herausfinden, wo sich die Datei „firefox.exe“ befindet (Standard). C:\Programme\Mozilla Firefox\ Es kann jedoch anders sein, wenn Sie Firefox auf einem anderen Laufwerk oder Ordner installiert haben. Zum Beispiel D:\Firefox\firefox.exe ) und fügen Sie am Ende den Schlüssel hinzu -P.
oder geben Sie Folgendes in die Befehlszeile ein:
oder in den Eigenschaften der Firefox-Verknüpfung auf dem Desktop oder im Panel Schnellstart (Rechtsklick Fügen Sie auf der Verknüpfung → Eigenschaften, Registerkarte „Verknüpfung“ im Feld „Objekt“ den Schlüssel hinzu -P). Das Ergebnis wird etwa so aussehen:
„C:\Programme\Mozilla Firefox\firefox.exe“ -p
Das Fenster „Profile Manager“ wird geöffnet (Firefox – wählen Sie ein Benutzerprofil aus). Damit können Sie überall auf jedem Laufwerk, auch auf Netzlaufwerken, ein Profil erstellen, das Profil umbenennen oder löschen. Es ist zu beachten, dass beim Erstellen und Auswählen eines neuen Profils für die Arbeit das alte an seinem Platz bleibt, aber inaktiv wird.
Ein Profil erstellen
Klicken Sie auf die Schaltfläche „Erstellen“, um ein neues Profil zu erstellen:
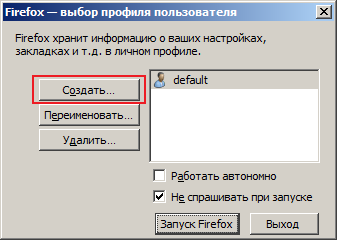
In dem sich öffnenden Fenster lesen wir, dass geschrieben steht: „Firefox speichert Informationen über Ihre Einstellungen, Einstellungen usw. in Ihrem persönlichen Profil. Wenn Sie nicht der einzige Benutzer dieser Firefox-Kopie sind, können Sie Profile verwenden, um die von Ihnen verwendeten Daten zu trennen. Dazu muss jeder Benutzer über ein eigenes Profil verfügen. Wenn Sie der einzige Benutzer dieser Firefox-Kopie sind, müssen Sie über mindestens ein Profil verfügen. Wenn Sie möchten, können Sie mehrere Profile verwenden, um verschiedene Einstellungssätze zu speichern. Sie können beispielsweise ein separates Profil für den persönlichen Gebrauch und für die Arbeit führen.“ und klicken Sie auf „Weiter“.
Im Fenster „Assistent zur Profilerstellung“ Geben Sie den Namen des neuen Profils ein (in diesem Fall Neues Profil). Wenn Sie das Profil an einem anderen Ort ablegen möchten, wählen Sie den Ordner aus, in dem das erstellte Profil gespeichert werden soll, indem Sie auf die Schaltfläche „Durchsuchen“ klicken. Klicken Sie dann auf „Fertig stellen“.
Das war's, ein neues Profil wurde erstellt.
Auswahl eines neuen Profils
Wählen Sie nun ein Profil aus Neues Profil in der Liste der Profile (durch Klicken auf die Zeile mit der linken Maustaste) und klicken Sie auf die Schaltfläche „Firefox starten“. Um den Profilmanager durch Klicken auf die Firefox-Verknüpfung zu öffnen, deaktivieren Sie das Kontrollkästchen „Fragen Sie nicht beim Start“.
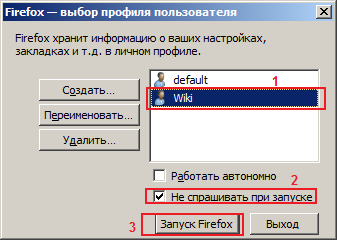
Es öffnet sich Firefox mit allen Standardeinstellungen, jedoch ohne Ihre Lesezeichen und Erweiterungen (was möglicherweise dazu führt, dass der Browser nicht richtig funktioniert), Such-Plugins usw. Alle Einstellungen bleiben erhalten und bleiben im alten Profil bestehen.
Um wieder das alte Profil zu verwenden, müssen Sie den Profilmanager öffnen (wie oben beschrieben) und es in der Profilliste auswählen. Normalerweise wird das Standardprofil aufgerufen Standard. Außerdem können Sie im Profilmanager nicht nur ein Profil erstellen, sondern auch unnötige Profile umbenennen und löschen.
Für Linux
Wenn Firefox aus einer Binärdatei (*.rpm, *.deb) installiert wurde, können Sie den Manager auf ähnliche Weise wie oben beschrieben aufrufen. Nur zu diesem Zweck müssen Sie in der ausführbaren Zeile einfach angeben
Firefox-ProfileManager
Wenn die Installation aus einem bereits kompilierten Archiv erfolgte, ist es notwendig, den vollständigen Pfad zur ausführbaren Datei anzugeben (sofern vorhanden). Konsolenbefehl Firefox wurde zuvor vom Benutzer nicht manuell hinzugefügt, um einen schnellen Start zu ermöglichen.
Für Mac OS X
Um den Profilmanager zu starten, müssen Sie das Terminal („Anwendungen → Dienstprogramme → Terminal“) öffnen und den Startbefehl eingeben (dieser Befehl muss mit dem Zeichen „/“ beginnen):
/ Anwendungen/ Firefox.app/ Inhalt/ MacOS/ firefox-bin -profilemanagerIn manchen Fällen wird einfach „firefox“ anstelle von „firefox-bin“ verwendet, dann sieht der Befehl so aus:
/ Anwendungen/ Firefox.app/ Inhalt/ MacOS/ firefox -profilemanagerFirefox verfügt über die einzigartige Möglichkeit, eine unbegrenzte Anzahl von Profilen zu erstellen. Mit anderen Worten: Sie können mehrere völlig unabhängige FF-Browser mit unterschiedlichen Konfigurationen gleichzeitig haben und nur eine entpackte Distribution verwenden. Das ist so praktisch, dass jetzt niemand mehr weniger als zwei Profile hat. Davon ist das wichtigste (Standard) ein funktionierendes, bewährtes, stabiles FF, mit dem man ständig surft und nicht. Der zweite (Test) ist zum Testen und Experimentieren mit Erweiterungen, „Skins“ und allen Arten von Gadgets gedacht. Darauf getestete und normal funktionierende Lösungen werden dann auf die Haupt-FF übertragen. Sie erstellen auch separate Profile für Familienkompatibilität, zum Beispiel mit einer geliebten kleinen Schwester, die jeden Tag den Skin wechselt (wonach FF unweigerlich abstürzt), oder mit einem dummen Bruder, der Lesezeichen mit Links zu dubiosen Seiten füllt.
Profile erstellen
Nachdem Sie das Archiv entpackt und den Firefox-Ordner erhalten haben, schreiben Sie den vollständigen Pfad zur exe-Datei in die Befehlszeile. Gehen Sie dazu zu: Start > Ausführen und gehen Sie über Durchsuchen zu firefox.exe. Fügen Sie nun den Schlüssel –p durch ein Leerzeichen getrennt hinzu, d. h. Die letzte Datei in der Zeile sollte wie folgt aussehen: \firefox.exe –p. Klicken Sie auf OK und sehen Sie das Fenster „Benutzerprofil auswählen“. Es gibt bereits ein Standardprofil, es bleibt jedoch das Hauptprofil.
Es ist einfach, es herauszufinden und ein weiteres (oder so viele, wie Sie benötigen) zu erstellen und ihnen Namen zuzuweisen.
Jetzt wäre es genau richtig, ein Passwort für das Hauptprofil festzulegen und sich so vor den verspielten Händen Ihrer Schwester oder Ihres Bruders zu schützen, aber leider ist eine solche Funktion in FF nicht vorgesehen. Vielleicht kann jemand eine Erweiterung erstellen?
Profile starten
FF ermöglicht drei Browser-Startoptionen. Die erste Möglichkeit besteht darin, im Auswahlfeld das Kontrollkästchen „Beim Start nicht fragen“ zu aktivieren. Wenn Sie in diesem Fall auf firefox.exe klicken, wird das zuletzt ausgewählte Profil gestartet. Dies sieht normal aus, wenn das Profil selten gewechselt wird (dazu müssen Sie zu gehen). Befehlszeile und beginnen Sie mit der Taste). Die zweite Möglichkeit besteht darin, das Kontrollkästchen zu deaktivieren. Beim Start öffnet sich nun ein Auswahlfenster, in dem Sie eines Ihrer 99 Profile markieren und dann starten. Und schließlich ermöglicht die letzte Option, dass jedes Profil eine eigene Bezeichnung erhält. So werden sie gemacht. Erstellen Sie im Firefox-Ordner ein paar Verknüpfungen für die Datei firefox.exe, benennen Sie sie um, beispielsweise „Default“ und „Test“. Klicken Sie nun mit der rechten Maustaste, gehen Sie zu den Eigenschaften jeder erstellten Verknüpfung, fügen Sie auf der Registerkarte „Verknüpfung“ in der Zeile „Objekt“ den Pfad manuell hinzu: c:\...\firefox.exe –p default (bzw. für die zweite: .. .\firefox.exe –p test).
Arbeiten mit Profilen
Die Vorbereitung ist jedoch abgeschlossen, die Etiketten sind angebracht und Sie können nun mit einem Gefühl tiefer Zufriedenheit die Füllung vornehmen. Wenn Sie FF zum ersten Mal kennenlernen, empfehle ich, die Lesezeichen in das Hauptprofil (Standard) zu verschieben und nichts anderes zu tun. Alle Perversionen mit Erweiterungen und Themen werden auf einem dafür vorgesehenen Profil ausgeführt. Wenn Sie FF bereits verwenden, aber aus unbekannten Gründen immer noch nur ein Profil haben, beginnen Sie sofort mit der Erstellung weiterer Profile auf die gleiche Weise wie oben beschrieben. Aber dann ist es ratsam, die Dinge anders zu machen. Sie haben beispielsweise ein Testprofil erstellt. Gehen Sie nun hierher: c:\Dokumente und Einstellungen\%Benutzer%\Anwendungsdatum\Mozilla\Firefox\Profiles\... Im Ordner „Profile“ finden Sie zwei Profile: *.default und *.test. (Anstelle von Sternchen - eine Reihe von Buchstaben und Zahlen). Kopieren Sie den Inhalt von *.default nach *.test (und ersetzen Sie alles, was verlangt wird). Als Ergebnis erhalten Sie zwei völlig identische FFs, während Sie weiterhin mit dem Standardprofil arbeiten und furchtlos Probetests durchführen können. Für den Fall, dass das experimentelle Profil zusammenbricht, löschen Sie es einfach über das Auswahlfenster und erstellen an seiner Stelle auf die beschriebene Weise ein anderes aus dem Hauptprofil. Wenn Sie nach der Ausarbeitung bereit sind, Neuerungen einzuführen, ist es einfacher, den Inhalt des Testprofils in das Standardprofil umzuschreiben, als sich damit zu beschäftigen neue Installation Da ist etwas ... Wenn Sie Ersatz verwenden, können Sie die Deinstallation fehlerhafter Erweiterungen und Themes vergessen.
Lassen Sie mich einen Zusatz hinzufügen, oder wie ich mit Profilen arbeite:Unmittelbar nach der Installation von FF gehe ich in das Arbeitsverzeichnis und erstelle einen PROFILES-Ordner. Ich starte FF mit dem Parameter -p und erstelle ein neues Profil (es wird kein Standardprofil geben, da ich es (FF) noch nicht gestartet habe) und verweise es auf den Profilordner. Es wird ein Profil ähnlich dem Standard erstellt, jedoch mit meinem Namen. Und es befindet sich nicht in %APPDATA%, sondern im Programmverzeichnis, was meiner Meinung nach sehr praktisch ist. Zum Spaß kopiere ich einfach das bestehende Profil in einen Ordner mit neuem Namen und gebe beim Erstellen eines Profils diesen als Arbeitsverzeichnis an. Ich bekomme zwei identische Profile.
Vorteile der Methode: Es ist kein MOZBACKUP usw. erforderlich. Eine vollständige Browsersicherung wird durch einfaches Archivieren des Programmverzeichnisses erstellt.
Ein weiterer Pluspunkt ist die einfache Übertragung des Programms von Maschine zu Maschine.
Das Mozilla-Profil speichert Informationen zu einem bestimmten Benutzer im Profil – individuelle Einstellungen, E-Mail, Passwörter, Website-Verlauf, Cookies, Lesezeichen, Cache (der Cache kann vom Benutzer in „Einstellungen“ verschoben werden) und zusätzlich installierte Erweiterungen. Das Profil (Standard, standardmäßig) wird automatisch erstellt, wenn Sie das Programm zum ersten Mal starten. Bei Bedarf können Sie beliebig viele Profile erstellen – für jeden von mehreren Benutzern (Firmenbenutzer erstellen Dutzende oder Hunderte von Profilen), für die Testinstallation von Erweiterungen, zum Experimentieren mit Einstellungen (einzelne Benutzer mit Erfahrung arbeiten in der Regel mit zwei). oder drei Profile). Das beim ersten Start von Mozilla standardmäßig erstellte Profil (Standard) hat keine Vorteile gegenüber später erstellten Profilen – bei Bedarf können Sie es gerne verschieben oder löschen (denken Sie einfach daran). Sicherheitskopie Profil). Standardspeicherort des Profils
(Das Anzeigen versteckter und Systemdateien muss erlaubt sein):
C:\Dokumente und Einstellungen\[Anmeldung]\Anwendungsdaten\Mozilla\Profiles\[Profilname]\[Buchstaben- und Zahlensatz].slt\ Profilmanager Sie können das Fenster des Profilmanagers auf verschiedene Arten öffnen: Start -> Programme -> Mozilla -> Profilmanager Über die Befehlszeile, zum Beispiel:
„C:\Programme\Mozilla\mozilla.exe“ -p Aus dem Menü:
Extras -> Anderes Profil auswählen... -> Profile anordnen
Extras -> Profil wechseln... -> Profile verwalten... Im Profilmanager können Sie ein neues Profil erstellen, eines der vorhandenen Profile starten oder ein Profil löschen. Verknüpfungen für jedes von mehreren Profilen erstellen Klicken Sie im Programmordner mit der rechten Maustaste auf die Datei mozilla.exe, wählen Sie den Befehl „Verknüpfung erstellen“, klicken Sie mit der rechten Maustaste auf die Verknüpfung, wählen Sie „Eigenschaften“, fügen Sie in der Zeile „Objekt“ nach den schließenden Anführungszeichen -p „Mozilla-prof“ (Leerzeichen, Bindestrich, lateinisches p, Leerzeichen, Anführungszeichen) hinzu , der Name Ihres Profils, Anführungszeichen). Zum Beispiel: „C:\Programme\Mozilla\mozilla.exe“ – p „Mozilla-Profi“
Wiederholen Sie dies für jedes Profil. Wenn Mozilla als Standardbrowser und mehrere Profile festgelegt sind, erfolgt das Öffnen von Seiten von der Festplatte über den Profilmanager. Damit die Seite sofort in einem bestimmten Profil geöffnet wird, fügen Sie den Parametern der HTML-Datei zum Pfad zu den Schlüssel -p und den Profilnamen hinzu seamonkey.exe.
Explorer -> Extras -> Ordneroptionen -> Dateitypen -> HTML -> Erweitert -> Öffnen -> Bearbeiten -> Anwendung, die die Aktion ausführt ->
Zum Beispiel:
G:\INTER\SeaMonkey\seamonkey.exe -url "%1" -p "SeaMonkey-P3" Übertragen eines Profils nach Dateien Beim Erstellen eines neuen Profils an einem neuen Speicherort können einige Dateien einfach vom alten zum neuen übertragen werden Profil.
* bookmarks.html- Lesezeichendatei.
* Cookies.txt- Kekse.
Extras -> Cookie-Manager -> Gespeicherte Cookies verwalten
Extras -> Cookies-Manager -> Gespeicherte Cookies organisieren.
* hostperm.1 – Liste der Websites mit Erlaubnis oder Verbot zum Installieren von Cookies, Anzeigen von Bildern und Starten von Popup-Fenstern.
Extras -> Cookie-Manager -> Gespeicherte Cookies verwalten -> Cookie-Sites
Extras -> Cookies-Manager -> Gespeicherte Cookies organisieren -> Cookie-Sites.
Extras -> Bildmanager -> Bildberechtigungen verwalten
Extras -> Popup-Manager -> Popups verwalten
* mimeTypes.rdf- legt das Verhalten des Browsers in Bezug auf bestimmte Dateitypen fest.
Bearbeiten -> Einstellungen -> Navigator -> Hilfsanwendungen
Bearbeiten -> Einstellungen -> Navigator -> Anwendungen
* geschichte.dat- „Verlauf“ – eine Liste der besuchten Seiten (beim Neustart nach der Übertragung werden Links zu Seiten gespeichert oder gelöscht, abhängig von der in den Einstellungen festgelegten Zeitbegrenzung)
Bearbeiten -> Einstellungen -> Navigator -> Verlauf
Bearbeiten -> Einstellungen -> Navigator -> Besuchsprotokoll
* user.js- Benutzereinstellungen, die vom Benutzer erstellt und geändert werden.
* userContent.css
* userChrome.css- vom Benutzer erstellt und geändert.
* abook.mab, History.mab- Adressbuchdateien.
* Post- Mailordner im Profil - komplett speichern.
*Allheilmittel.dat- Datei im Profil mailen - komplett speichern.
Profildateien mit einem komplexeren Übertragungsschema.
Für Passwort- und Formulardateien im neuen Profil werden Dateien mit neuen Namen generiert – aus einem anderen Profil kopierte Dateien werden nicht automatisch übernommen.
* 12695138.s .S) – zuvor gespeicherte Passwörter.
Starten Sie den Browser mit einem neuen Profil, speichern Sie das Passwort auf einer beliebigen Seite – eine neue .s-Datei mit einem neuen Namen wird im Profil angezeigt. Benennen Sie die alte .s-Datei mit diesem neuen Namen um
about:config, suchen Sie die Zeile signon.SignonFileName
user_pref("signon.SignonFileName", "27038953.s");
* 12695281.w(zufällige Zahlenmenge, plus .w) - Formulardaten.
Starten Sie einen Browser mit einem neuen Profil, öffnen Sie den Formularmanager, geben Sie alle Informationen ein und speichern Sie sie – eine neue .w-Datei mit einem neuen Namen wird im Profil angezeigt. Benennen Sie die alte Datei.w mit diesem neuen Namen um
Oder kopieren Sie den gesamten Inhalt der alten Datei und ersetzen Sie ihn durch den Inhalt der neuen.
Oder kopieren Sie nach dem Kopieren der alten Datei in das neue Profil den Dateinamen in die Zwischenablage und öffnen Sie ihn über die Adressleiste about:config Suchen Sie die Zeile wallet.SchemaValueFileName
user_pref("wallet.SchemaValueFileName", "27138354.w");
Ersetzen Sie den Wert dieses Parameters (Dateiname) durch den im Puffer.
Übertragen eines gesamten Profils Wenn Sie ein vorhandenes Profil mit allen Einstellungen und installierten Erweiterungen übertragen (duplizieren) müssen, gehen Sie wie folgt vor: Erstellen neuer Ordner Kopieren Sie mit dem für das neue Profil gewählten Namen einen Ordner mit dem Namen [Buchstaben- und Zahlensatz].slt aus dem alten Profilordner hinein, starten Sie den Profilmanager und erstellen Sie ein neues Profil, dessen Name mit dem Namen übereinstimmen sollte des neuen Ordners, und der Speicherort sollte eine Ebene höher als ein neuer Ordner sein, damit der Manager den neuen Ordner übernimmt und keinen weiteren erstellt. Im Ordner Chrom Suchen Sie das neue Profil und öffnen Sie es Texteditor, mit Such- und Ersetzungsfunktion, chrome.rdf-Datei. Darin müssen Sie die Pfade zu Dateien aus dem alten Profil durch neue ersetzen, also beispielsweise folgende Zeilen in die Such- und Ersetzungsfenster einfügen: Suchen:
file:///C:/Windows/Application Data/Mozilla/Profiles/Moz-profile01/wl4n oyh6.slt
Ersatz:
file:///G:/Inter/Moz-profile02/wl4noyh6.slt In den meisten Fällen reicht es aus, die Pfade in der Datei zu ersetzen chrome.rdf, aber dennoch ist es besser, den gesamten Profilordner zu überprüfen (feste Dateipfade können in prefs.js, panacea.dat usw. enthalten sein). Profilnamen sollten niemals wiederholt werden (zumindest solange dieselben Dateien „registry.dat“ und „mozver.dat“ vorhanden sind). Achten Sie auf die Erweiterungseinstellungen. Möglicherweise möchten Sie den Speicherort bestimmter Ordner oder Dateien ändern. Mozilla auf einen anderen Computer übertragen Gilt auch für die Übertragung von Mozilla auf denselben Computer bei einer Neuinstallation Betriebssystem. Bei dieser Option ist der Profilspeicherort nicht der Standard; der Pfad zum Profilordner ist derselbe.
1. Kopieren (auf externem Medium speichern) den Profilordner mit dem Ordner [
Satz von Buchstaben und Zahlen ].slt innen.
2. Ordner kopieren (auf externen Medien speichern). Plugins und Suchplugins. Wenn Plugins und Such-Plugins nach der Installation nicht aktualisiert wurden, ist kein Speichern erforderlich.
3. Einige Erweiterungen legen ihre eigene Einstellungsdatei (.js) im Ordner Mozilla\defaults\pref\ ab – prüfen Sie, ob darin [Erweiterungsname].js-Dateien vorhanden sind. Wenn ja, speichern Sie sie.
4. Installieren Sie Mozilla an einem neuen Speicherort.
5. Fügen Sie die gespeicherten Plugins, Such-Plugins und Konfigurationsdateien (.js) in die entsprechenden Ordner der neuen Installation ein.
6. Fügen Sie den Profilordner mit dem darin enthaltenen Ordner [Buchstaben und Zahlen].slt an derselben Stelle ein, an der er sich an der alten Stelle befand.
7. Erstellen Sie im Profilmanager ein neues Profil mit demselben Namen wie der Profilordner; Geben Sie im Pfadauswahlfenster einen Ordner eine Ebene höher an, sodass der Pfad im Manager selbst beim Profilordner endet.
Speichern von Benutzerdateien (Profil, Plugins)
* Der einfachste Weg, ein Profil zu speichern (zu sichern), besteht darin, es regelmäßig vollständig nach zu kopieren separaten Ordner. Wenn es Probleme mit dem Profil gibt, versuchen Sie, es durch eine gespeicherte Version zu ersetzen.
* Im Falle einer Neuinstallation des Systems ist es sinnvoll, den Profilordner regelmäßig auf externen Medien zu speichern.
* Eine separate Geschichte mit dem Cache-Ordner. Standardmäßig befindet es sich im Profilordner und kann zusammen mit diesem gespeichert werden. Oder der Cache-Ordner kann in den Einstellungen an einem anderen Ort liegen und ggf. separat gespeichert werden.
* Im Mozilla-Programmordner sollten Sie den Ordner mit den Such-Plugins speichern (Suchplugins) und ein Ordner mit Plugins (Plugins). Im Plugins-Ordner sind einige Dateien versteckt.
