Ein Artikel darüber, wie man einen Computer über HDMI-Anschlüsse an einen Fernseher anschließt.
Die Regeln zum Anschließen eines Fernsehers an einen Computer und zum Einrichten einer Grafikkarte werden beschrieben.
Der HDMI-Ausgang ist ein spezieller Anschluss, mit dem eine Grafikkarte über ein HDMI-Kabel an einen Monitor angeschlossen wird. Die HDMI-Schnittstelle ist fortschrittlicher als ihr „Vorgänger“ VGA. Über die HDMI-Schnittstelle werden Videos in deutlich besserer Qualität übertragen.
Auswahl eines HDMI-Kabels
I. Wenn der Fernseher über einen HDMI-Ausgang verfügt, kaufen Sie ein Kabel, das die TV-Buchse mit dem HDMI-Ausgang des Computers verbindet.
Sie müssen ein hochwertiges HDMI 1.4b-, HDMI 2.0-Kabel mit einer Bandbreite wählen, die Ihnen die Wiedergabe von 3D- und Full HD-Videos mit einer Auflösung von 3840 x 2160 ermöglicht.
Für 4K-Fernseher ist ein HDMI 2.0-Kabel erforderlich, für andere könnte HDMI 1.4 geeignet sein.
Nachdem wir den Fernseher mit dem richtigen Kabel an den Computer angeschlossen haben, erhalten wir die höchstmögliche Bildqualität, ansonsten sehen wir nur einen schwarzen Fernsehbildschirm.
II. Wenn Ihr Fernseher keinen HDMI-Ausgang hat, müssen Sie Adapter verwenden.
Es gibt eine große Auswahl an Kabeln und Adaptern mit „Steckern“ für verschiedene Schnittstellen im Angebot. Um das passende Kabel auszuwählen, müssen Sie die gewünschte Buchse am TV-Panel kennen. Die meisten Fernseher verfügen über mindestens 2 Ausgänge: RCA (oder „Tulpe“ – dreifarbige Verkabelung, normalerweise auf der Vorderseite angebracht) und Standard-S-Video (4- oder 9-poliger „runder“ Ausgang, auf der Rückseite angebracht). dient normalerweise zum Anschluss von Kabelfernsehen). Das von uns gewählte Kabel muss über eine vom Fernseher unterstützte Schnittstelle verfügen – es muss also über einen Stecker verfügen, der mit dem Anschluss am Fernseher übereinstimmt.
verfügen über 2 oder mehr unterschiedliche Anschlüsse und sind für die Kombination von Kabeln unterschiedlicher Schnittstellen konzipiert. Zwar leidet bei einer solchen Verbindung die Qualität des „Bildes“.
Aber auf die eine oder andere Weise: Wenn Sie bereits ein Kabel oder einen Adapter haben, beginnen wir mit dem Anschließen.
Sequenzierung
1. Verbinden Sie Computer und Fernseher mit einem Kabel. Der erste Schritt besteht darin, sowohl den Computer als auch den Fernseher vom Netzwerk zu trennen.
Anschließend verbinden wir die HDMI-Anschlüsse des Computers und des Fernsehers mit einem Kabel:
— Stecken Sie einfach ein Ende des Kabels in den HDMI-Ausgang der Grafikkarte des Computers.

(Bild 1)
- das andere - in den HDMI-Eingang des Fernsehers.

(Figur 2)
Wenn Ihr Fernseher über mehrere HDMI-Ausgänge verfügt, und stellen Sie dann eine Verbindung zu der bequemeren Verbindung her. Die Bildquelle wählen wir mit der TV-Fernbedienung und der Source-Taste aus.
2. Schalten Sie beide Geräte ein. Zuerst schalten wir den Fernseher ein.
Schalten Sie den Fernseher mit der Source-Taste auf der Fernbedienung in den External 1-Modus.
Wenn wir eine Verbindung zum ersten HDMI-Eingang herstellen, erscheint ein Bild und die Aufschrift „HDMI 1“ auf dem Bildschirm.
Wenn Sie es an den zweiten Eingang angeschlossen haben, drücken Sie erneut die Source-Taste.
Als zweites schalten wir den Computer ein (das ist bequemer).
Wenn das Fernsehgerät eingeschaltet ist und WINDOWS geladen wird, sollte der Fernsehbildschirm leicht blinken – dies weist auf eine externe Verbindung hin (bisher läuft also alles gut).
Das HDMI-Signal wird nicht von der Antenne empfangen, sondern von der Grafikkarte des Computers, die über den HDMI-Eingang mit dem Fernseher verbunden ist.
3. Richten Sie die Grafikkarte ein. Wenn der Computer nicht zum ersten Mal an den Fernseher angeschlossen wird, ist dieser Schritt im Prinzip nicht erforderlich – die Grafikkarte ist wahrscheinlich bereits standardmäßig konfiguriert und das Bild ist bereits auf dem Fernseher sichtbar. Wenn der Computer jedoch zum ersten Mal an den Fernseher angeschlossen wird, muss die Grafikkarte noch konfiguriert werden.
3.1. Gehen Sie zu „Systemsteuerung / Hardware und Sound / NVIDIA-Systemsteuerung“ – hier sind die Einstellungen für die GeeForce-Grafikkarte.
3.2. Wenn unsere Grafikkarte aus der RADEON-Serie (oder einer anderen Serie von ATI) stammt, finden Sie deren Einstellungen im Fach über der Uhr und im Bedienfeld.
Mithilfe der Eigenschaften der Grafikkarte können Sie außerdem die gewünschte Auflösung, Desktopgröße (z. B. Vollbild), Bildschirmeinstellungen und Farbkorrektur festlegen, indem Sie einfach auf die erforderlichen Registerkarten klicken und dort die gewünschten Parameter auswählen.
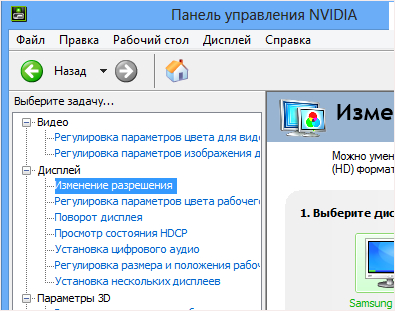
(Figur 3)
Verbindungsprobleme lösen
In Kommentar Nr. 6 beschrieb ein Site-Gast eine Lösung für das Problem mit Ton, der nicht über den Fernseher wiedergegeben wird.

Wenn kein Ton zu hören ist, wählen Sie „Digitales Audio installieren“.
(Figur 4)
Meistens sind Computermonitore nicht groß. Möchten Sie einen interessanten Film sehen oder Ihr Lieblingsspiel auf einem riesigen Display spielen? Wenn Sie über einen Plasma- oder LCD-Fernseher verfügen, können Sie Ihren Wunsch ohne große Schwierigkeiten verwirklichen. Sie benötigen lediglich ein spezielles Kabel und viel Freizeit, um eine Verbindung zwischen Ihrem Computer und Ihrem Fernseher herzustellen. Dieser Artikel hilft Ihnen, die Feinheiten des Anschlusses eines Fernsehers an einen Computer zu verstehen.
So schließen Sie einen Computer über ein HDMI-Kabel an einen Fernseher an
Für den durchschnittlichen Benutzer ist die Verwendung eines 32-Zoll-Fernsehers anstelle eines Computermonitors möglicherweise nicht ganz praktisch, aber das Ansehen eines Films macht viel mehr Spaß als auf einem 16-Zoll-Monitor. Die Arbeit hinter einem riesigen Monitor wird sicherlich von Designern und Gamern geschätzt, für die es sehr wichtig ist, auch die kleinsten Details zu sehen. Für sie wird eine solche technische Möglichkeit eine tolle Entdeckung sein. Um Ihren Computer mit Ihrem Fernseher zu verbinden, benötigen Sie ein spezielles HDMI-Kabel. Dieses Kabel hat an den Enden identische Anschlüsse. Es ist recht günstig und kann in jedem Geschäft gekauft werden. Computerausrüstung. Wenn Sie von einem Computer auf einen Fernseher und im 3D-Format schauen möchten, benötigen Sie ein Kabel ab HDMI 1.4-Version und höher.
HDMI-Kabelverbindungsalgorithmus
- Trennen Sie beide Geräte vom Strom.
- Einen Anschluss für das HDMI-Kabel finden wir am Fernseher (meist an der Rückwand) und am Computer. Bei einem PC kann sich die HDMI-Buchse wahlweise an der Rückwand befinden Systemeinheit oder hinter dem Monitor. Bei einigen Computern befindet sich dieser Anschluss direkt auf der Grafikkarte oder neben den USB-Anschlüssen, sie sehen jedoch gleich aus.
- Anschließen des Kabels
- Wir bauen die Verbindung auf und genießen das Bild auf dem Fernseher.
Schauen wir uns die Nuancen beim Anschließen eines HDMI-Kabels genauer an. Bei Laptops hat die HDMI-Buchse das gleiche Aussehen, jedoch in verschiedene Modelle kann auf verschiedenen Seiten platziert werden. Bei einigen Geräten wie Kameras und Tablets sind die Anschlüsse zum Anschluss an einen Fernseher dreimal kleiner als bei Standardanschlüssen. Für solche Geräte ist ein Mini-HDMI-Kabel erforderlich. Für ein ästhetisches Erscheinungsbild ist eine HDMI-Ecke vorgesehen, dank der kein sperriges Kabel am Fernseher hängt. Heutzutage findet man Ecken, die nach verschiedenen Seiten ausgerichtet sind und das Kabel in unterschiedlichen Winkeln verbinden. Überlegen Sie vor dem Kauf eines solchen Adapters, wohin das Kabel führen soll.
Wenn Sie keinen HDMI-Anschluss haben, eignet sich auch ein freier DVI-Monitoreingang. Sie müssen einen weiteren DVI-HDMI-Adapter kaufen und können Ihren Computer an Ihren Fernseher anschließen.
Ich wiederhole es noch einmal: Trennen Sie unbedingt sowohl den Computer als auch den Fernseher von der Stromversorgung. Dies muss erfolgen, um die Anschlüsse sowohl am Fernseher als auch am Computer nicht zu beschädigen. In seltenen Fällen kann es auch zu Schäden an den Geräten selbst kommen.
Wenn an Ihrem Fernseher keine freien Anschlüsse vorhanden sind, können Sie einen speziellen Adapter kaufen, an den Sie zwei oder mehr Quellen gleichzeitig anschließen können. Mit einer speziellen Taste oder Fernbedienung, die im Lieferumfang des Adapters enthalten sein sollte, können Sie zwischen den Geräten wechseln. Dieser Adapter wird als Switch bezeichnet. Die Kosten für einen Switch liegen in Computer-Baumärkten zwischen 50 und 100 US-Dollar, es gibt aber auch chinesische Adapter für 10 US-Dollar, die auch ohne externe Stromversorgung recht zuverlässig funktionieren. Bei ausreichend hoher TV-Auflösung lohnt sich ein genauerer Blick auf teurere Adapter.
Einrichten einer HDMI-Verbindung
Nachdem Sie den Fernseher und den Computer per Kabel verbunden haben, müssen Sie die Verbindung konfigurieren korrekte Bedienung diese Geräte. Das Bild erscheint sofort auf dem Fernseher, sofern ein Fernseher angeschlossen ist. Sie können den Monitor auch von der Systemeinheit trennen, sodass der Computer nur über den Fernseher startet.
Lassen Sie uns nun über die Bildqualität sprechen. Für eine bessere Anzeige auf Ihrem Fernseher müssen Sie die Bildschirmauflösung anpassen. Rufen Sie auf dem Desktop das Kontextmenü auf und wählen Sie „Bildschirmauflösung“. Das System wählt automatisch die maximal verfügbare Auflösung aus dieses Geräts. Wenn Sie mit allem zufrieden sind, müssen Sie die Einstellungen nicht ändern. Denken Sie daran: Je höher die Auflösung, desto schärfer wird das Bild, aber gleichzeitig werden alle Beschriftungen auf dem Monitor kleiner. Wenn Ihnen die Schrift klein vorkommt, reduzieren Sie die Bildschirmauflösung.
Einige Monitortypen sind für eine bestimmte Pixelanzahl ausgelegt, das heißt, sie verfügen über bestimmte Matrixauflösungsindikatoren. Manchmal kann es beim Einstellen einer benutzerdefinierten Auflösung auf solchen Monitoren zu einer Verschlechterung der Bildqualität kommen, und manchmal ändert die TV-Matrix einfach den Bildmaßstab. Obwohl solche Fälle selten sind, lohnt es sich, über diese Nuance von LCD-Monitoren Bescheid zu wissen.
Für Fernseher mit einer Auflösung von 1920 x 1080 ist auch eine Auflösung von 1280 x 720 perfekt, allerdings sind die Beschriftungen und die Schriftart recht groß. Wenn die Auflösung 1366 x 768 Pixel beträgt, macht es keinen Sinn, sie auf 1920 x 1080 einzustellen.
Sie können auch die Bildwiederholfrequenz des Monitors einstellen. Klicken Sie dazu auf der Registerkarte „Monitor“ auf die Schaltfläche „Erweiterte Optionen“. Die empfohlene Frequenz beträgt 60 Hz oder höher, sofern der Monitor dies unterstützt. Am häufigsten wird der Fernseher auf dieser Registerkarte als „Universal PnP Monitor“ oder ähnlich bezeichnet. Es kann vorkommen, dass das Video beim Betrachten etwas wackelt. Möglicherweise müssen Sie mit der Farbqualität experimentieren. Wenn es beim Ansehen eines Videos etwas zuckt oder nicht flüssig läuft, können Sie mit diesem Parameter experimentieren. Wir empfehlen die Auswahl „True Color (32 Bit)“.
Vergessen Sie nicht, das Speichern der Einstellungen zu bestätigen, wenn Sie die Auflösung oder Farbtiefe ändern. Sollte Ihnen beim Ändern der Einstellungen etwas nicht passen, kehrt das System nach 15 Sekunden zu den Standardeinstellungen zurück.
Mehrere Bildschirme einrichten
Wenn Sie einen Computer an einen Fernseher anschließen, behandeln Windows 7 und Windows 8 beide angeschlossenen Geräte als Displays. Dem Benutzer stehen zwei Arbeitsmodi mit mehreren Monitoren zur Verfügung. Der erste Modus ist das Duplizieren oder Klonen von Anzeigen. Ein weiterer Modus ist die Desktop-Erweiterung. Die Auswahl der Modi erfolgt auf derselben Registerkarte, auf der Sie die Monitorauflösung geändert haben. Schauen wir uns jeden dieser Modi genauer an.
Bildschirm duplizieren
Bei Verwendung dieses Modus wird auf beiden Geräten das gleiche Bild angezeigt. Ein wesentlicher Nachteil dieses Modus besteht darin, dass nicht für jedes Gerät eine andere Auflösung eingestellt werden kann. Für eine bessere Darstellung ist es daher wünschenswert, dass sowohl der Monitor als auch der Fernseher die gleiche Auflösung haben. Nun ja, oder zumindest ein Format, das heißt, sie hatten das gleiche Seitenverhältnis. Wenn es sich beispielsweise um einen Breitbildmonitor und ein Fernsehgerät mit einem Seitenverhältnis von 5:4 handelt, weist das Bild rechts und links schwarze Balken auf.
Desktop-Erweiterung
Beim Erweitern eines Desktops kann der Benutzer zwei oder mehr Desktops erstellen. Dieser Modus ist sehr interessant und praktisch. Das System weist jedem Gerät eine eigene Nummer zu, die Sie durch Klicken auf die Schaltfläche „Identifizieren“ einsehen können. In diesem Fall zeigt jedes Display seine Seriennummer an. Durch Ziehen mit der Maus kann der Benutzer die Nummerierung nach Wunsch ändern. Vergessen Sie nicht, die Einstellungen erneut zu übernehmen, bevor Sie den Modus verlassen. Darüber hinaus hat der Benutzer Zugriff auf die Funktion, eines der Displays als Hauptdisplay zuzuweisen. Das Hauptdisplay ist dasjenige, auf dem sich die Start-Taste befindet.
Bei dieser Art der Verbindung mehrerer Displays hat der Nutzer die Möglichkeit, die Auflösung für Computer und Fernseher getrennt anzupassen. Dies erfolgt auf die gleiche Weise wie die Einstellung der Auflösung für den Hauptmonitor. Darüber hinaus kann die Frequenz auch für jedes Gerät separat eingestellt werden. Dieser Modus ist praktisch, wenn Sie beispielsweise gleichzeitig einen Film ansehen und mit Freunden chatten möchten soziale Netzwerke. Wenn wir in diesem Modus zwei Displays nebeneinander platzieren, bewegt sich die Maus von einem zum anderen. Ein Monitor ist eine Fortsetzung des anderen.
Einige Grafikkartenhersteller haben ihre Modelle mit der Möglichkeit ausgestattet, mehrere Displays zu installieren. Zu diesen Geräten gehören NVidia- und AMD-Grafikkarten (ATI).
Tonausgabe über HDMI-Kabel an den Fernseher
Damit der Ton über ein HDMI-Kabel an Ihren Fernseher ausgegeben werden kann, müssen Sie über ein HDMI-Kabel verfügen installierte Treiber zur Grafikkarte. Im Geräte-Manager können Sie überprüfen, ob dies geschieht oder nicht. Gehen Sie über „Start“ zur „Systemsteuerung“ und wählen Sie die Registerkarte „Geräte-Manager“. Sie können auch die Tastenkombination Win+Pause verwenden. Überprüfen Sie als Nächstes im Abschnitt „Sound-, Spiele- und Videogeräte“, ob ein Treiber vorhanden ist, der High-Definition-Audio unterstützt. Wenn es keines gibt, müssen Sie es installieren.
Im nächsten Schritt wird geprüft, ob es sich bei den Wiedergabegeräten um ein digitales Audiogerät oder einen ähnlichen Namen handelt. Dies kann über die Registerkarte „Sound“ auf derselben Registerkarte „Gerätefenster“ erfolgen.
Bei verschiedenen TV-Modellen können nicht alle Anschlüsse Audio empfangen und übertragen. Am häufigsten unterstützt der HDMI 1-Anschluss aller Modelle die Audioübertragung. Wenn der Ton jedoch auch bei der Verwendung nicht abgespielt wird, müssen Sie sich beim Studium der TV-Einstellungen etwas quälen. Möglicherweise müssen Sie einen digitalen Audiostream anstelle eines analogen verwenden. Höchstwahrscheinlich wird der Ton nun über HDMI auf dem Fernseher wiedergegeben. Für einen korrekten Betrieb empfehlen wir einen Neustart laufende Programme oder alles auf einmal Betriebssystem. Damit wissen Sie jetzt, wie Sie Ihren Fernseher über ein HDMI-Kabel für die Video- und Audioausgabe an Ihren Computer anschließen. Ohne die Sicherheitsmaßnahmen zu vergessen, schließen wir das Kabel einfach an spezielle Anschlüsse am Computer und Fernseher an und genießen hervorragende Arbeit.
Hallo zusammen! Die „Sieben“ haben viele eigene „proprietäre“ Probleme, mit denen normale Benutzer nicht immer umgehen können. Aber wir helfen Ihnen dabei! Das Thema der heutigen Lektion ist also die Einrichtung eines HDMI-Kabels.
Wir werden uns ansehen, wie das Kabel angeschlossen wird.
Welche Einstellungen in Windows müssen aktiviert werden;
Am Ende des Artikels gibt es eine ausführliche Videoanleitung.
Nachdem Sie das HDMI-Kabel an Ihren Laptop/Computer und Fernseher angeschlossen haben, klicken Sie auf „Desktop“. Rechtsklick Maus und wählen Sie im Dropdown-Menü die Zeile „Bildschirmauflösung“. Übrigens: Sobald Sie das Kabel anschließen, sehen Sie ein Fenster, in dem sich das Feld „Bildschirmeinstellungen“ und ein in zwei Teile geteilter Kreis mit den digitalen Bezeichnungen 1 und 2 befinden. Nehmen Sie die Einstellungen in den erforderlichen Feldern vor, z : „Bildschirm“, „Berechtigung“ usw. Als nächstes stellen Sie im Feld „Mehrere Bildschirme“ die Funktion „Diese Bildschirme duplizieren“ ein. Klicken Sie nun auf die Schaltflächen „Übernehmen“ und „Ok“. Auf diese Weise aktivieren Sie alles notwendigen Einstellungen für ein adäquates Bild.

Kommen wir nun zu den Toneinstellungen am Fernseher: Diese Einstellungen werden am Computer vorgenommen! Klicken Sie auf „Start“ – „Systemsteuerung“. Wählen Sie im sich öffnenden Systemeinstellungsfenster „Hardware und Sound“. Klicken Sie darauf und wählen Sie die Optionen „Sound“ – „Soundgeräte verwalten“. Wenn Sie darauf klicken, erhalten Sie ein separates „Sound“-Fenster. In diesem Fenster sollten Sie ein Symbol für den an Ihren Computer angeschlossenen Fernseher sehen, zum Beispiel „Samsung“. Etwas weiter unten im selben Fenster sehen Sie die Option „Lautsprecher“. Wir bewegen den Cursor über das TV-Symbol (nämlich den Fernseher, nicht den Lautsprecher) und klicken mit der rechten Maustaste. Es erscheint ein Menü, in dem wir die Zeile „Als Standard verwenden“ auswählen. Achtung: Wenn alles richtig gemacht wurde, sollte im Fenster neben dem Fernseher ein grüner „Vogel“ erscheinen. Wenn Sie den Ton ausschalten möchten, können Sie ihn im Fenster „Lautsprecher“ ausschalten: Klicken Sie mit der rechten Maustaste, wählen Sie die Zeile „Als Standard festlegen“ aus und klicken Sie darauf. Das ist so ein seltsames Muster. So funktionieren die Dinge jedoch. Klicken Sie auf „Übernehmen“ und „Ok“. Das ist für Sie übrigens wahrscheinlich kein Geheimnis mehr GPS-Navigator Wenn Sie ein Android-Telefon haben, müssen Sie es nicht kaufen, es reicht gerade aus
Wenn Sie einen LCD-Fernseher oder Plasmabildschirm besitzen, haben Sie sich wahrscheinlich gefragt, wie Sie Ihren Fernseher über HDMI an Ihren Computer anschließen können. Auf den ersten Blick ist das einfach, dennoch tauchen oft Fragen auf und die Verbindung selbst bereitet Schwierigkeiten. In diesem Material erklären wir Ihnen Schritt für Schritt, wie Sie alles richtig machen.
Welche Kabel werden benötigt?
Es ist zu bedenken, dass die Verwendung teurer HDMI-Kabel überhaupt nicht notwendig ist und das gängigste für uns ausreicht. Bitte beachten Sie jedoch, dass Sie, wenn Sie glücklicher Besitzer eines Fernsehers sind, der den 3D-Modus unterstützt, und die entsprechenden Inhalte ansehen möchten, ein Kabel benötigen, das die HDMI-Version mindestens 1.4 unterstützt.
Verbindung Schritt für Schritt
Suchen wir also zunächst nach dem HDMI-Anschluss an Ihrem Fernseher. Es befindet sich entweder an der Seiten- oder Rückwand und sieht wie im Bild unten aus:
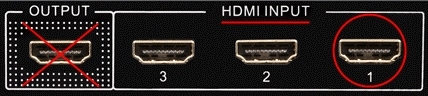
Wenn Ihr Fernseher über mehr als einen HDMI-Anschluss verfügt, interessiert uns der Anschluss im Abschnitt „Eingang“, der mit der Nummer „1“ gekennzeichnet ist.
Wir suchen den gleichen Anschluss auf der Rückseite Ihres Computers. Es befindet sich normalerweise zwischen den Grafikkartenanschlüssen. Wenn Ihr Computer über einen integrierten Videochip verfügt, befindet sich der benötigte HDMI-Anschluss auf der Anschlussleiste des Motherboards.
WICHTIG: Verwechseln Sie das Kabel nicht und schließen Sie es nicht an den „Output“-Anschluss an, da dies zu Bruch oder Verbrennungen führen kann. Führen Sie alle Arbeiten nur bei ausgeschaltetem Computer und Fernseher sowie aus der Steckdose aus. Netzwerkkabel Ernährung!
Manchmal kommt es vor, dass ein Computer oder Fernseher keinen HDMI-Anschluss hat. In diesem Fall können Sie den Fernseher über einen DVI-zu-HDMI-Adapter an den Computer anschließen. Bei dieser Verbindung müssen Sie jedoch den Ton separat bereitstellen und eine Beschreibung dieser Methode würde den Rahmen dieses Artikels sprengen.
Stecken Sie also ein Ende des Kabels in den TV-Anschluss und das andere in den Computeranschluss. Wir prüfen, ob beide fest sitzen und vollständig eingeführt sind.
Der erste Schritt ist getan, lasst uns zu weiteren Maßnahmen übergehen.
Bildausgabe über HDMI einstellen
Wir schalten den Fernseher und den Computer ein.
Nach Windows-Boot, klicken Sie mit der rechten Maustaste auf den Desktop und in die Liste Kontextmenü Wählen Sie „Bildschirmauflösung“. Windows verwendet standardmäßig die maximal unterstützte Auflösung, Sie müssen jedoch überprüfen, ob diese richtig eingestellt ist.
Wenn Ihr Fernseher beispielsweise über „Full HD“ verfügt, ist 1920 x 1080 optimal dafür. Wenn der Fernseher „HD Ready“ ist, dann hat er eine Auflösung von 1366x768. Wenn wir also den Fernseher über HDMI an den Computer anschließen, können wir die Parameter von Fernseher und Monitor separat und unabhängig konfigurieren. Mit der Auswahl „Diese Bildschirme duplizieren“ klonen Sie das Monitorbild auf den Fernseher und machen es so identisch. Wenn Sie „Diese Bildschirme erweitern“ auswählen und den Monitor zum Hauptmonitor machen, erweitern Sie den Desktop auf den Fernseher, wie im Bild gezeigt. Welche Anzeigemethode Sie auf Ihrem Fernseher verwenden, hängt von Ihren Vorlieben ab.
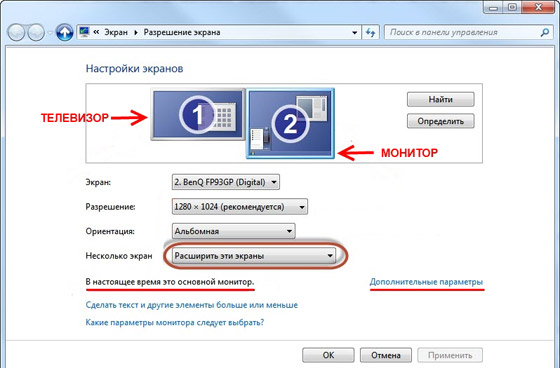
Klicken Sie anschließend auf „Erweiterte Optionen“ und stellen Sie die Bildschirmaktualisierungsrate ein. Beachten Sie, dass Ihr Fernseher möglicherweise unter einem anderen Namen angezeigt wird, z. B. „Universal PnP Monitor“, wenn Sie ihn über HDMI an Ihren Computer anschließen. Das ist in Ordnung, da Windows alle angeschlossenen Anzeigegeräte als Monitore betrachtet. Wählen Sie Ihren Fernseher aus und stellen Sie im Feld „Farbqualität“ „True Color (32 Bit)“ und im Feld „Bildschirmaktualisierungsrate“ mindestens 60 Hz ein. Sie können in Zukunft mit diesem Parameter experimentieren, wenn das auf dem Fernseher angezeigte Bild Artefakte oder „Lücken“ in einem dynamischen Bild aufweist. In diesem Fall wäre es besser, 60 Hz anzugeben. Wenn Ihr Fernseher jedoch zunächst 100 Hz unterstützt, ist es besser, sofort und ohne Experimente den gleichen Wert einzustellen.
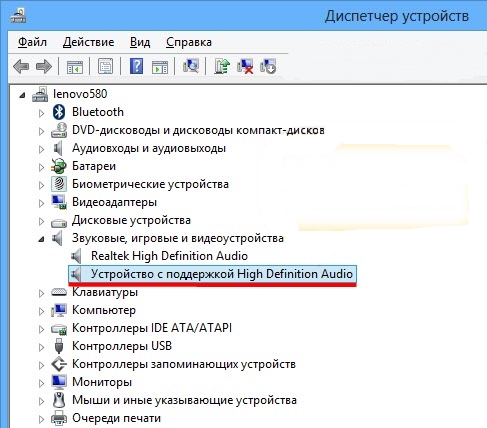
Nachdem das Bild eingerichtet ist, fahren wir mit der Einrichtung des Tons fort.
Tonausgabe über HDMI an den Fernseher
Stellen Sie zunächst sicher, dass Sie den neuesten Grafikkartentreiber installiert haben, der alle notwendigen Komponenten enthält, um Audio von Ihrem Computer über HDMI an Ihren Fernseher auszugeben. Am einfachsten können Sie dies überprüfen, indem Sie auf das Lautsprechersymbol neben der Uhr in der Taskleiste klicken. Wenn Sie neben dem Lautstärkeregler des Lautsprechers ein weiteres Symbol mit der Bezeichnung „HDMI Digital Audio Device“ sehen, ist alles in Ordnung.
Andernfalls gehen Sie zum „Geräte-Manager“ (Start -> Systemsteuerung -> Alle Elemente -> Geräte-Manager) und wählen Sie „Audio-, Spiel- und Videogeräte“. Dieses Element sollte ein Gerät mit demselben Namen enthalten wie das in der Abbildung hervorgehobene. Wenn es fehlt, müssen Sie den Grafikkartentreiber neu installieren oder aktualisieren.
In diesem Fall kann es vorkommen, dass Sie alles richtig angeschlossen und konfiguriert haben, aber immer noch kein Ton zu hören ist. Dies liegt daran, dass nicht alle TV-Modelle verschiedener Hersteller den Audioempfang an allen Eingangsanschlüssen unterstützen. In diesem Fall können Sie versuchen, das Kabel an den daneben liegenden Anschluss anzuschließen HDMI-Fernseher, jedoch unter Einhaltung der am Anfang des Artikels genannten Sicherheitsanforderungen.
Häufige Verbindungsprobleme
Warum kann mein Fernseher meinen Computer nicht über HDMI sehen?
Mögliche Ursachen und Lösungen:
- Das HDMI-Kabel ist defekt. Das Kabel muss ersetzt werden.
- Die Eingangsquelle ist falsch ausgewählt. Überprüfen Sie im TV-Menü, ob der richtige Eingang ausgewählt ist. Sie haben beispielsweise das Kabel an den Anschluss „HDMI-1“ angeschlossen und „HDMI-2“ oder „Component“ ausgewählt.
- Fehlerhafter oder beschädigter HDMI-Eingang. Sie müssen Kontakt aufnehmen Servicecenter oder zum Telemaster.
Warum erkennt mein Computer das HDMI-Kabel von meinem Fernseher nicht?
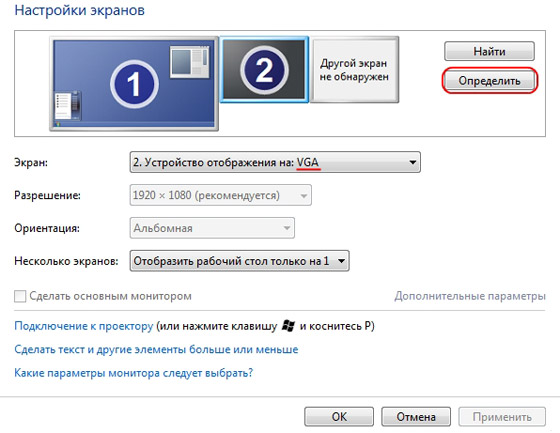
Wir hoffen, dass dieser Artikel für Sie nützlich war und Ihnen bei der Lösung des Problems geholfen hat, wie Sie Ihren Fernseher über HDMI an Ihren Computer anschließen.
Der HDMI-Ausgang (High-Definition Multimedia Interface) ist für die Übertragung eines hochwertigen digitalen Signals erforderlich. Es dient der Übertragung von Video und Ton. In diesem Artikel verraten wir es Ihnen wie man HDMI einrichtet.Das muss zunächst einmal gesagt werden Alle modernen Grafikkarten sind mit diesem Ausgang ausgestattet. persönliche Computer Darüber hinaus ist HDMI auf Laptops zu finden, sogar auf den Modellen, die eine eingebaute Grafikkarte verwenden.
Zunächst wird es empfohlen Entdecken Sie die Möglichkeiten Ihres Videoadapters. Wenn Ihre Grafikkarte keinen HDMI-Ausgang hat, können Sie den DVI-Kanal mit einem speziellen Adapter, auch „HDMI“ genannt, nutzen DVI-HDMI-Anschluss. Eine Besonderheit solcher Adapter ist ihre Fähigkeit, ein Audiosignal zu übertragen. Um HDMI einzurichten, müssen Sie lernen technische Eigenschaften Fernseher, an den Sie eine Verbindung herstellen. Darauf sollten Sie unbedingt achten Der HDMI-Eingang dient zum Empfang von Audiosignalen. Zum Anschließen benötigen Sie nur HDMI-HDMI-Kabel, dessen eines Ende in die Grafikkarte des Computers und das andere in den TV-Anschluss gesteckt wird. Wenn Sie möchten, dass Fernseher und Monitor gleichzeitig funktionieren, müssen Sie die Option für den synchronen Betrieb dieser Geräte einstellen. Dazu müssen Sie das Menü öffnen "Start" und eintreten "Schalttafel". Als nächstes müssen Sie auswählen "Bildschirm" und klicken Sie auf den Artikel „Einstellungen für die Bildschirmauflösung“.Im erscheinenden Dialogfenster müssen Sie die Funktion aktivieren „Bildschirm duplizieren“. Jetzt überträgt der Computer das gleiche Bild an alle Geräte. Wenn beide Displays unabhängig voneinander funktionieren sollen, sollten Sie das aktivieren „Bildschirm erweitern“. In diesem Fall müssen Sie zunächst den Bildschirm Ihres Computers als primäres Gerät festlegen. Um HDMI einzurichten, müssen Sie dies ebenfalls tun Passen Sie die Tonsignalübertragung an. Dazu müssen Sie öffnen "Schalttafel" und Element auswählen „Ausstattung und Ton“. Als nächstes müssen Sie auf klicken. Auf dem Bildschirm erscheint ein Dialogfeld, in dem Sie zur Registerkarte wechseln sollten „Audiogeräte verwalten“. Hier ist die Ausstattung zu beachten HDMI-Ausgang indem Sie mit der linken Maustaste auf das entsprechende Symbol klicken und dann auf die Schaltfläche klicken "Default".Als nächstes müssen Sie auf die Schaltfläche klicken "Anwenden" und schließen Sie das Dialogfeld. Jetzt können Sie testweise ein Video abspielen und sich vergewissern, dass der HDMI-Ausgang korrekt funktioniert. Es ist zu beachten, dass sich der Standard-Audioanschluss automatisch einschaltet, wenn Sie das Kabel vom Anschluss trennen. Wie Sie sehen, ist die Einrichtung des HDMI-Ausgangs recht einfach und erfordert keine besonderen Kenntnisse. Schließlich lohnt es sich, darüber zu sprechen So wählen Sie das richtige HDMI-Kabel aus.

Es gibt zwei Arten solcher Kabel: um sowohl High Definition als auch HDTV-Auflösung zu unterstützen. Die Länge der Drähte kann zwischen 1 und 10 Metern variieren. Es ist jedoch zu beachten, dass die Wahrscheinlichkeit eines Signalverlusts umso größer ist, je länger das Kabel ist. Daher bieten einige Hersteller sogenannte aktive HDMI-Kabel, die verschiedene Technologien nutzen, um Daten über große Entfernungen zu übertragen. Achten Sie beim Kauf eines Kabels nicht nur auf die Qualität der Ader, sondern auch auf die Anschlüsse.
