Статья о том, как подключить компьютер к телевизору при помощи разъемов HDMI.
Описаны правила подключения телевизора к компьютеру и настройка видеокарты.
Выход HDMI — специальный разъем, который служит для подключения видеокарты к монитору, посредством HDMI кабеля. Интерфейс HDMI более совершенен, нежели его «предшественник» VGA. Через интерфейс HDMI видео передается на в значительно лучшем качестве.
Выбор кабеля HDMI
I. Если в телевизоре есть выход HDMI покупаем кабель, который соединит гнездо телевизора и выход HDMI компьютера.
Необходимо выбрать качественный HDMI 1.4b, HDMI 2.0 кабель, с пропускной способностью позволяющей воспроизводить 3D и видео Full HD
с разрешением 3840×2160.
HDMI 2.0 кабель потребуется для телевизоров 4К, для остальных вполне может подойти HDMI 1.4.
После подключения телевизора к компьютеру с правильным кабелем мы получим картинку максимально высокого качества, а иначе можем увидеть только черный экран телевизора.
II. Если в телевизоре нет выхода HDMI, придется пользоваться переходниками.
В продаже наличествует богатый выбор проводов и переходников с «вилками» для различных интерфейсов. Для того, чтобы выбрать подходящий кабель, нужно знать и нужное гнездо, расположенное на панели телевизора. Большинство телевизоров имеют минимум 2 выхода: RCA (или «тюльпан» - 3-цветная разводка, расположенный обычно на передней панели) и стандартный S-Video (4-их или 9-контактный «круглый» выход, расположенный на задней панели, обычно служащий для подключения кабельного ТВ). Выбираемый нами кабель должен иметь поддерживаемый телевизором интерфейс – иметь разъем, совпадающий с разъемом телевизора.
имеют в себе 2 и больше различных разъемов и созданы для совмещения шнуров различных интерфейсов. Правда, качество «картинки» при таком подключении страдает.
Но, так или иначе, если шнур или переходник у вас уже наличествует, приступим к подключению.
Последовательность действий
1. Соединяем компьютер и телевизор кабелем.
Первым делом нужно выключить и компьютер, и телевизор из сети.
Затем соединяем разъемы HDMI компьютера и телевизора кабелем:
— просто вставляем одни конец шнура в HDMI-выход видеокарты компьютера;

(Рисунок 1)
— другой – в HDMI-вход телевизора.

(Рисунок 2)
Если у телевизора выходов HDMI несколько , то подключайте к тому к которому удобнее. Выбор источника изображения будем делать с помощью пульта телевизора и кнопки Source.
2. Включаем оба устройства.
Сперва включаем телевизор.
С помощью кнопки Source на пульте телевизор переключаем в режим — Внешний 1.
На экране появится изображение и надпись «HDMI 1″ если мы подключили к первому входу HDMI.
Если подключали ко второму входу, то еще раз нажимаем на кнопку Source.
Вторым включаем компьютер (так удобнее).
Когда телевизор включен, во время загрузки WINDOWS экран телевизора должен слегка мигнуть – это говорит о внешнем к нему подключении (следовательно, пока все идет верно).
Сигнал HDMI принимается не от антенны, а от видеокарты компьютера, подключаемой к телевизору через HDMI-вход.
3. Настраиваем видеокарту.
В принципе, если компьютер подключается к телевизору не в первый раз, этот шаг не нужен – видеокарта по умолчанию наверняка уже настроена, и на телевизоре уже будет видно изображение. Но, если компьютер к телевизору подключается впервые, видеокарту нужно все же настроить.
3.1. Переходим в «Панель управления / Оборудование и звук / Панель управления NVIDIA» — здесь находятся настройки видеокарты GeeForce.
3.2. Если же наша видеокарта из серии RADEON (или любой другой серии от ATI), то ее настройки можно найти в трее над часами и в панели управления.
Также при помощи свойств видеокарты можно выставить желаемое разрешение, величину рабочего стола (к примеру, во весь экран), настройки экрана и коррекцию цвета, просто щелкнув на необходимые вкладки и выбрав на них желаемые параметры.
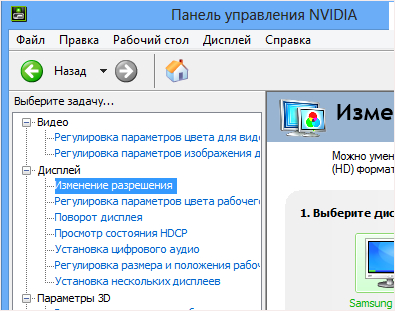
(Рисунок 3)
Решение проблем с подключением
В комментарии №6, гостем сайта описано решение проблемы со звуком, который не воспроизводится через телевизор.

Если нет звука выбираем — установка цифрового аудио.
(Рисунок 4)
Чаще всего мониторы компьютеров не отличаются большими размерами. А как бы хотелось посмотреть интересный фильм или поиграть в любимую игру на огромном дисплее. Если у вас есть плазменный или жидкокристаллический телевизор, то вы без особых трудностей сможете реализовать свое желание. Вам потребуется лишь специальный кабель и совсем немного свободного времени, чтоб настроить подключение компьютера к телевизору. Данная статья поможет вам разобраться в тонкостях подключения телевизора к компьютеру.
Как подключить компьютера к телевизору через HDMI кабель
Для обычного пользователя использовать 32-дюймовый телевизор вместо монитора компьютера может быть не совсем удобен, но посмотреть фильм будет гораздо приятней, чем на 16-дюймовой мониторе. Работу за огромным монитором точно оценят дизайнеры и игроманы, для которых разглядеть даже мельчайшие подробности достаточно важна. Для них такая техническая возможность будет великолепной находкой. Для того, чтобы соединить компьютер с телевизором необходим специальный HDMI кабель. Такой кабель имеет одинаковые разъемы на концах. Стоит он достаточно дешево и его можно купить в любом магазине компьютерной техники. Если вы хотите смотреть с компьютера на телевизоре и в 3D формате, то необходим кабель от версии HDMI 1.4 и выше.
Алгоритм подключения кабеля HDMI
- Отключаем от питания оба устройства.
- Находим разъем для HDMI кабеля в телевизоре (обычно на задней стенке) и в компьютере. В ПК гнездо HDMI может быть расположено или на задней стенке системного блока, или сзади монитора. В некоторых компьютерах этот порт расположен непосредственно на видеокарте или рядом с USB портами, но выглядят они одинаково.
- Подключаем кабель
- Настраиваем подключение и наслаждаемся изображением на телевизоре.
Рассмотрим немного детальней нюансы подключения HDMI кабеля. В ноутбуках HDMI-гнездо имеет одинаковый вид, но в разных моделях может размещаться с разных сторон. В некоторых устройствах, таких как фотоаппараты, планшеты, разъемы для подключения к телевизору раза в три меньше, чем стандартные. Для таких устройств необходим mini-HDMI кабель. Для эстетического вида предусмотрен HDMI-уголок, благодаря которому не будет висеть громоздкий кабель из телевизора. На сегодняшний день можно найти уголки, которые ориентированы на разные стороны и подключают кабель под разными углами. Перед тем как приобрести такой переходник, учтите, куда вам надо, чтобы выходил кабель.
Если же разъема HDMI у вас нет, то подойдет и свободный вход для монитора DVI. Вам придется купить еще переходник DVI-HDMI и вы сможете подключить компьютер к телевизору.
Повторюсь еще раз, обязательно надо отключить от питания и компьютер и телевизор. Это необходимо сделать, дабы не сжечь порты, как на телевизоре, так и на компьютере. В редких случаях вред может быть нанесен и самим устройствам.
При отсутствии на телевизоре свободных портов, можно купить специальный переходник, к которому одновременно можно подключить два и больше источника. Переключатся между устройствами можно с помощью специальной кнопочки или пульта, который должен быть в комплекте с переходником. Называется такой переходник свитчером. Стоимость свитчера в магазинах компьютерной техники колеблется в пределах от 50 до 100 долларов, но можно и купить китайские переходники долларов за 10, которые работают достаточно надежно и без внешнего блока питания. Стоит присмотреться к более дорогим переходникам, если разрешение телевизора достаточно большое.
Настройка HDMI подключения
После того как вы соединили кабелем телевизор и компьютер необходимо настроить подключение для корректной работы этих устройств. Картинка появится сразу на телевизоре при условии, что подключен один телевизор. Можно также и отключить монитор из системного блока, чтобы компьютер загружался только на телевизоре.
Теперь поговорим о качестве изображения. Для более качественного отображения на телевизоре, необходимо настроить разрешение экрана. На рабочем столе вызываем контекстное меню и выбираем «Разрешение экрана». Система автоматически выбирает максимальное разрешение, доступное для данного устройства. Если вас все устраивает, то можно не менять настройки. Запомните одно: чем выше разрешение, тем четче будет изображение, но в тоже время все ярлыки на мониторе будут меньше. Если шрифт кажется вам мелким, то уменьшите разрешение экрана.
Некоторые виды мониторов рассчитаны на определенное количество пикселей, то есть имеют определенные показатели разрешения матрицы. Иногда при выставлении пользовательского разрешения на таких мониторах может ухудшиться качество изображения, а иногда матрица телевизора просто изменит масштаб картинки. Хотя такие случаи и редкие, но стоит знать о таком нюансе жидкокристаллических мониторов.
Для телевизоров с разрешение 1920×1080 отлично подойдет и разрешение 1280×720, хотя при этом ярлыки и шрифт будут достаточно большого размера. Если разрешение составляет 1366×768 пикселей, то нет смысла ставить 1920×1080.
Также вы можете выставить частоту обновления монитора. Для этого на вкладке «Монитор» нажимаем кнопку «Дополнительные параметры». Рекомендуемая частота составляет 60Гц или больше, если монитор это поддерживает. Чаще всего телевизор на этой вкладке будет иметь имя «Универсальный монитор PnP» или что-то подобное ему. Бывают случаи, когда видео при присмотре немного дергается. Возможно, необходимо поэкспериментировать с качеством цветопередачи. Если при просмотре видео немножко дергается или идет как-то не плавно, то можно поэкспериментировать с этим параметром. Советуем выбрать «True Color (32 бита)».
Не забудьте при изменении разрешения или глубины цвета, подтверждать сохранение настроек. Если при изменении настроек, вас что-то не устраивает, то система через секунд 15 вернет стандартные настройки.
Настройка нескольких экранов
При подключении компьютера к телевизору операционная система Windows 7 и Windows 8 рассматривает оба подключенных устройства как дисплеи. Пользователю доступно два режима работы с несколькими мониторами. Первый режим – это дублирование или же клонирование дисплеев. Другой режим – это расширение рабочего стола. Выбор режимов производится в той же вкладке, где изменяли разрешение монитора. Рассмотрим более детально каждый из этих режимов.
Дублирование экрана
При использовании этого режима на обоих устройствах будет показано одно и тоже изображение. Существенным недостатком такого режима является то, что нет возможности поставить разное разрешение на каждое устройство. Поэтому для лучшего отображения желательно чтобы и монитор, и телевизор были с одинаковыми разрешениями. Ну, или хотя бы одного формата, то есть имели одинаковое соотношение сторон. К примеру, если монитор широкоформатный, а телевизор имеет соотношение сторон 5:4, то картинка на нем будет с черными полосами справа и слева.
Расширение рабочего стола
При расширении рабочего стола пользователь может создать два и больше рабочих стола. Этот режим весьма интересен и удобен. Система каждому устройству присваивает свой номер, который вы сможете посмотреть, нажав на кнопку «Определить». В этом случае на каждом дисплее отобразиться его порядковый номер. С помощью перетаскивания мышкой пользователь может поменять нумерацию по своему желанию. Не забываем снова-таки применить настройки перед выходом из режима. Кроме того пользователю доступна функция назначения одно из дисплеев основным. Основным считается тот дисплей, на котором находится кнопка «Пуск».
При таком режиме подключении нескольких дисплеев, пользователь имеет возможность настроить разрешение отдельно для компьютера и телевизора. Делается это аналогично настройке разрешения для основного монитора. Кроме того, частоту тоже можно установить отдельно для каждого устройства. Такой режим удобно использовать, когда надо, к примеру, одновременно смотреть фильм и переписываться с друзьями с помощью социальных сетей. При использовании этого режима, когда мы поставим рядом два дисплея, мышка с одного перейдет на другой. Один монитор является продолжение другого.
Некоторые производители видеокарт предусмотрели в своих моделях возможность установки нескольких дисплеев. К таким устройствам относятся видеокарты NVidia и AMD (ATI).
Выводим звук на телевизор через кабель HDMI
Для того чтобы звук выходил на телевизор с помощью кабеля HDMI, необходимо наличие установленных драйверов на видеокарту. В «Диспетчере устройств» вы можете проверить сделано это или нет. Зайдите через «Пуск» в «Панель управления» и выберете вкладку «Диспетчер устройств». Можно также воспользоваться и комбинацией клавиш Win+Pausе. Далее в разделе «Звуковые, игровые и видеоустройства» проверяете, есть ли драйвер с поддержкой звука высокой четкости. Если такового нет, то необходимо установить его.
Следующий шаг, необходимо проверить есть ли в устройствах воспроизведения - устройство цифрового аудио или что-то похожее по названию. Это можно сделать на вкладке «Звук» на той же вкладке «Панели устройств».
На разных моделях телевизоров не все порты могут принимать и передавать звуку. Чаще всего порт HDMI 1 на всех моделях поддерживает функцию передачи звука. Если все же и при использовании его, звук не воспроизводится, то придется немного помучиться с изучением настроек телевизора. Возможно, нужно будет использовать не аналоговый поток звука, а цифровой. Скорее всего, теперь звук будет воспроизводиться на телевизор через HDMI. Для корректной работы советуем перезапустить запущенные программы или сразу всю операционную систему. Таким образом, вы теперь знаете, как подключить телевизор к компьютеру, используя кабель HDMI для вывода видео и звука. Не забывая о мерах безопасности, просто подключаем кабель в специальные разъемы на компьютере и телевизоре и наслаждаемся отличной работой.
Всех приветствую! У «семерки» есть много своих «фирменных» заморочек, разобраться с которыми не всегда под силу рядовым пользователям. Но мы вам в этом поможем! Итак, тема сегодняшнего урока — настройка кабеля HDMI.
Мы рассмотрим как подключить кабель;
Какие настройки в виндовс нужно активировать;
В конце статьи подробная видео инструкция.
После того, как вы подсоединили кабель HDMI к ноутбуку / компьютеру и телевизору, на «Рабочем столе» кликаем правой кнопкой мышки и в выпавшем меню выбираем строчку «Разрешение экрана». Кстати: в тот момент, когда вы осуществили подсоединили кабель — вы увидите окно, в котором поле «Настройки экрана» и кружок, разделенный на две части, с цифровыми обозначениями 1 и 2. Выставляйте настройки в нужных полях, как-то: «Экран», «Разрешение» и тд. Далее, в поле «Несколько экранов» выставляем функцию «Дублировать эти экраны». Теперь жмите на кнопку «Применить» и «Ок». Таким образом, вы активируете все необходимые настройки для адекватного изображения.

Переходим к настройкам звука на телевизоре: эти настройки делаются на компьютере! Жмите на «Пуск» — «Панель управления». В открывшемся окне настроек системы выбираем пункт «Оборудование и звук». Кликаем на него и выбираем опции «Звук» — «Управление звуковыми устройствами». Нажав на него, вы получаете отдельное окошко «Звук». В этом окне вы должны увидеть значок подсоединенного к компьютеру телевизора, например «Samsung». Чуть ниже в этом же окне вы увидите опцию «Динамики». Наводим курсор на значок телевизора (именно телевизора, а не на динамик) и кликаем правой кнопкой мышки. Выпадет меню, в котором выбираем строчку «Использовать по умолчанию». Внимание: если все сделали правильно, то в окне возле телевизора должна будет появиться зеленая «птичка». Если захотите отключить звук, то отключение производится в окне «Динамики»: кликаем правой кнопкой, выбираем строчку «Использовать по умолчанию» и кликаем на ней. Вот такая странная закономерность. Тем не менее, всё работает именно так. Жмите «Применить» и «Ок». Кстати для вас наверно уже не секрет, что gps навигатор можно и не покупать, если у вас есть телефон на android, достаточно только
Имея ЖК-телевизор или плазменную панель, вы наверняка задавались вопросом, как подключить телевизор к компьютеру через HDMI. На первый взгляд сделать это легко, но тем не менее у людей часто возникают вопросы, а само подключение вызывает трудности. В этом материале мы пошагово расскажем вам, как сделать все правильно.
Какие кабели потребуются?
Следует иметь в виду, что использование дорогих кабелей HDMI совсем не обязательно и нам подойдет самый обычный. Но обратите внимание, что если вы счастливый обладатель телевизора с поддержкой 3D режима и планируете смотреть соответствующий контент, то потребуется кабель с поддержкой версии HDMI не ниже 1.4.
Подключение пошагово
Итак, сначала найдем у вашего телевизора разъём HDMI. Находится он или на боковой или задней стенке, а выглядит как на картинке ниже:
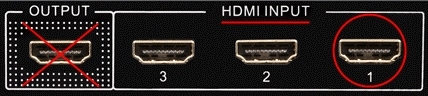
Если у вашего телевизора больше одного разъёма HDMI, то нас интересует тот, который находится в секции «Вход» (Input) и отмечен цифрой «1».
Ищем такой же разъём на задней стороне вашего компьютера. Обычно он расположен среди разъёмов видеокарты. Если ваш компьютер имеет встроенный видеочип, то нужный нам разъём HDMI будет находиться на планке разъёмов материнской платы.
ВАЖНО: не перепутайте и не подсоединяйте кабель в разъём «Выход» (Output), это может вызвать его поломку или сгорание. Все работы осуществляйте только в выключенном состоянии компьютера и телевизора, при вытащенных из розетки сетевых кабелях питания!
Иногда бывает, что компьютер или телевизор не имеют разъёма HDMI. В таком случае, для подключения телевизора к компьютеру можно использовать переходник с DVI на HDMI, но при таком соединении звук вам придется подавать отдельно и описание данного способа выходит за рамки данной статьи.
Итак, вставляем один конец кабеля в разъём телевизора, другой — в разъём компьютера. Проверяем, что они оба сидят плотно и вставлены до упора.
Первый шаг сделан, переходим к дальнейшим действиям.
Настройка вывода изображения через HDMI
Включаем телевизор и компьютер.
После загрузки Windows, кликаем правой кнопкой мыши по рабочему столу и в списке контекстного меню выбираем пункт «Разрешение экрана». Windows по умолчанию ставит максимально поддерживаемое разрешение, но вам необходимо проверить, корректно ли оно выставлено.
Например, если ваш телевизор «Full HD», значит оптимальным для него будет 1920×1080. Если телевизор «HD Ready», то ему соответствует разрешение 1366×768. Таким образом, выполняя подключение телевизора к компьютеру через HDMI, мы можем раздельно и независимо друг от друга настроить параметры телевизора и монитора. Выбрав пункт «Дублировать эти экраны», вы клонируете изображение монитора на телевизор и тем самым делаете его одинаковым. Если выбрать «Расширить эти экраны», сделав монитор основным, то вы расширяете рабочий стол на телевизор, как показано на картинке. Выбор метода отображения на телевизор зависит от ваших предпочтений.
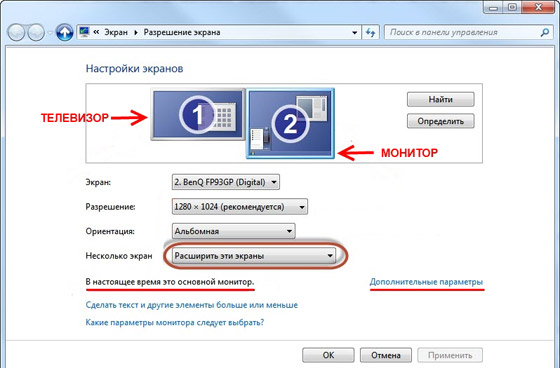
Далее, нажимаем на «Дополнительные параметры» и выставляем частоту обновления экрана. Обратите внимание, что если соединить телевизор с компьютером через HDMI, он может отображаться под другим именем, например «Универсальный монитор PnP». Это не страшно, потому что Windows считает мониторами все подключенные устройства отображения. Выбираем ваш телевизор и в поле «Качество цветопередачи» ставим «True Color (32 бита)», а в «Частота обновления экрана» указываем не менее 60 Гц. С этим параметром в дальнейшем можно поэксперементировать, если у выводимого на телевизор изображения будут видны артефакты или «разрывы» при динамичной картинке. В этом случае лучше будет указать 60Гц, но если ваш телевизор изначально поддерживает 100 Гц, то лучше сразу столько же выставлять, без экспериментов.
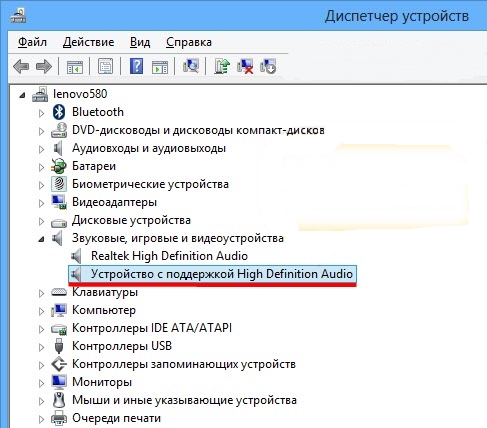
После того, как изображение настроено, переходим к настройке звука.
Выводим звук на телевизор через HDMI
Прежде всего убедитесь, что у вас установлен свежий драйвер видеокарты, содержащий все необходимые компоненты чтобы вывести звук с компьютера на телевизор через HDMI. Проще всего это проверить, кликнув на значок динамика рядом с часами в панели задач. Если вы увидели рядом с ползунком громкости динамиков другой, называющийся вроде «Устройство цифрового аудио HDMI», то всё в порядке.
В ином случае идем в «Диспетчер устройств» (Пуск —> Панель управления -> Все элементы -> Диспетчер устройств) и выбираем «Звуковые, игровые и видеоустройства». В данном пункте должно присутствовать устройство с таким же названием, как выделенное на рисунке. Если оно отсутствует, значит вам придется переустановить или обновить драйвер видеокарты.
При этом может возникнуть ситуация, когда у вас все подключено и настроено корректно, а звука все равно нет. Это связано с тем, что у разных производителей не все модели телевизоров поддерживают прием звука на все входные разъёмы. В этом случае можно попробовать подключить кабель в соседний разъём HDMI телевизора, но с соблюдением требований безопасности, указанных в начале статьи.
Часто встречающиеся проблемы подключения
Почему телевизор не видит компьютер через HDMI?
Возможные причины и методы устранения:
- Неисправность кабеля HDMI. Необходимо заменить кабель.
- Неверно выбран источник входного сигнала. Проверьте в меню телевизора правильность выбранного входа. Например, вы подключили кабель в разъём «HDMI-1», а выбран «HDMI-2» или «Component».
- Неисправный или поврежденный вход HDMI. Необходимо обратиться в сервисный центр или к телемастеру.
Почему компьютер не видит HDMI кабель от телевизора?
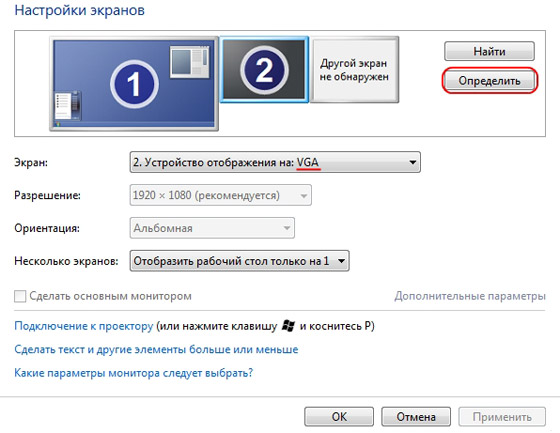
Надеемся, эта статья оказалась вам полезной и помогла решить вопрос, как подключить телевизор к компьютеру через HDMI.
Выход HDMI (High-Definition Multimedia Interface) необходим для передачи цифрового сигнала высокого качества. Используется он для трансляции видео и звука. В этой статье мы расскажем, как настроить HDMI .Прежде всего нужно сказать, что таким выходом оборудуются все современные видеокарты для персональных компьютеров , кроме того, HDMI можно встретить на ноутбуках, даже на тех моделях, которые используют встроенную видеокарту.
Для начала рекомендуется изучить возможности вашего видеоадаптера . Если на вашей видеокарте отсутствует выход HDMI, можно воспользоваться каналом DVI с использованием специального переходника, который еще называют коннектором DVI-HDMI . Особенностью таких переходников является способность передачи звукового сигнала.Для того чтобы настроить HDMI, понадобится изучить технические характеристики телевизора, к которому выполняется подключение. Обязательно следует убедиться, что его вход HDMI предназначен для приема звукового сигнала . Для подключения понадобится лишь кабель HDMI-HDMI , один конец которого вставляется в видеокарту компьютера, а второй - в разъем телевизора.Если вы хотите, чтобы телевизор и монитор работали одновременно, необходимо установить опцию синхронной работы этих устройств. Для этого нужно открыть меню «Пуск» и войти в «Панель управления» . Далее необходимо выбрать «Экран» и щелкнуть на пункт «Настройки разрешения экрана» .В появившемся диалоговом окне необходимо активировать функцию «Дублировать экран» . Теперь компьютер будет передавать одинаковое изображение на все устройства. Если же вам необходимо, чтобы оба дисплея работали независимо друг от друга, следует активировать режим «Расширить экран» . В этом случае понадобится предварительно назначить дисплей компьютера основным устройством.Чтобы настроить HDMI, также необходимо отрегулировать передачу звукового сигнала . Для этого нужно открыть «Панель управления» и выбрать пункт «Оборудование и звук» . Далее необходимо кликнуть на. На экране появится диалоговое окно, в котором следует перейти на вкладку «Управление звуковыми устройствами» . Здесь нужно отметить оборудование HDMI Output , нажав на его иконку левой кнопкой мыши, а после этого нажать на кнопку «По умолчанию» .Далее необходимо нажать на кнопку «Применить» и закрыть диалоговое окно. Теперь в качестве проверки можно запустить какой-нибудь видеоролик и убедиться в том, что HDMI-выход правильно работает. Стоит отметить, что при отключении кабеля от порта стандартный звуковой порт включится автоматически.Как вы смогли убедиться, настроить HDMI-выход довольно просто и для этого не нужны какие-либо специальные знания. Напоследок стоит рассказать о том, как правильно выбрать HDMI-кабель .

Такие кабели бывают двух типов: для поддержки высокого разрешения, а также для поддержки разрешения HDTV . Что касается длины проводов, то она может варьироваться от 1 до 10 метров. Однако следует помнить, что чем больше длина кабеля, тем большая вероятность потери сигнала. Поэтому некоторые производители предлагают так называемые активные HDMI-кабели , которые используют различные технологии для передачи данных на большие расстояния. При покупке кабеля обязательно обратите внимание не только на качество провода, но и на разъемы.
