Pokrenite program čija je prečica uključena desktop, može se uraditi na sljedeći način:
1. Zadržite pokazivač iznad ikone programa.
Otvorite objekt (mapu ili dokument) ako se na njemu nalazi ili oznaka koja mu odgovara desktop, možete to učiniti na isti način:
1. Pomaknite kursor preko objekta.
2. Dvaput kliknite mišem.
Da biste zatvorili prozor fascikle ili dokumenta, da biste prekinuli izvršavanje programa, kliknite na dugme x] u gornjem desnom uglu prozora.
Primjer 1: Pokrenite program Kalkulator.
1. Zadržite pokazivač iznad ikone programa Kalkulator.
2. Dvaput kliknite na ikonu programa Kalkulator.
Program će početi Kalkulator.
Obratite pažnju na prozor programa Kalkulator(Sl. 89). Drugi red prozora se poziva Traka menija. Odabirom stavke menija, otvara se padajući meni sa odgovarajućim nazivom.
Primjer 2. Odaberite stavku Inženjering na meniju Pogled programe Kalkulator.
1. Pozovite meni Pogled programe Kalkulator.
2. Hajde da izaberemo stavku Inženjering klikom na nju levim tasterom miša.
Pogled na prozor programa Kalkulatorće se promeniti (Sl. 90).
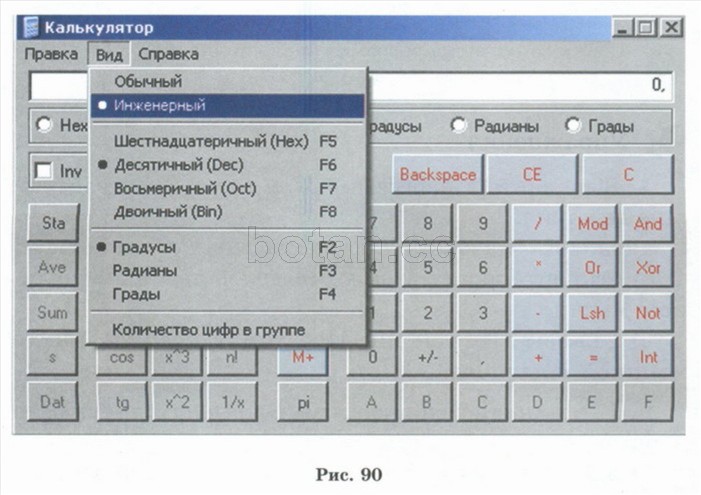
Za zatvaranje prozora programa Kalkulator levi klik na dugme xj u gornjem desnom uglu prozora programa.
Ukratko o glavnom
Da biste pokrenuli program, možete dvaput kliknuti na ikonu programa na Desktop.
Da biste izvršili komandu menija, možete kliknuti levim tasterom miša na izabranu komandu stavke menija.
1. Kako pokrenuti program za izvršenje? 2. Kako izvršiti naredbu menija?
Vježbe
1. Pokrenite program Moj kompjuter sljedeće radnje:
a) pronađite ikonu Moj kompjuter on desktop;
b) otvorite fasciklu Moj kompjuter dvostruki klik;
c) da zatvorite fasciklu Moj kompjuter kliknite na ikonu x|;
2. Pokrenite program Notebook sljedeće radnje:
a) pronađite ikonu Notebook on desktop",
b) pokrenuti program Notebook dvostruki klik;
c) da zatvorite prozor programa Notebook kliknite na ikonu x|.
3. Pokrenite program Kalkulator sljedeće radnje:
a) pronađite ikonu Kalkulator on Desktop:
b) pokrenuti program Kalkulator dvostruki klik;
c) pozvati meni Pogled programe Kalkulator. Odaberite stavku inženjering, Kalkulatorće se promijeniti. Recite nam kako se promijenio prozor programa;
d) otvorite meni Pogled programe Kalkulator. Odaberite stavku običan, kliknite na njega levim tasterom miša. Pogled na prozor programa Kalkulator postaće isti;
e) da zatvorite prozor programa Kalkulator kliknite na ikonu x|.
- § 7. Računar kao sredstvo za dobijanje, obradu i čuvanje informacija
POGLAVLJE 1. KONCEPT INFORMACIJE. NAČINI DOBIJANJA I OBRADE INFORMACIJA
POGLAVLJE 2. SIGURNOST LIČNOG RAČUNARA
POGLAVLJE 3 PREDSTAVLJANJE VAŠEG LIČNOG RAČUNARA
POGLAVLJE 4 WINDOWS DESKTOP
POGLAVLJE 5. MANIPULATOR MIŠEM. MIŠE TEHNIKE
Standardni miš ima dva dugmeta: primarno dugme (obično levo) i sekundarno dugme (obično desno). Glavno dugme se koristi mnogo češće. Većina modela miševa opremljena je kotačićem za pomicanje koji se nalazi između dugmadi, što olakšava pretraživanje dokumenata i web stranica. U nekim slučajevima, točkić za pomeranje se može pritisnuti i koristiti kao treće dugme. Napredniji modeli miša mogu imati dodatne tipke za druge funkcije.
indikacija po objektu na ekranu - znači postaviti miš tako da izgleda da njegov pokazivač dodiruje objekat. Kada miš pokazuje na objekt, često će se pojaviti opis s opisom tog objekta. Na primjer, ako pokažete na kolica za kupovinu, on desktop pojavljuje se okvir sa sljedećim informacijama: Koristi se za privremeno spremanje datoteka i foldera koji su izbrisani.
Kliknite znači pritisnuti i otpustiti lijevu tipku miša. U većini slučajeva, klik se koristi za odabir objekta ili otvaranje menija. Ova akcija se ponekad naziva jednim klikom ili klikom na lijevu tipku miša.
dvostruki klik je klik koji se brzo izvodi dva puta. Obično se koristi za otvaranje stavki na radnoj površini ili u prozoru foldera. Na primjer, možete pokrenuti program ili otvoriti mapu dvostrukim klikom na odgovarajuću ikonu.
Kliknite desni klik miševi – otvara kontekstni meni (lista dostupnih radnji za odabrani element ili objekt).
povuci i ispusti (ponekad se naziva prevlačenje i ispuštanje) koristi se za premještanje objekata na drugu lokaciju, kao i za pomicanje prozora i ikona na ekranu.
U prisustvu kotačići za pomicanje Možete brzo pregledati dokumente i web stranice pomoću miša. Za pomicanje prema dolje, okrenite kotač nazad (prema sebi). Za pomicanje prema gore, okrenite kotač naprijed (od sebe).
Postavke miša se mogu mijenjati prema ličnim željama korisnika. Na primjer, možete promijeniti funkcije dugmadi i pokazivača miša, učiniti pokazivač miša vidljivijim, promijeniti brzinu pomicanja kotačićem miša, promijeniti dodjelu tipki miša u vezi sa fiziološkim karakteristikama korisnika ( ljevoruk).
4. Glavni meni Windows 7
Kada kliknete na dugme Počni on Trake zadataka pojavljuje se glavni meni Windows 7 (sl. 2). Ovaj meni prikazuje instalirane aplikacije i sadrži komande za postavke sistema i pretraživanje informacija.
Slika 2 - Glavni meni Windows 7
Na lijevoj strani (u lijevom panelu) pravougaonika koji se pojavljuje prikazuje se kratka lista aplikacija koje su nedavno korištene ili za koje programeri operativnog sistema misle da ćete ih često koristiti. Ikone su vidljive lijevo od naziva aplikacija. Daju aplikaciji individualnost i omogućavaju vam da je brzo pronađete očima među ostalima. Da biste pokrenuli bilo koju od ovih aplikacija, jednostavno kliknite mišem na njeno ime ili ikonu.
Međutim, kako je rečeno, ovo je kratka lista aplikacija. Da biste vidjeli sve instalirane (odnosno spremne za rad) aplikacije, potrebno je da kliknete na stavku Svi programi. Kao rezultat, kratka lista aplikacija na lijevoj ploči glavni meniće biti zamijenjen kompletnom listom instaliranih aplikacija (slika 3). Ovdje možete vidjeti i aplikacije sa njihovim ikonama (komande menija), i foldere koji sadrže aplikacije ili druge foldere sa ikonama. Aplikaciju možete pokrenuti za izvršenje klikom na njeno ime mišem.
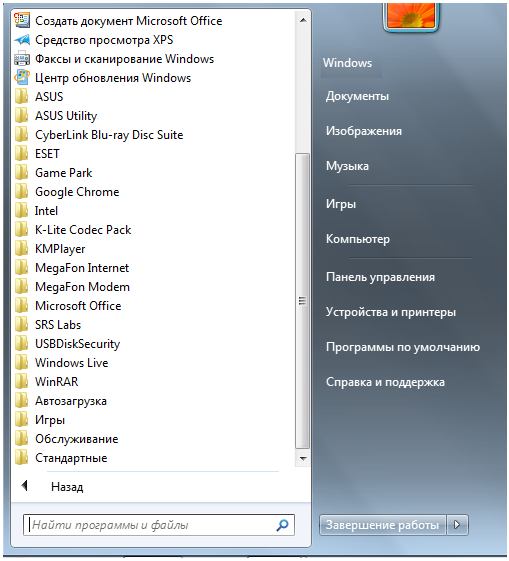
Slika 3 - Cijela lista instalirane aplikacije
Ako se ne sjećate ili ne znate čemu služi aplikacija, možete pomaknuti pokazivač miša na njeno ime i ne pomjerati miš neko vrijeme. Možda ćete vidjeti opis alata koji opisuje svrhu aplikacije.
Pored aplikacija sa sopstvenim ikonama, ova lista takođe uključuje fascikle sa ikonama. Ovi folderi mogu sadržavati aplikacije ili druge foldere. Kada kliknete na naziv fascikle, ona se otvara i prikazuje se lista njenog sadržaja. Na primjer, slika 4 prikazuje prošireni folder standardno, kada se klikne mišem.
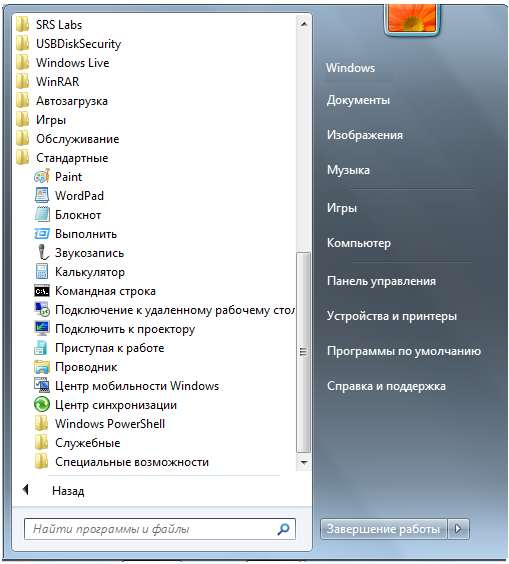
Slika 4 – Sadržaj foldera Standard
Da biste pokrenuli aplikaciju, kliknite na njeno ime ili ikonu. Kada se odabrana aplikacija pokrene, Glavni meni automatski nestaje sa ekrana.
Pored liste aplikacija u glavni meni postoje i drugi paneli (pravougaone površine). Desno od liste aplikacija nalazi se lista komandi, što vam omogućava da pozovete neke korisne funkcije. Razmotrimo svaku stavku posebno.
Dokumentacija – otvara prozor u kojem se prikazuje sadržaj automatski kreiranog foldera Dokumenti Windows 7 za tebe. U njemu možete pohraniti elektronske dokumente (datoteke sa tekstom, tabele).
Slike – otvara prozor koji prikazuje sadržaj automatski kreirane fascikle Slike Windows 7 za tebe. U njemu možete pohraniti razne slike, poput fotografija.
Muzika – otvara prozor koji prikazuje sadržaj automatski kreiranog foldera Muzika Windows 7 za tebe. U njega možete pohraniti muzičke fajlove.
Igre – otvara prozor u kojem se nalaze standardne igre uključene u Windows 7. Bilo koji od njih se može pokrenuti dvostrukim klikom na ikonu ili naziv.
Kompjuter – otvara prozor u kojem su navedeni svi logički uređaji dostupni na vašem računaru i svi uređaji sa prenosivim medijima (flopi drajv, CD drajv, DVD uređaj).
Kontrolna tabla – poziva prozor postavki operativnog sistema Windows 7. Pogledajmo pobliže neke od ovih postavki kasnije.
Uređaji i štampači – otvara prozor sa listom instaliranih štampača.
Zadani programi - omogućava vam da konfigurišete poziv programa koji se podrazumevano pokreće za obradu datoteka različitih tipova ili prilikom izvođenja nekih standardnih radnji.
Pomoć i podrška - omogućava vam da pozovete sistem pomoći Windows 7.
Na dnu desnog panela glavni meni dugme se nalazi Ugasiti , dizajniran za gašenje OS-a Windows 7.
Dolje lijevo glavni meni postoji polje za pretragu raznih datoteka i programa koji se nalaze na vašem računaru. Kursor tastature već treperi u ovom polju, tako da možete odmah uneti željeno ime datoteke ili njen fragment. Tokom procesa unosa, preliminarni rezultati pretrage biće prikazani u polju iznad, gde se nalazila lista aplikacija (slika 5).
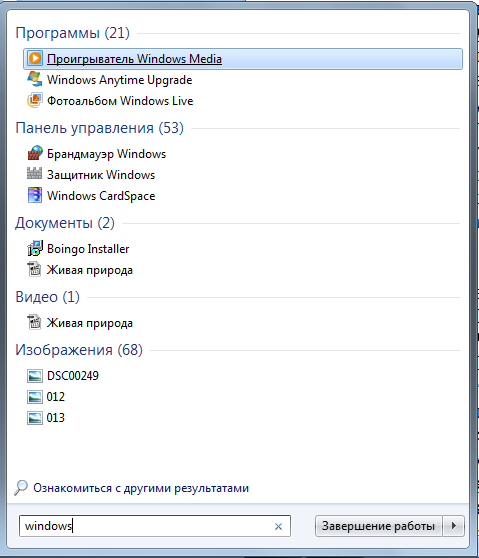
Slika 5 – Rezultati pretrage
Ako se datoteka ili program koji tražite pojavi na ovoj listi, možete kliknuti na njega mišem. Datoteka će se otvoriti za pregled ili uređivanje i program će se pokrenuti.
Odabir objekata:
kliknite na objekt lijevim mišem;
za grupu objekata u raščlanjenju, sa pritisnutim tasterom Ctrl, kliknite na objekat levim mišem,
za grupu elemenata u nizu - kliknite mišem na prvi element grupe i tasterom Shift na poslednji element ili prevucite mrežu oko izabrane grupe objekata levim mišem);
Otvaranje fajlova i fascikli se vrši u sledećem redosledu:
dvaput kliknite na ikonu My Computer,
dvaput kliknite na ikonu diska (A, C, ...) sa željenom mapom ili datotekom,
dvaput kliknite na željeni objekat.
Objekti za lansiranje:
· pritisnite dugme Start, izaberite stavku Programi, izaberite željeni objekat i kliknite na njega mišem. Na primjer, trčati uređivač teksta Označena linija riječi Microsoft Word, za pokretanje Excel tabele - string Microsoft Excel i tako dalje.)
možete ručno pronaći datoteku koja vam je potrebna na tvrdom disku C, D, ... i dvaput kliknuti na njegovu ikonu (na primjer, Word se pokreće pomoću datoteke winword.exe iz Winword foldera, koji se nalazi u Office folderu diska C, Excel procesor - excel.exe fajlom iz Excel foldera koji se nalazi na istom mestu, itd.
Objekti se brišu
prevlačenjem mišem u folder Trash (na ikoni foldera),
odabirom objekta i pritiskom na tipku Del na tastaturi,
odabirom objekta i odabirom naredbe File\Delete,
odabirom objekta i pritiskom na dugme Delete na panelu Standard,
· desnim klikom na objekt i odabirom naredbe Izbriši iz kontekstnog izbornika.
Gde izbrisane datoteke završiti u fascikli Recycle Bin, odakle se i dalje mogu vratiti pomoću naredbe File\Restore sa trake menija Korpa za otpatke. Konačno brisanje se vrši iz prozora Recycle Bin komandom File\Empty Recycle Bin.
Kopiranje objekata:
1. klikom miša selektujte objekat, prevucite ga na željenu lokaciju, držeći levi taster dok držite pritisnut taster Ctrl, dok izvorni folder i odredišni folder objekta moraju biti otvoreni;
2. kopiranje naredbom Uredi\Kopiraj. Potrebno je da izaberete objekat koji želite da kopirate ili deo teksta u dokumentu, izaberete komandu Uredi \ Kopiraj, postavite kursor na željenu lokaciju u istom dokumentu ili drugoj datoteci ili fascikli (lijevi klik) i odaberite Uredi \ Zalijepi naredbu;
3. kopiranje datoteke na disk vrši se prevlačenjem željene datoteke na ikonu diskete uz držanje lijevog gumba miša (sadržaj diskete (prozora) nije potrebno otvarati);
4. Datoteku možete kopirati na disk koristeći komandu kontekstnog menija Pošalji desnim klikom na objekat Meni komande Pošalji otvara meni sa navedenim primaocima - Disk 3.5(A), Portfolio, itd.
5. odaberite objekat, pritisnite dugme Copy na standardnoj traci sa alatkama, postavite kursor na tačku umetanja i pritisnite dugme Paste.
Premještanje objekata je isto kao i kopiranje, ali
· prva metoda ne koristi tipku Ctrl;
· u drugom metodu se koristi taster Cut umesto tastera Copy;
· u petoj metodi, dugme Cut se koristi umesto dugmeta Copy.
Budući da se operacija premještanja sastoji od brisanja objekta sa njegove stare lokacije i ponovnog pojavljivanja na novoj, objekt možete premjestiti i izvođenjem operacije kopiranja nakon čega slijedi brisanje izvornog objekta u korpu za otpatke.
Objekti se kreiraju na sljedeći način:
- otvorite fasciklu u kojoj želite da kreirate novi folder;
izaberite komandu File\New\Folder iz menija tipičnog prozora;
u njemu će se pojaviti fascikla sa podrazumevanim imenom (Novi folder) u koju se upisuje naziv fascikle i klikne ili klikne na prazan prostor;
- folder se može kreirati i korištenjem kontekstnog menija (koji se poziva klikom na desnu tipku miša) naredbom New\Folder
unesite njegovo ime i kliknite ili kliknite na slobodni prostor;
- za kreiranje datoteka u Windows okruženju, koristite naredbu File\New\MS Word Document ili neku drugu datoteku
ili otvori jedan windows aplikacija(MS Word, MS Excel, itd.),
ili kreirajte objekat (fajl) sa dugmetom Kreiraj (prazan list na ikoni) sa panela Standard;
Kreiranje oznake objekta je urađeno:
- preko kontekstnog menija sa komandom New\Shortcut. U prozoru "Kreiraj prečicu" koji se pojavljuje u ovom slučaju, naznačena je lokacija datoteke za koju je kreirana prečica i navedeno njeno ime. Ako ne znaš gde je željenu aplikaciju, dokument ili datoteku, kliknite na dugme Browse i pronađite traženi objekat;
- koristeći fasciklu "Explorer", koja se poziva kroz Start\Programs\Explorer ili dvostrukim klikom na fasciklu "My Computer" dok držite pritisnut taster Shift. Komanda Kreiraj prečicu nalazi se u stavci menija Datoteka. Prije toga, također morate odrediti datoteku za koju se kreira prečica;
- Možete prikazati prečice za objekte na radnoj površini iz bilo kojeg prozora foldera koristeći komandu File\Create Shortcut.
Preimenovanje objekata se vrši na sljedeći način:
- izaberite objekat, izaberite komandu stavke menija File\Rename (za trenutnu fasciklu ili fasciklu "Explorer");
- desnom tipkom miša odaberite objekt, iz kontekstnog izbornika odaberite naredbu Preimenuj.
U svim slučajevima, ime koje treba promeniti je okruženo pravougaonim okvirom sa treperećom plavom pozadinom, u koji treba da unesete novo ime i kliknete ili kliknete na prazan prostor;
Isključite se u Windows-u mora se izvršiti putem tipke Start \ Shutdown i odabirom linije Isključi računar. Ako samo onemogućite sistemska jedinica, tada se memorija tvrdog diska može oštetiti i njen volumen će se smanjiti !!!
Operacija mišem
Ako je pokazivač miša u obliku strelice, pomaknite ga do objekta i držite ga malo: tooltip.
Lijevi klik(ili jednostavno kliknite ) se koristi za odabir objekata i izvršavanje naredbi.
dvostruki klik pokreće program, otvara dokument - obavlja glavnu radnju sa odabranim objektom
Desni klik po objektu uzrokuje pojavu kontekstni meni(lokalni), koji navodi sve radnje koje se mogu izvršiti na odabranom objektu. Svaki objekat ima svoj kontekstni meni.
Prevucite i ispustite. Kliknite na ikonu objekta sa levim tasterom i, bez puštanja dugmeta, pomerite pokazivač miša na suprotni kraj radne površine; ikona će se pomerati sa pokazivačem. Povlačenje se koristi za promjenu položaja objekta.
Special Drag. Pomerite pokazivač miša preko objekta i pritisnite desnu tipku miša i, ne puštajući je, pomjerite miša. Ova tehnika se razlikuje od uobičajenog prevlačenja ne samo po korištenom gumbu, već daje drugačiji rezultat. Otpuštanjem dugmeta se objekat ne pomera, već se otvara takozvani specijalni drag and drop meni. Sadržaj ovog menija zavisi od objekta koji se pomera. Za većinu objekata u njemu se nalaze četiri stavke (kopiraj, premjesti, kreiraj prečicu, otkaži)
Istezanje. Ako pomaknete pokazivač miša u donji desni kut prozora i povučete, tada će se veličina promijeniti u dvije koordinate odjednom (vertikalno i horizontalno). . Često se ova tehnika koristi za grupni odabir objekata. Zadržite pokazivač miša preko površine radne površine, pritisnite dugme miša i povucite miša udesno i nadole - pravougaoni obris izbora će pratiti pokazivač. Svi objekti koji se nalaze unutar ove staze bit će odabrani u isto vrijeme.
Pokretanje programa
Za pokretanje se često koristi Windows aplikacije instaliran na desktopu etiketa aplikacije (ikona koja označava lokaciju aplikacije). Dvostrukim klikom na prečicu će se pokrenuti odgovarajuća aplikacija (program).
Drugi način za početak je korištenje dugmeta Start. Odaberite Start / Programs / Accessories / Calculator: nakon klika, program Kalkulator, jedna od standardnih Windows aplikacija, će se pokrenuti. Zatvorite kalkulator: kasnije ćemo pogledati kako radi.
Druga opcija za otvaranje dokumenta je korišćenje foldera Moj računar: otvara se prozor Moj računar, bira se disk jedinica, a zatim fascikla u kojoj se dokument nalazi. Dvostruki klik na ime dokumenta uzrokuje da se taj dokument učita u okruženje odgovarajućeg programa.
Kreirajte foldere i prečice
Otvorite fasciklu Moji dokumenti (Moj računar / Disk C: / Moji dokumenti ili pomoću ikone na radnoj površini). Kliknite na File / New / Folder i unesite svoje ime kao ime foldera, na primjer John. Ako je potrebno, koristite komandu kontekstnog menija za novu fasciklu Preimenuj. Pogledajte svojstva foldera Ivan (kontekstni meni Svojstva). Koristeći dugme Gore (ili Idi jedan nivo gore), idite do foldera Moji dokumenti i pogledajte njegova svojstva. Ponovo kliknite na dugme Gore, idite na disk C: i pogledajte svojstva ovog diska.
Vratite se u folder Moji dokumenti. Kreirajte prečicu do foldera Ivan koristeći kontekstni meni Kreiraj prečicu. Pogledajte strelicu u donjem lijevom kutu prečice: pokazuje da je ova ikona prečica. Pogledajte svojstva prečice, zabilježite njeno ime i lnk ekstenzija. Pomoću dugmeta Promijeni ikonu... odaberite odgovarajuću sliku oznake. Prevucite prečicu na radnu površinu koristeći prevlačenje i ispuštanje ili pomoću kontekstnog menija Pošalji / Prečica na radnu površinu. Minimizirajte prozor, provjerite je li prečica na radnoj površini. Otvorite kreirani folder koristeći prečicu - prazan je, još nismo stavili nijedan dokument u njega.
Kopirajte i prenesite
Da biste kopirali ili prenijeli datoteke i mape, prvo morate odabrati ikone odgovarajućih objekata, kopirati ih ili premjestiti u Clipboard a zatim zalijepite željeni folder. Otvorite bilo koju mapu na C: pogonu i odaberite datoteku koju želite kopirati u Ivan folder. Da biste kopirali u međuspremnik, izaberite iz kontekstnog menija Kopiraj . Sada otvorite direktorij Ivan, u kontekstnom izborniku odaberite Insert : Odabrana datoteka se kopira u vaš folder.
Na ovaj način možete kopirati više datoteka. Da biste odabrali grupu objekata, kliknite na njihove ikone dok držite pritisnut tipku ctrl. Odaberite bilo koje tri datoteke u istoj mapi (osim one koja je već kopirana) i kopirajte ih u svoju mapu. Sada postoje četiri fajla u direktorijumu Ivan.
Kreirajte još jednu novu fasciklu u fascikli Moji dokumenti, nazovite je svojim prezimenom, na primer Petrov. Potrebno je prenijeti dvije datoteke iz foldera Ivan u folder Petrov. Otvorite direktorij Ivan, odaberite bilo koje dvije datoteke, u kontekstnom izborniku odaberite Cut . Sada otvorite mapu Petrov i u kontekstnom izborniku odaberite Insert . Dva fajla su se pojavila u fascikli Petrov. Uvjerite se da su nestali iz mape Ivan.
Pokušajte na drugi način kopiranja i premještanja datoteka i mapa. Da biste izbjegli štetu, radite samo unutar foldera Moji dokumenti. Kopirajte jedan od fajlova iz fascikle Petrov u fasciklu Ivan koristeći dugmad na traci sa alatkama Kopiraj i Zalepi umesto kontekstnog menija. Da biste prenijeli grupu datoteka iz mape Ivan u mapu Petrov, koristite dugmad Cut i Paste. Moguće su i druge metode: po analogiji se koriste komande menija Edit; dok istražujemo Explorer, takođe ćemo pogledati mogućnosti prevlačenja i ispuštanja za kopiranje i pomeranje.
Uklanjanje i oporavak
Pregledajte svojstva objekta Basket na radnoj površini. Uvjerite se da je naredba za uništavanje datoteka bez njihovog stavljanja u korpu za otpatke onemogućena (ne postoji potvrdni okvir), odredite kapacitet korpe za otpatke, provjerite postoji li checkbox koji daje preliminarni zahtjev za brisanje objekata.
Prevucite ikonu fascikle John u smeće: pre nego što pustite dugme miša, uverite se da je ikona za smeće promenila boju. Potvrdite brisanje u promptu koji se pojavi.
Da biste vratili Ivan folder, dvaput kliknite na ikonu korpe za otpatke; prozor koji se pojavi prikazuje sadržaj korpe za otpatke: prethodno obrisane stavke. Pronađite ikonu foldera Ivan i koristite komandu kontekstnog menija Vrati uklonite fasciklu iz korpe za otpatke na originalnu lokaciju.
Sada izbrišite fascikle Ivan i Petrov koje ste kreirali u korpi za otpatke. Pošaljite prečicu u folder Ivan koji je prethodno kreiran na radnoj površini.
Ova tehnika pokreće bilo koji program, a ako dvaput kliknete na tekstualni dokument, ovaj dokument će se otvoriti u programu u kojem je ovaj dokument kreiran. Dvaput kliknite na ikonu "Košarica" - videćete njen sadržaj (slika 4.8).
Rice. 4.8.
Savjet
Da biste zatvorili prozor, potrebno je jednom kliknuti na dugme koje je na slici označeno crvenom strelicom.
Vježba 4.4. Desni klik
Kliknite desnim tasterom miša na ikonu bilo koje fascikle koja se nalazi na radnoj površini i videćete kontrolu pod nazivom kontekstni meni (Sl. 4.9). Ovaj meni navodi sve radnje koje se mogu izvršiti na ovom objektu.
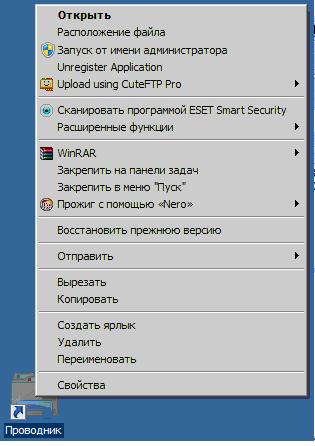
Rice. 4.9.
Vježba 4.5. Povucite (povucite)
Zadržite pokazivač miša iznad bilo koje ikone na radnoj površini (na primjer, ikona korpe za otpatke). Kliknite lijevo dugme i, bez puštanja, pomerite pokazivač miša na bilo koje mesto na radnoj površini. Ikona će se pomeriti nakon kursora miša na novo mesto za nju (slika 4.10).

Rice. 4.10.
Vježba 4.6. Istezanje
Otvorite bilo koji prozor i zadržite pokazivač iznad jedne od njegovih granica. Pričekajte da kursor promijeni oblik, pretvarajući se u dvosmjernu strelicu (slika 4.11). Dvosmjerna strelica označava da je miš spreman za povlačenje ivice prozora. Za povlačenje pritisnite lijevo dugme i, ne puštajući ga, pomjerite miša. Prozor će promijeniti veličinu. Ako pomaknete pokazivač miša preko donjeg desnog ugla prozora i povučete, prozor će promijeniti veličinu dijagonalno.
Tehnika povlačenja se također koristi za odabir više objekata odjednom. Postavite kursor preko nekoliko ikona na radnoj površini, a zatim pritisnite lijevu tipku miša i povucite miša dijagonalno bez puštanja dugmeta. Pravokutni obris odabira će pratiti pokazivač, a svi objekti koji se nalaze unutar ovog obrisa bit će odabrani u isto vrijeme (
