USB fleš disk je zgodan uređaj za skladištenje raznih podataka. Ali što ako fleš disk sadrži vrlo vrijedne informacije koje je potrebno sigurno zaštititi? Prva opcija je postavljanje lozinke na USB fleš disk u operativnom sistemu Windows 7 bez upotrebe programi trećih strana. Druga opcija je kupovina USB fleš diska sa zaštićenim podacima sa ugrađenom PIN podlogom.
Postavljanje lozinke na fleš disk pomoću standardnih Windows 7 alata
Korisnici Windows 7 Ultimate (maksimalnog) operativnog sistema imaju priliku da postave lozinku na USB fleš disk i na taj način zaštite informacije na njemu pomoću ugrađenog BitLocker uslužnog programa. Zaštita informacija na USB drajvu pomoću BitLocker tehnologije je vrlo pouzdana, a hakovanje je težak zadatak čak i za samouvjerenog korisnika PC-a. Od minusa se samo to može istaći ovu tehnologiju Windows 7 ima samo verziju Ultimate. Glavna prednost ove tehnologije šifriranja je njena pouzdana zaštita od hakovanja.
Pređimo direktno na zaštitu fleš diska lozinkom.
- Uzmite fleš disk koji želite da zaštitite i umetnite ga u USB port.
- Idite na "Moj računar" i kliknite desni klik mišem na odabranom fleš disku da otvorite kontekstni meni.
- AT kontekstni meni odaberite "Uključi BitLocker".

- Nakon toga, morate malo pričekati dok BitLocker inicijalizira disk.

Kada radite sa BitLocker enkripcijom, nikada ne uklanjajte USB fleš disk iz USB konektora, jer to može oštetiti datoteke pohranjene na njemu.
- Po završetku inicijalizacije diska, pojavit će se prozor s mogućnošću odabira metode šifriranja fleš diska.
- Odaberite prvu stavku "Upotrijebite lozinku za otključavanje diska", unesite lozinku koju ste smislili i kliknite na dugme "Dalje".

Što je lozinka složenija, manja je vjerovatnoća da će biti probijena. Nemojte koristiti popularne lozinke za hakiranje kao što su 123456789, lozinka ili abc123!
- Zatim morate odabrati kako sačuvati ključ za oporavak. Bit će potrebno nastaviti pristup fleš disku ako iznenada zaboravite glavnu lozinku. Odaberite "Spremi ključ za oporavak u datoteku".

- Odlučite gdje ćete spremiti tekstualni dokument pomoću USB ključa za oporavak i promijenite naziv datoteke ako je potrebno. Kliknite na Save. Kada je štampač povezan sa vašim računarom, možete odabrati i Print Recovery Key. Ali onda je bolje da ga odmah stavite u ključ u ruke sigurno od znatiželjnih očiju.

- Nakon toga možete nastaviti direktno na šifriranje diska. Kliknite na dugme "Pokreni šifrovanje".

- Šifriranje je dug proces. Sve zavisi od toga koliki je vaš fleš disk. U našem slučaju, na primjer, za fleš disk s volumenom podataka od 8 GB, proces šifriranja je trajao 20 minuta.

- Po završetku procesa šifriranja, u odjeljku "Moj računar", USB disk će imati ikonu "Lock". Signalizira da je fleš disk zaštićen lozinkom.

- Pokušajte da uklonite fleš disk iz USB porta i ponovo ga ubacite. Kada pokušate da pogledate sadržaj fleš diska, prvo ćete morati da unesete lozinku i kliknete na "Otključaj".

Sada, prilikom kopiranja datoteka sa računara na USB disk ili obrnuto, odvija se proces šifrovanja i dešifrovanja prenetih podataka.
Da biste onemogućili BitLocker funkciju šifriranja, morate slijediti ove korake:
- Idite na "Start Menu", a zatim na odjeljak "Control Panel".

- Na kontrolnoj tabli operativnog sistema u gornjem desnom uglu odaberite opciju prikaza menija "Kategorije" i idite na odjeljak "Sistem i sigurnost".

- Zatim idite na odjeljak BitLocker šifriranje diska.

- Sada na listi pronađite fleš disk za koji je obezbeđena zaštita, kliknite na stavku "Otključaj disk" i unesite lozinku.

- Nakon toga, dve stavke će se pojaviti pored fleš diska: 1 - BitLocker Management; 2- Isključite BitLocker. Kliknite na drugu stavku, a zatim kliknite na dugme "Izvrši dešifriranje diska".

- Ostaje čekati završetak operacije dešifriranja diska. Moraće da sačeka! Dakle, za disk od 8 GB, dešifrovanje diska je trajalo 32 minuta.

Siguran fleš disk sa hardverskom enkripcijom podataka
Ova opcija za zaštitu vaših podataka bez korištenja aplikacija trećih strana uključuje kupovinu USB diska s hardverskom enkripcijom podataka u trgovini. Kako radi fleš disk:
- umetnite fleš disk u USB port;
- unesite numerički ili alfabetski kod pomoću tastature na USB fleš disku;
- rad sa fajlovima.
Ako se lozinka unese pogrešno nekoliko puta, tada informacije na fleš disku postaju svima nedostupne. Liderima u proizvodnji ovih uređaja mogu se smatrati Kingston i iStorage.

Prednosti ovih fleš diskova uključuju sljedeće:
- Nemoguće je pročitati uneseni PIN kod sa tastature računara (laptop) pomoću špijunskog softvera.
- Zaštita od prašine i vlage ovih uređaja prema klasi IP57 (uranjanje u vodu do 1 metar), IP58 (zaštita pri uranjanju u vodu do određenog pritiska).
- Mogućnost postavljanja pin koda različite složenosti (od 7 do 15 znakova).
- Mogućnost postavljanja dvije lozinke. Korisnik - ako je šifra unesena pogrešno, određeni broj puta se blokira mogućnost unosa lozinke. One. fleš disk se može dati na korišćenje bez rizika od gubitka pristupa informacijama. Admin - ako ovaj pin kod unesete određeni broj puta, podaci su potpuno blokirani.
- Automatsko šifriranje podataka pomoću AES algoritma (standard za šifriranje vlade SAD-a).
- Nema gubitka brzine prilikom prenosa datoteka sa fleš diska na računar i obrnuto u poređenju sa konvencionalnim fleš diskovima.
- Punjenje unutrašnjih elemenata fleš diska epoksidnom smolom, što čini lemljenje memorijskih čipova gotovo nemogućim.
Šta se može pripisati minusima:
- Jedini nedostatak je cijena. Dakle, fleš disk od 16 GB koštaće oko 6000-7000 rubalja, a 32GB 8000-10000. Ali ovdje treba više razmisliti, jer u savremeni svet informacije ponekad vrijede milione rubalja.
Dakle, danas smo pogledali dvije opcije za dodjelu lozinke USB disku bez softvera treće strane. Prva opcija je pogodna samo za korisnike sedmog Windowsa (maksimalna verzija). Druga opcija je pogodna za apsolutno sve korisnike, ne računajući finansijsku komponentu.
U sljedećoj temi ćemo pogledati kako staviti lozinku na fleš disk pomoću specijaliziranih programa za Windows.
fleš disk je neverovatan zgodan načinčuvati informacije. Trenutno je ovo najlakša opcija za prijenos gigabajta informacija, ponekad vrlo ličnih ili čak povjerljivih.
Glavne prednosti fleš diskova su:
- otpornost na vibracije;
- jednostavnost upotrebe;
- kompaktnost;
- energetska nezavisnost.
Zašto zaštititi fleš disk
Kompaktnost je definitivno plus! Međutim, s malim fleš diskom povećavaju se šanse da ga izgubite. Mogu li staviti lozinku na fleš disk? Naravno! Kako biste zaštitili svoje povjerljive podatke na fleš disku i spriječili osobu koja ih je pronašla da ih pročita i koristi u lične svrhe, naravno, morate postaviti lozinku na njega.
Pregled programa zaštite
Bitlocker program
Počevši od operativnog sistema Vista, Microsoft je korisnicima pružio sredstva za zaštitu njihovih podataka. Ovaj sigurnosni softver se zove Bitlocker. Isporuke ovog programa se vrše samo na OS, namenjen korporativnim korisnicima, kao što su WindowsVista / 7 izdanja Enterprise, Ultimate i Windows 8 svih varijacija osim RT-a.

Bitlocker je pristojan, iako nesavršen program za šifriranje podataka na logičkim diskovima, koji će vam pomoći da napravite lozinku na usb fleš disku. Šifrovanje informacija je završeno, odnosno svi podaci na medijumu su šifrovani. Bitlocker je mnogo fleksibilniji od standardnim programima za postavljanje lozinki.
BitlockerToGo - dostupno samo od Windows korisnici 7 i stariji, dizajnirani posebno za prenosive medije, također se mogu instalirati na Vista/Windows XP.
Da biste postavili lozinku na USB fleš disk, on mora biti povezan sa računarom i u kontekstualnom meniju (desni klik na ikonu USB fleš diska u prozoru "Moj računar") i izaberite "Omogući Bitlocker". U prozoru koji se pojavi odaberite zaštitu pomoću pametne kartice ili lozinke.
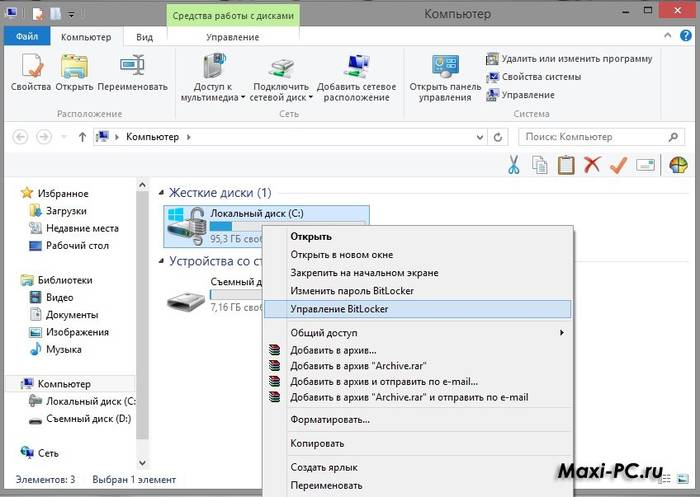
Nakon što postavite lozinku, sistem će od vas zatražiti da sačuvate ili odštampate poseban ključ za oporavak koji služi kao odgovor na sigurnosno pitanje. Odnosno, kada odlučite da promijenite, promijenite lozinku, program će tražiti isti ključ.
Da biste ponovo otvorili meni postavki BitLocker-a, u bilo kom trenutku možete da otvorite odeljak „Podešavanja za upravljanje BitLocker-om“ iz kontekstnog menija fleš diska.
Rohos MiniDrive softver
Ovaj mali i potpuno besplatan program uopšte ne zahteva administratorska prava, ali ne postavlja lozinku za ceo fleš disk.
Program Rohos Mini Drive kreira sektor zaštićen lozinkom sa maksimalnim kapacitetom od 2 GB. Kao i većina analoga, koristi AES enkripciju sa 256-bitnim ključem za zaštitu.

Rohos Mini Drive takođe ima mogućnost deljenja nešifrovanih podataka sa celim lokalnim sistemom. Odnosno, ovim podacima se može lako pristupiti sa drugog računara u sistemu.
TrueCrypt program
TrueCrypt je odličan besplatni softver za šifriranje i pohranu podataka. Uz njegovu pomoć možete kreirati šifrirani kontejner za neograničen broj GB. Nakon kreiranja takvog kontejnera, u njega možete izbaciti sve podatke koji su vam potrebni, a šifriranje će se dogoditi automatski.

Prilikom kreiranja volumena (šifrirani kontejner), također možete odabrati sistem podataka, po defaultu program koristi FAT. Da biste radili sa kontejnerom, trebat će vam sam program TrueCrypt. Nakon što ga otvorite, odredite lokaciju svoje tajne arhive, a zatim, unošenjem lozinke, otvorite samu arhivu. Sve je prilično jednostavno.
Možete kopirati ovaj kontejner sa lozinkom sa jednog računara na drugi, otvoriti ga sa fleš kartice, prenijeti putem e-mail. Čak i ako završi u pogrešnim rukama, gotovo ga je nemoguće dešifrirati bez poznavanja lozinke.
Kako staviti lozinku na fleš disk 8 GB, 16 GB, 32 GB
Nije bitno koliki je vaš pogon. U svakom slučaju, možete koristiti jedan od sljedećih savjeta:
- ako vaš disk nije veći od 2 GB, tada možete koristiti probnu verziju USBSafeguarda, RohosMiniDrive, ili koristiti isti BitLocker, možete i arhivirati datoteke.
- ako disk ima velike količine, na primjer 8, 16 ili 32 GB, onda preporučujemo da ili kupite USBSafeguard licencu, ili koristite isti BitLocker ako imate Windows ili koristite besplatni program za TrueCrypt šifriranje podataka.
Rad sa memorijskim uređajem
Posebno za one koji prvi put rade sa uređajem kao što je fleš disk. Prilikom rada s flash diskovima, koji su na prvi pogled transparentni, još uvijek postoje neke nijanse.
Kada povežete svoj uređaj na konektor, iskače prozor za automatsko pokretanje (primenjivo na Windows).

Odaberite šta vam je potrebno kada povezujete fleš disk sa računarom:
- otvorite folder za pregled fajlova. Ovo će pokrenuti File Explorer. Možda se neće otvoriti zbog virusa ili kvarova. U ovom slučaju, informacije sa fleš diska mogu se dobiti pomoću programa Explorer;
- koristite ovaj disk za arhiviranje. To znači da možete koristiti ovaj medij za sigurnosno kopiranje i arhiviranje važnih datoteka;
- ubrzati sistem. Ova funkcija je dizajnirana da riješi problem male memorije na računaru pomoću fleš diska.
I ne zaboravite na sigurno gašenje. Na tabli s obavijestima nalazi se posebna ikona pod nazivom "Sigurno uklanjanje uređaja i diskova". Klikom na njega možete ukloniti disk koji vam je potreban bez oštećenja sistema.
Video: kako ukloniti zaštitu od pisanja s fleš diska
Ako trebate ukloniti lozinku
Mali fleš disk je lako ukrasti ili posuditi na neko vrijeme, on uopće nema zaštitu od znatiželjnih ruku i očiju, naravno, ako ne razmislite o svemu unaprijed i blokirate prijenosne medije od stranaca.
Možete postaviti lozinku na USB fleš disk pomoću specijaliziranih programa, na primjer, USB Safeguard.
Poznati proizvođači flash medija izdaju svoje uređaje sa već „ugrađenim“ kriptografskim aplikacijama. U svakom slučaju, da biste uklonili lozinku s fleš diska, bolje je zapamtiti je, a zatim je, ukucajući je u odgovarajuće polje programa koji se koristi za zaštitu podataka, ukloniti.
Sa USB Safeguardom, brisanje lozinke se vrši pomoću dugmeta DecryptAll sa uključenim poljem za potvrdu Anddelete. Aplikacije za poznati brend Transcend imaju stavku "Deletepassword".

Apsolutno svi takvi programi imaju sličan interfejs, koji je lako razumjeti čak i djetetu.
Ali hajde da odgovorimo na popularno pitanje:“Zaboravio sam lozinku, kako da je uklonim i postavim novu?” Ako se lozinka izgubi, fleš disk se ne može čitati ili formatirati za dalju upotrebu. (Što je odlično, pošto lozinka inače ne bi imala smisla.)
Naravno, možete koristiti usluge ljudi koji zaista znaju kako se nositi s takvim neugodnim situacijama s lozinkama. Ili možete besplatno hakirati pomoću posebnih programa, ali to radite na vlastitu odgovornost i rizik, računalo može pokupiti neželjene viruse.
Nažalost ili na sreću, za fleš diskove sa ugrađenim softverska zaštita u 95% slučajeva nemoguće je pristupiti podacima.
Naravno, jedini način da izbjegnete sličnu situaciju u budućnosti je da pokušate smisliti jaču lozinku koju nikada nećete zaboraviti.
Za povezivanje je potrebna lozinka
To znači da je na fleš disku postavljena lozinka. Ako ga niste instalirali, onda su šanse da saznate što je pohranjeno na fleš disku zanemarljive. Ako ste ga instalirali, zapamtite ili pronađite unos sa lozinkom da ga otključate.

Formatiranje
Zašto formatirati fleš disk:

Kako formatirati fleš disk. Tipovi formatiranja.
Postoje dvije vrste formatiranja:
- brzo formatiranje. Podaci koje ste izbrisali mogu se vratiti. Uz brzo formatiranje, sistem neće provjeriti disk za greške i neće ih ispraviti, stoga će se proces također odvijati brže od punog;
- potpuno formatiranje. Podaci se ne mogu oporaviti.
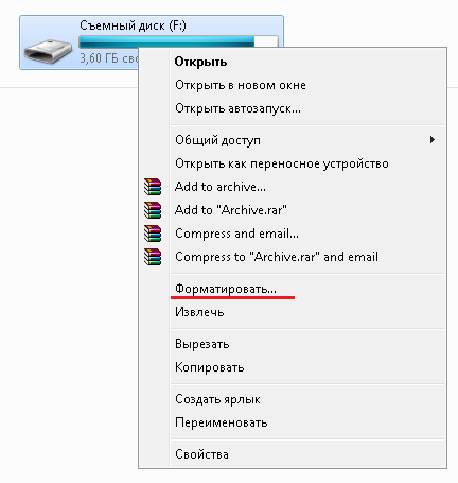
Biće provjerene greške i, ako želite, možete ih ispraviti. Ako imate viška vremena reda veličine 1-2 minute, bolje odaberite potpuno formatiranje, ako ne - brže.
Najjednostavnija opcija za formatiranje USB fleš diska je da kliknete desnim tasterom miša na prečicu prenosivog diska i izaberete "Format ...".
Nakon što završite ovu radnju, vidjet ćete prozor "Format Removable Disk(G:)".

Lozinka bez programa
Najjednostavniji trik je, naravno, postavljanje lozinki za potrebne datoteke. Da biste to učinili, potrebni su vam samo arhivatori kao što su AdobeAcrobat, WinRAR ili 7Zip.
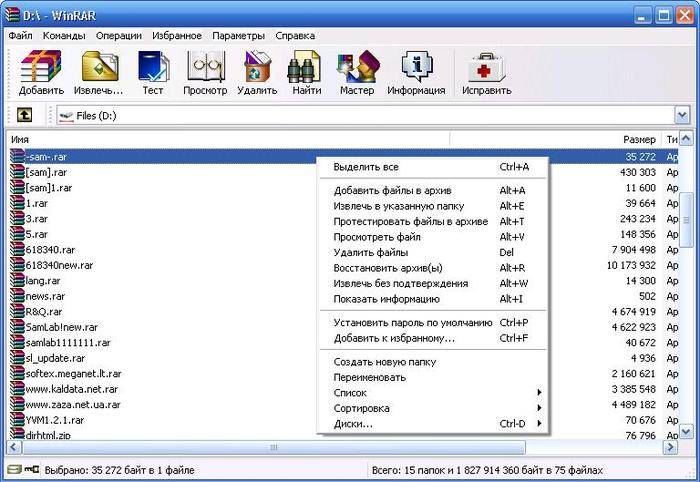
Oni su najpopularniji arhivatori pomoću kojih se datoteke mogu lako zaštititi i sačuvati. Ako imate želju i relevantno znanje, naravno, mogu se hakovati, ali za prosječne korisnike to je gotovo nemoguće.

Kreiranje zaštite uz USB Safeguard
USB Safeguard je prenosiva aplikacija koja radi direktno sa USB diskovima i stoga vam nisu potrebna administratorska prava na vašem računaru. Kada je šifriran, koristi AESc 256-bitni algoritam šifriranja.
U probnoj verziji programa, veličina diska je ograničena na 2 GB. Stoga, ako odlučite, na primjer, da šifrirate 4 GB svojih podataka, morat ćete kupiti puna verzija programe.
Ovaj program možete preuzeti za Mac, Linux i Windows. Da biste ga instalirali, preuzmite datoteku usbsafeguard.exe i stavite je na USB stick. Otvorite ga sa svog fleš diska i upišite lozinku za zaključavanje disk jedinice.
Ako želite da uklonite lozinku sa fleš diska, otvorite datoteku usbsafeguard.exe koju ste ranije preuzeli i unesite lozinku u prozor koji se otvori.blokirano.
Video: USB Safeguard 4.0 - postavljanje lozinke
Naravno, ova karakteristika USB programi Zaštita je plus. Sada ćete moći da promenite lozinku svaki put kada se prijavite.
Također u postavkama možete odrediti nakon kojeg vremenskog perioda će medij biti blokiran. Odnosno, nakon navedenog broja minuta neaktivnosti, lozinka će se poništiti na fleš disku.
Stavljanje lozinke na fleš disk ponekad može biti veoma korisno. To će vas spasiti od neugodnih razočaranja u vidu gubitka važnih dokumenata. Možete koristiti i standardne arhivatore datoteka i programe zaštite, kao što je USB Safeguard.
Zahvaljujući ovom članku naučili ste i formatiranje, nijanse rada s flash medijima i znate što učiniti ako izgubite lozinku. Sretno s ovim jednostavnim zadatkom!
Flash disk je nevjerovatno zgodan način pohranjivanja informacija. Trenutno je ovo najlakša opcija za prijenos gigabajta informacija, ponekad vrlo ličnih ili čak povjerljivih.
Glavne prednosti fleš diskova su:
- otpornost na vibracije;
- jednostavnost upotrebe;
- kompaktnost;
- energetska nezavisnost.
Zašto zaštititi fleš disk
Kompaktnost je definitivno plus! Međutim, s malim fleš diskom povećavaju se šanse da ga izgubite. Mogu li staviti lozinku na fleš disk? Naravno! Kako biste zaštitili svoje povjerljive podatke na fleš disku i spriječili osobu koja ih je pronašla da ih pročita i koristi u lične svrhe, naravno, morate postaviti lozinku na njega.
Pregled programa zaštite
Bitlocker program
Počevši od operativnog sistema Vista, Microsoft je korisnicima pružio sredstva za zaštitu njihovih podataka. Ovaj sigurnosni softver se zove Bitlocker. Isporuke ovog programa se vrše samo na operativnim sistemima namenjenim korporativnim korisnicima, kao što su Windows Vista / 7 izdanja Enterprise, Ultimate i Windows 8 svih varijacija osim RT-a.

Fotografija: Bitlocker enkripcija
Bitlocker je pristojan, iako nesavršen program za šifriranje podataka na logičkim diskovima, koji će vam pomoći da napravite lozinku na usb fleš disku. Šifrovanje informacija je završeno, odnosno svi podaci na medijumu su šifrovani. Bitlocker je mnogo fleksibilniji od standardnog softvera za postavljanje lozinke.
BitlockerToGo - dostupan samo korisnicima Windows 7 i starijih, dizajniran posebno za prenosive medije, može se instalirati i na Vista / Windows XP.
Da biste postavili lozinku na USB fleš disk, on mora biti povezan sa računarom i u kontekstualnom meniju (desni klik na ikonu USB fleš diska u prozoru "Moj računar") i izaberite "Omogući Bitlocker". U prozoru koji se pojavi odaberite zaštitu pomoću pametne kartice ili lozinke.

Nakon što postavite lozinku, sistem će od vas zatražiti da sačuvate ili odštampate poseban ključ za oporavak koji služi kao odgovor na sigurnosno pitanje. Odnosno, kada odlučite da promijenite, promijenite lozinku, program će tražiti isti ključ.
Da biste ponovo otvorili meni postavki BitLocker-a, u bilo kom trenutku možete da otvorite odeljak „Podešavanja za upravljanje BitLocker-om“ iz kontekstnog menija fleš diska.
Rohos MiniDrive softver
Ovaj mali i potpuno besplatan program uopšte ne zahteva administratorska prava, ali ne postavlja lozinku za ceo fleš disk.
Program Rohos Mini Drive kreira sektor zaštićen lozinkom sa maksimalnim kapacitetom od 2 GB. Kao i većina analoga, koristi AES enkripciju sa 256-bitnim ključem za zaštitu.

Fotografija: Rohos Mini Drive zaštita
Rohos Mini Drive takođe ima mogućnost deljenja nešifrovanih podataka sa celim lokalnim sistemom. Odnosno, ovim podacima se može lako pristupiti sa drugog računara u sistemu.
TrueCrypt program
TrueCrypt je odličan besplatni softver za šifriranje i pohranu podataka. Uz njegovu pomoć možete kreirati šifrirani kontejner za neograničen broj GB. Nakon kreiranja takvog kontejnera, u njega možete izbaciti sve podatke koji su vam potrebni, a šifriranje će se dogoditi automatski.

Fotografija: šifriranje podataka pomoću TrueCrypt-a
Prilikom kreiranja volumena (šifrovanog kontejnera), možete odabrati i sistem datoteka, FAT se koristi po defaultu u programu. Da biste radili sa kontejnerom, trebat će vam sam program TrueCrypt. Nakon što ga otvorite, odredite lokaciju svoje tajne arhive, a zatim, unošenjem lozinke, otvorite samu arhivu. Sve je prilično jednostavno.
Možete kopirati ovaj kontejner sa lozinkom sa jednog računara na drugi, otvoriti ga sa fleš kartice, poslati ga e-poštom. Čak i ako završi u pogrešnim rukama, gotovo ga je nemoguće dešifrirati bez poznavanja lozinke.
Kako staviti lozinku na fleš disk 8 GB, 16 GB, 32 GB
Nije bitno koliki je vaš pogon. U svakom slučaju, možete koristiti jedan od sljedećih savjeta:
- ako vaš disk nije veći od 2 GB, tada možete koristiti probnu verziju USBSafeguarda, RohosMiniDrive, ili koristiti isti BitLocker, možete i arhivirati datoteke.
- ako disk ima velike količine, na primjer 8, 16 ili 32 GB, onda preporučujemo ili kupovinu USBSafeguard licence, ili korištenje istog BitLocker-a ako imate Windows, ili korištenje besplatnog programa za šifriranje podataka TrueCrypt.
Rad sa memorijskim uređajem
Posebno za one koji prvi put rade sa uređajem kao što je fleš disk. Prilikom rada s flash diskovima, koji su na prvi pogled transparentni, još uvijek postoje neke nijanse.
Kada povežete svoj uređaj na konektor, iskače prozor za automatsko pokretanje (primenjivo na Windows).

Odaberite šta vam je potrebno kada povezujete fleš disk sa računarom:
- otvorite folder za pregled fajlova. Ovo će pokrenuti File Explorer. Možda se neće otvoriti zbog virusa ili kvarova. U ovom slučaju, informacije sa fleš diska mogu se dobiti pomoću programa Explorer;
- koristite ovaj disk za arhiviranje. To znači da možete koristiti ovaj medij za sigurnosno kopiranje i arhiviranje važnih datoteka;
- ubrzati sistem. Ova funkcija je dizajnirana da riješi problem male memorije na računaru pomoću fleš diska.
I ne zaboravite na sigurno gašenje. Na tabli s obavijestima nalazi se posebna ikona pod nazivom "Sigurno uklanjanje uređaja i diskova". Klikom na njega možete ukloniti disk koji vam je potreban bez oštećenja sistema.
Video: kako ukloniti zaštitu od pisanja s fleš diska
Ako trebate ukloniti lozinku
Mali fleš disk je lako ukrasti ili posuditi na neko vrijeme, on uopće nema zaštitu od znatiželjnih ruku i očiju, naravno, ako ne razmislite o svemu unaprijed i blokirate prijenosne medije od stranaca.
Možete postaviti lozinku na USB fleš disk pomoću specijaliziranih programa, na primjer, USB Safeguard.
Poznati proizvođači flash medija izdaju svoje uređaje sa već „ugrađenim“ kriptografskim aplikacijama. U svakom slučaju, da biste uklonili lozinku s fleš diska, bolje je zapamtiti je, a zatim je, ukucajući je u odgovarajuće polje programa koji se koristi za zaštitu podataka, ukloniti.
Sa USB Safeguardom, brisanje lozinke se vrši pomoću dugmeta DecryptAll sa uključenim poljem za potvrdu Anddelete. Aplikacije za poznati brend Transcend imaju stavku "Deletepassword".

Fotografija: lozinka za fleš disk sa USB Safeguard-om
Apsolutno svi takvi programi imaju sličan interfejs, koji je lako razumjeti čak i djetetu.
Ali hajde da odgovorimo na popularno pitanje:“Zaboravio sam lozinku, kako da je uklonim i postavim novu?” Ako se lozinka izgubi, fleš disk se ne može čitati ili formatirati za dalju upotrebu. (Što je odlično, pošto lozinka inače ne bi imala smisla.)
Naravno, možete koristiti usluge ljudi koji zaista znaju kako se nositi s takvim neugodnim situacijama s lozinkama. Ili možete besplatno hakirati pomoću posebnih programa, ali to radite na vlastitu odgovornost i rizik, računalo može pokupiti neželjene viruse.
Nažalost ili na sreću, za fleš diskove sa ugrađenom softverskom zaštitom, u 95% slučajeva nemoguće je pristupiti podacima.
Naravno, jedini način da izbjegnete sličnu situaciju u budućnosti je da pokušate smisliti jaču lozinku koju nikada nećete zaboraviti.
Za povezivanje je potrebna lozinka
To znači da je na fleš disku postavljena lozinka. Ako ga niste instalirali, onda su šanse da saznate što je pohranjeno na fleš disku zanemarljive. Ako ste ga instalirali, zapamtite ili pronađite unos sa lozinkom da ga otključate.

Fotografija: Postavljanje i uklanjanje lozinke sa fleš diska
Formatiranje
Zašto formatirati fleš disk:

Kako formatirati fleš disk. Tipovi formatiranja.
Postoje dvije vrste formatiranja:
- brzo formatiranje. Podaci koje ste izbrisali mogu se vratiti. Uz brzo formatiranje, sistem neće provjeriti disk za greške i neće ih ispraviti, stoga će se proces također odvijati brže od punog;
- potpuno formatiranje. Podaci se ne mogu oporaviti.

Biće provjerene greške i, ako želite, možete ih ispraviti. Ako imate viška vremena reda veličine 1-2 minute, bolje odaberite potpuno formatiranje, ako ne - brže.
Najjednostavnija opcija za formatiranje USB fleš diska je da kliknete desnim tasterom miša na prečicu prenosivog diska i izaberete "Format ...".
Nakon što završite ovu radnju, vidjet ćete prozor "Format Removable Disk(G:)".

Lozinka bez programa
Najjednostavniji trik je, naravno, postavljanje lozinki za potrebne datoteke. Da biste to učinili, potrebni su vam samo arhivatori kao što su AdobeAcrobat, WinRAR ili 7Zip.

Oni su najpopularniji arhivatori pomoću kojih se datoteke mogu lako zaštititi i sačuvati. Ako imate želju i relevantno znanje, naravno, mogu se hakovati, ali za prosječne korisnike to je gotovo nemoguće.
Ako želite da uklonite lozinku sa fleš diska, otvorite datoteku usbsafeguard.exe koju ste ranije preuzeli i unesite lozinku u prozor koji se otvori.blokirano.
Video: USB Safeguard 4.0 - Postavljanje lozinke
Naravno, ova karakteristika USB Safeguard programa ima svoje prednosti. Sada ćete moći da promenite lozinku svaki put kada se prijavite.
Također u postavkama možete odrediti nakon kojeg vremenskog perioda će medij biti blokiran. Odnosno, nakon navedenog broja minuta neaktivnosti, lozinka će se poništiti na fleš disku.
Stavljanje lozinke na fleš disk ponekad može biti veoma korisno. To će vas spasiti od neugodnih razočaranja u vidu gubitka važnih dokumenata. Možete koristiti i standardne arhivatore datoteka i programe zaštite, kao što je USB Safeguard.
Zahvaljujući ovom članku naučili ste i formatiranje, nijanse rada s flash medijima i znate što učiniti ako izgubite lozinku. Sretno s ovim jednostavnim zadatkom!
20.03.2017
Danas je pitanje zaštite ličnih podataka aktuelnije nego ikad. I to se ne odnosi samo na stranice u društvene mreže, jer mnogi ljudi radije koriste sve vrste memorijskih kartica za pohranjivanje raznih dokumenata, fotografija, video zapisa i drugih datoteka, budući da fleš disk ima kompaktan dizajn, zgodan je za nošenje i korištenje. Osim toga, prijenosni diskovi imaju prilično impresivnu količinu memorije, što vam omogućava da na njih pohranite sve lične podatke, uključujući i one koje bi trebalo sakriti od znatiželjnih očiju.
Međutim, i pored svih prednosti prenosivih medija, uvijek postoji rizik da informacije dođu u „pogrešne ruke“, što znači da postoji potreba da se osobni podaci zaštite i što efikasnije i jednostavna metoda Rješenje ovog problema bit će postavljanje lozinke na USB fleš disk, koju će sistem zahtijevati da unesete svaki put kada pokušate da ga koristite.
Kako zaštititi fleš disk lozinkom: načini rješavanja problema
Postoji nekoliko načina za postavljanje lozinke na USB fleš disk, od kojih je svaki zgodan i efikasan za korisnike na svoj način.
Dakle, postoje tri najpopularnija načina:
- Nabavka posebnog fleš diska sa "žičnim" skupom uslužnih programa za šifrovanje. Takve modele pogona proizvode svi vodeći proizvođači memorijskih kartica, ali su prilično skupi.
- Korištenje raznih specijaliziranih komunalnih usluga. Ova metoda je prilično efikasna, ali nije baš zgodna, jer softver mora biti instaliran na računaru i može se koristiti samo u administratorskom nalogu, što znači da će ovu metodu biti teško koristiti negdje u internet kafeu.
- Šifriranje medija korištenjem regularnog Windows alati. Ova metoda je možda jedna od najprikladnijih, jer se lako može koristiti svuda. Međutim, ovdje se mogu pojaviti i određene poteškoće, jer se neiskusni korisnik računara jednostavno neće moći nositi s takvim zadatkom.
Pogledajmo pobliže posljednje dvije metode, jer ako je sve vrlo jasno s kupnjom specijalizirane opreme, onda izbor uslužnog programa ili korištenje sistemskih alata zahtijeva detaljniju analizu.
Odabir metode zaštite podataka
Danas postoji ogromna količina svih vrsta softvera specijalizovanih za zaštitu informacija, jer pored „nezavisnih“ programa, skoro svaki proizvođač fleš diskova ima svoja rešenja koja se razlikuju po određenim karakteristikama.
Metoda 1: USB zaštita
USB Safeguard je prenosivi uslužni program koji ne zahtijeva instalaciju na računaru.
Da biste ga pokrenuli, prvo morate "resetovati" na USB fleš disk. Istovremeno, sa pokretanjem programa "zahteva" preformatiranje diskovnog prostora fleš diska u NTFS.

- Uslužni program se automatski ponovo pokreće i od korisnika se traži da pročita licencu i prihvati njene uslove.

- Nakon što se pritisne dugme "Slažem se", pojavljuje se prozor u kojem se traži da unesete lozinku, potvrdite je i zatražite.

- Unesite lozinku, kliknite "UREDU" i dobiti poruku da je lozinka uspješno postavljena.

- Sad radni prozor fleš disk izgleda ovako:

- A da biste ušli u aplikaciju koja se prikazuje, potrebno je da unesete lozinku.

- Nakon unosa lozinke i pritiska na dugme Otvori, korisnik direktno otvara zaštićeni odjeljak u koji se mogu pohraniti informacije.

- Istovremeno, svako ponovno pokretanje fleš diska zahtijeva slične manipulacije s unosom lozinke, a korisnik može pozvati savjet ako ga zaboravi.
Na osnovu rezultata korištenja programa, može se primijetiti da je dovoljno zgodan za redovnu upotrebu, ne zauzima puno prostora na fleš disku, što vam omogućava da "začepite" medijsku memoriju gotovo "do kvara". Jedina poteškoća može biti englesko sučelje, što će uzrokovati određene poteškoće korisnicima koji nemaju dovoljno iskustva u korištenju računara ili barem osnovno znanje engleskog jezika.
Metoda 2: Lim Block Folder
Ovaj program je dizajniran da zaštiti lozinkom pojedinačne fascikle koje se mogu postaviti na fleš diskove i druge prenosive medije. Lim Block vam omogućava da zasebno šifrirate svaki folder i postavite različite lozinke za njih. Osim toga, za veću sigurnost, možete postaviti zasebnu lozinku direktno u program tako da autsajderi nemaju priliku da je koriste.
- Dakle, početak rada "susreće" korisnika direktno sa radnim poljem, gdje možete odabrati različite radnje, kao što je postavljanje lozinke za pokretanje uslužnog programa.

- Međutim, moramo šifrirati mapu s podacima na fleš disku, te stoga pritisnemo susjedno dugme sa slikom mape i dobijemo priliku da odaberemo određeni folder za koji je potrebno šifriranje.

- Nakon odabira, folder se prikazuje u radnom prostoru, a ikona na lijevoj strani prozora također postaje aktivna.

- Nakon klika na "zaključaj" pojavljuje se prozor sa poljima za unos i potvrdu lozinke,

- A nakon unosa kombinacije, program traži potrebu za instaliranjem hinta.

- Nakon svih manipulacija u radnom polju, željena mapa je i dalje prikazana, međutim, ikona koja se nalazi ispod postaje aktivna, putem koje možete ukloniti lozinku.

- Prilikom provjere sadržaja prenosivog diska, ispostavilo se da se mapa zaštićena lozinkom ne prikazuje među ostalima ni na koji način (čak i ako omogućite prikaz skrivenih datoteka).

To jest, ako su prije početka rada s programom na fleš disku postojale tri mape s datotekama,

onda nakon svih manipulacija dobijamo, jednostavno rečeno, “tajni” folder koji vanjski korisnik ne može otkriti.
Kao rezultat rada uslužnog programa, možemo zaključiti da se brzo i efikasno nosi sa svim zadacima, a također pruža pouzdanu zaštitu za šifrirane datoteke. Istovremeno, ima jednostavno i pristupačno sučelje, s kojim se može nositi čak i početnik.
Metoda 3: Blokiranje kancelarijskih podataka
Ako medij sadrži Word dokumenti, Excel, PowerPoint prezentacija, tada se pristup njima može zaštititi postavljanjem lozinke za dokumente. Glavni nedostatak ove metode je što ćete morati ručno postaviti lozinku za svaku datoteku, a ako ih ima puno na fleš disku, to će potrajati dosta vremena.
Razmotrite proces zaključavanja bilo kojeg Microsoft Office fajla:

Dakle, čak i ako neko dobije pristup medijima, neće moći da pregleda ili izvrši izmjene dokumenata. Međutim, bez ikakvih problema, moći će da vidi druge, nezaštićene datoteke.
Metoda 4: Blokiranje telefonom
Ova metoda je prikladna samo za memorijske kartice i samo za vlasnike pametnih telefona ispod Android kontrola ili iOS najnoviji verzije. Važno je napomenuti da je za zaključavanje kartica potrebno i da sam telefon bude zaštićen nekom vrstom lozinke koju možete postaviti putem "Postavke" odlaskom u sekciju "Sigurnost", a nakon u "zaključavanje ekrana".
Važno je napomenuti da ova metoda ne radi na svim telefonima, a sučelje postavki može se neznatno razlikovati ovisno o modelu pametnog telefona. Uputstvo:
- Idi "Postavke" i pronađite u meniju ili kartici "Sigurnost", ili “Lokacija i sigurnost uređaja”(naziv zavisi od modela telefona).
- Zatim pronađite predmet “Skladište podataka o registraciji” i trebalo bi da ima dugme "Postavi lozinku".
- Postavite lozinku i potvrdite akciju.
Korištenje sistemskih alata
Kada koristite flash pogon, mogu se pojaviti različite situacije kada su instalacija i korištenje posebnih uslužnih programa teški ili nemogući. I tu u pomoć dolaze sistemske mogućnosti Windows OS-a.
Metod 1: BitLocker
Ako imate instaliran Windows 7 i noviji, sistem omogućava šifrovanje disk jedinica i njihovih particija pomoću standardnog BitLocker alata.
Postoje dva načina za pokretanje ovog alata:
Start Menu - Control Panel - BitLocker Drive Encryption

Moj računar - Izmenljivi disk - Uključite BitLocker



- U tom slučaju možete prikazati i meni "Pomoć i podrška" i saznajte više o mogućnostima uslužnog programa. Međutim, označimo kućicu i unesemo lozinku, kliknemo "Dalje" za dalji rad.

- Sljedeća poruka traži od korisnika da odabere kako će ključ biti sačuvan (može se sačuvati u datoteku ili odštampati).

- Izaberi "Spremi ključ za oporavak u datoteku" i dobićete prozor za odabir fascikle za čuvanje ključa.

- Čuvamo ključ i dobijamo tekstualnu datoteku sa odgovarajućim imenom u fascikli koja je određena za čuvanje.

- Istovremeno, u tekstualnu datoteku postoji ključ za oporavak i identifikator.

- Međutim, vratimo se direktno na program i izvršimo sljedeći korak. Dugme "Dalje" dovodi nas do šifriranja diska.

- Kliknite "Pokreni šifriranje" i sačekajte kraj procesa.

- Možda je vrijedno napomenuti da enkripcija traje dosta vremena i direktno ovisi o količini podataka. Međutim, sistem prikazuje poruku o završetku.

- Morate provjeriti konačni rezultat. Ako je otvoren "Moj kompjuter", možete vidjeti prilično neobičnu ikonu fleš diska, što znači da je medij zaštićen lozinkom.

- Ako je fleš disk povezan sa računarom, sistem prikazuje poruku u kojoj se traži da unesete lozinku.

- U isto vrijeme, može se primijetiti "U budućnosti automatski otključajte ovaj računar", ako je ovo lični računar korisnika i garantovano je da ga stranci neće koristiti. Nakon unosa lozinke, pojavljuje se prozor za automatsko pokretanje i prenosivi medij se može koristiti u normalnom načinu rada.
Vrijedi napomenuti da je ovaj alat prilično jednostavan za korištenje, a čak se i neiskusan korisnik može nositi s šifriranjem flash pogona. Osim toga, BitLoker ne zahtijeva preuzimanje i instalaciju, što znači da se može slobodno koristiti u svakoj situaciji.
Metoda 2: blokiranje od strane arhivera
Ako je na fleš disku pohranjeno mnogo različitih datoteka i biće potrebno predugo ili nemoguće unijeti lozinku za svaku, onda ih možete premjestiti u jednu arhivu i staviti lozinku na cijelu arhivu odjednom. Ova metoda je praktičnija i pouzdanija, jer. možete umotati sve podatke na mediju u jednu arhivu, staviti lozinku na nju i izdvojiti potrebne datoteke ako je potrebno (možete raditi sa većinom datoteka bez vađenja iz arhive).
Za postavljanje lozinke za arhivu slijedite ove upute:

to brz način lozinkom zaštitite velike količine informacija na Flash mediju, ali ako zaboravite ili izgubite lozinku, biće izuzetno teško vratiti pristup arhivi.
Pored navedenih metoda i softverski alati, naravno, ima ih dosta veliki broj Različiti softver koji se instalira na računar, fleš disk ili drugi medij, ima različitu efikasnost i nivo složenosti, tako da svaki korisnik može da izabere najprikladnije rešenje za obezbeđenje bezbednosti ličnih podataka.
Flash disk je korisna i nezamjenjiva stvar u mnogim situacijama. Na kraju krajeva, na njega pohranjujemo gigabajte, pa čak i terabajte širokog spektra podataka - fotografije, video zapise, dokumente, njihove kopije, bilo koji koristan softver i još mnogo toga. itd. Štaviše, većina onoga što se obično nalazi u medijima su lične i povjerljive informacije. Stoga mnogi korisnici postavljaju lozinke na prenosivim diskovima radi zaštite. To se može uraditi Različiti putevi. Želite li znati kako zaštititi fleš disk i sve što je na njemu pohranjeno od neovlaštenih osoba? Sretno čitanje onda!
Na OS Windows Vista, 7 i 8 (iako ne na svim verzijama - samo na serverskim, korporativnim, profesionalnim itd.) postoji posebna aplikacija. Zove se Bitlocker. Ovaj program je dizajniran za šifriranje podataka pohranjenih na tvrdi diskovi i prenosivi mediji. Uslužni program je također prikladan za postavljanje lozinke i ograničavanje pristupa fleš disku.
Istovremeno, Bitlocker tehnologija šifriranja je prilično pouzdana. Jedino upozorenje je da ne možete postaviti lozinku poseban folder ili fajl. Samo za cijeli disk.
Kako osigurati USB uređaj pomoću Bitlockera? Dovoljno je uraditi sledeće:


Nakon svih opisanih manipulacija, fleš disk će postati zaštićen. Biće moguć pristup samo nakon unosa ispravne lozinke.
Korišćenje WinRAR arhivatora
Postoji još jedan prilično jednostavan način za zaštitu podataka lozinkom na fleš disku. Štaviše, sve što je potrebno je uobičajeni WinRAR arhiver, koji postoji na većini računara.
Kako koristiti ovaj program za šifriranje pristupa medijima? Sve je jednostavno. WinRAR ima funkciju postavljanja lozinke. Korisnik samo treba da uradi sledeće:
- Povezujemo fleš disk na računar ili laptop.
- Idite u fasciklu "Moj računar" (za Windows 8 i 10 - "Ovaj računar").
- Desni klik na medij.
- U kontekstnom izborniku koji se pojavi odaberite stavku "Dodaj u arhivu". Vjerovatno će biti napisano na engleskom. Zatim Dodaj u arhivu.
- Zatim idite na karticu "Osnovno" (Općenito) ili "Napredno" (Napredno). U zavisnosti od verzije arhivatora, jedan od njih sadrži dugme „Postavi lozinku“. Samo kliknite na njega.
- Unesite lozinku u polje označeno na snimku ekrana. Potvrdite to klikom na OK.

Nakon toga, svi vaši podaci će biti prebačeni u arhivu na fleš disku. Ako želite da ga otvorite, moraćete da unesete kodnu reč koju ste prethodno postavili. U isto vrijeme, pristup sadržaju pogona može se dobiti na bilo kojem računaru s programom za arhiviranje. I opciono WinRAR. Bilo koji drugi sa sličnom funkcionalnošću će poslužiti. Isti 7-zip.
Koristimo poseban softver
Danas postoji na desetine programa za postavljanje lozinke na različite medije i diskove. Naravno, takav softver se može koristiti za postavljanje lozinke na USB fleš disk.
Među najzanimljivijim takvim uslužnim programima:
- USB Safeguard;
- lockngo;
- CyberSafe Top Secret;
- Rohos Mini Drive itd.
Hajdemo sada ukratko o svakom programu.
USBSafeguard
Veoma zgodna aplikacija. Ne zahtijeva instalaciju. Tu je besplatna verzija. Ali njegova funkcionalnost je ograničena. Na primjer, ispostavit će se da lozinkom štiti samo disk s volumenom ne većim od 2 GB.
Program možete preuzeti za Mac, Linux i Windows. Veoma je jednostavan za upotrebu. Jednostavno preuzmite usbsafeguard.exe datoteku i stavite je na USB stick. Zatim ga otvorite s diska i unesite lozinku.
Princip rada ovog programa je sličan USB Safeguard-u. Ali to je povoljno u poređenju sa činjenicom da nema ograničenja za volumen diska. Pored toga, obezbeđen je i rusifikovani meni. Može se koristiti za zaštitu bilo kojeg prijenosnog diska, ne samo sa USB interfejsom, već i sa micro sd-om.
CyberSafe Top Secret
Prema mnogim korisnicima, ovo je jedan od najbolje sredstvo enkripcija. Uslužni program je dostupan u različitim verzijama. Postoji pojednostavljena, profesionalna i korporativna modifikacija. Za kućnu upotrebu i uobičajenu zaštitu fleš diska lozinkom dovoljna je besplatna verzija.
Postoji nekoliko algoritama za šifriranje dostupnih u CyberSafe Top Secret. Istovremeno, možete blokirati pristup i pojedinačnim datotekama i kontejnerima, particijama diska i cijelim prenosivim medijima. Jelovnik je rusifikovan. Interfejs je jasan i jednostavan. Jedino upozorenje je da nećete moći da otvorite USB fleš disk na računaru na kojem ovaj program nije instaliran.
Rohos Mini Drive
Još jedan vrlo zgodan i besplatni uslužni program. Definitivno pogodno za korisnike početnike. Istina, ne štiti cijeli disk, već samo određeni dio. AES algoritam šifriranja s dužinom ključa od 256 bita. Inače, po svojoj funkcionalnosti, Rohos Mini Drive je blizak drugim sličnim programima navedenim gore.
Koristimo diskove sa hardverskom zaštitom
U prodaji možete pronaći i fleš diskove sa hardverskom zaštitom podataka. Pogodni su za one korisnike koji žele bez posebnih programa, ali u isto vrijeme žele biti sigurni da niko drugi neće dobiti pristup njihovim ličnim podacima pohranjenim na prijenosnom disku.
Na kućištu takvih medija nalaze se dugmad pomoću kojih korisnik unosi lozinku. Jeste li vidjeli takve uređaje? Zatim obratite pažnju na Toshiba šifrovani USB fleš disk. Upravo je to popularni predstavnik fleš diskova sa hardverskom zaštitom.
Usput, korištenje takvih pogona je jednostavno. Povežite uređaj na USB port, unesite kombinaciju na tastaturi, koja se nalazi na panelu samog fleš diska. To je sve!
Šta ako…?
Ali šta bi korisnik trebao učiniti ako je zaboravio lozinku sa fleš diska? Da li postoji način da se skine i stavi novi? To je prilično teško, a ponekad čak i nemoguće. Uostalom, ako se kodna riječ izgubi, obično je nemoguće pročitati ili formatirati disk. To je cijela poenta enkripcije prijenosnih medija. Tako da ako se fleš disk izgubi, vlasnik ne brine da će neko moći da pristupi ličnim podacima pohranjenim na njemu.
Ali šta ako je lozinka beznadežno izgubljena? Možete potražiti pomoć od stručnjaka koji znaju kako koristiti programe za hakiranje. Tek sada, čak ni hakeri često ne uspijevaju vratiti pristup datotekama na zaštićenom mediju. Osim toga, korištenje programa za krekere može oštetiti pogon i onemogućiti ga.
Ako je fleš disk zaključan putem Bitlockera, tada, u pravilu, u ovom slučaju možete oporaviti lozinku pomoću ključa za oporavak. U zavisnosti od toga šta odaberete, može se pohraniti račun Microsoft, na papiru ili kao zasebna datoteka. Također, ako je zaštita instalirana putem posebnih programa, onda ima smisla pokušati resetirati lozinku. Neki uslužni programi pružaju ovu mogućnost. Ali mnogi nisu.
Zato je najbolje samo biti oprezan. Odnosno, smislite lozinku koju sigurno nećete zaboraviti.
