U čemu su profili Mozilla Firefox? Ovo je skup postavki, korisničkih informacija. Firefox se može pokrenuti sa određenim profilom i tada će Firefox imati vlastita podešavanja, dodatke, vanjski ekran i još mnogo toga. To je skoro kao da Firefox instalirate i konfigurišete zasebno.
Na ovaj način možete kreirati profile za različite korisnike ili za jednog korisnika, ali za različite zadatke.
Na primjer, trebali su mi profili:
- za svakodnevni rad na internetu - društvenim medijima, autorizacija na potrebnim sajtovima, potrebne oznake, sopstvena istorija poseta;
- za rad - ovo je autorizacija, pamćenje autorizacije na određenim stranicama. Autorizacija drugih računa u društvene mreže I tako dalje.
- za mamu 🙂 Link do drugova iz razreda u bookmarkovima na najistaknutijem mjestu i autorizacija sa pamćenjem na istoj stranici 🙂
Aplikacija može varirati.
Dakle, šta je tačno pohranjeno u profilima:
- Oznake i historija pretraživanja
- Lozinke
- Posebne postavke stranice
- tražilice
- Lični rječnik
- Automatsko dovršavanje polja
- Kolačići
- Postavke sigurnosnog certifikata
- Upravljanje tipom fajla
- Korisnički stilovi
Također, za svaki profil možete postaviti vlastiti dizajn i dodaci instalirani u Firefoxu u trenutnom profilu će također biti dostupni samo na ovom profilu.
Kako upravljati Firefox profilima?
Da biste to učinili, trebate pokrenuti Firefox s parametrom. Ovo možete učiniti, Start -> Pokreni i zatim unesite (prije toga ćete morati zatvoriti sve otvorene Firefox prozore, inače će izvršavanje sljedeće naredbe jednostavno pokrenuti pretraživač, a ne menadžer profila)
firefox.exe -Upravitelj profila
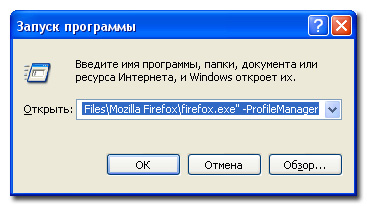
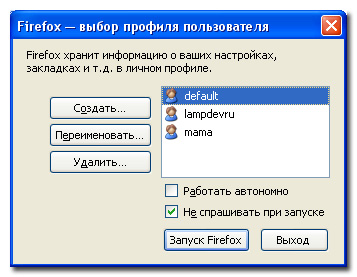
Samo želim da napomenem da potvrdni okviri u prozoru utiču na trenutno pokretanje pretraživača. Rad van mreže - znači da će pretraživač raditi van mreže (sa)CEP-om.
Ako odaberete neki od profila i označite polje za potvrdu "Ne pitaj pri pokretanju", sljedeći put kada pokrenete pretraživač bez navođenja profila, on će početi sa odabranim profilom. Ako uklonite potvrdni okvir, svaki put kada pokrenete pretraživač, biće ponuđen izbor. lični profil. Ako ste označili okvir za potvrdu “Ne pitaj pri pokretanju”, ali nakon toga ste morali promijeniti profil koji je učitan prema zadanim postavkama, morat ćete ponovo pokrenuti upravitelja profila, kao što je gore opisano, i postaviti potrebna podešavanja.
Gdje je profil pohranjen? U mom Windows XP fajlu se čuvaju ovde. Jedan profil - jedan folder, na primjer zwv9xv8q.lampdevru.
C:\Documents and Settings\username\Application Data\Mozilla\Firefox\Profiles
C:\Documents and Settings\korisničko ime\Application Data\Mozilla\\Profiles |
Takođe možete otvoriti fasciklu profila tako što ćete uraditi sledeće: izaberite stavku menija Pomoć -> Informacije o rješavanju problema ili u novoj kartici u adresnoj traci o kojoj pišemo: podrška, stranica se učitava, vidimo sljedeće
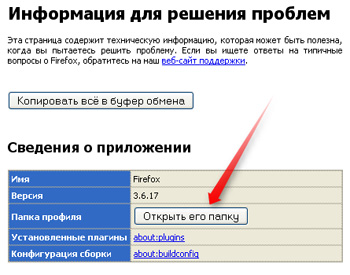
Kako pokrenuti Firefox sa pravim profilom?
Da biste to učinili, izvršna datoteka mora biti pokrenuta s parametrom -p ime profila. Na primjer, možete kreirati prečicu i napisati sljedeće u svojstvu "Object".
Često, za rješavanje problema s Firefoxom, preporučuje se kreiranje novog profila. Ovaj članak objašnjava kako to učiniti.
Za Windows
Da biste kreirali novi profil, obavezno zatvorite sve Firefox prozore!
Sve operacije sa profilima se izvode pomoću Profile Managera. Može se pozvati pokretanjem Mozilla Firefox sa parametrom -p ili -ProfileManager .
Pozivanje menadžera profila
Pritiskamo Start → Pokreni iu otvorenom prozoru u polju Otvori unesite:
Firefox.exe -p
možete koristiti i dugme "Pretraži" i pronaći gdje se nalazi datoteka firefox.exe (podrazumevano C:\Program Files\Mozilla Firefox\ ali može biti drugačije ako ste instalirali Firefox na drugi disk ili folder. Na primjer D:\Firefox\firefox.exe ) i dodajte ključ na kraju -p.
ili upišite sljedeće u komandnu liniju:
ili u svojstvima Firefox prečice na radnoj površini ili na panelu Brzi početak (desni klik na prečici → Svojstva, karticu "Prečica" u polju "Objekat", dodajte ključ -p). Rezultat će biti otprilike ovako:
"C:\Program Files\Mozilla Firefox\firefox.exe" -str
Otvoriće se prozor Profile Manager (Firefox - odabir korisničkog profila). Pomoću njega možete kreirati profil bilo gdje na bilo kojem disku, uključujući mrežne diskove, preimenovati ili izbrisati profil. Treba napomenuti da prilikom kreiranja i odabira novog profila za rad, stari ostaje na svom mjestu, ali postaje neaktivan.
Kreirajte profil
Kliknite na dugme "Kreiraj" da kreirate novi profil:
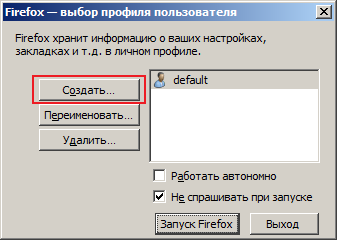
U prozoru koji se otvori čitamo da piše: „Firefox pohranjuje informacije o vašim postavkama, postavkama itd. u vašem ličnom profilu. Ako niste jedini korisnik ove kopije Firefoxa, možete koristiti profile za odvajanje korištenih podataka. Da bi to učinio, svaki korisnik mora imati svoj profil. Ako ste jedini korisnik ove kopije Firefoxa, morate imati barem jedan profil. Ako želite, možete koristiti više profila za pohranjivanje različitih skupova postavki. Na primjer, možete zadržati poseban profil za ličnu upotrebu i za posao. i kliknite na "Dalje".
U prozoru "Čarobnjak profila" unesite naziv novog profila (u ovom slučaju novi profil). Ako želite postaviti profil na drugu lokaciju, tada odaberite mapu u kojoj će se kreirani profil nalaziti klikom na dugme "Pretraži". Zatim kliknite na "Završi".
To je to, kreiran je novi profil.
Odabir novog profila
Sada odaberite profil novi profil u listi profila (klikom na liniju levim tasterom miša) i kliknite na dugme "Pokretanje Firefoxa". Da biste otvorili Upravitelj profila klikom na Firefox prečicu, poništite izbor u polju za potvrdu "Ne pitaj pri pokretanju".
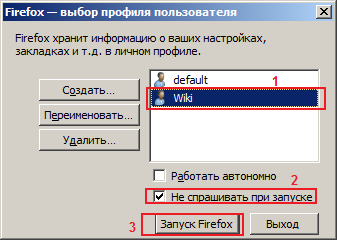
Ovo će otvoriti Firefox, koji će imati sve zadane postavke i neće imati vaše oznake i ekstenzije (što može uzrokovati neispravan rad pretraživača), dodatke za pretraživanje itd. Sva podešavanja su netaknuta i ostaju u starom profilu.
Da biste se vratili na korištenje starog profila, potrebno je da otvorite Menadžer profila (kao što je gore opisano) i odaberete ga sa liste profila. Zadani profil se obično poziva default. Također u Profil Manageru, osim kreiranja profila, možete preimenovati i izbrisati nepotrebne profile.
Za Linux
Ako je Firefox instaliran iz binarne datoteke (*.rpm, *.deb), tada možete pozvati upravitelja na način sličan gore opisanom. Samo za ovo, u izvršnoj liniji, samo trebate navesti
Firefox-ProfileManager
Ako je instalacija obavljena iz već kompajlirane arhive, tada je potrebno navesti punu putanju do izvršne datoteke (pod uslovom da korisnik nije prethodno ručno dodao naredbu konzole za brzo pokretanje Firefoxa).
Za Mac OS X
Da biste pokrenuli Menadžer profila, potrebno je da otvorite Terminal (“Aplikacije → Uslužni programi → Terminal”) i unesete komandu za pokretanje (ova komanda mora početi sa simbolom “/”):
/ Applications/ Firefox.app/ Contents/ MacOS/ firefox-bin-profilemanagerU nekim slučajevima, umjesto "firefox-bin" se koristi samo "firefox", tada će naredba izgledati ovako:
/ Applications/ Firefox.app/ Contents/ MacOS/ firefox-profilemanagerFirefox ima jedinstvenu mogućnost kreiranja neograničenog broja profila. Drugim riječima, možete imati nekoliko potpuno nezavisnih FF pretraživača sa različitim konfiguracijama u isto vrijeme, a istovremeno se koristi samo jedna raspakovana distribucija.To je toliko zgodno da sada niko nema manje od dva profila. Od njih, glavni (podrazumevano) je radni, dokazani, stabilni FF, sa kojim stalno pregledavate i-ne. Drugi (test) je dizajniran za testiranje i eksperimentisanje sa ekstenzijama, skinovima i svim vrstama gadžeta. Rješenja testirana na njemu i koja normalno rade se zatim prenose u glavni FF. Prave i zasebne profile za porodičnu kompatibilnost, na primjer, sa voljenom malom sestrom koja svakodnevno mijenja kožu (nakon čega FF neizbježno pada), ili sa bratom idiotom koji začepljuje bookmarke linkovima sa sumnjivih stranica.
Kreirajte profile
Nakon što ste raspakovali arhivu i dobili fasciklu Firefox, upišite punu putanju do izvršne datoteke na komandnoj liniji, da biste to uradili, idite na: Start> Run i kroz Browse idite na firefox.exe. Sada ručno dodajte ključ -r kroz razmak, tj. posljednja datoteka na liniji bi trebala izgledati ovako: \firefox.exe -p. Kliknite OK i pogledajte prozor Choose User Profile. Već ima zadani profil, neka ostane glavni.
Lako je razumjeti i stvoriti još jednu (ili onoliko koliko vam je potrebno), dajući im imena.
Sada bi bilo u redu da stavite lozinku na glavni profil i tako se zaštitite od razigranih pera vaše sestre ili brata, ali, nažalost, takva mogućnost nije predviđena u FF-u. Može li neko da napravi ekstenziju?..
Pokreni profile
FF omogućava korištenje tri opcije pokretanja pretraživača. Prvi je ako označite Ne pitaj pri pokretanju u polju za odabir. U tom slučaju, kada kliknete na firefox.exe, pokrenut će se zadnji put odabrani profil. Ovo izgleda normalno kada se profili rijetko mijenjaju (za to ćete morati ići na komandna linija i pokrenite s ključem). Druga opcija je da poništite izbor u polju. Sada, pri pokretanju, pojavit će se prozor za odabir u kojem označite jedan od svojih 99 profila i zatim ga pokrenete. I konačno, posljednja opcija omogućava svakom profilu da ima svoju oznaku. Oni to rade na ovaj način. U fascikli Firefox kreirajte nekoliko prečica do firefox.exe datoteke, preimenujte ih, recimo, default i testirajte. Sada kliknite desnim tasterom miša na svojstva svake kreirane prečice, na kartici Prečica u liniji Objekat dodajte putanju olovkama: c:\...\firefox.exe –p default (odnosno za drugu: …\ firefox.exe –p test).
Rad sa profilima
Međutim, priprema je gotova, etikete su na mestu i sada možete praviti fil sa osećajem dubokog zadovoljstva. Ako se prvi put upoznajete sa FF-om, onda preporučujem da prebacite oznake na glavni profil (podrazumevano) i ne radite ništa drugo. Sve perverzije sa ekstenzijama i temama izvode se na profilu koji je ovome posvećen. Ako već koristite FF, ali još uvijek iz nekog nepoznatog razloga imate samo jedan profil, odmah počnite kreirati dodatne na isti način kao što je gore opisano. Ali ovdje je preporučljivo postupiti drugačije. Na primjer, kreirali ste testni profil. Sada idite ovdje: c:\Documents and Setting\%User%\ Application Date\Mozilla\Firefox\Profiles\... U folderu Profili naći ćete dva profila: *.default i *.test. (Umjesto zvjezdica - skup slova i brojeva). Kopirajte sadržaj *.default u *.test (zamjenjujući sve što traži). Kao rezultat toga, dobićete dva potpuno identična FF-a, dok nastavljate da radite sa podrazumevanim profilom, i bez straha podsmevate test. U slučaju kada se eksperimentalni profil sruši, jednostavno ga ubijete kroz prozor za odabir, a umjesto njega od glavnog napravite drugi na opisani način. Ako ste nakon vježbanja zreli za uvođenje inovacija, onda je lakše prepisati sadržaj testnog profila na zadani profil nego se mučiti sa nova instalacija tu nešto... Kada koristite zamjene, možete zaboraviti na deinstaliranje krivih ekstenzija i tema.
Dozvolite mi da dodam, ili kako radim sa profilima:Odmah nakon instaliranja FF-a idem u njegov radni direktorij i kreiram folder PROFILES. Pokrećem FF s parametrom -p i kreiram novi profil (neće biti zadanog profila, jer ga još nisam pokrenuo (FF)), usmjeravajući ga na mapu profila. Kreira se profil, sličan zadanom, ali sa mojim imenom. I ne nalazi se u% APPDATA%, već u programskom direktoriju, što je vrlo zgodno, IMHO. Za maltretiranje jednostavno kopiram postojeći profil u folder sa novim imenom, a prilikom kreiranja profila ga navedem kao radni direktorij. Dobio sam dva identična profila.
Prednosti metode - nije potreban MOZBACKUP itd. Potpuna sigurnosna kopija pretraživača se pravi jednostavnim arhiviranjem programskog direktorija.
Još jedan plus je što je lako prenijeti program sa mašine na mašinu.
Mozilla profil pohranjuje informacije vezane za određenog korisnika u profilu - individualna podešavanja, e-poštu, lozinke, historiju pregledavanja, kolačiće, oznake, keš memoriju (keš memoriju korisnik može premjestiti u "Postavke"), instalirana dodatna proširenja. Profil (podrazumevano, podrazumevano) se kreira automatski pri prvom pokretanju programa. Po potrebi možete kreirati bilo koji broj profila - za svakog od nekoliko korisnika (korporativni korisnici kreiraju desetine ili stotine profila), za probnu instalaciju ekstenzija, za eksperimentisanje sa postavkama (pojedinačni korisnici sa iskustvom u pravilu rade sa dva ili tri profila). Profil kreiran prema zadanim postavkama kada prvi put pokrenete Mozilla (podrazumevano) nema prednosti u odnosu na profile kreirane kasnije - ako je potrebno, slobodno ga premjestite ili izbrišite (ne zaboravite učiniti backup profil). Zadana lokacija profila
(treba biti dozvoljeno prikazivanje skrivenih i sistemskih datoteka):
C:\Documents and Settings\[login]\Application Data\Mozilla\Profiles\[ime profila]\[skup slova i brojeva].slt\ Upravitelj profila Postoji nekoliko načina da otvorite prozor Upravitelj profila: Start -> Programi -> Mozilla - > Profile Manager Preko komandne linije, na primjer:
"C:\Program Files\Mozilla\mozilla.exe" -p Iz menija:
Alati -> Odaberi drugi profil... -> Rasporedi profile
Alati -> Promijeni profil... -> Upravljaj profilima... U upravitelju profila možete kreirati novi profil, pokrenuti jedan od postojećih profila, izbrisati profil. Kreiranje prečica za svaki od nekoliko profila U folderu programa kliknite desnim tasterom miša na datoteku mozilla.exe, izaberite komandu "kreiraj prečicu", kliknite desnim tasterom miša na prečicu, izaberite "Svojstva", dodajte u red "Objekat" posle završnih navodnika -p "Mozilla-prof" (razmak, crtica, latinica p, razmak, navodnici , ime vašeg profila, citati). Na primjer: "C:\Program Files\Mozilla\mozilla.exe" - p "mozilla-profi"
Ponovite za svaki profil. Kada je Mozilla postavljena kao podrazumevani pretraživač i nekoliko profila, otvaranje stranica sa diska se dešava preko menadžera profila - tako da se stranica odmah otvori u određenom profilu, dodajte prekidač -p i naziv profila u parametre HTML datoteke na putanju do seamonkey.exe.
File Explorer -> Alati -> Opcije mape -> Tipovi datoteka -> HTML -> Napredno -> otvori -> uredi -> Aplikacija koja izvršava akciju ->
Na primjer:
G:\INTER\SeaMonkey\seamonkey.exe -url "%1" -p "SeaMonkey-P3" Migriranje profila po fajlovima Kada kreirate novi profil na novoj lokaciji, neke datoteke se mogu jednostavno premjestiti sa starog na novi profil .
* bookmarks.html- bookmark fajl.
* cookies.txt- kolačiće.
Alati -> Upravljač kolačićima -> Upravljanje pohranjenim kolačićima
Alati -> Upravitelj kolačićima -> Organiziraj sačuvane kolačiće.
* hostperm.1 - lista stranica sa zabranom dozvolom za postavljanje kolačića, prikaz slika, pokretanje iskačućih prozora.
Alati -> Upravitelj kolačićima -> Upravljanje pohranjenim kolačićima -> Cookie Sites
Alati -> Upravitelj kolačićima -> Organiziraj pohranjene kolačiće -> Stranice s kolačićima.
Alati -> Upravitelj slikama -> Upravljanje dozvolama za slike
Alati -> Popup Manager -> Upravljanje iskačućim prozorima
* mimeTypes.rdf- postavlja ponašanje pretraživača u odnosu na određene tipove datoteka.
Uredi -> Preference -> Navigator -> Pomoćne aplikacije
Uredi -> Preference -> Navigator -> Aplikacije
* history.dat- "povijest" - lista posjećenih stranica (kada ponovo pokrenete nakon prijenosa, linkovi ka stranicama će se sačuvati ili izbrisati, ovisno o vremenskom ograničenju postavljenom u postavkama)
Uredi -> Preference -> Navigator -> Istorija
Uredi -> Preference -> Navigator -> Dnevnik pregledavanja
* user.js- korisnička podešavanja, kreirana i modifikovana od strane korisnika.
* userContent.css
* userChrome.css- kreiran i izmijenjen od strane korisnika.
* abook.mab, history.mab- fajlovi adresara.
* Mail- mail folder u profilu - sačuvati u potpunosti.
*panacea.dat- mail fajl u profilu - sačuvati u cijelosti.
Datoteke profila sa složenijom šemom migracije.
Fajlovi sa novim nazivima se generišu za lozinku i fajlove obrazaca u novom profilu - fajlovi kopirani sa drugog profila neće se automatski preuzimati.
* 12695138.s .s) - prethodno sačuvane lozinke.
Pokrenite pretraživač sa novim profilom, sačuvajte lozinku na bilo kojoj stranici - novi .s fajl sa novim imenom će se pojaviti u profilu. Preimenujte stari .s fajl ovim novim imenom
about:config, pronađite liniju signon.SignonFileName
user_pref("signon.SignonFileName", "27038953.s");
* 12695281.w(proizvoljan skup brojeva, plus .w) - podaci obrasca.
Pokrenite pretraživač sa novim profilom, otvorite menadžer formulara, unesite i sačuvajte sve informacije - novi .w fajl sa novim imenom će se pojaviti u profilu. Preimenujte stari .w fajl sa ovim novim imenom
Ili kopirajte cijeli sadržaj stare datoteke i zamijenite sadržaj nove s njom.
Ili, kopiranjem stare datoteke u novi profil, kopirajte naziv datoteke u međuspremnik, otvorite preko adresne trake about:config, pronađite liniju wallet.SchemaValueFileName
user_pref("wallet.SchemaValueFileName", "27138354.w");
zamijenite vrijednost ovog parametra (ime datoteke) onom u baferu.
Prijenos cijelog profila Ako trebate prenijeti (duplicirati) postojeći profil sa instaliranim svim postavkama i ekstenzijama, postupite na sljedeći način: novi folder sa imenom odabranim za novi profil, kopirajte folder sa imenom [skup slova i brojeva].slt iz foldera starog profila u njega, pokrenite menadžer profila i kreirajte novi profil čiji naziv treba odgovara nazivu novog foldera, a lokacija treba da bude jedan nivo više od novog foldera, tako da menadžer pokupi novi folder, a ne kreira drugi. U folderu hrom pronađite novi profil i otvorite ga uređivač teksta, sa funkcijom pretraživanja i zamjene, chrome.rdf fajl. U njemu trebate zamijeniti putanje do datoteka sa starog profila novim, odnosno umetnuti, na primjer, sljedeće redove u okvire za pretraživanje i zamjenu: Traži:
file:///C:/Windows/Application Data/Mozilla/Profiles/Moz-profile01/wl4n oyh6.slt
Zamjena:
file:///G:/Inter/Moz-profile02/wl4noyh6.slt U većini slučajeva dovoljno je zamijeniti putanje u datoteci chrome.rdf, ali ipak, bolje je provjeriti cijeli folder profila (fiksne putanje do datoteka mogu biti sadržane u prefs.js panacea.dat, itd.). Imena profila nikada ne bi trebalo da se ponavljaju (barem sve dok su iste datoteke registry.dat i mozver.dat na mestu). Obratite pažnju na postavke ekstenzija - možda ćete odlučiti promijeniti lokaciju određenih mapa ili datoteka. Prenos Mozille na drugu mašinu Takođe se odnosi na prenošenje Mozille na istu mašinu prilikom ponovnog instaliranja operativni sistem. U ovoj opciji lokacija profila nije zadana, put do foldera profila je isti.
1. Kopirajte (sačuvajte na eksternom mediju) folder profila sa folderom [
skup slova i brojeva ].slt unutra.
2. Kopirajte (spremite na vanjski medij) foldere dodaci i dodaci za pretraživanje. Ako dodaci i dodaci za pretragu nisu ažurirani nakon instalacije, ne morate ih spremati.
3. Neke ekstenzije postavljaju sopstvenu datoteku postavki (.js) u folder Mozilla\defaults\pref\ - provjerite da li u njemu postoje datoteke [ime ekstenzije].js. Ako postoje, sačuvajte ih.
4. Instalirajte Mozilla na novoj lokaciji.
5. Zalijepite sačuvane dodatke, dodatke za pretragu i datoteke postavki (.js) u odgovarajuće foldere nove instalacije.
6. Zalijepite folder profila sa folderom [skup slova i brojeva].slt unutra na isto mjesto gdje je bio na starom mjestu.
7. U menadžeru profila kreirajte novi profil sa istim imenom kao folder profila; u prozoru za odabir putanje odredite folder jedan nivo više tako da se putanja u samom menadžeru, kao rezultat, završava mapom profila.
Čuvanje korisničkih fajlova (profila, dodataka)
* Najlakši način da sačuvate (rezervno kopirate) profil je da ga povremeno u potpunosti kopirate poseban folder. Biće problema sa profilom - pokušajte da ga zamenite sačuvanom verzijom.
* U slučaju ponovne instalacije sistema, ima smisla povremeno čuvati folder profila na eksternom mediju.
* Odvojena priča sa keš folderom. Podrazumevano se nalazi u folderu profila i može se sačuvati sa njim. Ili se folder keš memorije može nalaziti u postavkama na drugom mjestu i sačuvati, ako je potrebno, zasebno.
* Iz mape programa Mozilla vrijedi sačuvati mapu s dodacima za pretraživanje (dodaci za pretraživanje) i folder sa dodacima (dodaci). Neki od fajlova su skriveni u folderu dodataka.
