Uputstvo
Pokrenite Opera, a zatim otvorite njen glavni meni - to možete učiniti ili klikom na dugme sa slikom polovine slova "O", ili pritiskom na bilo koji od dva Alt tastera na tastaturi.
Idite na odjeljak "Postavke" i odaberite "Opće postavke" - ovo je gornji red na listi. Ovo će otvoriti prozor sa pet kartica koje sadrže kontrole postavki pretraživača. Da biste joj pristupili, umjesto menija, možete koristiti i "vruće tipke" - ovoj radnji je dodijeljena kombinacija Alt + F12.
Željena postavka - padajuća lista - nalazi se na početku kartice "Osnovno" koja se podrazumevano otvara, odmah ispod reda sa tekstom "Odredite kako bi se pretraživač trebao ponašati pri pokretanju". Proširite listu opcija i uradite ono što se traži u ovom redu - odaberite "Otvori ekspresno- panel ».
Ako se tražena stavka ne nalazi na padajućoj listi, upotreba kartica je onemogućena u pretraživaču. Da biste aktivirali ovu funkciju, u istom glavnom prozoru postavki idite na karticu "Napredno". Sastoji se od sekcija, od kojih se svaki otvara odabirom odgovarajuće linije na listi na lijevoj ivici prozora. Odaberite liniju "Tabs".
Među glavnim postavkama ovog odjeljka ne treba vam ono što vam je potrebno, pa klikom na dugme "Postavke kartica" proširite dodatni set instalacije. Potvrdni okvir "Otvori prozor bez kartica" odgovoran je za prikaz kartica - ovo je drugi kontrolni element odozgo na dodatnom panelu. Poništite izbor i kliknite OK.
Nažalost, odmah nakon prethodnog koraka, željena linija se neće pojaviti u padajućoj listi na kartici "Osnovno". Morat ćete kliknuti na dugme OK da zatvorite prozor postavki, a zatim ga ponovo otvorite i izvršite željenu promjenu postavke pokretanja Opera, odnosno ponovite drugi i treći korak.
Izvori:
- kako ukloniti panel u operi
Ekspresni panel koji vole mnogi korisnici Opera pretraživač je kartica pretraživača sa vizuelnim obeleživačima koje možete dodati ili ukloniti. Možete odabrati pozadinu za Express Panel, postaviti potreban broj oznaka na njoj.
Uputstvo
Da biste konfigurisali ekspresno biranje, kliknite na znak plus na traci kartica i dodajte novi tab. Ispred vas će se otvoriti Express Panel na kojem treba da kliknete na dugme "Postavke" koje se nalazi u gornjem desnom uglu prozora.
Započnite prilagođavanje odabirom pozadine za panel klikom na dugme Pregledaj. Odredite putanju do pozadinske slike na računaru, kliknite na "Otvori", a zatim postavite željenu vrijednost sa liste: Fit, Stretch, Tile ili Center. Slika će biti pozicionirana prema odabranim postavkama. Pozadinska slika se može isključiti u bilo kom trenutku tako što ćete poništiti okvir.
Odaberite broj kolona za vizualne oznake u Opera brzom biranju odabirom željenog broja sa liste. Kolona može biti od 2 do 7. Odabirom maksimalne vrijednosti, 7 kolona će biti raspoređeno horizontalno, a broj redova će varirati ovisno o dodanim oznakama.
Kliknite na prazno područje panela da zatvorite dijalog postavki. Kliknite na prazan marker i unesite adresu web stranice za koju želite postaviti vizualni oznaku. Ako trebate promijeniti adresu oznake, kliknite na nju desni klik miša, izaberite Uredi i unesite novu adresu.
Vizuelne oznake Na brzom biranju možete premjestiti oznaku tako što ćete držati pritisnutu tipku miša i povući je na novu lokaciju.
Izvori:
- kako smanjiti ekspresnu traku
ekspresno- panel u pretraživaču Opera je zgodna i lako prilagodljiva stranica sa često posjećenim stranicama. Ali ako, postavljanje ekspresnog panel, slučajno ste ga sakrili, može potrajati dosta vremena da ga vratite nazad.
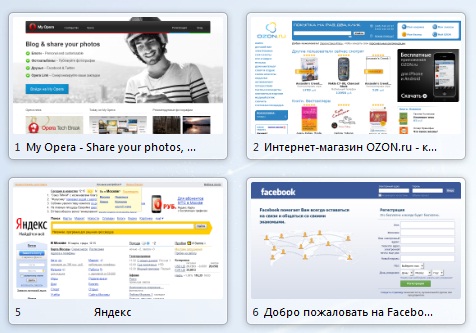
Uputstvo
S pojavom takve funkcije kao što je " ekspresno- panel » putovanje kroz svjetske mreže postao još zgodniji. Ipak, sada ne morate da ulazite u obeleživače da biste tamo pronašli link do svog omiljenog sajta, a još više - da svaki put upisujete njegovo ime u adresnu traku. Ova funkcija se prvi put pojavila u pretraživaču Opera 2007. godine i postepeno je postala dio drugih programa dizajniranih za surfovanje Internetom.

Uputstvo
Mozilla Firefox. Da bi se ovaj pretraživač pojavio ekspresno - panel , morate instalirati dodatak za brzo biranje. Idite na Alati -> Opcije -> Općenito -> Konfiguriraj dodatke -> Traži dodatke, upišite "brzo biranje" i pritisnite Traži. Za ove svrhe postoji dodatak, mi ćemo ga instalirati. Idite na meni Tools-Settings-Basic-Configure add-ons-tražite dodatke, unesite brzinu tamo (možete potpuno brzo biranje) i pritisnite pretragu. Kliknite na dodatak koji se pojavi, a zatim "Dodaj u Firefox". Pričekajte da se preuzimanje i instalacija dovrše. Ponovo učitajte svoj pretraživač. Sada moramo napraviti nekoliko postavki. Idite na Alati -> Opcije -> Općenito -> Prilagodi dodatke -> Brzo biranje -> Postavke. Označite okvire pored Omogući grupe za biranje, Učitaj u prazne nove prozore, Učitaj u prazne nove kartice i meni Oznake.
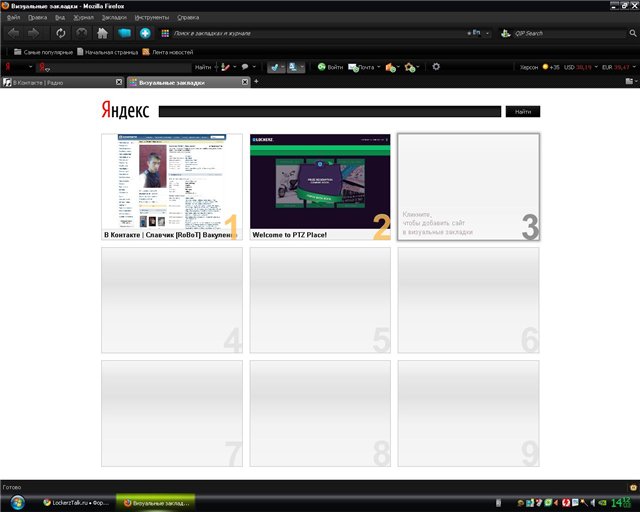
Internet Explorer. instalirati ekspresno- panel na ovom pretraživaču morate instalirati Yandex.Bar.

Opera. U ovom pretraživaču ekspresno- panel je zadano postavljeno, složenost je drugačija: umjesto nje, može se otvoriti bilo koja početna stranica. Da biste onemogućili ovu opciju, idite na Alati -> Postavke i pored stavke " Prilikom pokretanja" pronađite padajuću listu. Postavite na "Pokreni od ekspresne ploče".
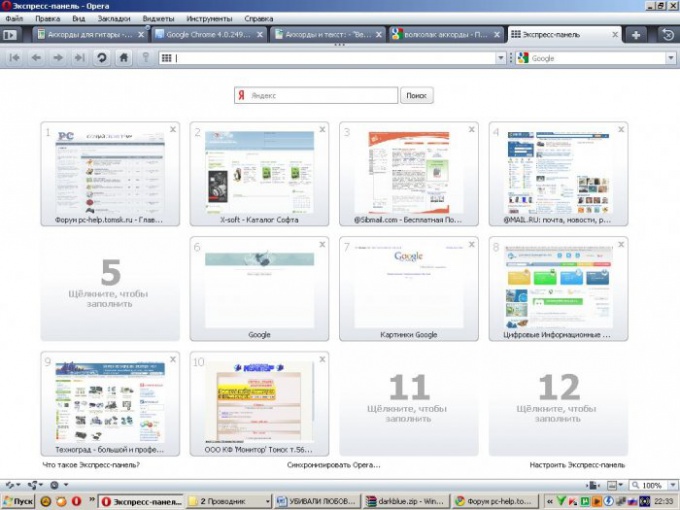
Izvori:
- Link za preuzimanje Yandex.Bar-a
- kako instalirati express panel u google
Počevši od devete verzije pretraživača Opera, kada kreirate novu praznu karticu, pojavljuje se stranica koja sadrži prozore sa vezama do web stranica koje su vam najpotrebnije. Producenti su to nazvali " ekspresno- panel i pružio korisnicima neke alate za uređivanje izgleda i sadržaja.

Trebaće ti
- Opera Browser
Uputstvo
Najčešće će vam, naravno, biti potrebne funkcije za dodavanje i uklanjanje web lokacija na panel. Da biste dodali, potrebno je da kliknete na praznu ćeliju sa znakom plus i u dijalogu koji se otvori ili odaberete sa liste često posjećenih stranica koju nudi pretraživač ili unesete svoj URL u polje "Adresa". U oba slučaja, u polju "Naziv" možete odrediti natpis za sliku veze, inače će pretraživač to učiniti sam. Da biste uklonili bilo koju od veza na panelu, samo kliknite na križić u donjem desnom uglu koji se pojavljuje kada zadržite pokazivač miša iznad slike.
Desnim klikom na slobodan prostor panela i odabirom stavke "Set up Express Panel", možete otvoriti prozor za promjenu postavki. Ima mogućnost odabira slike na računaru koju će pretraživač koristiti kao pozadinu panela. Kao i kod pozadine radne površine, postoje četiri opcije skaliranja pozadine koje možete izabrati. Ovdje možete promijeniti broj kolona i veličinu slika. Postoji i mogućnost onemogućavanja dugmeta za dodavanje novih linkova na ekspresni panel.
Nekoliko alata za uređivanje se ne pojavljuju u GUI pretraživača, ali im se može pristupiti preko uređivača konfiguracije. Da biste ga pokrenuli, trebate upisati opera:config u adresnu traku i pritisnuti Enter. Zatim upišite brzinu u polje za pretragu i uređivač će ostaviti samo postavke koje imaju tu riječ u svom nazivu. Potrebni su vam oni koji se nalaze u odeljku User Prefs - možete ih menjati po želji.
Povezani video zapisi
ekspresno- panel u Operi, ovo je zasebna stranica koja sadrži brojne slike sa linkovima i nazivima sajtova. Korisnik sam može staviti stranice koje su mu potrebne, a zatim urediti listu. Početni skup takvih linkova-prozora ekspresnog panela može se popuniti prilično brzo i tada će biti potrebno povećati broj kolona u tabeli rezerviranih za linkove.
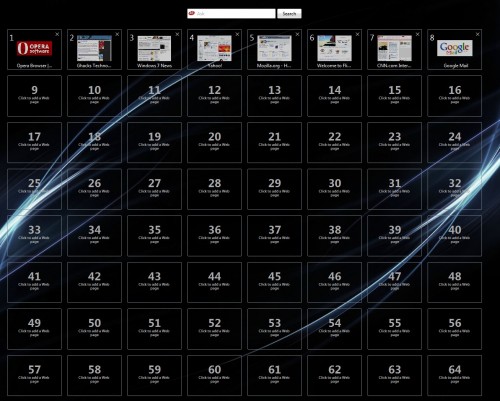
Trebaće ti
- Opera pretraživač.
Uputstvo
Otvorite Express panel klikom na dugme kreiraj novu karticu. Ovoj operaciji je dodijeljena kombinacija prečaca CTRL + T - možete ih koristiti. Postoji odgovarajuća stavka (" Kreiraj karticu") I u meniju pretraživača - nalazi se u odeljku "Kartice i Windows".
Kliknite na dugme zupčanika koje se nalazi u gornjem desnom uglu prozora za brzo biranje. Kao rezultat, otvorit će se prozor koji sadrži niz kontrola na ploči. Isti prozor se može otvoriti desnim klikom na prostor bez slika veza, a zatim odabirom kontekstni meni stavka "Prilagodi ekspresno- panel ».
Proširite padajuću listu pored riječi "Broj kolona" i odaberite potreban broj ćelija u svakom redu tabele sa slikom veze. Pomicanjem klizača “Scale” postavite veličine slike koje su najprikladnije za odabranu širinu tablice. Kada završite, kliknite bilo gdje izvan okvira postavki da biste ga zatvorili.
Jedi alternativni način promijenite iste postavke ekspresnog panela. Da biste to učinili, koristite uređivač postavki Opera. Da biste ga otvorili, unesite opera:config u adresnu traku vašeg pretraživača i pritisnite tipku Enter. Zatim u polje za unos upita za pretragu ukucajte brzo biranje i editor će ostaviti samo osam podešavanja od nekoliko stotina.
Podesite potreban broj kolona ekspres panela u polju Broj kolona za brzo biranje koje se nalazi u odeljku Korisničke postavke. U istom odjeljku odaberite veličinu linkova slika postavljanjem željene vrijednosti u polje Speed Dial Zoom Level.
Popravite napravljene promjene pritiskom na dugme "Sačuvaj" i zatvorite karticu za uređivanje postavki.
Povezani video zapisi
Bilješka
Jedan od izuma programera pretraživača Opera bio je panel Express. Kada otvorite novu karticu da upišete adresu stranice koja vam je potrebna - vidite Express panel, koji se sastoji od niza "prozora" sa slikama sajta: Funkcija Express panela - brz pristup najčešće korišćenim internet stranicama.
Možda jedna od najkorisnijih funkcija koje su izmislili programeri najpopularnijeg pretraživača je ekspresni panel. "Opera" dvadesete verzije, za razliku od svojih prethodnika, dobila je mnogo više opcija za prilagođavanje ovog prozora, pa je čak i nadmašila svog glavnog konkurenta - Google Chrome.
Šta je ekspresni panel?
Brzo biranje je posebna stranica u Operi koja vam omogućava brz pristup vašim omiljenim web lokacijama. Kada otvorite praznu karticu, odmah je vidite - devet ćelija, od kojih je svaka veza i vodi do određene web stranice.
Gdje potražiti postavke?
Sada kada znate gdje se nalazi ekspresni panel u Operi, možemo razgovarati o postavkama. Da biste prešli na opcije i odredili podešavanja koja vam odgovaraju, potrebno je da kliknete na ikonu Opera u gornjem levom uglu i izaberete stavku „Podešavanja“ iz menija koji se pojavi (možete koristiti i kombinaciju hot Alt tasteri+ P).
Na samom dnu prozora možete vidjeti natpis "Prikaži napredne postavke". Stavite kvačicu pored. Nakon toga, na ekranu će se prikazati nove stavke i, posebno, "Početna stranica".

Veličine sličica
Unutar svake ćelije na brzom biranju nalazi se slika stranice do koje vodi. Ako označite ili poništite izbor u polju za potvrdu "Koristi velike sličice", možete povećati ili smanjiti veličinu ovih slika, ovisno o vašoj želji. Ako planirate označiti veliki broj stranicama, naravno, pogodnije je koristiti male sličice: na ovaj način možete postaviti mnogo više linkova na ekspresnu ploču bez pomicanja.
Broj kolona
Još jedna zanimljiva opcija koja će vam dati mogućnost promjene ekspresnog panela. Opera vam omogućava da koristite od dve do devet kolona za postavljanje obeleživača. Međutim, ove postavke rade ispravno samo kada se koriste male sličice.
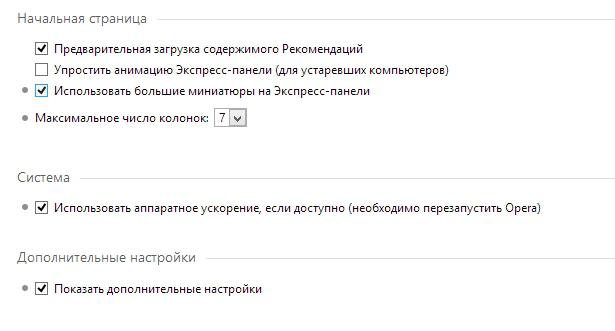
Tema i početni ekran
Hajde sada da razgovaramo o tome kako da učinimo ekspresnu ploču Opera pretraživača lepim i promenimo je izgled. Da biste to učinili, morate otvoriti početna stranica, a zatim kliknite desnim tasterom miša na prazan prostor. U prozoru koji se pojavi vidjet ćete stavku "Promijeni temu".

Gdje mogu pronaći nove teme za Opera?
Međutim, da se razumijemo: zadane teme izgledaju dosadno i nezanimljivo. Možete pronaći nešto novo i zanimljivo klikom na dugme "Preuzmi nove teme". Pregledač će vas preusmjeriti na web lokaciju gdje možete dodati nove teme. Možete birati između četiri kategorije: Istaknuto, Najbolje, Popularno i Novo.
Da dodate temu, kliknite na sliku koja vam se sviđa, a zatim kliknite na zeleno dugme "Dodaj u Opera".
Odmah nakon toga, dizajn početne stranice vašeg pretraživača će se promijeniti.
Uvijek se možete vratiti na prethodne teme. Da biste to učinili, na stranici "Promjena teme", o kojoj smo već pisali iznad, trebate otići u odjeljak "Moje teme" i odabrati ono što vam treba.
Kako kreirati vlastitu temu za ekspres panel?
Da biste to učinili, u meniju je predviđena posebna stavka. Prije svega, sistem će od vas tražiti da smislite ime za novi stil. Zatim možete odabrati sliku koju želite da koristite iz datoteka sačuvanih na vašem računaru.
Sljedeći korak je postavljanje slike duž donje ili gornje ivice. Takođe možete centrirati sliku.
Između ostalog, meni za kreiranje prilagođenih tema omogućava vam da odaberete boju teksta za elemente ekspresnog panela - bijelu ili crnu.
Na kraju, sve što trebate učiniti je dodati ili ukloniti sjenu za tekst, nakon čega se gotovi stil dizajna može spremiti i koristiti.
Kako dodati novi element?
Sada razgovarajmo o tome kako dodati nove ćelije s vezama do web stranica na ekspresnu ploču. "Opera" u tom pogledu praktično nema ograničenja - početna stranica može obuhvatiti mnogo linija.
Ispod, ispod postojećih linkova, možete vidjeti praznu ćeliju sa znakom plus. Kada kliknete na njega, pred vama će se pojaviti novi prozor za dodavanje linka. Biće vam predstavljeno nekoliko opcija. A klikom na dugme „Detalji“ na dnu ekrana, bićete preusmjereni na stranicu dodataka koju već poznajete (ovdje ste preuzeli nove teme dizajna). Tamo možete vidjeti i ocjenu najboljih stranica i usluga koje možete dodati u svoje oznake kako biste kasnije mogli doći do njih samo jednim klikom miša.
Ako znate adresu stranice koja vam je potrebna, možete jednostavno unijeti adresu stranice koja vas zanima u posebnu liniju - veza će se odmah dodati na ekspresnu ploču. "Opera" vam takođe omogućava da promenite postojeće elemente.

Kako urediti ćelije ekspresnog panela?
U stvari, nudi vam se da promijenite samo dva parametra za već postojeće elemente: ime i link.
Ime - ovo je ime koje vidite ispod sličice stranice. Ovo ne mora biti službeni naziv resursa - možete koristiti vlastite postskripte. Na primjer, "Kul filmovi", "Posao", "Za seminarski rad" ili "Muzika".
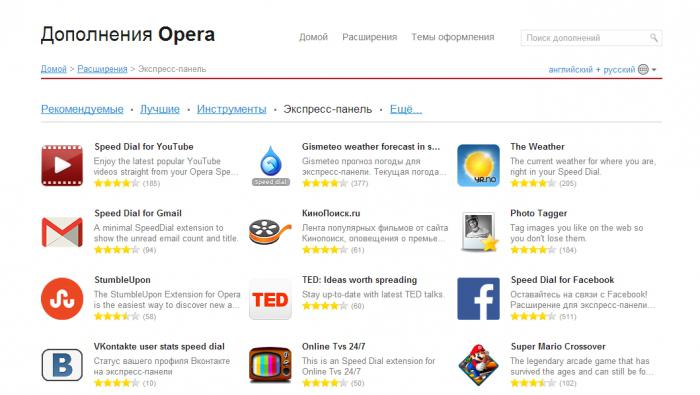
Kako ukloniti element?
Ako vam više nije potrebna nijedna od postojećih oznaka, a želite je izbrisati, samo kliknite desnom tipkom miša na odabranu ćeliju i odaberite stavku "Izbriši" u kontekstnom izborniku koji se pojavi.
Kako zamijeniti ćelije?
U novim verzijama pretraživača to se može učiniti jednostavnim povlačenjem određenog elementa mišem na mjesto koje vam je potrebno. Ova opcija je također vrlo korisna, jer možete distribuirati sve veze tako da se one koje najčešće koristite prikazuju na vrhu.
Kako sačuvati Opera Express Dial i prenijeti ga na drugi računar?
Prvo, hajde da shvatimo kako da sačuvamo Opera Express Dial.
Nažalost, to se ne može učiniti pomoću samog pretraživača - morat ćete malo "kopati dublje". sistemske datoteke. Prije svega, trebate otići u mapu profila, svi dokumenti koji su nam potrebni pohranjeni su na adresi "C://Documents and Settings/*your_name*/Application Data/Opera/Opera".
Tačnu adresu uvijek možete saznati klikom na ikonu Opera u gornjem lijevom uglu pretraživača i odabirom stavke "O" u meniju koji se pojavi. Zanima nas adresa navedena u paragrafu "Putevi: Profil".
Kada otvorite ovu fasciklu, videćete mnogo fajlova. Među njima nas zanima dokument pod nazivom speeddial.ini - on je taj koji je odgovoran za postavke ekspresnog panela.
Sada, da bi vaša početna stranica izgledala isto nakon brisanja pretraživača ili ponovne instalacije OS-a, morate sačuvati ovu datoteku na USB fleš disk, a zatim je "baciti" u isti folder. Promjene će stupiti na snagu tek nakon ponovnog pokretanja programa.
Ista metoda se može koristiti ako tražite informacije o tome kako prenijeti Opera express panel na drugi računar.
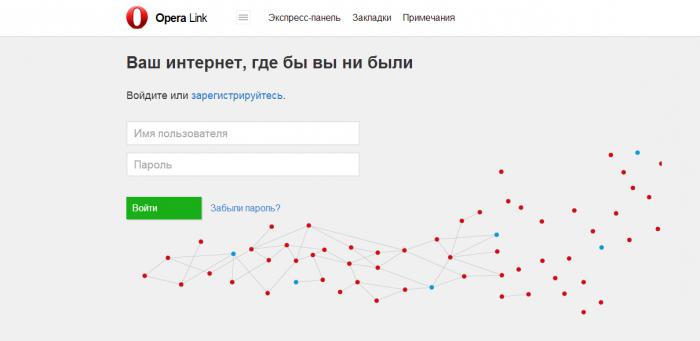
Početna stranica se ne prikazuje: šta da radim?
Konačno, razmotrite još jedan uobičajeni problem: situaciju u kojoj, umjesto uobičajenih oznaka, vidite samo praznu stranicu. Kako vratiti ekspresni panel pretraživača "Opera" u ovom slučaju?
- Otvorite meni pretraživača i idite na "Više alata -> Sinhronizacija". Bićete preusmjereni na stranicu Opera Link.
- Kreirajte nalog ili unesite svoje korisničko ime i lozinku da biste se prijavili.
- Sada, kada se prijavite, uvijek ćete vidjeti datoteke sačuvane za vaš račun opcije i moći će pristupiti ličnim podacima čak i iz drugog pretraživača.
Sada znate o glavnim karakteristikama i postavkama Opera Express Dial-a. Koji pretraživač je najbolji za vas?
Svakim danom raste broj sajtova sa raznim informacijama. Ovo su vijesti, knjige, muzika, društvenim medijima, online trgovine i druge zanimljive usluge. Naravno, ako vam se stranica svidjela, želite se kasnije brzo i jednostavno vratiti na pregled. Ali zapamtiti sve zanimljive izvore je nemoguće, a njihovo ponovno pronalaženje je nezgodno. Dobro je da možete koristiti bookmarks da sačuvate adrese odabranih sajtova!
U popularnom pretraživaču Opera, počevši od verzije 25, oznake imaju širok raspon mogućnosti prilagođavanja i korištenja. Atraktivan izgled - vizuelna galerija sa velikim ikonama, uređivanje opisa, kreiranje tematskih fascikli i mnoga druga podešavanja omogućavaju vam da zgodan rad sa sačuvanim lokacijama. "Moja narudžba na Internetu" - pod ovim sloganom, Opera konstantno poboljšava mogućnosti označavanja u svom pretraživaču.
Pozivamo vas da razmotrite mogućnosti brzog i udobnog rada sa oznakama u Operi ( najnoviju verziju program 27.0).
Kako pronaći markere u pretraživaču
Oznakama u Operi se može pristupiti na nekoliko načina - preko menija pretraživača, pomoću trake sa oznakama ili preko nove kartice Express Dial.
Korišćenje menija pretraživača
- Pritisnite dugme "Opera" u gornjem levom uglu prozora pretraživača da otvorite glavni meni.
- Idite na sredinu liste menija i izaberite stavku "Obeleživači". ()
- Otvara se prozor za upravljanje oznakama. U lijevom dijelu prozora sa oznakama odaberite za prikaz:
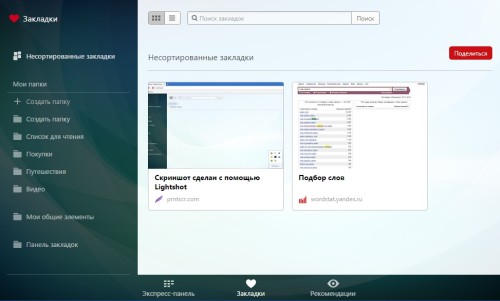
– “Nesortirani Bookmarks” – zajednički folder za oznake koje ne pripadaju tematskim folderima;
- "Moje fascikle" - sve tematske fascikle kreirane za obeleživače. Podrazumevane fascikle u Operi 27 su Lista za čitanje, Kupovina, Putovanja, Video zapisi.
- U gornjem delu prozora "Obeleživači" nalaze se tasteri za promenu prikaza (obeleživači se mogu prikazati kao ikone ili lista) i polje za pretraživanje sačuvanih stranica po ključnim rečima.
Korišćenje trake sa obeleživačima
Na vrhu prozora Opera - ispod adresne trake - nalazi se poseban panel za pohranjivanje oznaka. U njega se obično premeštaju često korišćeni obeleživači radi brzog pristupa. Pojavljuju se kao mala dugmad sa imenom sačuvanog sajta. Imajte na umu da traka sa obeleživačima prvo mora biti omogućena (pogledajte paragraf „Kako omogućiti traku sa obeleživačima“).
U novoj kartici sa brzim biranjem
U Operi, kada otvorite novu karticu, ikone za brzo biranje, oznake i preporuke nalaze se na dnu prozora. Klikom na "Bookmarks" pogodno je odmah se prebaciti na mapu sa svim oznakama.

Kako omogućiti traku sa oznakama
Za prikaz trake sa oznakama u pretraživaču vršimo sljedeće postavke:
- U glavnom meniju Opera izaberite stavku "Obeleživači" (četvrti red odozgo).
- U padajućem meniju stavite kvačicu na stavku "Prikaži traku sa oznakama".
- Na vrhu prozora pretraživača (ispod adresne trake) pojavit će se traka sa znakom "+" i tekstom "Za brzi pristup, dodajte oznake ovoj traci".
![]()
Kako označiti adresu web stranice
Kroz glavni meni
- U meniju Opera izaberite stavku "Obeleživači" (četvrta stavka odozgo).
- Desno od adresne trake će se pojaviti mali prozor koji pokazuje da je stranica označena.
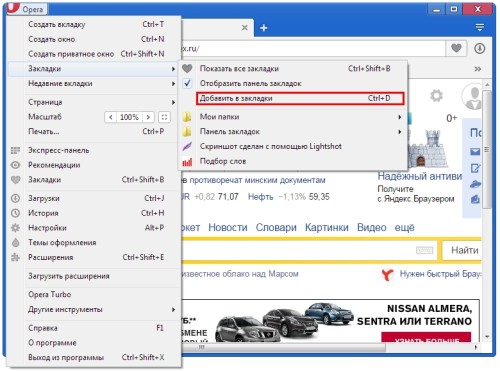
Kroz traku sa oznakama
Alternativni način da sačuvate korisne veze je da kliknete na dugme "+" na traci sa obeleživačima. Pregledač će ponuditi dodavanje stranice na traku sa oznakama. Kliknite "Sačuvaj" i dugme sa adresom sajta se odmah pojavljuje na traci sa obeleživačima.

Kreirajte folder sa obeleživačima

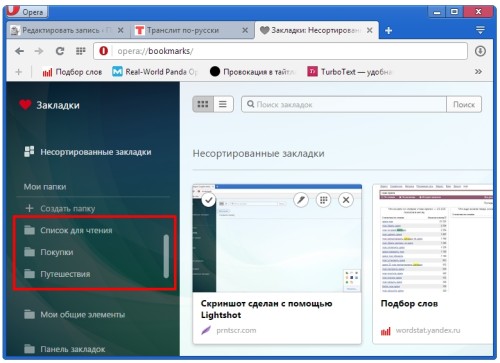
Kreirajte folder koristeći meni
Možete kreirati fasciklu sa obeleživačima odmah kada dodate adresu sajta vašim obeleživačima.
- U glavnom meniju Opera izaberite stavku "Obeleživači" (četvrti odozgo).
- U podmeniju kliknite na "Dodaj u oznake".
- Desno od adresne trake pojaviće se prozor sa podacima o dodavanju sajta u Nerazvrstane obeleživače.
- U ovom prozoru odaberite "Nerazvrstane oznake" i kliknite na strelicu koja se nalazi s desne strane.
- Otvara se lista foldera u koje možete sačuvati marker.
- Odaberite prvu stavku na listi "+ Kreiraj mapu".
- Kada je odabrano, "Create Folder" će biti istaknuto. Potrebno je da unesete naziv fascikle, na primer, „Novosti“, i kliknete na dugme „Dodaj“.
- Oznaka se automatski prenosi u kreirani folder.
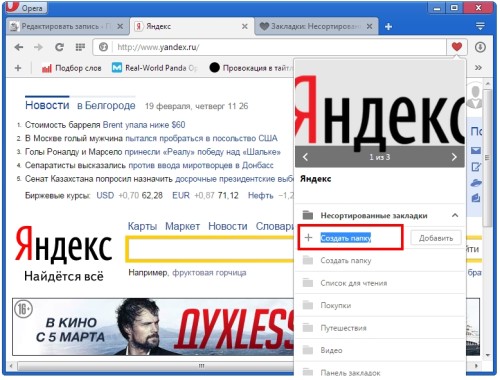
U novoj kartici "Express panel"
- Kliknite na ikonu Oznake na dnu nove kartice. Otvara se prozor za upravljanje oznakama.
- U lijevom meniju kliknite na "Kreiraj mapu".
- Kada odaberete stavku "Kreiraj mapu", ona će biti istaknuta. Unesite naziv fascikle i kliknite na dugme Dodaj.
- Kreirana fascikla će se pojaviti u levom oknu menija My Folders.
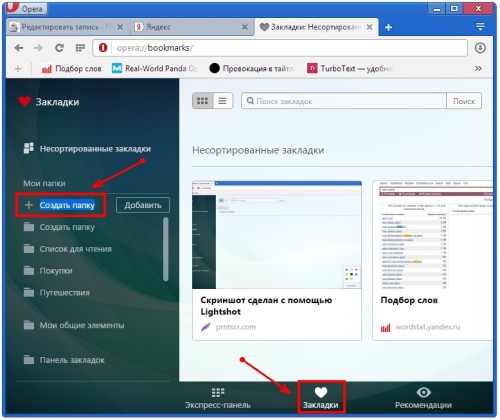
Sortirajte oznake u foldere
- Idemo u fasciklu "Obeleživači" (preko odgovarajuće stavke u glavnom meniju Opera ili klikom na "Obeleživači" u ekspresnoj tabli).
- Izaberite fasciklu Nerazvrstani obeleživači sa levog menija.
- Holding lijevo dugme miša na obeleživaču od interesa, prevucite ga iz okvira za prikaz u željeni tematski folder u meniju sa leve strane.
- Ako ima mnogo obeleživača, kliknite na svaki obeleživač da biste izabrali kvačicu i prebacili je u željenu fasciklu.
- Kada prevučete obeleživač u fasciklu, ikona prenosivog obeleživača će se smanjiti u veličini i ime fascikle će biti istaknuto. To znači da možete otpustiti tipku miša - oznaka će ići u ispravnu mapu.
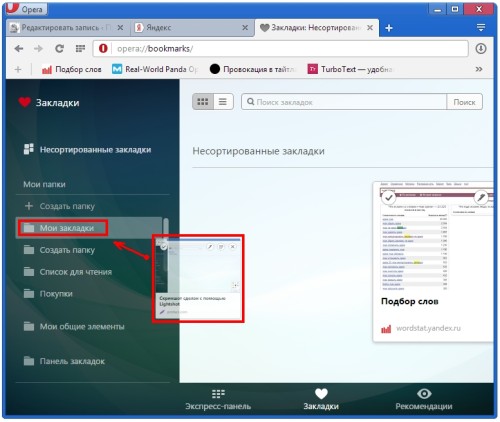
Pokretanje Opera sa označene stranice
Ponekad je zgodno odmah početi raditi s pretraživačem otvori stranicu"Obeleživači". Da biste to učinili, morate jednom konfigurirati početnu stranicu Opera.
- Zatvorite sve kartice pretraživača osim prozora Oznake.
- Idemo u glavni meni pretraživača i biramo "Postavke" ().
- U postavkama "Pri pokretanju" označite "Otvori određenu stranicu ili više stranica".
- Kliknite na "Postavi stranice".
- Kliknite na dugme "Koristi trenutne stranice", "OK".
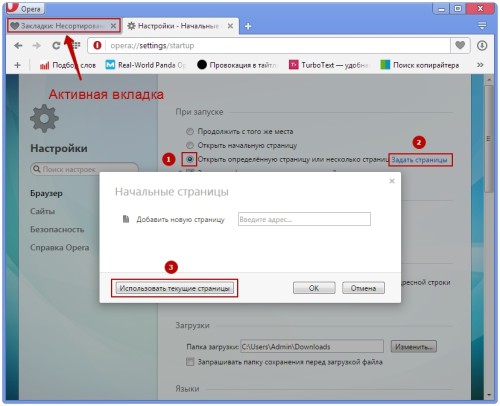
Prijenos oznaka iz pretraživača Opera
- Na druge pretraživače
Oznake iz Opere se prenose u druge pretraživače pomoću posebne ekstenzije za uvoz i izvoz oznaka. Prijenos se vrši prema sljedećoj shemi:
- Instalirajte ekstenziju BookmarksImport & Export koristeći vezu: https://addons.opera.com/en/extensions/details/bookmarks-import-export/?display=en.
- Na vrhu pretraživača, nakon adresne trake, pojavljuje se nova ikona. Klikom na njega otvara se prozor za izvoz.
- U prozoru koji se pojavi kliknite na dugme "Odaberi datoteku". Na vašem računaru će se otvoriti fascikla koja se nalazi na: C:\Users\UserName\AppData\Local\Opera Software\Opera Stable.
- Odaberite datoteku pod nazivom Bookmarks (bez ekstenzije).
- Kliknite na dugme "Izvoz".
- Datoteka Bookmarks.html se pojavljuje u folderu Preuzimanja sa Opera obeleživačima koji se mogu preneti u bilo koji drugi pretraživač.
U sličnom pretraživaču Opera

Link obeleživača važi 14 dana. Ako ga trebate proširiti, idite na "Moje zajedničke stavke" na lijevoj ploči oznaka. Samo zadržite pokazivač iznad željene kolekcije oznaka i kliknite na kvačicu na desnoj strani linije. Zatim odaberite "Proširi zajednički sadržaj".
Uvezite oznake u Opera iz drugog pretraživača
- Idite na glavni meni Opera, stavku "Ostali alati".
- Odaberite "Uvezi oznake i postavke".
- U prozoru koji se pojavi odaberite naziv pretraživača iz kojeg prenosimo oznake i postavke.
- Stavite kvačicu u stavku "Obeleživači".
- Oznake iz drugog pretraživača se pojavljuju u folderu "Obeleživači" - "Uvezeni obeleživači" - "Uvezeno iz ...".
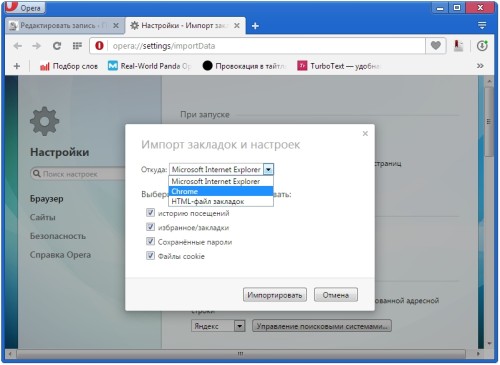
Čuvanje fajlova sa postavkama/obeleživačima Opera
Ako je potrebno da ponovo instalirate pretraživač ili operativni sistem na računaru, preporučljivo je da kopirate fajlove sa postavkama Opera i obeleživačima.
1. Idite u fasciklu na vašem računaru koja se nalazi na: S:\Users\User_Name\AppData\Roaming\Opera Software\Opera Stable.
2. Pronađite i kopirajte postavke, oznake i bookmarks.bak datoteke.
3. Ako je pretraživač ponovo instaliran, kopiramo datoteke u bilo koju mapu, osim u fasciklu sa Opera.
4. Ako će biti ponovo instaliran operativni sistem- sačuvajte datoteke na drugom uređaju za pohranu (disk ili fleš-kartica). 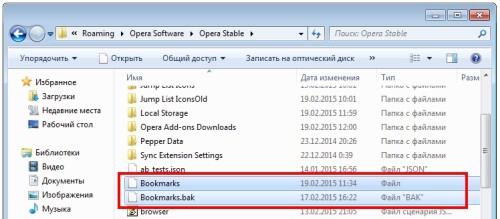

Nakon instalacije, prethodno sačuvani fajlovi se kopiraju u fasciklu sa novim pretraživačem Opera.
