Članak o tome kako spojiti računar na TV pomoću HDMI konektora.
Opisana su pravila za povezivanje TV-a na računar i postavljanje video kartice.
HDMI izlaz je poseban konektor koji se koristi za povezivanje video kartice sa monitorom preko HDMI kabla. HDMI interfejs je napredniji od svog “prethodnika” VGA. Preko HDMI interfejsa, video se prenosi u mnogo boljem kvalitetu.
Odabir HDMI kabla
I. Ako TV ima HDMI izlaz, kupite kabl koji će povezati TV utičnicu i HDMI izlaz računara.
Potrebno je da izaberete visokokvalitetni HDMI 1.4b, HDMI 2.0 kabl sa propusnim opsegom koji vam omogućava da reprodukujete 3D i Full HD video sa rezolucijom od 3840x2160.
HDMI 2.0 kabl će biti potreban za 4K televizore, za druge može biti prikladan HDMI 1.4.
Nakon povezivanja televizora sa računarom ispravnim kablom, dobićemo sliku najvišeg mogućeg kvaliteta, inače možemo videti samo crni TV ekran.
II. Ako vaš TV nema HDMI izlaz, morat ćete koristiti adaptere.
U prodaji je veliki izbor žica i adaptera sa “utikačima” za različite interfejse. Da biste odabrali odgovarajući kabel, morate znati željenu utičnicu koja se nalazi na TV panelu. Većina televizora ima najmanje 2 izlaza: RCA (ili "lale" - ožičenje u 3 boje, obično se nalazi na prednjoj ploči) i standardni S-Video (4- ili 9-pinski "okrugli" izlaz, smješten na stražnjoj ploči, obično služe za povezivanje kablovske televizije). Kabl koji odaberemo mora imati interfejs koji podržava TV - imati konektor koji odgovara konektoru na TV-u.
imaju 2 ili više različitih konektora i dizajnirani su da kombinuju kablove različitih interfejsa. Istina, kvalitet "slike" pati od takve veze.
Ali, na ovaj ili onaj način, ako već imate kabel ili adapter, počnimo s povezivanjem.
Sekvenciranje
1. Povežite računar i TV kablom. Prvi korak je da isključite i računar i TV sa mreže.
Zatim povezujemo HDMI konektore računara i TV-a kablom:
— jednostavno umetnite jedan kraj kabla u HDMI izlaz video kartice računara;

(Slika 1)
- drugi - u HDMI ulaz TV-a.

(slika 2)
Ako vaš TV ima više HDMI izlaza, a zatim se povežite na onaj koji je pogodniji. Odabrat ćemo izvor slike pomoću daljinskog upravljača TV-a i tipke Source.
2. Uključite oba uređaja. Prvo upalimo TV.
Koristeći dugme Izvor na daljinskom upravljaču, prebacite TV u režim Eksterni 1.
Na ekranu će se pojaviti slika i natpis “HDMI 1” ako smo spojili prvi HDMI ulaz.
Ako ste ga spojili na drugi ulaz, ponovo pritisnite tipku Source.
Drugo uključujemo računar (to je zgodnije).
Kada je TV uključen, dok se WINDOWS učitava, TV ekran bi trebao lagano treptati - to ukazuje na vanjsku vezu s njim (dakle, zasad sve ide dobro).
HDMI signal se ne prima sa antene, već sa kompjuterske video kartice spojene na TV preko HDMI ulaza.
3. Postavite video karticu. U principu, ako ovo nije prvi put da je računar spojen na TV, ovaj korak nije potreban - video kartica je vjerovatno već konfigurirana prema zadanim postavkama, a slika će već biti vidljiva na TV-u. Ali, ako je računar prvi put povezan na TV, video karticu i dalje treba konfigurisati.
3.1. Idite na "Kontrolna tabla / Hardver i zvuk / NVIDIA kontrolna tabla" - evo podešavanja za GeeForce video karticu.
3.2. Ako je naša video kartica iz RADEON serije (ili bilo koje druge serije iz ATI-ja), tada se njena podešavanja mogu naći u tray-u iznad sata i na kontrolnoj tabli.
Također, koristeći svojstva video kartice, možete postaviti željenu rezoluciju, veličinu radne površine (na primjer, cijeli ekran), postavke ekrana i korekciju boja jednostavnim klikom na potrebne kartice i odabirom željenih parametara na njima.
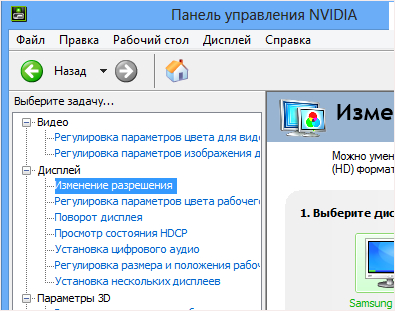
(Slika 3)
Rješavanje problema veza
U komentaru broj 6, gost sajta je opisao rešenje problema sa zvukom koji se ne pušta preko TV-a.

Ako nema zvuka, odaberite - instaliraj digitalni audio.
(Slika 4)
Najčešće kompjuterski monitori nisu velikih dimenzija. Kako biste željeli gledati zanimljiv film ili igrati svoju omiljenu igricu na velikom ekranu? Ako imate plazma ili LCD TV, onda svoju želju možete ostvariti bez većih poteškoća. Potreban vam je samo poseban kabl i dosta slobodnog vremena da biste uspostavili vezu između vašeg računara i televizora. Ovaj članak će vam pomoći da shvatite zamršenosti povezivanja TV-a na računalo.
Kako povezati računar sa TV-om preko HDMI kabla
Za prosječnog korisnika korištenje televizora od 32 inča umjesto kompjuterskog monitora možda neće biti sasvim zgodno, ali gledanje filma će biti mnogo ugodnije nego na 16-inčnom monitoru. Rad iza ogromnog monitora svakako će cijeniti dizajneri i igrači, kojima je uočavanje i najsitnijih detalja veoma važno. Za njih će takva tehnička prilika biti odlično otkriće. Da biste računar povezali sa televizorom, potreban vam je poseban HDMI kabl. Ovaj kabel ima identične konektore na krajevima. Prilično je jeftin i može se kupiti u svakoj trgovini. kompjuterska oprema. Ako želite da gledate sa računara na TV-u iu 3D formatu, onda vam je potreban kabl sa HDMI 1.4 verzije i novije.
Algoritam povezivanja HDMI kablom
- Isključite oba uređaja iz struje.
- Konektor za HDMI kabl nalazimo na televizoru (obično na zadnjem zidu) i na računaru. Na računaru, HDMI utičnica se može nalaziti na zadnjem zidu sistemska jedinica, ili iza monitora. Na nekim računarima ovaj port se nalazi direktno na video kartici ili pored USB portova, ali izgledaju isto.
- Povezivanje kabla
- Postavljamo vezu i uživamo u slici na TV-u.
Pogledajmo bliže nijanse povezivanja HDMI kabla. Kod laptopa, HDMI utičnica ima isti izgled, ali unutra različiti modeli mogu se postaviti na različite strane. Kod nekih uređaja, kao što su kamere, tableti, konektori za povezivanje na TV su tri puta manji od standardnih. Takvi uređaji zahtijevaju mini-HDMI kabel. Za estetski izgled obezbeđen je HDMI ugao, zahvaljujući kojem neće biti glomaznog kabla koji visi sa televizora. Danas možete pronaći kutove koji su orijentirani na različite strane i spojiti kabel pod različitim uglovima. Prije kupovine takvog adaptera, razmislite gdje vam je potreban kabel.
Ako nemate HDMI konektor, dovoljan će vam besplatni ulaz za DVI monitor. Moraćete da kupite još jedan DVI-HDMI adapter i moći ćete da povežete računar sa televizorom.
Ponavljam još jednom, obavezno isključite i računar i TV iz napajanja. To se mora učiniti kako ne bi spalili portove, kako na TV-u tako i na računaru. U rijetkim slučajevima može doći do oštećenja i na samim uređajima.
Ako na vašem TV-u nema slobodnih priključaka, možete kupiti poseban adapter na koji možete spojiti dva ili više izvora u isto vrijeme. Možete se prebacivati između uređaja pomoću posebnog gumba ili daljinskog upravljača, koji bi trebao biti priložen uz adapter. Ovaj adapter se zove prekidač. Cijena prekidača u prodavnicama kompjuterskog hardvera kreće se od 50 do 100 dolara, ali možete kupiti i kineske adaptere za 10 dolara, koji rade prilično pouzdano bez eksternog napajanja. Vrijedi pobliže pogledati skuplje adaptere ako je rezolucija televizora dovoljno visoka.
Postavljanje HDMI veze
Nakon što povežete TV i računar kablom, potrebno je da konfigurišete vezu za ispravan rad ovih uređaja. Slika će se odmah pojaviti na TV-u, pod uslovom da je jedan TV povezan. Također možete odspojiti monitor sa sistemske jedinice tako da se računar pokreće samo na TV-u.
Sada razgovarajmo o kvaliteti slike. Za bolji prikaz na TV-u, morate podesiti rezoluciju ekrana. Na radnoj površini pozovite kontekstni meni i odaberite "Rezolucija ekrana". Sistem automatski bira maksimalnu dostupnu rezoluciju ovog uređaja. Ako ste sa svime zadovoljni, onda ne morate mijenjati postavke. Zapamtite jednu stvar: što je veća rezolucija, to će slika biti oštrija, ali će istovremeno sve oznake na monitoru biti manje. Ako vam se font čini sitnim, smanjite rezoluciju ekrana.
Neki tipovi monitora su dizajnirani za određeni broj piksela, odnosno imaju određene indikatore rezolucije matrice. Ponekad, prilikom postavljanja prilagođene rezolucije na takvim monitorima, kvaliteta slike se može pogoršati, a ponekad će TV matrica jednostavno promijeniti skalu slike. Iako su takvi slučajevi rijetki, vrijedi znati o ovoj nijansi LCD monitora.
Za televizore rezolucije 1920x1080, rezolucija od 1280x720 je također savršena, iako će oznake i font biti prilično veliki. Ako je rezolucija 1366x768 piksela, onda nema smisla postavljati je na 1920x1080.
Takođe možete postaviti brzinu osvježavanja monitora. Da biste to učinili, na kartici "Monitor" kliknite na dugme "Napredne opcije". Preporučena frekvencija je 60Hz ili viša ako monitor to podržava. Najčešće će se TV na ovoj kartici zvati "Univerzalni PnP monitor" ili nešto slično. Ima trenutaka kada se video malo potrese kada ga pogledate. Možda ćete morati eksperimentirati s kvalitetom boja. Ako se prilikom gledanja videozapisa malo trza ili ne ide glatko, tada možete eksperimentirati s ovim parametrom. Preporučujemo da odaberete “True Color (32 bita)”.
Ne zaboravite potvrditi spremanje postavki prilikom promjene rezolucije ili dubine boje. Ako vam prilikom promjene postavki nešto ne odgovara, sistem će nakon 15 sekundi vratiti standardne postavke.
Postavljanje više ekrana
Kada povežete računar sa TV-om, Windows 7 i Windows 8 tretiraju oba povezana uređaja kao ekrane. Korisnik ima dva načina rada sa više monitora. Prvi način rada je dupliciranje ili kloniranje prikaza. Drugi način rada je desktop ekstenzija. Izbor režima se vrši na istoj kartici gde ste promenili rezoluciju monitora. Pogledajmo detaljnije svaki od ovih načina.
Dupliciranje ekrana
Kada koristite ovaj način rada, ista slika će biti prikazana na oba uređaja. Značajan nedostatak ovog načina rada je što nije moguće postaviti različitu rezoluciju za svaki uređaj. Stoga je za bolji prikaz poželjno da i monitor i TV imaju iste rezolucije. Pa, ili barem jedan format, odnosno, imali su isti omjer širine i visine. Na primjer, ako je monitor širokog ekrana, a TV ima omjer širine i visine 5:4, onda će slika na njemu imati crne trake s desne i lijeve strane.
Desktop ekstenzija
Kada proširi radnu površinu, korisnik može kreirati dva ili više desktopa. Ovaj način rada je vrlo zanimljiv i praktičan. Sistem svakom uređaju dodeljuje svoj broj, koji možete pogledati klikom na dugme „Identifikuj“. U tom slučaju, svaki ekran će prikazati svoj serijski broj. Povlačenjem mišem korisnik može promijeniti numeraciju po želji. Ne zaboravite ponovo primijeniti postavke prije izlaska iz moda. Osim toga, korisnik ima pristup funkciji dodjeljivanja jednog od displeja kao glavnog. Glavni ekran je onaj na kojem se nalazi dugme Start.
Sa ovim načinom povezivanja više displeja, korisnik ima mogućnost da podesi rezoluciju odvojeno za računar i TV. Ovo se radi na isti način kao i podešavanje rezolucije za glavni monitor. Osim toga, frekvencija se također može podesiti zasebno za svaki uređaj. Ovaj način rada je zgodan za korištenje kada trebate, na primjer, da istovremeno gledate film i razgovarate sa prijateljima koristeći društvene mreže. Kada koristite ovaj način rada, kada dva ekrana postavimo jedan pored drugog, miš će se kretati s jednog na drugi. Jedan monitor je nastavak drugog.
Neki proizvođači video kartica su svojim modelima omogućili ugradnju više ekrana. Takvi uređaji uključuju NVidia i AMD (ATI) video kartice.
Emitovanje zvuka na TV preko HDMI kabla
Da bi se zvuk mogao emitovati na vaš TV pomoću HDMI kabla, morate ga imati instalirani drajveri na video karticu. U upravitelju uređaja možete provjeriti da li je to urađeno ili ne. Prođite kroz “Start” do “Control Panel” i odaberite karticu “Device Manager”. Možete koristiti i kombinaciju tipki Win+Pause. Zatim, u odjeljku "Zvuk, uređaji za igre i video", provjerite postoji li upravljački program koji podržava zvuk visoke definicije. Ako ga nema, onda ga morate instalirati.
Sljedeći korak je provjeriti da li uređaji za reprodukciju imaju digitalni audio uređaj ili nešto slično po imenu. Ovo se može uraditi sa kartice Zvuk na istoj kartici Device Panels.
Na različitim modelima televizora ne mogu svi portovi primati i prenositi zvuk. Najčešće, HDMI 1 port na svim modelima podržava prijenos zvuka. Ako se, međutim, čak i kada ga koristite, zvuk ne reproducira, onda ćete morati malo patiti dok proučavate postavke televizora. Možda ćete morati koristiti digitalni audio stream umjesto analognog. Najvjerovatnije će se zvuk sada reproducirati na TV preko HDMI-ja. Za ispravan rad preporučujemo ponovno pokretanje pokrenuti programi ili sve odjednom operativni sistem. Dakle, sada znate kako da povežete svoj TV sa računarom pomoću HDMI kabla za video i audio izlaz. Ne zaboravljajući na sigurnosne mjere, jednostavno spojimo kabel na posebne konektore na računaru i TV-u i uživamo u odličnom radu.
Zdravo svima! „Sedam“ ima mnogo svojih „vlasničkih“ problema, sa kojima obični korisnici nisu uvek u stanju da se izbore. Ali mi ćemo vam pomoći u tome! Dakle, tema današnje lekcije je postavljanje HDMI kabla.
Pogledat ćemo kako spojiti kabel;
Koje postavke u Windows-u treba aktivirati;
Na kraju članka nalazi se detalj Video uputstvo.
Nakon što povežete HDMI kabl na laptop/računar i TV, kliknite na "Desktop". desni klik miša i u padajućem izborniku odaberite liniju “Rezolucija ekrana”. Usput: u trenutku kada povežete kabl, videćete prozor u kojem se nalazi polje „Postavke ekrana“ i krug, podeljen na dva dela, sa digitalnim oznakama 1 i 2. Podesite podešavanja u tražena polja, kao npr. : "Ekran", "Dozvola" itd. Zatim, u polju „Više ekrana“ postavite funkciju „Duplicate these screens“. Sada kliknite na dugme "Primeni" i "U redu". Na ovaj način aktivirate sve neophodna podešavanja za adekvatnu sliku.

Pređimo na postavke zvuka na TV-u: ove postavke se prave na računaru! Kliknite na “Start” - “Control Panel”. U prozoru postavki sistema koji se otvori odaberite "Hardver i zvuk". Kliknite na njega i odaberite opcije "Zvuk" - "Upravljanje zvučnim uređajima". Klikom na njega dobijate poseban prozor "Zvuk". U ovom prozoru trebalo bi da vidite ikonu za TV povezan sa vašim računarom, na primer “Samsung”. Malo niže u istom prozoru vidjet ćete opciju “Zvučnici”. Pomeramo kursor preko ikone TV-a (odnosno televizora, a ne zvučnika) i kliknemo desnim tasterom miša. Pojavit će se meni u kojem biramo liniju "Koristi kao zadano". Pažnja: ako je sve urađeno ispravno, u prozoru blizu televizora bi se trebala pojaviti zelena "ptica". Ako želite da isključite zvuk, možete ga isključiti u prozoru "Zvučnici": kliknite desnim tasterom miša, odaberite redak "Postavi kao zadano" i kliknite na njega. Ovo je tako čudan obrazac. Međutim, ovako stvari funkcioniraju. Kliknite na “Primijeni” i “U redu”. Inače, za vas to vjerovatno više nije tajna gps navigator Ne morate ga kupiti ako imate Android telefon, dovoljno
Imajući LCD TV ili plazma panel, verovatno ste se zapitali kako da povežete televizor sa računarom preko HDMI-ja. Na prvi pogled, to je lako učiniti, ali ipak ljudi često imaju pitanja, a sama veza uzrokuje poteškoće. U ovom materijalu ćemo vam reći korak po korak kako sve učiniti kako treba.
Koji kablovi su potrebni?
Treba imati na umu da upotreba skupih HDMI kablova uopšte nije neophodna, a nama će odgovarati onaj najčešći. Ali imajte na umu da ako ste sretni vlasnik televizora koji podržava 3D način rada i planirate gledati odgovarajući sadržaj, trebat će vam kabel koji podržava HDMI verziju ne nižu od 1.4.
Povezivanje korak po korak
Dakle, prvo, pronađimo HDMI konektor na vašem TV-u. Nalazi se na bočnom ili zadnjem zidu, a izgleda kao na slici ispod:
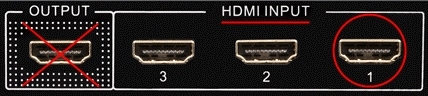
Ako vaš TV ima više od jednog HDMI konektora, onda nas zanima onaj koji se nalazi u odjeljku „Ulaz“ i označen brojem „1“.
Tražimo isti konektor na poleđini vašeg računara. Obično se nalazi među konektorima za video karticu. Ako vaš računar ima ugrađeni video čip, onda će HDMI konektor koji nam je potreban nalaziti na traci konektora matične ploče.
VAŽNO: nemojte miješati niti povezivati kabel sa “Izlaznim” konektorom, jer to može uzrokovati lomljenje ili spaljivanje. Sve radove izvodite samo kada su računar i TV isključeni i isključeni iz utičnice. mrežni kablovi ishrana!
Ponekad se desi da računar ili TV nemaju HDMI konektor. U tom slučaju možete koristiti DVI na HDMI adapter da povežete TV sa računarom, ali sa ovom vezom ćete morati da isporučite zvuk odvojeno i opis ove metode je van okvira ovog članka.
Dakle, umetnite jedan kraj kabla u konektor za TV, a drugi u konektor računara. Provjeravamo da li obje dobro pristaju i da su umetnute do kraja.
Prvi korak je napravljen, idemo dalje.
Podešavanje izlaza slike preko HDMI-ja
Uključujemo TV i kompjuter.
Poslije Windows boot, kliknite desnim tasterom miša na radnu površinu i na listu kontekstni meni odaberite stavku "Rezolucija ekrana". Windows podrazumevano postavlja maksimalnu podržanu rezoluciju, ali morate da proverite da li je ispravno podešena.
Na primjer, ako je vaš TV "Full HD", tada će 1920x1080 biti optimalna za njega. Ako je TV “HD Ready”, onda ima rezoluciju 1366x768. Dakle, povezivanjem televizora sa računarom preko HDMI-a, možemo zasebno i nezavisno konfigurisati parametre televizora i monitora. Odabirom “Duplicate these screens” klonirate sliku sa monitora na TV i na taj način je činite identičnom. Ako odaberete “Proširi ove ekrane”, čineći monitor glavnim, onda radnu površinu proširujete na TV, kao što je prikazano na slici. Način prikaza koji odaberete da koristite na TV-u ovisi o vašim željama.
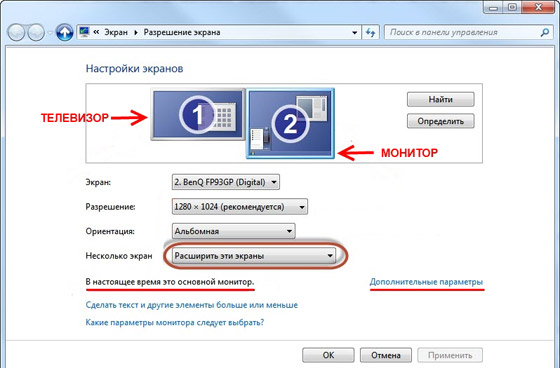
Zatim kliknite na "Napredne opcije" i postavite brzinu osvježavanja ekrana. Imajte na umu da ako povežete TV sa računarom preko HDMI-ja, može se pojaviti pod drugim imenom, kao što je "Univerzalni PnP monitor". Ovo je u redu jer Windows sve povezane uređaje za prikaz smatra monitorima. Odaberite svoj TV i podesite “True Color (32 bit)” u polju “Kvalitet boje”, a u polju “Screen refresh rate” postavite najmanje 60 Hz. S ovim parametrom možete eksperimentirati u budućnosti ako slika prikazana na TV-u pokazuje artefakte ili „praznine“ u dinamičkoj slici. U ovom slučaju bi bilo bolje odrediti 60Hz, ali ako vaš TV inicijalno podržava 100Hz, onda je bolje odmah postaviti istu količinu, bez eksperimentiranja.
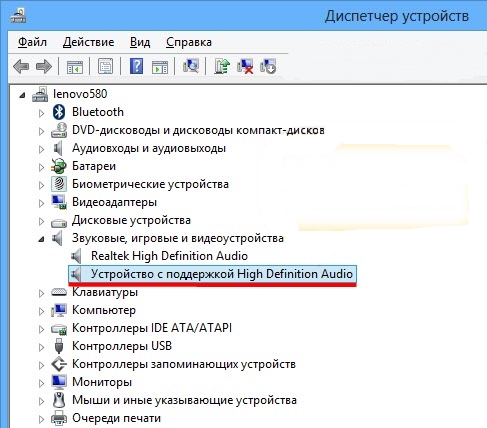
Nakon što je slika postavljena, prelazimo na podešavanje zvuka.
Emitovanje zvuka na TV preko HDMI-ja
Prije svega, uvjerite se da imate instaliran najnoviji drajver za video karticu, koji sadrži sve potrebne komponente za izlaz zvuka sa vašeg računara na TV preko HDMI-ja. Najlakši način da to provjerite je klikom na ikonu zvučnika pored sata na traci zadataka. Ako vidite još jedan pored klizača za jačinu zvuka zvučnika, nazvan nešto poput "HDMI Digital Audio Device", onda je sve u redu.
U suprotnom, idite na “Upravitelj uređaja” (Start -> Kontrolna tabla -> Sve stavke -> Upravljač uređajima) i odaberite “Uređaji za zvuk, igre i video”. Ova stavka treba da sadrži uređaj sa istim imenom kao onaj označen na slici. Ako nedostaje, morat ćete ponovo instalirati ili ažurirati upravljački program video kartice.
U ovom slučaju može nastati situacija kada ste sve spojili i ispravno konfigurirali, ali još uvijek nema zvuka. To je zbog činjenice da svi modeli televizora različitih proizvođača ne podržavaju audio prijem na svim ulaznim konektorima. U tom slučaju možete pokušati spojiti kabel na susjedni konektor HDMI TV, ali u skladu sa sigurnosnim zahtjevima navedenim na početku članka.
Uobičajeni problemi sa vezom
Zašto moj TV ne vidi moj računar preko HDMI-ja?
Mogući uzroci i rješenja:
- HDMI kabl je neispravan. Kabl treba zamijeniti.
- Ulazni izvor je pogrešno odabran. Provjerite TV meni da vidite da li je odabran ispravan ulaz. Na primjer, spojili ste kabel na “HDMI-1” konektor i odabran je “HDMI-2” ili “Component”.
- Neispravan ili oštećen HDMI ulaz. Morate kontaktirati servisni centar ili telemasteru.
Zašto moj računar ne vidi HDMI kabl sa mog TV-a?
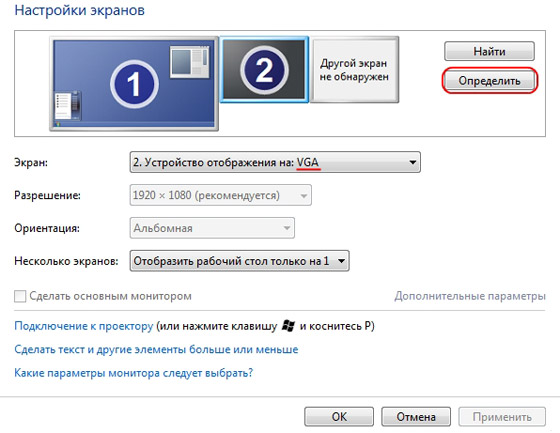
Nadamo se da vam je ovaj članak bio od koristi i da vam je pomogao da riješite problem kako da povežete TV sa računarom preko HDMI-ja.
HDMI (High-Definition Multimedia Interface) izlaz je neophodan za prenos visokokvalitetnog digitalnog signala. Koristi se za emitovanje videa i zvuka. U ovom članku ćemo vam reći kako podesiti hdmi.Prije svega to se mora reći Sve moderne video kartice su opremljene ovim izlazom. personalni računari Osim toga, HDMI se može naći na laptopima, čak i na onim modelima koji koriste ugrađenu video karticu.
Za početak, preporučuje se istražite mogućnosti vašeg video adaptera. Ako vaša video kartica nema HDMI izlaz, možete koristiti DVI kanal pomoću posebnog adaptera, koji se također naziva DVI-HDMI konektor. Posebna karakteristika takvih adaptera je njihova sposobnost prijenosa audio signala Da biste podesili HDMI, morat ćete proučiti specifikacije TV na koji se povezujete. Svakako biste trebali biti sigurni da je to HDMI ulaz je dizajniran za prijem audio signala. Za povezivanje vam je potrebno samo HDMI-HDMI kabl, čiji je jedan kraj umetnut u video karticu računara, a drugi u konektor za TV Ako želite da televizor i monitor rade istovremeno, potrebno je da podesite opciju za sinhroni rad ovih uređaja. Da biste to uradili, potrebno je da otvorite meni "Počni" i uđite "Kontrolna tabla". Zatim morate odabrati "Ekran" i kliknite na stavku "Postavke rezolucije ekrana".U dijaloškom okviru koji se pojavi, morate aktivirati funkciju "Duplikat ekrana". Sada će računar prenositi istu sliku na sve uređaje. Ako trebate da oba ekrana rade nezavisno jedan od drugog, trebali biste aktivirati "Proširi ekran". U tom slučaju, prvo ćete morati da postavite ekran svog računara kao primarni uređaj Da biste podesili HDMI, takođe morate podesite prenos zvučnog signala. Da biste to učinili, morate otvoriti "Kontrolna tabla" i izaberite stavku "Oprema i zvuk". Zatim morate kliknuti na. Na ekranu će se pojaviti dijaloški okvir u kojem treba da odete na karticu "Upravljanje audio uređajima". Ovdje treba obratiti pažnju na opremu HDMI izlaz klikom na njegovu ikonu levim dugmetom miša, a zatim klikom na dugme "Zadano".Dalje morate kliknuti na dugme "Primijeni" i zatvorite dijaloški okvir. Sada, kao test, možete pokrenuti video i uvjeriti se da HDMI izlaz radi ispravno. Vrijedi napomenuti da će se standardni audio priključak automatski uključiti kada isključite kabel iz porta Kao što vidite, podešavanje HDMI izlaza je prilično jednostavno i ne zahtijeva nikakvo posebno znanje. Konačno, vredi razgovarati o tome kako odabrati pravi HDMI kabl.

Postoje dvije vrste takvih kablova: za podršku visoke definicije kao i za podršku HDTV rezolucije. Što se tiče dužine žica, ona može varirati od 1 do 10 metara. Međutim, treba imati na umu da što je kabel duži, to je veća vjerojatnost gubitka signala. Stoga neki proizvođači nude tzv aktivni HDMI kablovi, koji koriste različite tehnologije za prijenos podataka na velike udaljenosti. Prilikom kupovine kabla, obratite pažnju ne samo na kvalitet žice, već i na konektore.
