Добрый день.
Если в кратце...
Хранение в среде Windows XP Mode
По умолчанию в среде Windows XP Mode для хранения виртуальной машины и виртуальных жестких дисков используется системный диск. Виртуальной машине необходимо два виртуальных жестких диска.
- Родительский виртуальный жесткий диск . По умолчанию используется каталог %systemdrive%\Program Files\Windows XP Mode. Изготовитель компьютера мог уже установить на компьютере родительский диск. Если это не так, можно загрузить пакет установки и указать расположение хранения родительского диска в ходе установки. Дополнительные сведения см. в разделе Установка среды Windows XP Mode .
- Разностный виртуальный жесткий диск . По умолчанию программа установки Windows XP Mode создает этот диск в каталоге %systemdrive%\Users\<имя_пользователя>\ AppData\Local\Microsoft\Windows Virtual PC\Виртуальные машины. Тем не менее это местоположение можно изменить в ходе установки или же впоследствии, использовав для перемещения разностного диска следующую процедуру.
Перемещение разностного диска
- В папке «Виртуальные машины» щелкните правой кнопкой мыши имя виртуальной машины и выберите пункт Параметры .
- В окне виртуальной машины в меню Сервис выберите пункт Параметры .
Если виртуальная машина запущена или находится в режиме гибернации, завершите ее работу.
Откройте проводник в основной операционной системе. Переместите разностный диск из текущего местоположения в новое.
Откройте параметры виртуальной машины. Выполните одно из следующих действий.
В левой области страницы «Параметры Windows Virtual PC» выберите пункт Жесткий диск 1 .
Выберите пункт Файл виртуального жесткого диска . Укажите полный путь к файлу Windows XP Mode.vhd (включая его имя) или нажмите кнопку Обзор , найдите VHD-файл и нажмите кнопку Открыть .
Запустите виртуальную машину. Виртуальная машина будет использовать разностный диск Windows XP из нового расположения.
Я не волшебник, я только учусь MCTS Мнения, высказанные здесь, являются отражением моих личных взглядов, а не позиции работодателя. Вся информация предоставляется как есть без каких-либо гарантий Мой Блог http://www.ru-technet.com/
Итак, с переездом вас! Говорят, он равен двум наводнениям или 0,5 пожара… но мы постараемся сделать так, чтобы важные данные и в воде не утонули, и в огне не сгорели.
Лучше всего поставить оба компьютера — старый и новый - рядом, чтобы было удобно переключать внимание с одного на другой. Если есть локальная сеть, подключите к ней новый ПК. Сетевое имя компьютера должно отличаться от старого - по крайней мере пока что.
Если же сети нет, соедините компьютеры через LPT-порты с помощью параллельного кабеля для передачи файлов. Правда, такое соединение будет работать очень медленно - но если начать с утра, то к следующему утру как раз закончите. Может быть…
Варианты переезда
Когда обе машины приедут… то бишь, будут соединены, можно приступать к переносу мебели… то есть данных. В принципе, мастер Files and Settings Transfer Wizard (Перенос файлов и папок) из Windows XP - достаточно хороший "грузчик", однако можно воспользоваться и специальными средствами, такими как Move Me производства компании Spearit Software (www.spearit.com). Если же данные перекачиваются по параллельному кабелю, программа вроде Move Me просто необходима, так как мастер Windows XP не поддерживает параллельное соединение (есть только "обходной маневр" через Network Connections (Сетевые соединения), но пользоваться им слишком хлопотно). Еще одно преимущество Move Me - возможность переноса не только файлов, но и приложений со всеми их параметрами.
Итак, рассмотрим оба варианта - с помощью мастера Windows XP и посредством Move Me.
Вполне вероятно, что на старом компьютере Windows XP вообще нет (не потому ли вы и переезжаете?), как и мастера Files and Settings Transfer Wizard. Чтобы исправить ситуацию, запустите новый компьютер и выберите команду Start - All Programs - Accessories - System Tools - Files and Settings Transfer Wizard (Пуск - Все программы - Стандартные - Служебные - Перенос файлов и папок). Один из режимов мастера позволяет переписать его на дискету и уже с нее запустить на другом ПК. (Разумеется, если на старом компьютере тоже Windows XP, мастер просто запускается оттуда.)
К сожалению, Files and Settings Transfer Wizard не переносит на новый компьютер приложения - их придется устанавливать самостоятельно. Зато этот мастер составляет список программ, которые нужно установить, так что вы, по крайней мере, не забудете ничего важного. Получив этот список (на старом компьютере), установите перечисленные в нем программы на новую машину и запустите мастер еще раз.
Утилита Move Me тоже устанавливается на оба компьютера. Если все пойдет хорошо (что при переезде, разумеется, не гарантируется), на новую машину ничего не придется устанавливать самому.
И мастер XP, и Move Me имеют достаточно понятный и логичный интерфейс, так что работать с ними очень легко. Однако прежде чем запустить эти программы, закройте все остальные приложения - при переезде лучше не заниматься посторонними вещами. Приготовьтесь к тому, что вам придется сновать от одного компьютера к другому, а потом, когда все будет настроено и начнется передача файлов,- оставить компьютеры наедине друг с другом и пойти куда-нибудь погулять.
После переезда
Когда перенос данных закончится, отключите старый компьютер и начинайте работать на новом. Но не спешите избавляться от старого ПК. Пусть он побудет в зоне досягаемости еще несколько дней или лучше недель. Тогда, если вдруг обнаружится, что вы что-то забыли, всегда можно вернуться на старую машину и скопировать нужные данные. Упомнить все невозможно - что-нибудь обязательно забудется, как и при обычном переезде. Поэтому пускай старый компьютер немножко попылится где-нибудь поблизости - на всякий случай.
…А когда пыли скопится достаточно, чтобы на крышке написать свое имя, можете избавиться от старого ПК - продать, подарить или потерять на мусорнике. Только не забудьте удалить с жесткого диска важные данные.
Рассмотрим теперь особенности переноса на новый компьютер параметров некоторых распространенных программ, если эта операция выполняется вручную.
Почтовый клиент - это не только порт для приема писем, но и хранилище корреспонденции, фильтров, адресов. При переезде на новый компьютер все это тоже нужно аккуратно перенести и восстановить на новом месте в старом виде.
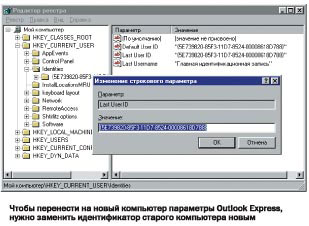
Нельзя сказать, чтобы Outlook Express был хорошо приспособлен для подобных вещей - его параметры настройки хранятся в четырех разных местах. Посетим их все, по порядку.
Учетные записи. Запустите на старом компьютере Outlook Express и выберите команду Tools - Accounts (Сервис - Учетные записи). Перейдите на вкладку Mail (Почта) и выберите учетные записи, которые вы хотите перенести (любой переезд - хороший повод избавиться от лишнего хлама: нет ли в этом списке записей, которыми вы уже давно не пользуетесь?). Щелкните на кнопке Export (Экспорт) и сохраните файл на дискете или другом сменном носителе либо перенесите на новый ПК через сеть. Затем выберите ту же команду Tools - Accounts на новом компьютере, щелкните на кнопке Import (Импорт) и дважды - на файле, который вы только что экспортировали.
Адресная книга. Подобно учетным записям, адреса и другие контакты тоже экспортируются при помощи функции из меню File (Файл) адресной книги. Однако функция эта имеет один недостаток: все папки адресной книги при переносе теряются, и данные снова становятся неупорядоченными.
Поэтому вместо "культурного" экспортирования лучше скопировать весь файл адресной книги "как есть". Для того чтобы узнать, где именно он находится на старом компьютере, можно воспользоваться поиском: выбрать команду Start - Search - For Files or Folders (Пуск - Поиск - Файлы и папки или Find - Files or Folders, Найти - Файлы и папки) и ввести в поле Search for files or folders named (Поиск файлов и папок с именем или Named, Имя) маску *.wab. Если найдется один файл - он-то нам и нужен. Если же файлов несколько, необходимо будет выяснить, который из них - ваша адресная книга. Остальные могут быть адресными книгами других пользователей или вашими же, но устаревшими, о которых вы давно позабыли. Скорее всего, нужный вам файл имеет имя, напоминающее ваше собственное. В любом случае откройте файл и посмотрите, те ли это записи, которые нужно сохранить на новой машине.
Перенесите найденный файл на новый компьютер, сохранив ему старое имя и поместив в ту же папку, что и на старой машине. На новом месте этот файл должен заменить адресную книгу, созданную по умолчанию при установке Outlook Express.
Добрый день, скажите пожалуйста как перенести Windows на другой жёсткий диск не переустанавливая операционную систему. Объясняю свою ситуацию: Моя Windows 8 находится на поделённом на 2 раздела стареньком "бэдастом" винчестере объёмом 250 Гб, можно ли переместить систему со всеми установленными программами на новый жёсткий диск объёмом 400 ГБ, но он к сожалению не пустой, на нём уже находится один раздел с данными объёмом 100 ГБ и с ними ничего не должно произойти. Александр.

Привет друзья. Поможем нашему читателю и мне заодно! У меня тоже имеется старый жёсткий диск Maxstor объёмом 250 ГБ с установленной Windows 8.1 и я давно хочу перенести её на другой жёсткий диск Samsung (объём 400 ГБ), на этом винчестере тоже имеются файлы. Кстати, если и переносить операционную систему, то лучше на , вот уж где всё у Вас заработает быстрее.
Работать мы с Вами будем программами Acronis True Image и ещё нам понадобится Acronis Disk Director. Операционная система в нашем случае может быть любая, например Windows 7, 8, 8.1, 10. Весь процесс переноса описан в нашей статье пошагово и я думаю у Вас всё получится.
Возможно Вам пригодятся и другие наши статьи на эту тему:
- Похожая статья, только применяется инструмент - Клонирование. .
- Очень простая статья, где мы делаем тоже самое с помощью бесплатной программы AOMEI Partition Assistant, рекомендую её всем начинающим пользователям -
- Если у вас ноутбук, то возможно Вам пригодятся статьи .
- Если Вас заинтересовала статья, посетите специальный раздел, где собраны с одного накопителя информации на другой.
Окно Управление дисками
Итак, мы имеем два жёстких диска:
Диск 0. Жёсткий диск Samsung (объём 400 ГБ) с одним разделом. С этим диском всё понятно, на нём присутствует один раздел и имеются данные на 100 ГБ, с которыми ничего не должно случится. На него будем переносить операционную систему с жёсткого диска Maxstor или Диска 1 .
Диск 1. Жёсткий диск Maxstor объёмом 250 ГБ с тремя разделами.
Первый раздел скрыт и не имеет буквы, называется System Reserved (Зарезервировано системой), объём 350 МБ, основное назначение скрытого раздела - хранить файлы загрузки Windows 7 или Windows 8. Его будем переносить. При переносе операционных систем данный раздел с файлами загрузки Windows нужно обязательно включать в бэкап.
Второй раздел под буквой (С:) объём 105,00 Гб на нём установлена операционная система Windows 8.1. Тоже будем переносить .
Третий раздел под буквой (D:) объём 127,00 Гб с пользовательскими данными. Переносить не будем.
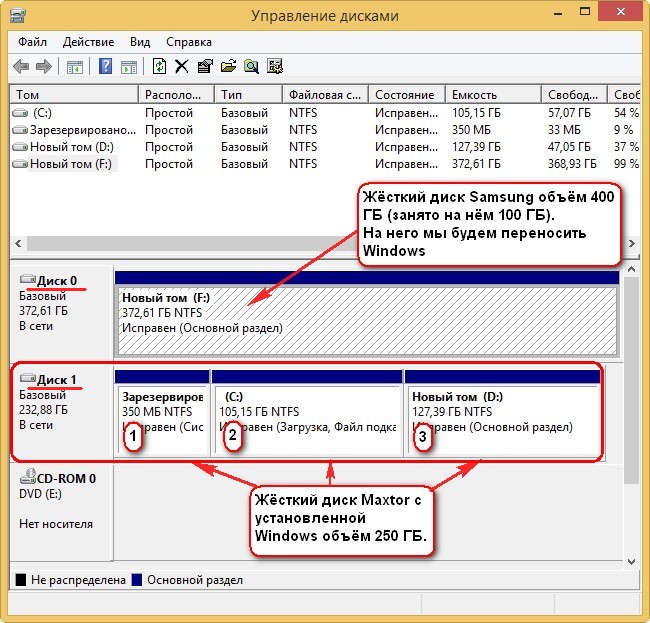
Acronis Disk Director
В первую очередь загрузимся с загрузочного диска или загрузочной флешки Acronis Disk Director и отделим от жёсткого диска Samsung (объём 400 ГБ) пространство в 130 ГБ специально для Windows 8.1, которую будем переносить на него с Maxstor .
Выделяем левой мышью пространство винчестераSamsung
(объём 400 ГБ)
и выбираем
Изменить размер тома
Цепляем мышью разграничитель и тянем его слева направо, тем самым "откусим" от винчестера
Samsung
пространство 130 ГБ для будущей операционной системы. высвобождаем незанятое пространство 130 ГБ обязательно в начале
тома
. В нижней части окна видим будущее состояние разделов на жёстком диске. Жмём ОК
.
ПрограммаAcronis Disk Director
работает в режиме отложенной операции. Чтобы задуманное нами осуществилось, нужно нажать кнопку Применить
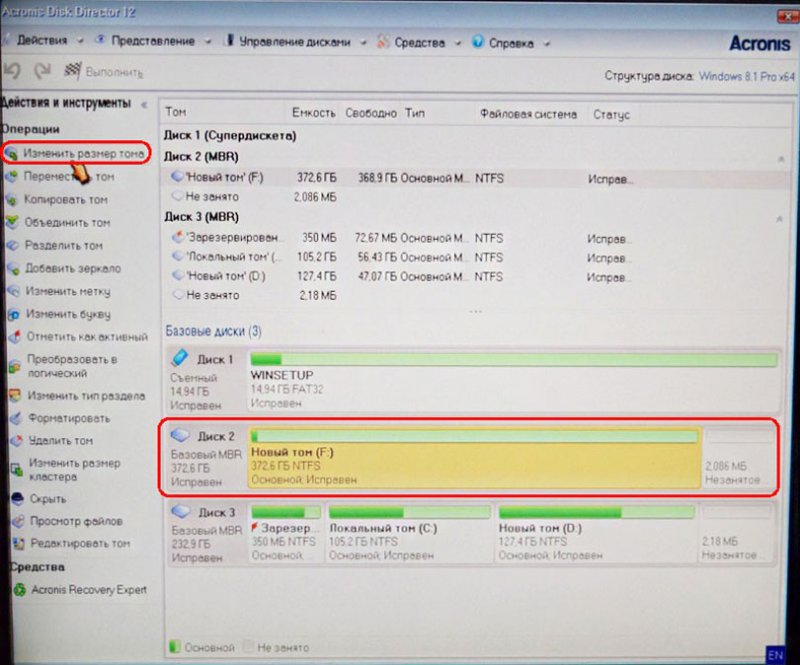
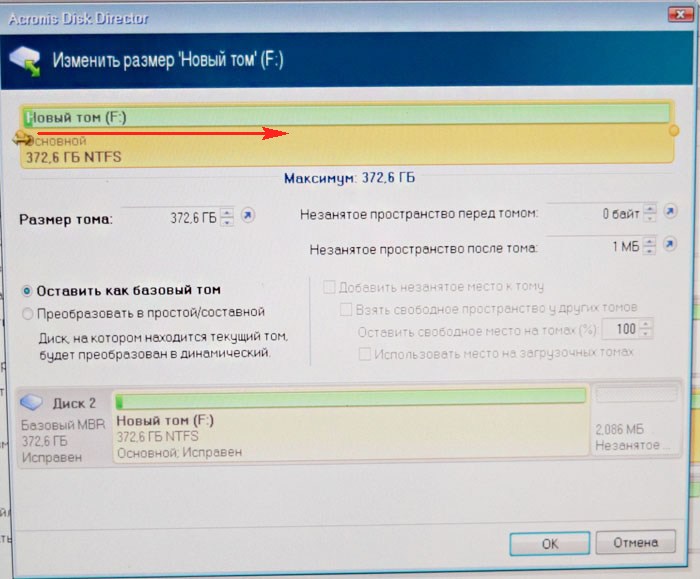

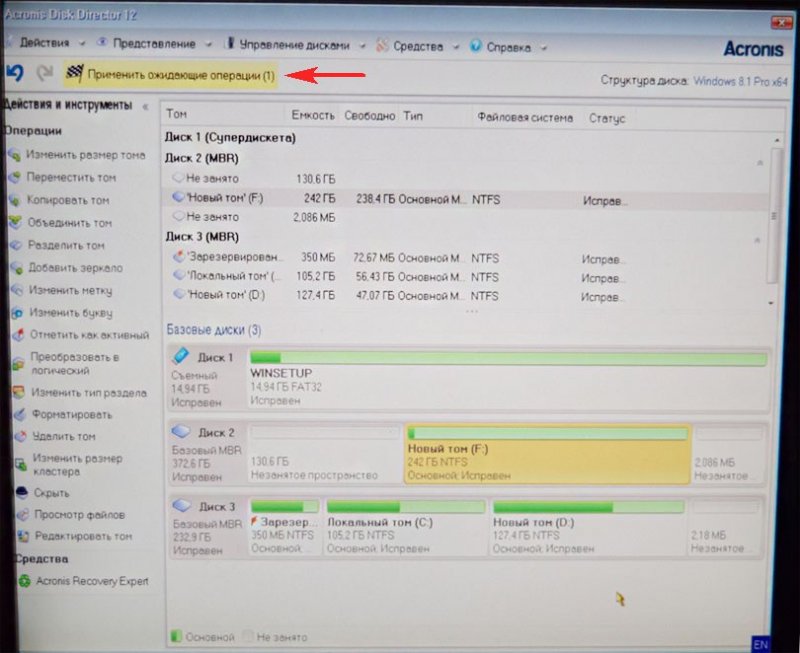
Продолжить

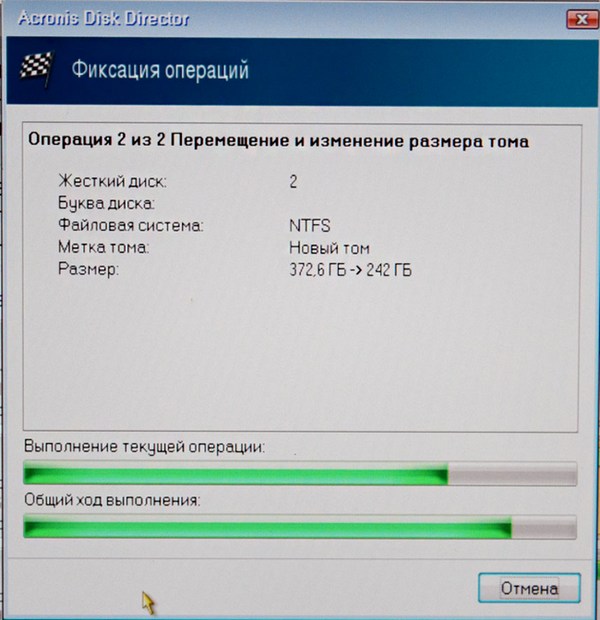
Первая задача выполнена. На диске Samsung с помощью программы Acronis Disk Director мы создали нераспределённое пространство размером 130 ГБ для будущей Windows 8.1.

Acronis True Image
Создание бэкапа
Теперь работаем с программой Acronis True Image. В данной программе нам нужно создать бэкап операционной системы Windows 8.1 находящейся на жёстком диске Maxtor и развернуть этот бэкап в нераспределённое пространство диска Samsung .
Также загружаем компьютер с загрузочного диска Acronis True Image. В начальном окне программы выбираем
Резервное копирование. Диски.

Окно Архивируемые разделы .
В данном окне нам нужно выбрать на Диске 1 разделы для архивации.
В появившемся окне видим три диска:
Диск 1 . Загрузочная флешка с программой Acronis True Image .
Диск 2 . Жёсткий диск Samsung 400 ГБ, на который будем переносить Windows 8.1 .
Диск 3 . Жёсткий диск Maxtor 250 ГБ (с которого переносим Windows 8.1). Для включения в бэкап отмечаем галочкой скрытый раздел System Reserved (Зарезервировано системой), объём 350 МБ, основное назначение скрытого раздела - хранить файлы загрузки Windows 7 или Windows 8. При переносе операционных систем данный раздел с файлами загрузки Windows нужно обязательно включать в бэкап. Acronis присвоил ему диск (G:), в самой операционной системе этот раздел буквы не имеет и увидеть его можно только в Управлении дисками.
Ещё отмечаем раздел с самой операционной системой Windows 8.1, здесь у неё буква (C:). У Вас может быть другая буква. Ориентируемся по объёму тома. Далее.
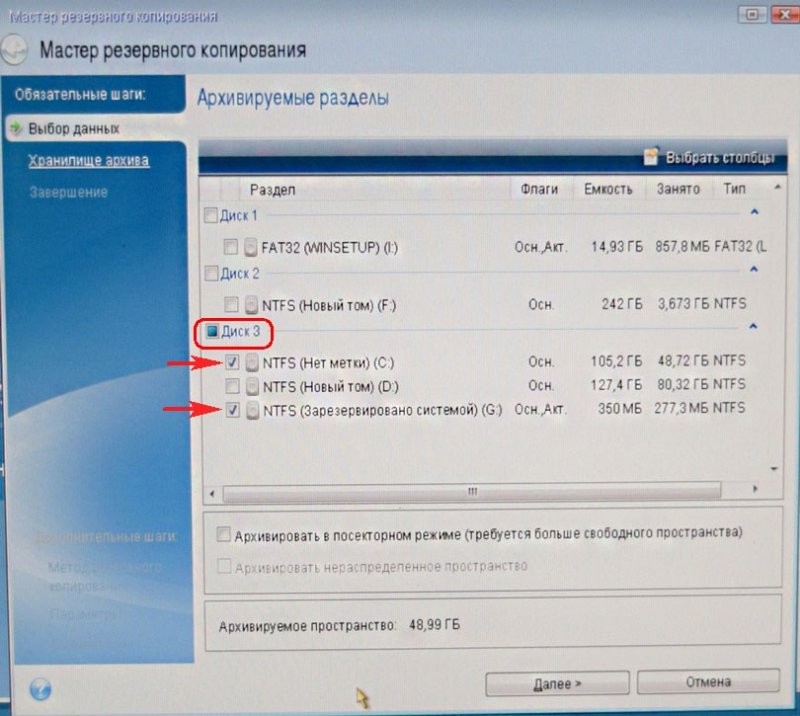
Обзор
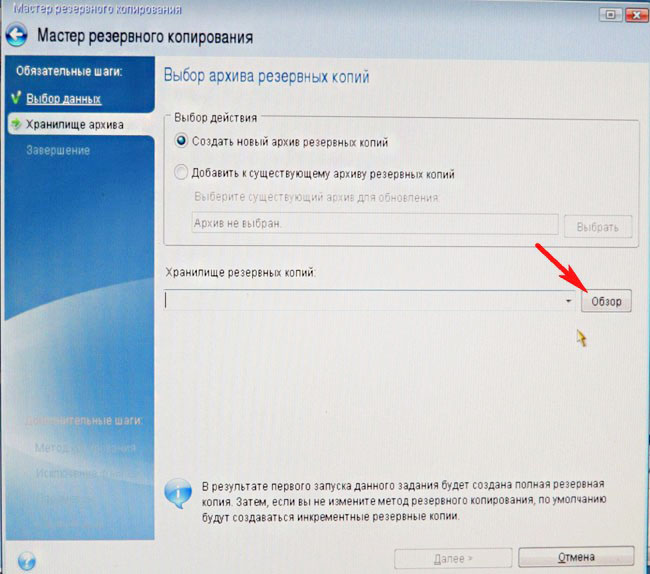
Здесь выбираем для хранения будущего бэкапа диск Samsung под буквой (F:) объём 400 ГБ в левой части окна, в правой части отображаются находящиеся на нём файлы.
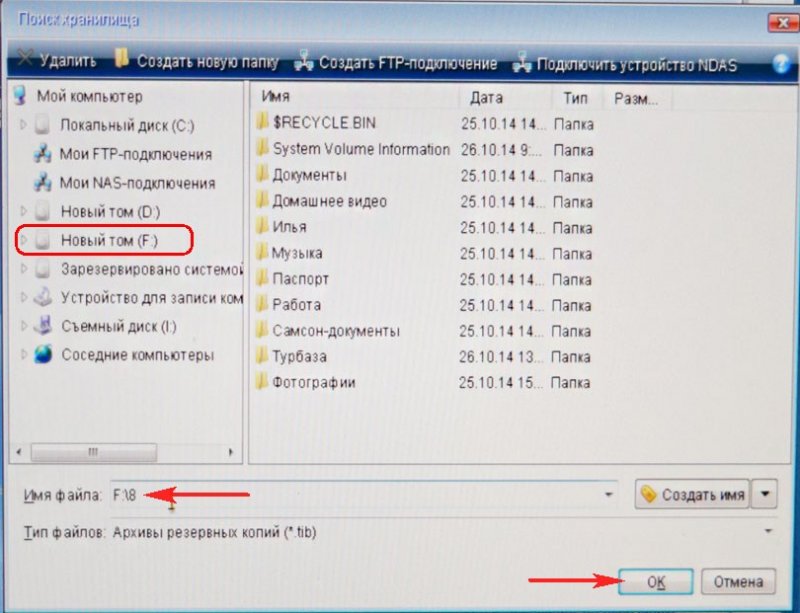

Приступить
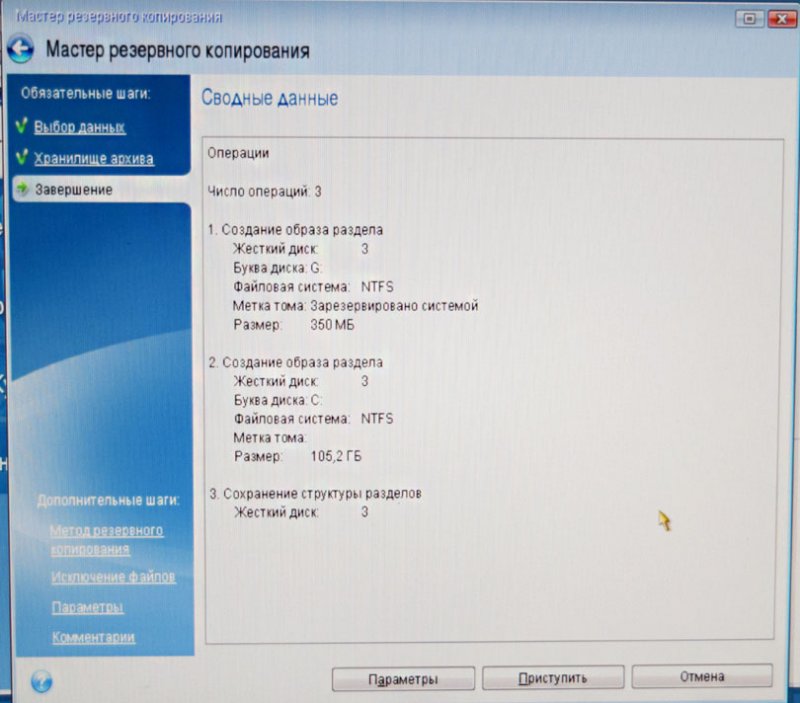
Происходит создание бэкапа Windows 8.1, на единственном существующем разделе жёсткого диска Samsung .


Выключаем компьютер и отсоединяем старый жёсткий диск Maxstor объёмом 250 ГБ и оставляем в системе один винчестер Samsung, сделать это нужно обязательно! После переноса операционной системы жёсткий диск Maxstor мо жно подсоединить обратно.
Acronis True Image
Разворачиваем бэкап с Windows 8.1 на жёсткий диск Samsung
Сейчас в системном блоке находится один жёсткий диск Samsung (объём 400 ГБ), на этом винчестере находится один раздел с данными и именно на этом разделе находится бэкап с Windows 8.1, также в начале этого раздела создано нераспределённое пространство, именно на это пространство мы и развернём бэкап с операционной системой.
Опять загружаемся с загрузочного диска программы Acronis True Image и выбираем Восстановление. Диски. Файлы и папки .
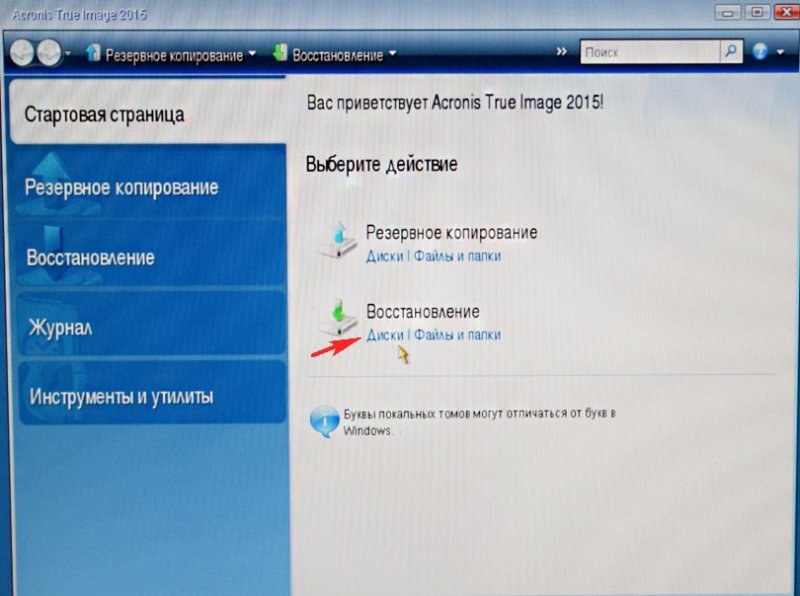

Находим наш бэкап на разделе (C:) жёсткого диска Samsung . Выделяем его левой мышью один раз и жмём ОК
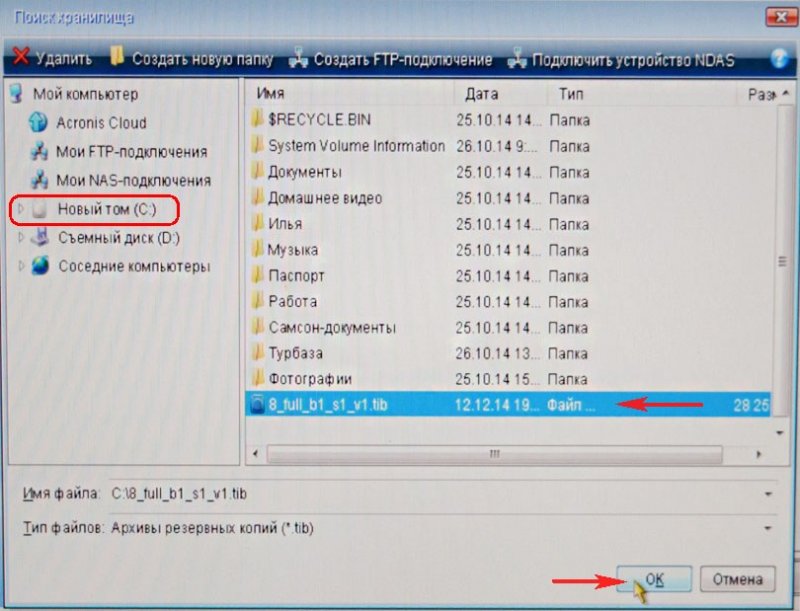

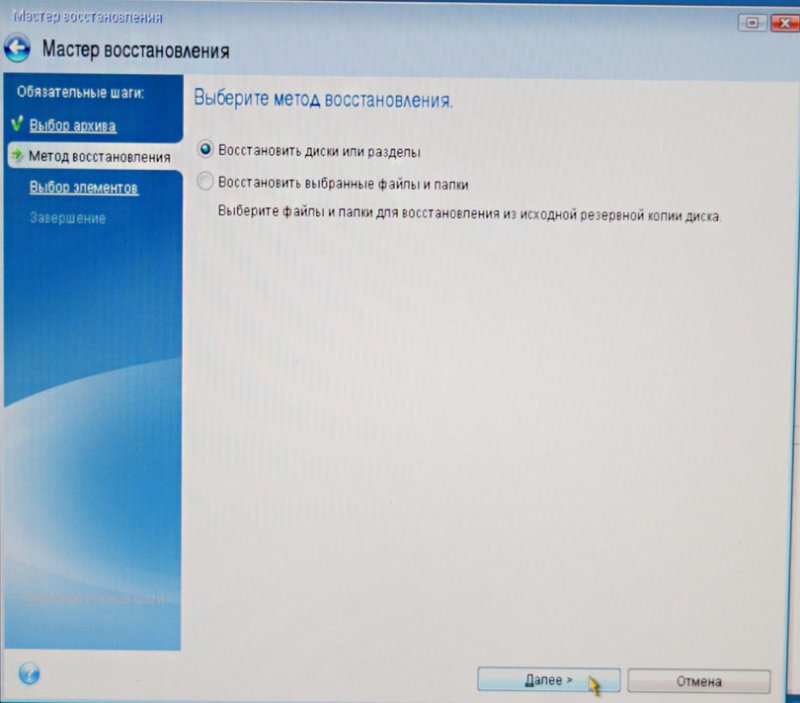
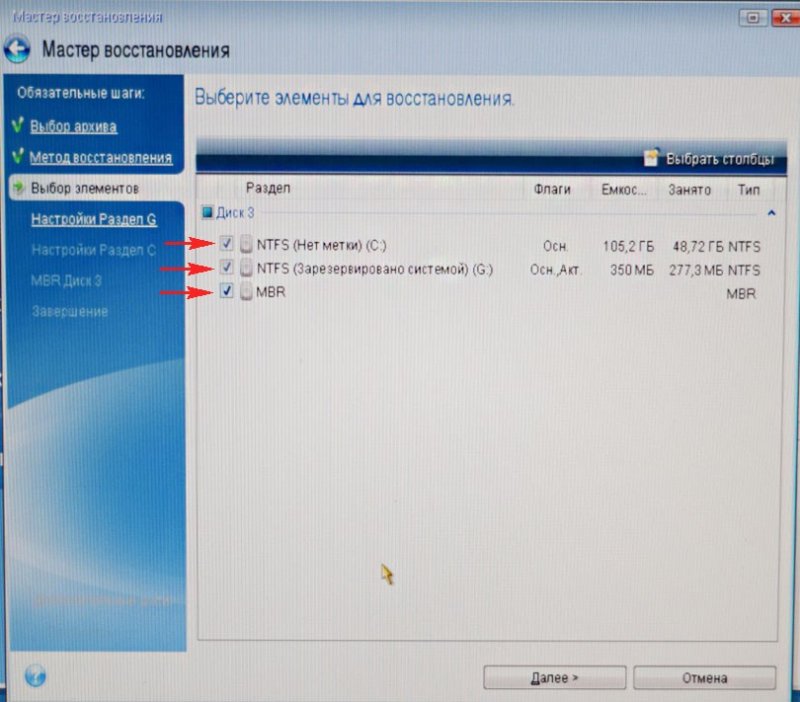
Жмём на кнопку Новое хранилище
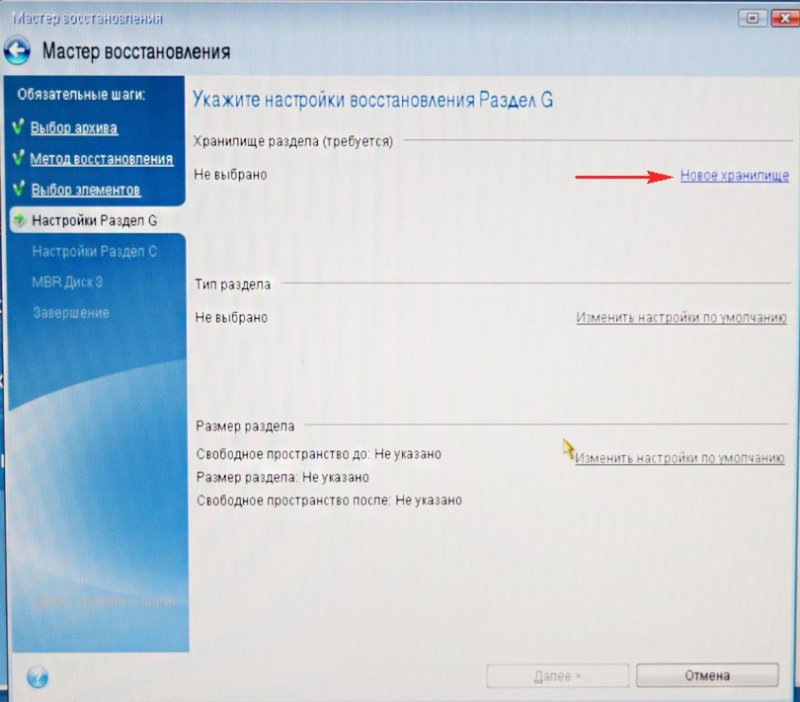
Отмечаем Незанятое пространство на нашем жёстком диске Samsung и жмём на кнопку Принять
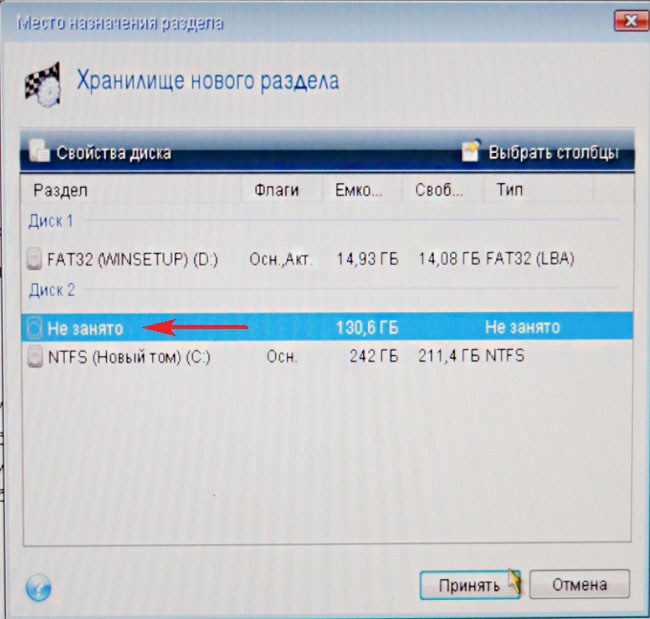
Ещё раз жмём на кнопку Новое хранилище
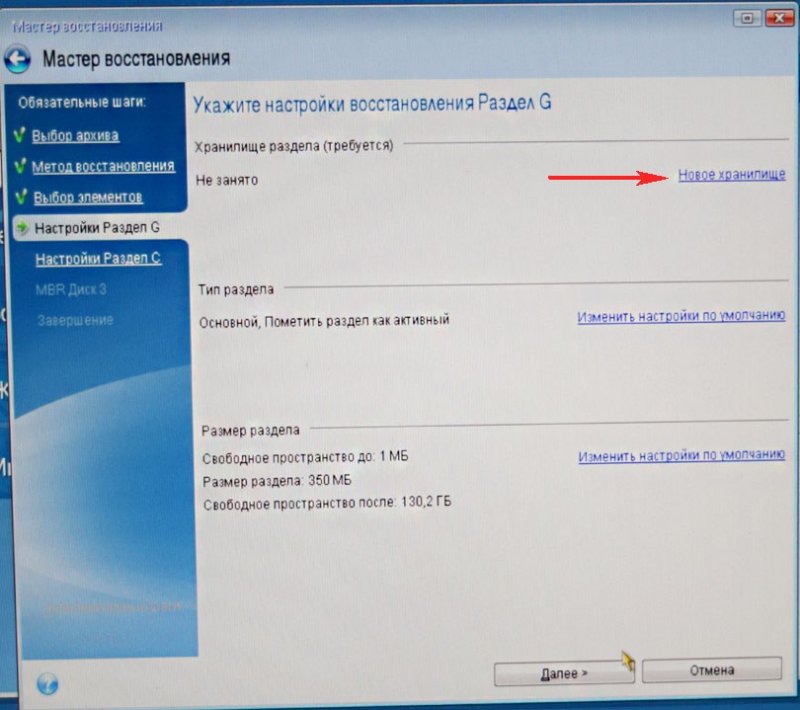
Ещё раз жмём на Незанятое пространство
и Принять
Выбираем целевой диск для восстановления MBR
. Отмечаем Диск 2 Samsung (объём 400 ГБ). Отмечаем галочкой пункт Восстановить подпись диска
и Далее
. Приступить
Программа Acronis True Image разворачивает бэкап операционной системы Windows 8.1 на созданное нами заранее нераспределённое пространство жёсткого диска Samsung. По сути происходит перенос операционной системы на другой жёсткий диск.
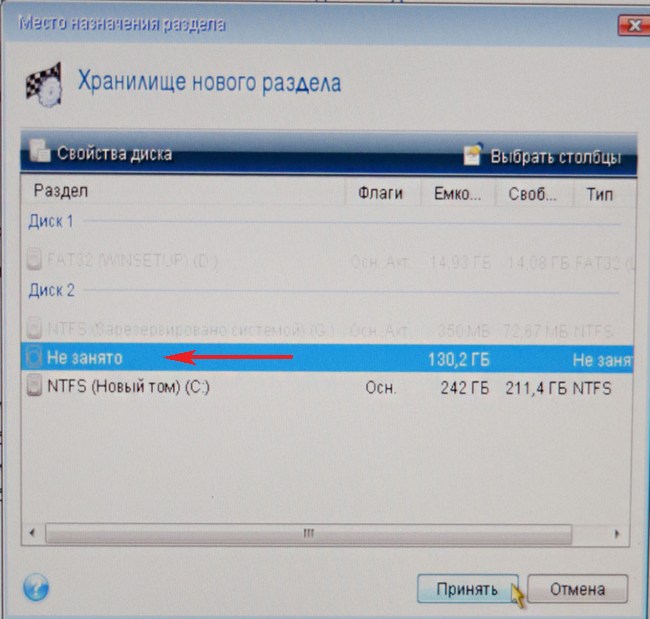
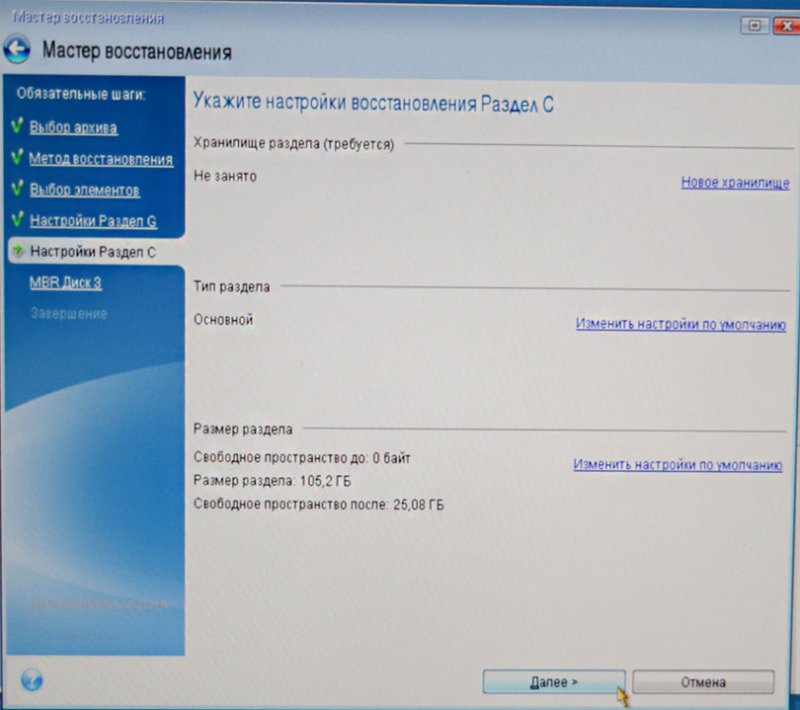
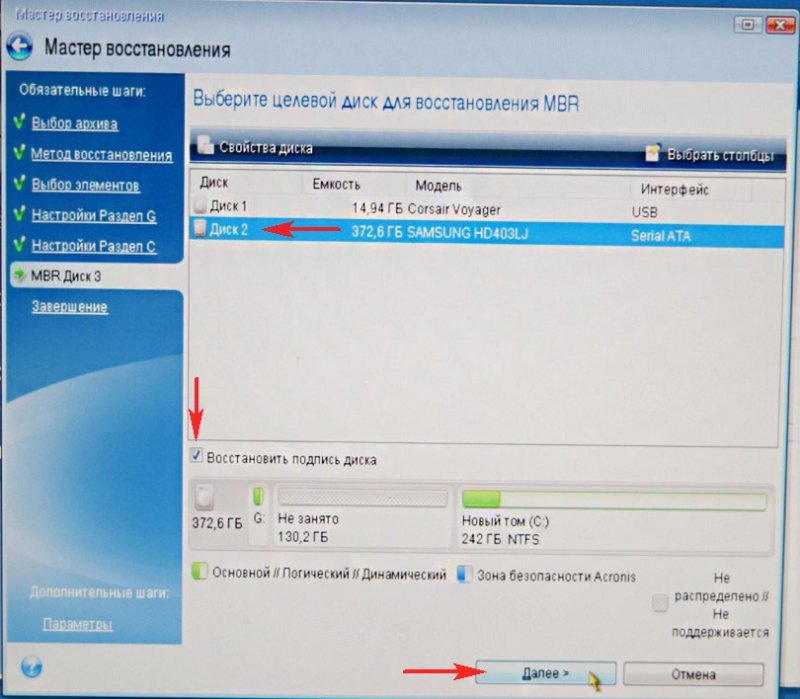
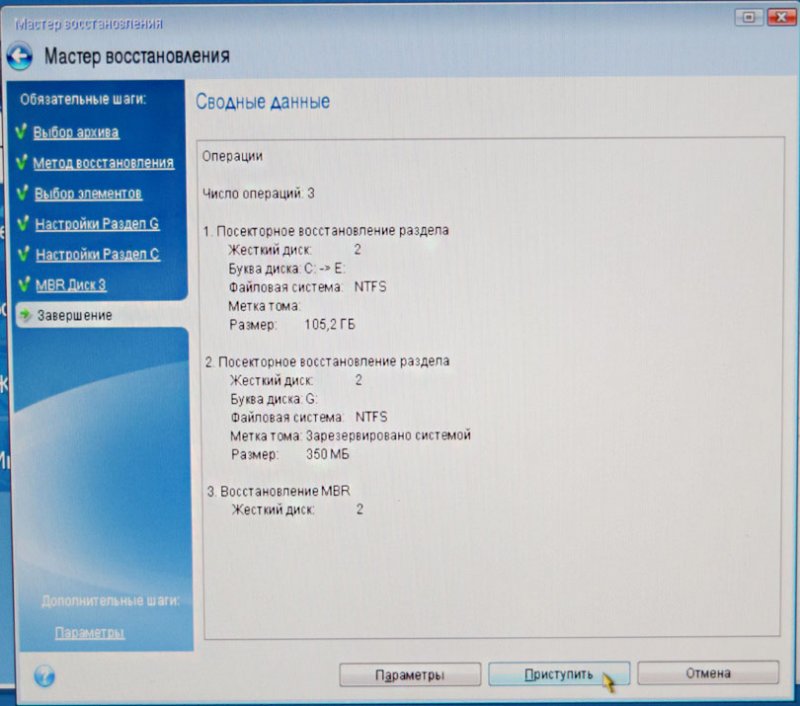

ОК и перезагружаем компьютер.

Друзья, если у Вас в системном блоке есть ещё подключенные жёсткие диски, но нужно войти в загрузочное меню Вашего компьютера и выбрать тот жёсткий диск, на который Вы перенесли Windows, в моём случае, это жёсткий диск Samsung.
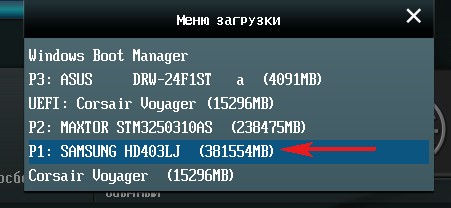
После загрузки идём в Управление дисками и видим такую картину.
1. На жёсткий диск Samsung перенесён скрытый раздел без буквы System Reserved (Зарезервировано системой), объём 350 МБ с файлами загрузки Windows 8.1.
2. Также перенесена сама Windows 8.1 и находится под буквой (C:).
3. С файлами объёмом 100 ГБ ничего плохого не произошло, только с данного раздела .
4. Ещё имеется нераспределённая область и мы её присоединим к диску (C:).
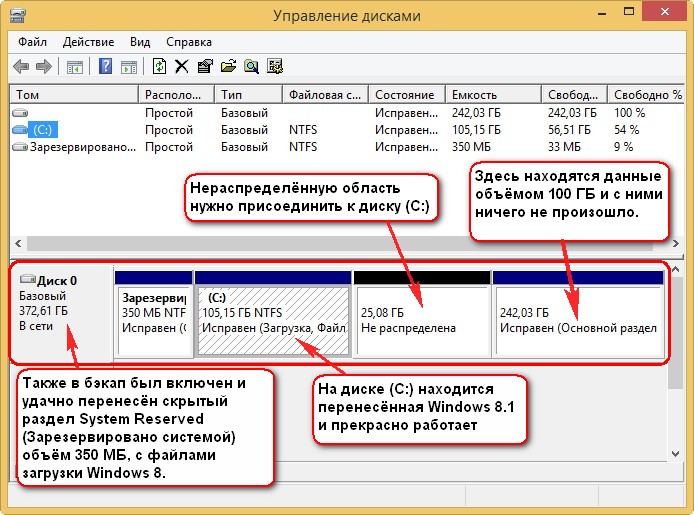
Вот и всё

Теперь Вы можете подсоединить к компьютеру старый жёсткий диск Maxstor и Вам пригодится наша статья -
