Вам принесли электронный текстовый документ, вы скачали с интернета реферат, картинку, видео, электронную книгу и не можете открыть файл на своем компьютере. Существуем множество конвертеров документов и файлов. Но не всегда они находятся под рукой. В этом случае вам будет полезно онлайн-приложение для просмотра и конвертации файлов.
Воспользоваться сервисом можно по адресу docspal.com. Данное онлайн-приложение можно использовать и как универсальный инструмент для просмотра файлов различных форматов. Это полезно когда вам необходимо открыть и просмотреть какой-либо файл, но устанавливать специальную программу, поддерживающую этот файл для этого нет желания, времени или возможности. Загрузив файл в онлайн-приложение, можно просмотреть его, не используя и не устанавливая никаких программ.
Просмотр файла.
Например давайте загрузим и просмотрим картинку, которую я использую для . Этот файл имеет расширение psd. Стандартная программа для просмотра текста не может открыть данный формат.
Открываем вкладку для просмотра. Загружаем файл. Существует возможность добавить файл с компьютера или указать url.
И нажимаем кнопку просмотр.
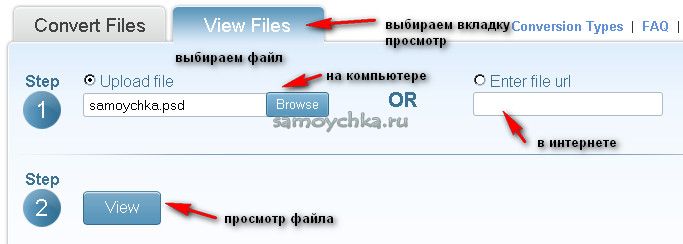
После этого приложение откроет для просмотра выбранный файл. Для просмотра другого файла нажмите соответствующую кнопку.

Конвертирование файла.
Открываем вкладку конвертирование и опять загружаем файл в приложение. Можно загрузить до пяти файлов сразу. после загрузки конвертер отобразит формат оригинала и предложит выбрать формат, в который нужно конвертировать файл.
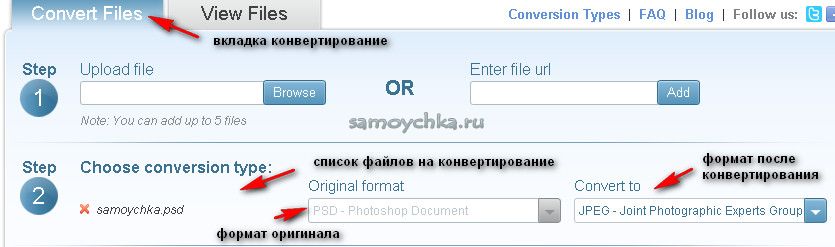
Меню выбора формата после конвертирования содержит достаточно обширный список форматов.
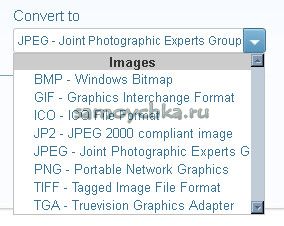
Конвертированный файл отправляется на почту. Нужно указать адрес вашей почты.
После нажимает кнопку конвертирования.
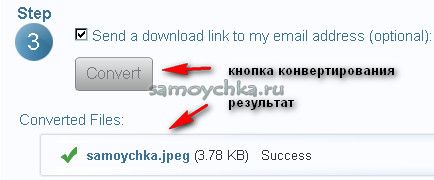
Конвертация быстрая. После конвертации файла откройте почту, адрес которой вы указывали раннее и сохраните полученный файл в новом формате себе на компьютер.
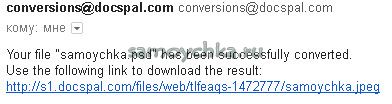
DocsPal поддерживает все виды документов, видео, аудио, изображений, электронных книг и архивов, как Microsoft Word (DOC, DOCX), PowerPoint (PPT, PPTX), Excel (XLS, XLSX), Open Office документы (ODP, ODT, ODS), PDF, DjVu, PostScript, AVI, MPEG, MKV, MP4, MOV, FLV, WMV, а также видео для iPhone, IPAD, IPod, HTC, PSP, BlackBerry, mP3, WAV, WMA, AAC, AC3, FLAC, CHM, fB2, JPEG 2000 (JP2), PNG, фотошоп документов (PSD), TIFF, 7z, банки, RAR, ZIP и многими другими.
Очень удобный сервис, котрый может выручить в нужный момент. Пользуйтесь с удовольствием.
Многие начинающие пользователи задают вопрос: почему не открывается скачанный файл? Ответ в большинстве случаев очень прост - нужно указать компьютеру какой именно программой нужно открыть этот файл. Но иногда, не открываются файлы по причине отсутствия этой самой программы. Давайте на примерах рассмотрим как решить эти проблемы.
Случай первый . Что делать если на компьютере не открываются картинки (фотографии).
На вашем компьютере, по умолчанию, уже установлена программа для просмотра изображений. Только нужно ее указать. Вот как это можно сделать.
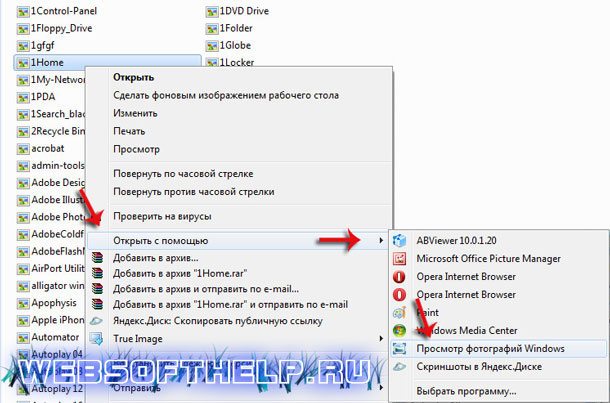
Нужно нажать на картинке правой кнопкой мыши и выбрать во вкладке "Открыть с помощью " одну из предложенных программ. Лучше всего подходит стандартная программа "Просмотр фотографий Windows ". Но можно установить и другие, более продвинутые программы. У нас на сайте, в которой перечислены преимущества сторонних программ над стандартными - но это уже другая тема.
Итак, После проделанных действий компьютер откроет нашу картинку. Но в следующий раз нам опять придется указывать ему чем открывать. Как сделать так, чтобы он всегда знал какой программой нужно открывать картинки? Это очень удобно, ведь нужно будет всего дважды кликнуть по файлу и он будет открыт в нужной нам программе.
Чтобы так было - нужно задать "программу по умолчанию" для этого типа файлов. Как это сделать? Нужно нажать на картинке правой кнопкой мыши и в самом низу выбрать "Свойства ".

Во вкладке "Общие" -> "Приложение" -> "Изменить" нужно выбрать одну из предложенных программ. После того, как Вы нажмете "Ок" компьютер всегда будет использовать выбранную программу для всех наших картинок.
Таким образом можно задавать "Приложения по умолчанию" и для любых других типов файлов.
Случай 2 . Что делать если не открывается файл pdf?
Тут все немного сложнее. По умолчанию программы для просмотра pdf- файлов на компьютере нет. Ее нужно самостоятельно скачать и установить. Скачать бесплатно можете по этой ссылке . Только после того, как Вы установите программу для просмотра pdf- файлов - ваш компьютер сможет открывать такие файлы и Вы сможете с ними работать.
Точно такая ситуация когда не открываются файлы Word, Excel, PowerPoint и т.д. Вам нужно установить на компьютер Microsoft Office - только после этого Вы сможете работать с этими файлами. Вот и все! Надеемся, информация в этой статье оказалась для вас полезной! Успехов.
Привет Всем дорогие читатели! Расширение exe — это исполняемый файл, любая установленная программа имеет это расширение. Некоторые пользователи встречались с ошибкой, когда при запуски приложение, на экране отображалось окно, где система предлагает выбрать, через какую программу открыть этот файл, так же в некоторых случаях система может выдавать другие ошибки. В любом случаи если не открываются exe файлы, есть несколько способ решить эту проблему. Если не знаете что такое расширение имени файлов, то можете прочитать статью « ».
Причина такой ошибки часто вызвана вирусами, но также проблема с открытием исполняемого файла, может быть халатна работа пользователя, который производил изменения в реестре.
Решение
Способ 1. Первым делом проверьте компьютер на вирусы и сразу возникает вопрос, как сканировать компьютер на вирусы, если ни одна программа не запускается? Все очень просто, вам нужно скачать LiveCD (со встроенным антивирусом), после этого записать на CD/DVD диск и загрузиться с него из под Bios. Если у вас нет под рукой интернета, то можете снять жесткий диск и подключить его к другому компьютеру, как дополнительный жесткий диск и уже на другом компьютере проверить его на вирусы.
Если не открываются exe файлы после проверки антивирусом, тогда пробуем способы ниже.
Способ 2. Если на вашем компьютере установлена операционная система Windows XP. Скачиваем файл . Запускаем его, соглашаемся с сообщениями, нажимаем два раза «Да». После этого пробуем запустить программы.
Способ 3. Если установлена операционная система Windows Vista/Windows 7. Скачиваем файл . Открываем файл и вносим изменения в реестр, соглашаясь, нажимаем кнопку «Да» два раза.
Способ 4. Открываем «Мой компьютер», заходим в папку С:\Windows, находим файл svchost.com. Теперь надо удалить файл и перегрузить систему. После перезагрузки компьютера заходим в редактор реестра, Пуск-> Выполнить-> вводим «regedit» и нажимаем «OK». В левой части окна отображено дерево, находим ветку HKEY_CLASSES_ROOT\exefile\shell\open\command и проверяем, чтобы значение было «%1» %* .
Если все равно не открываются программы, то один из выходов, это сделать восстановление системы с помощью установочного диска Windows. Если встречались с такой проблемой, то пишите как ее решили, мне будет интересно выслушать вас. Если все равно не запускаются exe файлы в Windows 7, тогда посмотрите видео, которое находится ниже.
Обязательно посмотрите видео:
На нашем сайте выложено очень много книг, журналов и схем для свободного скачивания. У тех, кто ещё не очень хорошо знает компьютер, возникают проблемы с их открытием.
1. В основном, все файлы находятся в архиве. Архиаватор уменьшает объём файлов и позволяет объединять несколько файлов в один.
Итак, мы скачали, например, журнал. На месте скачанного файла мы должны увидеть значок
Это ярлык архиватора WinRar (он открывает и другие архивы).
Теперь, лучше всего создать папку в любом удобном для нас месте. Я предпочитаю сначала поместить её на рабочий стол (чтобы не искать потом по жёстким дискам). Назовём её, например "Журнал".
Кликаем правой кнопкой мыши по рабочему столу и выбираем Создать - Папка.

Папка готова:

Теперь нам нужно, чтобы в ней оказался наш журнал.
Сам архив можно даже не открывать, достаточно опять вызвать контекстное меню, кликнув по ярлыку архива правой кнопкой и выбрать "Извлечь файлы..."
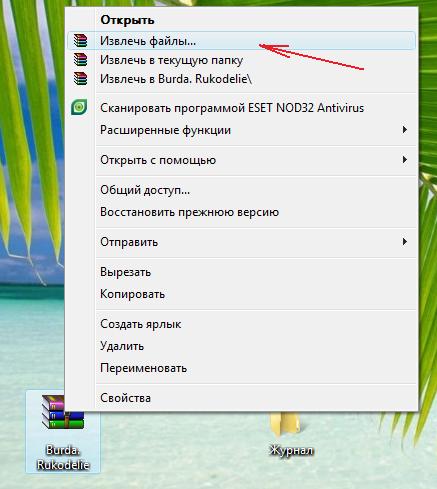
и, конечно, направить их прямиком в нашу папку

Всё, готово!После этого вашу папочку можно переместить в удобное место (чтобы не мешалась на рабочем столе).
Кстати, ещё можно было просто перетащить ваш архив в созданную папку и по правой кнопке выбрать "Извлечь в текущую папку". Эффект тот же.
А теперь не менее интересное.
Наши скачанные файлы, в основном, бывают в трёх форматах:
По первому расширению всё легко и просто: открыли папку, увидели много картинок, - кликаем по ним мышкой, любуемся или извлекаем пользу:))
Если у нас перед глазами возник один единственный файл в формате.PDF (формат представления в электронном виде полиграфической продукции, различной электронной документации (в том числе электронные книги) и презентаций), то его тоже необходимо открыть. Сделать это лучше всего программой для чтения электронных книг - Adobe Reader
Ну, а если фомат.DJVU (он представляет собой графический формат для просмотра изображений в качестве книги. Считаеться очень хорошим по степени сжатия для хранения отсканированных книг (в этих целях я его и использую). Чем-то напоминает pdf по области применения, только нет возможности копировать текст и делать ссылки), то для его открытия необходима программа Djvu Reader
Если у кого-то на компьютере нет этих программ, то их можно скачать в нашей теме "Программы для рукоделия".
Вот, собственно, и вся "премудрость".
Здравствуйте, друзья! Представляю вам очередное решение, очередной проблемы, суть которой заключается в не рабочих или в не запускающихся «exe» и «msi» файлов. То есть, речь пойдет о установочных файлах для различных программ, после попытки запуска которых, на компьютере ничего не происходило, как будь то вы на него даже не нажимали.
У меня не работает и не запускает не один exe или msi файл, что случилось, что я сделал не так ? Именно с таким вопросом обратился ко мне знакомый и попросил разобраться в чем может быть проблема.
В общем, после переустановки лицензионной Windows Vista, все вроде бы работало нормально, драйвера установились, некоторые программы, установочные файлы которых были на диске D:\, тоже нормально стали. Но, после того, как он начал качать весь необходимый софт из интернета, он заметил, что при нажатие на exe файл он не работал.
Скачав его ещё несколько раз, все равно ничего не получалось, даже если данный установщик был загружен с других сайтов. Та же картина была и с остальными приложениями, хотя с файлами типа «.msi» скачанными с сайта Майкрософт, никаких проблем не возникало.
Соответственно вопрос напрашивается сам по себе, почему не работают файлы с форматом «.exe» и «.msi», на абсолютно чистой и только что установленной операционной системе, ответ на который я попытаюсь помочь вам найти.
Как разблокировать exe и msi файлы
Открыв свойства любого скачанного вами установочного файла, вы наверняка обнаружите в атрибутах пункт «Осторожно», в котором будет говорится, что: «Этот файл был получен с другого компьютера и, возможно, был заблокирован с целью защитить компьютера».

С этого можно сделать вывод, что по какой-то причине система автоматически, файлы которые были скачаны с интернета, распознала как угрозу и заблокировала их.
Разблокировать «exe» файл можно прямо в его свойствах, нажав на кнопку «Разблокировать».
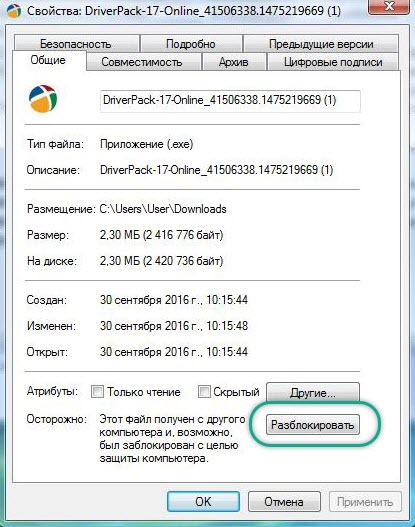
После этого установщик должен работать, как обычно. Правда в дальнейшем так придется поступать с каждым скачанным «exe» или «msi» файлом.
Отключаем блокировку всех msi и exe файлов
Если нам придется первым вариантом воспользоваться два три раза, это ещё нормально, но, если же это будет происходить постоянно, уверен, что многим это явно будет не по душе. Поэтому давайте попытаемся разблокировать не открывающиеся exe файлы раз и навсегда.
Итак, загружаем утилиту, которая поможет в разблокировке установочных файлов. Скачать можно нажав вот сюда .
Сделав это, открываем командную строку и там с помощью команды «cd» переходим в папку с утилитой. В моем случае данный путь имеет такой вид:
cd C:\Streams

Если путь бы указан верно, следующая строка будет уже отображаться с этим путём.
Что бы вы поняли, что да как, я попробую вам объяснить на своем примере:
C:\Users\User\Downloads – путь к папке куда у меня качаются файлы из интернета.
Поясню, я указал саму команду, а потом путь к директории куда последний раз были скачаны файлы с интернета, то есть в папку «Downloads».
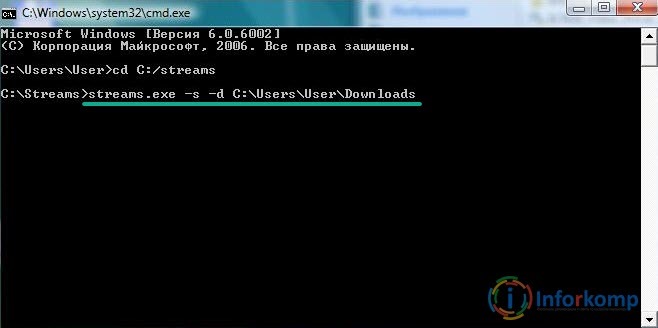
Так вот, после запуска команды пройдёт несколько секунд очистки потоков. По завершению закройте окно «Cmd» и проверьте? Запускаются ли сейчас exe и msi файлы.

Если установочные файлы, как и прежде не открываются
Итак, если после выполнения предыдущего пункта, у вас по-прежнему возникают проблемы с открытием заблокированных файлов, следует внести ещё одно маленькое изменение в настройки системы.
Теперь, нам надо попасть сюда:
Теперь, обратившись к правой области окна, находим параметр:
И двойным кликом открываем его.
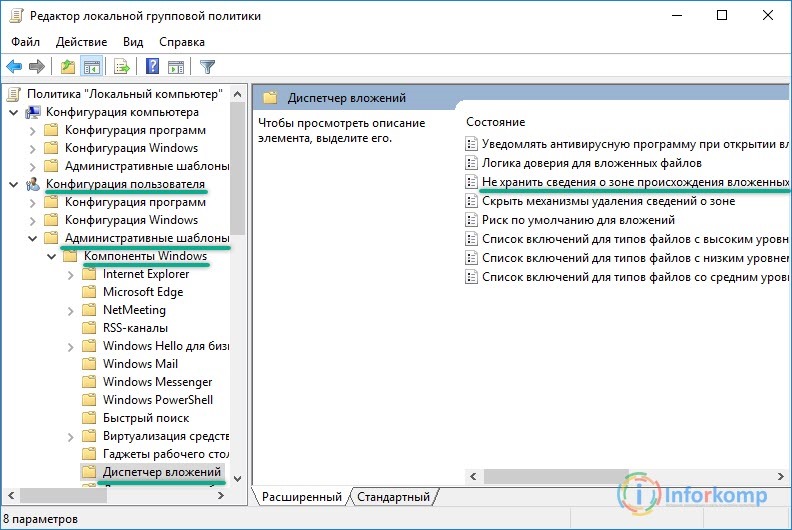
В настройках отмечаем пункт «Включить» и «ОК».
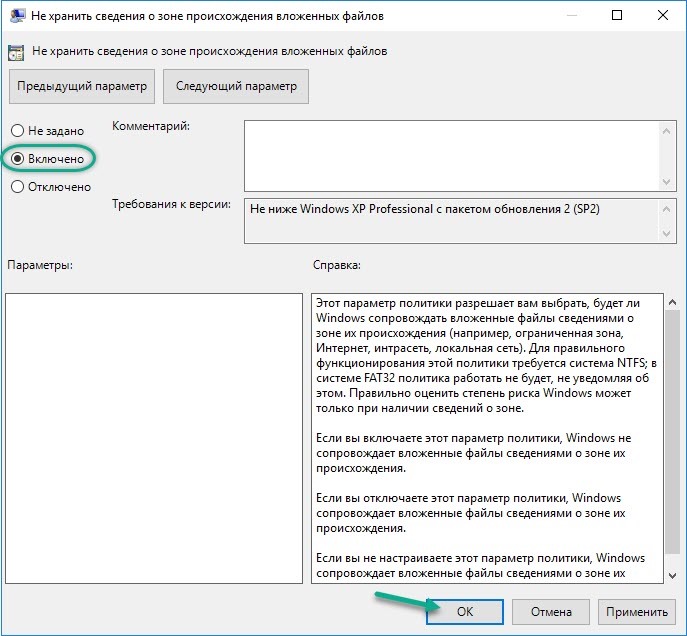
И теперь опять проверяем, получилось ли у нас что-то или нет, кстати для верности можно перезагрузить компьютер.
Последний вариант разблокировки не открывающихся msi и exe файлов
Вот пришло время и для последнего способа, который является рабочим на все 100%, но почти никто не рекомендует им пользоваться или делать это только в крайнем случае так, как данный вариант полностью отключает защиту компьютера от вредоносных файлов.
В общем, вы как всегда делаете на свой страх и риск, в независимости от того, кто и что вам порекомендовал, потому что никто кроме вас за это ответственности не несет.
Но, несмотря на это я просто не имею права не показать данный способ разблокировки exe файлов.
Что же, заходим в

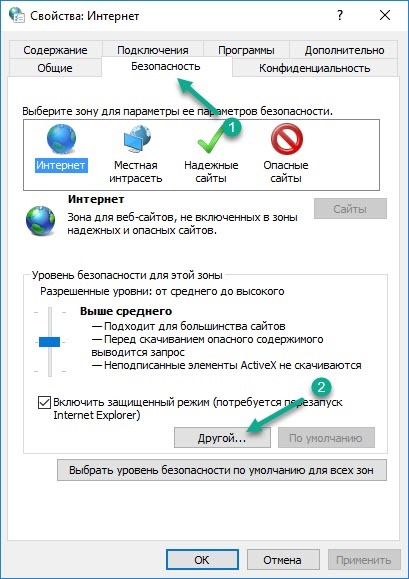
В параметрах находим пункт «запуск программ и небезопасных файлов» и включаем его, сохранив настройки кнопкой «ОК».

Должно появится окно с предупреждением о том, что включив данное свойство компьютер может подвергаться повышенному риску. Но, так как мы настроены окончательно избавиться от проблемы с накрывающимися файлами «exe» и «msi», соглашаемся и пробуем запустить установочный файл.
Обычно данный пример работает безотказно но, я конечно же, рекомендую попробовать сначала первый вариант ну, а данным способом уже воспользоваться в безысходности.
Ну, что с заблокированными «exe» файлами разобрались, если данная инструкция окажется для вас полезной, не забудьте нас поддержать подписавшись на наш
