Замена стандартных иконок дисков в Windows XP
Несмотря на приятный и комфортный вид графического интерфейса в Windows XP, иногда хочется пусть и немного, но изменить внешний вид различных элементов операционной системы Windows.
Сменить иконку (значок) у таких элементов как Корзина , Мой Компьютер , Сетевое окружение , Мои документы не представляет особого труда. Достаточно на свободном месте рабочего стола кликнуть правой кнопкой мыши, выбрать “Свойства” . В появившемся окне выбрать вкладку “Рабочий стол” . В самом низу окна этой вкладки будет кнопка “Настройка рабочего стола…” . Нажав её, можно увидеть окно настроек рабочего стола. Далее выбрать нужный элемент и сменить его значок. Также можно восстановить прежний значок элемента.
К сожалению, стандартными возможностями Windows XP нельзя сменить значок у жёстких дисков. Но, применив программу MicroGerakL , это становится возможным.
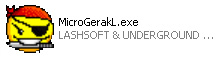
Программа MicroGerakL была разработана группой программистов (LASHSOFT & UNDERGROUND WORKSHOP , Ловиков Михаил и Немиро Алексей) в популярной среде программирования Visual Basic . Программа бесплатная.
MicroGerakL – программа предназначена для редактирования иконок и курсоров.
Методика замены стандартной иконки дисков Windows XP на свою, уникальную, будет следующей.
![]()
Для начала следует взять архив с программой или . Программа запускается в среде Windows XP, Windows 2000 без установки
.
Для того чтобы сменить стандартную иконку на уникальную, надо, во-первых, найти или самому нарисовать иконку, которую Вы хотите установить вместо стандартной.
Например, значок иконки может быть такой
Или вот такой
Такой вот тоже выглядит стильно...
В архиве с программой MicroGerakL Вы найдёте папку Icons с небольшим набором иконок. Папку Icons нужно поместить в основную директорию диска C:\ , там, где папка WINDOWS и прочие.
Кроме самой программы в архиве находится богатая подборка разнообразных иконок.
![]()
Необходимо это для того, чтобы данную папку случайно не удалили или перенесли в другое место на диске. Если данные иконки будут установлены вместо стандартных, то операционная система будет “находить” новые иконки в данной папке и отображать вместо обычных.
Если же удалить, переименовать, переместить эту папку с новыми иконками, то операционная система “потеряет” новые иконки, и они перестанут отображаться. В папку с иконками можно поместить и саму программу MicroGerakL, точно никогда не потеряется, да и вдруг снова захочется сменить значки. Поэтому, стоит поместить папку с новыми значками на диске C:\ , там, где она менее доступна.
Можно, конечно, поместить папку Icons и в другом месте. Название папки Icons может быть другим, главное переименовать её перед тем, как менять значки.
Запускаем программу MicroGerakL и на панели инструментов находим кнопку, с рисунком дисковода.
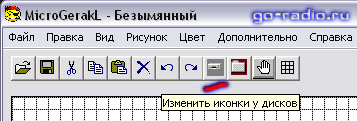
Нажимаем на кнопку. Появится окно “Изменение иконок у дисков” .
![]()
В графе “Диск” нажимаем на стрелочку выпадающего списка и выбираем диск, у которого хотим сменить значок.
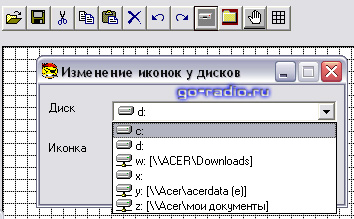
В графе “Иконка” нажимаем на кнопку с тремя точками - “Обзор” . В появившемся окне “Открыть” находим папку с новыми иконками, и выбрав наиболее понравившуюся, жмём кнопку “Открыть” .
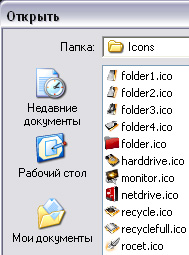
Теперь, когда всё готово кликнем на кнопку “Сменить” . После этого должна произойти смена иконки диска на новый значок.
Если во время замены значков дисков было открыто окно "Мой компьютер" , то новые значки могут не появиться. Закройте и заново откройте "Мой компьютер" или выберите "Обновить" в меню правой кнопки мыши. После этого новые иконки должны отобразиться.
У некоторых дисков, например виртуальных , иконок DVD/CD-приводов , смены значка не происходит. Проверено, что надёжно меняются значки у жёстких дисков и сетевых дисков (если у Вас есть локальная сеть).
Найти разнообразные иконки можно в Интернете, файлы иконок имеют расширение .ico . При желании и умении можно нарисовать иконку самому.
Использовать найденные или нарисованные новые иконки просто. Необходимо добавить их в папку Icons и произвести замену значка по приведённой методике.
В статье описано, как изменить значок (иконку) у файлов какого-либо типа. Т.е., например, файл имеет расширение doc или рнр. Слева от имени файла в проводнике Windows , как правило, находится соответствующий значок - в зависимости от расширения этого файла, т.е. в зависимости от того, к ассоциации файлов какого типа принадлежит данный файл и, соответственно, какой именно программой этот файл можно открыть (для просмотра и/или редактирования).
Windows XP
В Windows XP это делается просто. Надо выполнить следующее:
Проводник -> Сервис - Свойства папки... - Типы файлов - Выбрать нужное расширение, например, MP3 - Кнопка "Дополнительно" - Кнопка "Сменить значок" - Кнопка "Обзор" .
Затем - найти нужное приложение, например:
C:\Program Files (x86)\Mozilla Firefox\firefox.exe
После чего нажать « ОК » - и иконка у файлов соответствующего типа заменится на иконку браузера Firefox:
Т.е. вместо предыдущих значков появится изображение «огненной лисы».
Т.е. в Windows XP (равно как и в Windows 98) все довольно просто. А вот как быть с Windows 7 ?
Windows 7
К сожалению, подобную легкую возможность из Windows 7 убрали (равно как и из Windows Vista , вроде бы). Здесь решения может быть два:
использование соответствующих платных и бесплатных утилит
редактирование системного реестра вручную
По поводу утилит. Надо сказать, иной раз в интернете можно встретить, в буквальном смысле, горячие пожелания разного рода болтунов о применении тех или иных утилит. Например, на этом настоятельно рекомендуют утилиту под названием Default Programs Editor .
Вполне возможно, что утилита (как минимум, внешне) хорошая и удобная. Да вот только попытка попасть на официальный сайт http://defaultprogramseditor.com почему-то дает следующий результат (на дату 10.02.2017):
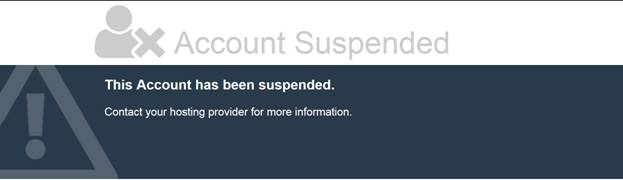
Последнее сообщение на этом форуме со ссылкой на эту программу датируется 14.01.2017 (на дату 11.02.1017). М-да… странно как-то. А, точнее, подозрительно. Уж не "странная" ли утилита какая... Обычно именно подобного рода программы хвалят столь увлекательно и даже, пожалуй, навязчиво. Ну, да ладно.
Есть, конечно, еще и другие утилиты. Но, по-видимому, лучше сделать все вручную. Тем более, что все несложно. А то, на самом деле, кто его знает, что там за утилиты, что конкретно они прописывают в системный реестр…
Рассмотрим замену иконки файла на примере расширения рнр
Для того, чтобы заменить значок определенного типа файлов (рнр) необходимо открыть редактор системного реестра, например, regedit . Нажимаем кнопку Пуск, выполнить, в открывшемся окошке набираем regedit , нажимаем « ОК ».
Открывается окно редактора. В нем находим строчку.php:
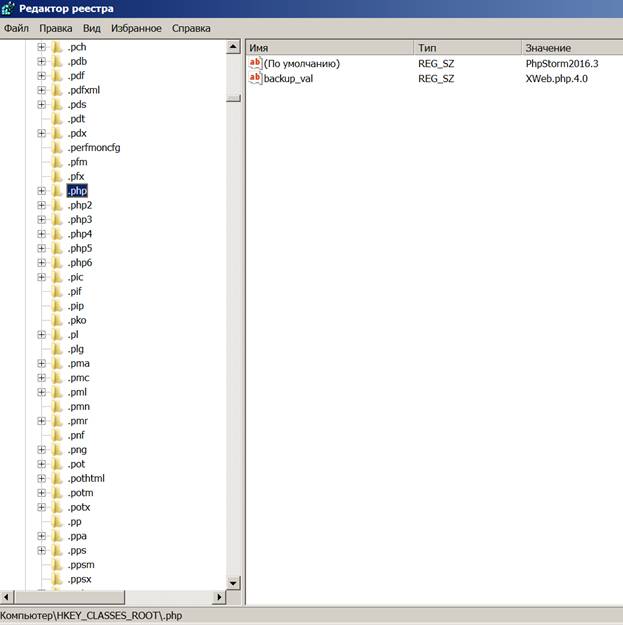
Видно, что по умолчанию файлы этого типа (у меня на компьютере) открываются программой PhpStorm2016.3 . Раньше они открывались при помощи программы XWeb.php.4.0 (значение параметра backup_val).
Однако, не для каждого типа (расширения) файлов можно найти соответствующую программу, при помощи которой он может быть открыт. Например, для расширения.pl таковой программы нет – значение указанного параметра не присвоено.
Итак, файлы типа рнр на данном компьютере ассоциируются с программой PhpStorm2016.3 . Стало быть, надо ниже в списке найти эту программу.
Для этого надо зайти в раздел
HKEY_CLASSES_ROOT\PhpStorm2016.3
В нем, в свою очередь, необходимо найти раздел DefaultIcon (это – и есть иконка по умолчанию для файлов, имеющих расширение рнр), т.е. перейти в раздел HKEY_CLASSES_ROOT\PhpStorm2016.3\DefaultIcon . Там установлено значение
E:\Program Files (x86)\JetBrains\PhpStorm 2016.3.2\bin\phpstorm.exe,0
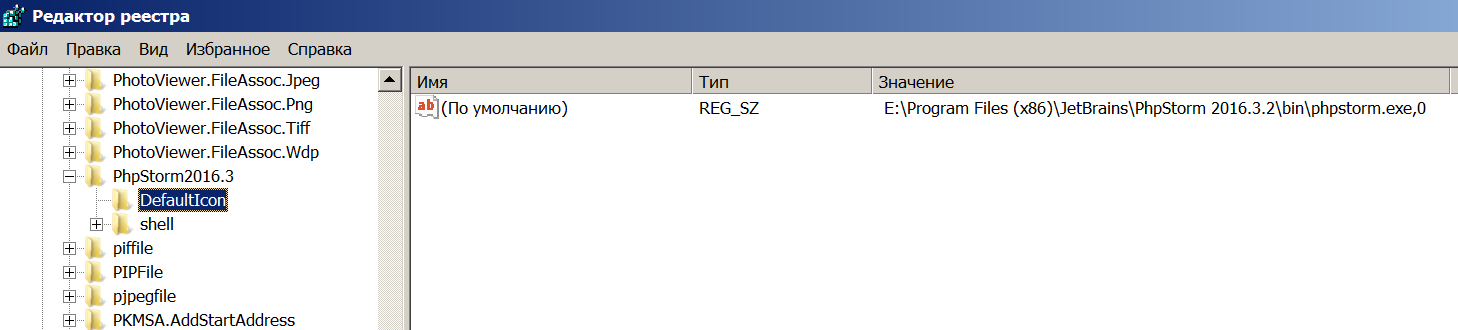
Для того, чтобы установить какую-то свою иконку для файлов, имеющих расширение рнр, необходимо в значении параметра указать абсолютный путь к соответствующему файлу, имеющему расширение ico .
В качестве примера, был взят файл, находящийся в каталоге «Мои документы» под названием Telephone.ico . Это – изображение, используемое в качестве иконки для раздела «Контакты» на нашем сайте, оно имеет такой вид:
Это лишь для примера. Понятно, что едва ли кому на практике захочется, чтобы все файлы в проводнике Windows 7 с расширением рнр отображались со значками, имеющими вид телефона. Кроме того, располагать изображегние со значком в папке "Мои документы" - явно не лучшее решение. Конечно, его лучше скопировать в какой-нибудь более подходящий, например, системный каталог, где хранятся изображения для других значков.
Сохраняем ранее имеющееся значение (на всякий случай) под именем backup_value , создаем новое значение под названием «По умолчанию», в качестве параметра прописываем путь к этому изображению:
D:\Мои документы\Telephone.ico
После чего видим примерно следующее:
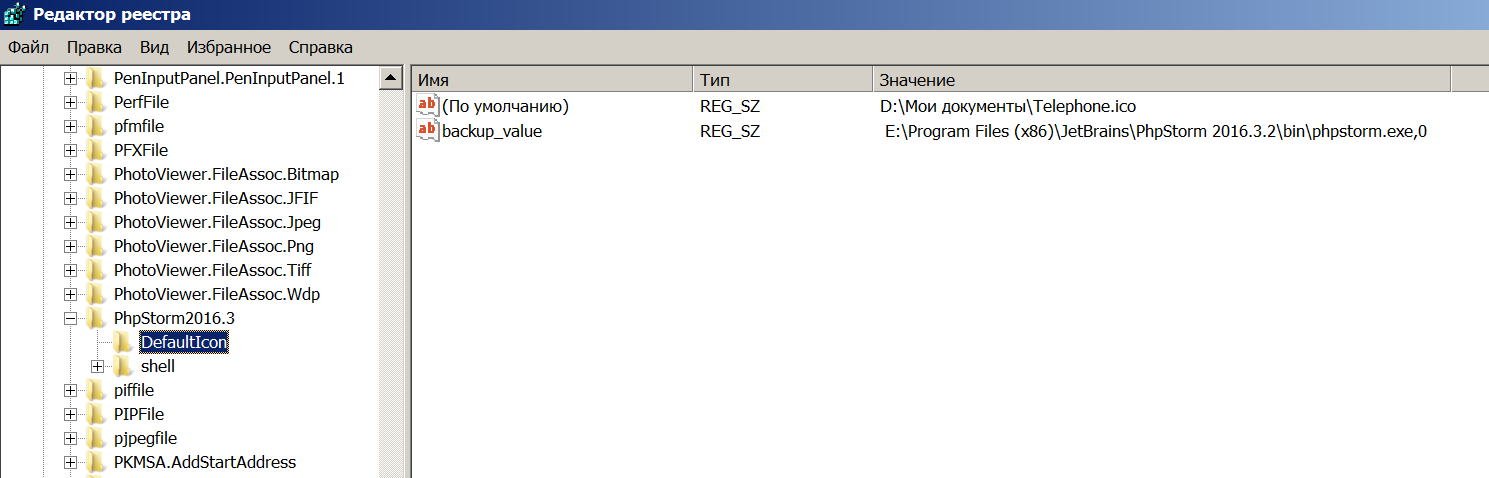
Для того, чтобы изменения вступили в силу, необходимо перезагрузить компьютер.
После перезагрузки, для примера, заходим в любую папку, содержащую файлы с расширением рнр. И вот что можем видеть:
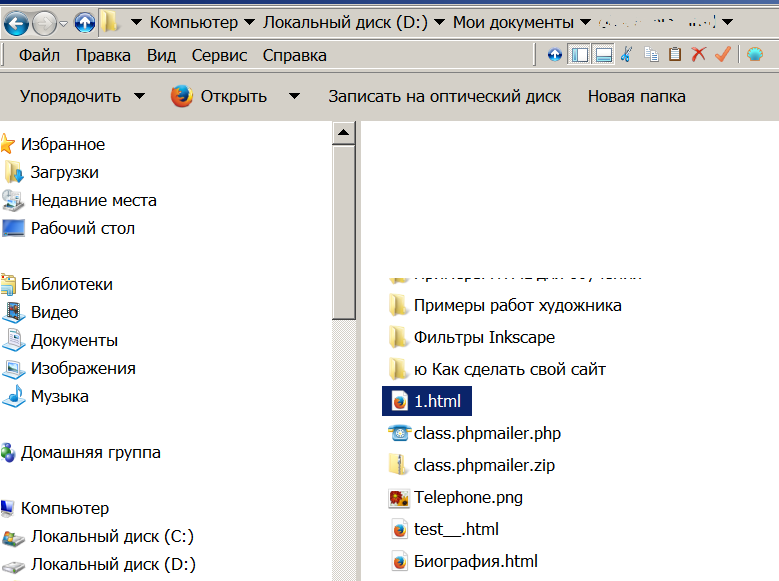
У файла под названием class.phpmailer.php (имеющего расширение рнр) в качестве иконки отныне фигурирует изображение телефона.
Таким образом, можно для любого типа (т.е. для любого расширения), используемого в системе Windows 7 , сделать любой значок (иконку), которая будет по душе.
Конечно, целесообразнее хранить файлы с изображениями значков не в папке « Мои документы », а где-нибудь в ином месте, чтобы потом случайно их не удалить, да и чтобы они просто не мешались.
На этом основная часть статьи закончена, если Вам интересно, можете прочитать рассуждения о причинах затрудненного изменения значка (иконки) у файла в современных .
С уважением к Вам.
Первым делом, мы должны отключить превьюшки тумбочек. Т.е. чтобы не показывалось внутри папки несколько миниатюр. Для этого перейдём в панель «настройка представления и производительности системы» (в английском варианте: «performance options). Достаточно набрать это после нажатия „пуска“, чтобы сразу найти нужный пункт меню.
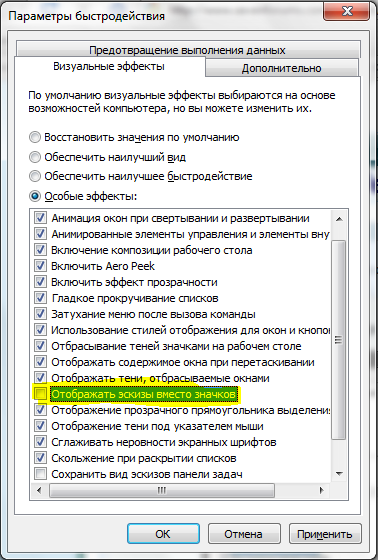
И в появившимся окне убираем галочку с пункта „отображать эскизы вместо значков“. Собственно в этом же пункте, можно убрать другие эффекты семёрки. Однако их рассмотрение выходит за рамки рассмотрения данной статьи. Итак, этим действием, мы добились следующего вида:

Следующий шаг, замена в реестре самой иконки папки по умолчанию. Для этого вам нужно иметь права администратора в системе. Делаем следующее:
- Пуск->выполнить или win+r
- Пишем regedit
- Если UAC будет возмущаться, соглашайтесь. После чего у вас должен запуститься редактор реестра, который выглядит вот так:
![]()
- Далее, раскрываете следующий путь:HKEY_LOCAL_MACHINE\SOFTWARE\Microsoft\Windows\CurrentVersion\Explorer
- В нём создаёте ещё одну папку:

- Которая должна называться: Shell Icons . У некоторых, эта папка может уже существовать, в таком случае создавать заново ничего не нужно.
- Выбираем эту папку и переходим в правую часть окна. В нём жмём правой кнопкой мыши и выбираем „создать“->»строковый параметр". В названии указываем цифру 3 . И всё! больше ничего в названии писать не надо. Затем кликаем по параметру (по нашей троечке) правой кнопкой и выбираем пункт «Изменить».
![]()
- В значении указываем путь до нашей иконки. Это может быть *.ico файл (как у меня), так и файл библиотеки с параметрами. Важно, чтобы иконка была размера 256*256, поскольку только в этом случае гарантируется правильное изменение размера в системе. Учтите этот момент, когда будете выбирать файл иконки.
- Жмём «ОК».
- Закрываем редактор реестра.
- Выходим из аккаунта или делаем перезагрузку.
Для того чтобы вернуть стандартные иконки папок, сбросьте значение ключа «3» , который мы создали в реестре, а лучше всего, удалите Иконки вы можете посмотреть и скачать в разделе иконки для windows 7
Статья взята с belportal.info
Информация:
Посетите группу ВКонтакте . Профессиональный юмор и полезная информация. Регулярные публикации по 1С и на другие интересные темы
Сейчас я вам покажу, как поменять значок у папки Windows на другой. Иконки у папок можно легко изменять на те, которые вам нужно, просто следует освоить несколько простых правил. Сложные случаи особого характера я тут не рассматриваю, зато вы найдёте ответ на очень распространённый в интернете вопрос по поводу изменения иконки папки.
Можно ли сменить значок у папки?
Давайте сначала посмотрим, в чём разница между папками и файлами. С технической точки зрения папка в Windows — это контейнер, который может содержать как файлы, так и другие папки. Поскольку папка это не файл, то по сути все папки одинаковы и отличаются только своим содержимым. А раз так, то и совершенно незачем присваивать им разные иконки. Именно по этой причине по умолчанию значки всех папок одинаковы в пределах конкретной операционной системы.
Например, в Windows 7 все папки выглядят одинаково, а в Windows 10 — тоже одинаково, но их вид может отличаться от вида папок в Windows 7. В операционной системе Android все папки также имеют одинаковые значки. Это сделано специально, чтобы вы всегда могли видеть, что перед вами папка, а не файл.
И всё же некоторые папки в системе выглядят иначе, чем остальные. К примеру, папки "Компьютер", "Мои рисунки" или "Панель управления" имеют значки, отличные от стандартных. Это и навело пользователей на мысль, что было бы неплохо поменять значки у собственных папок, которые они создают, на свои иконки. Ну или хотя бы изменить стандартную иконку на что-то другое.
На самом деле, изменить значок у папки можно очень легко и быстро. Сейчас я покажу вам, как это делается. Прочитайте внимательно до конца, а потом посмотрите видеоролик, где всё это показано на примере.
Меняем иконку папки на другую
Данная статья на сайт размещена с целью решить этот вопрос раз и навсегда. Дело в том, что , то есть тех, которые вы сами и создали, очень распространённая задача. А моя практика показывает, что проще один раз хорошо всё объяснить, чем выслушивать один и тот же вопрос много раз. Очень много раз...
Теперь посмотрим на примере, как у папки изменить значок. Это очень просто. Прежде всего нужно вызвать контекстное меню для этой папки, то есть щёлкнуть по значку папки ПРАВОЙ кнопкой мышки, после чего выьрать "Свойства" (самый нижний пункт), а потом... Проще показать, чем описывать. Увеличьте картинку и посмотрите.
Цифрами на рисунке показана последовательность операций, которые нужно выполнить для изменения значка у выбранной папки. Просто сделайте так, как показано на картинке, и всё будет в порядке.
Также стоит иметь ввиду, что установленный у папки значок не обязан сохраняться при переносе папки на другой компьютер. Дело в том, что значок, установленный для папки вами или какой-то программой (бывает и такое) НЕ хранится в самой папке. В папке при смене значка системой создаётся специальный скрытый файл desktop.ini, в котором указывается путь в иконке этой папки в одном из файлов Windows. Так что при переносе папки на другой компьютер там может НЕ БЫТЬ таких значков или они есть, но выглядят иначе. В таком случае значок у папки снова станет стандартным.
Тут была важная часть статьи, но без JavaScript её не видно!
Как изменить значок у файла?
Аналогичным способом — никак. Дело в том, что в отличие от папок, файлы могут иметь собственное значки. Впрочем чтобы точно ответить на вопрос о смене значка у файла, нужно поделить все файлы на две большие группы.
- Файлы данных (текст, фильмы, звук, картинки и прочие);
- Исполняемые файлы, то есть программы;
Файлы первой группы НЕ имеют собственных значков. В пределах одного компьютера таким файлам присваивается значок той программы, при помощи которой эти файлы открываются. Так что только изменив программу, при помощи которой вы хотите открывать файлы данного типа у себя на компьютере, вы таким образом измените значок У ВСЕХ файлов данного типа. Проще говоря, оставьте значки этих файлов в покое.
Что же касается программ (в Windows это файлы с расширением *.exe; в Проводнике имеют тип "приложение"), то у каждого такого файла есть собственный значок, который находится внутри файла программы. Изменить его можно, если внутри файла есть другие значки, либо можно указать значок из системной библиотеки или другого исполняемого файла.
На практике значки исполняемых файлов никогда не меняют, но если вам это очень нужно, то ниже на рисунке показано как это можно сделать.
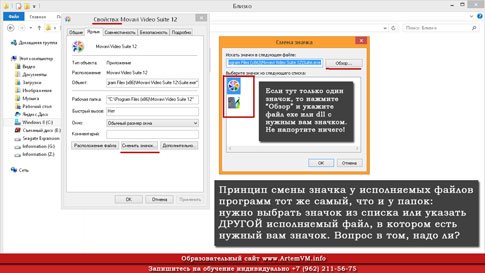
Если остались вопросы, посмотрите видео. Там смена значка у папки показана на примере Windows 8.1. В остальных версиях Windows операция смены иконки папки выполняется полностью аналогично.
Видеоурок по смене иконок у папок Windows
Станлартные иконки у папок можно заменить на абсолютно любые. На видео показаны лишь простейшие способы сменить у папки значок.
![]()
Подведём итоги
Вы можете быстро изменить значок у папки, которую сами создали — это заложено в свойства системы. Значки системных папок изменить не так просто и как правило не нужно. Изменять иконки исполняемых файлов, а также файлов с данными также можно, но смысла в этом нет.
