Установить новые иконки в системе Windows 7 не так уж и тяжело. Они входят в состав непосредственно к некоторым категориям задач персонализации, и осуществляется штатными устройствами самой системы, не привлекая при этом никакого дополнения к программному обеспечению.
В следующем этапе нужно загрузить нам архив с отобранными иконками на свой компьютер и после этого распаковываем его в любом удобном для вас месте. Далее откройте главное меню системы, нажмите кнопочку «Пуск», переходя при этом в нужный нам раздел " Компьютер ". Нужно открыть ссылку нужную нам системного накопителя и папку с названием System32 стоит выбрать.
Файлы всего загруженного архива нужно выделить и вызвать их нажимаем правую кнопку мышки в контекстное меню. Далее стоит нажать элемент "Копировать, поместить после этого в каталог System32.
Связный раздел компьютерного окошка вызываем нажатием правой кнопкой на мышке, и стоит указать раздел "Персонализация". Затем используем клик "Изменение значков рабочего стола" выбирая флажок, в замещении. Клик "Сменить значок" нажимаем и указываем направление к требуемому нам разделу.
Давайте воспользуемся заданной сменой параметров. Чтобы это осуществить необходимо перейти в основное меню под названием "Пуск" и далее пройти в раздел "Панель управления". Откройте ссылочку "Настройка представления и производительности системы" нажатием на мышку два раза и снять флаг в строчке "Отображать эскизы вместо значков". Затем чтобы готовые нами исправления сохранились, нажимаем пункт "Применить".
Нужно возвратиться в заглавное меню "Пуск" и перейти потом в команду "Выполнить". В строчке "Открыть" печатаем regedit, и подтверждаем пуск программы тех редактора системного списка, нажимаем иконку OK.
Раскрываем линию: HKEY_LOCAL_MACHINE\Software\Microsoft\Windows\CurrentVersion\Explorer и создаём в разделе каталог под названием Shell Icons. Открываем каталог, сделанный нами только что, и вызываем нажатием правой клавиши мышки связное меню, в правом разделе открытого связного окна. Указываем "Создать" и выбираем раздел "Параметр DWORD". Далее печатаем 3 в нужном нам разделе "Параметр" и утвердим свои данные, нажатием курсора ОК.
Параметра, который создали нужно вызвать контекстное меню, нажав на правую клавишу устройства и указываем "Изменить". Затем к этому имени нам следует ввести целый путь нашей имя в строчке, которая нам требуется под названием "Значение" созданного разговорного окошка, после этого подтверждаем сохранение выполненных измененных параметров, теперь нажимаем курсором ОК.
Завершаем действие программы тех редактора перечня, перезагружаем наш ПК, чтобы применились наши параметры.
В операционной системе Windows каждый элемент на Рабочем столе имеет свою иконку. О том, как устанавливать иконки, расскажет наша статья.
Если Вы хотите изменить стандартный вид папок и файлов, то сделать это можно в любое время при помощи пользовательских иконок. Сделать это легко при помощи нескольких простых манипуляций.
Процесс изменения
- Необходимо скачать коллекцию иконок из сети Интернет или создать их самому. Главное в этом деле убедится, что скачанные или сделанные значки, на которые Вы будете менять стандартные иконки, имеют расширение.ico. В случае, когда у изображений формат.png, необходимо воспользоваться специальными программами, которые предназначены для конвертирования из одного формата в другой. Также необходимо запомнить директорию (папку), в которую Вы сохранили эти иконки;
- Прежде чем узнать, как установить иконки для Windows, нужно помнить, что большая часть иконок Рабочего стола - это ярлыки к программам. Для того, чтобы установить значок для ярлыка, необходимо подвести курсор мышки к файлу или папке, иконку которого Вы хотите менять. Затем, кликнуть по выбранному элементу правой кнопкой мышки и выбрать в меню пункт под названием «Свойства». Далее нужно перейти на вкладку «Ярлык» и нажать на кнопку с надписью «Сменить значок», которая расположена в нижней части этого окна.
- В окне под названием «Смена значка» необходимо нажать на кнопку «Обзор» и указать путь к необходимому значку. Когда Вы выберете иконку, то сразу увидите ее уменьшенный размер (миниатюру). Далее нужно просто нажать кнопку «Ok» для того, чтобы подтвердить сделанный выбор. В главном окне «Свойства (название файла или папки)» нужно нажать «Применить» и закрыть это окно.
Иконки для папок
Чтобы установить новый значок для папки, которая находится на Рабочем столе, необходимо вызвать «Свойства» этой папки так же, как и в шаге №2. Поскольку это не ярлык, то вкладки с названием «Ярлык» там не будет. Теперь нужно перейти в «Настройки», которые есть в разделе под названием «Значки папок», который, в свою очередь, расположен снизу окна. Далее необходимо нажать на «Сменить значок». В новом окне выбрать необходимый значок из предложенных Вам миниатюр или же указать путь к собственному файлу. Осталось только подтвердить выбор, нажав «Применить» и закрыть окно.
Иконки для других элементов
Значки для папки «Мои документы», «Мой компьютер», «Сетевое окружение» или «Корзина» нужно менять так:
- Нажать правой кнопкой мышки в любом месте на Рабочем столе.
- В меню выбрать «Свойства».
- В окне «Свойства экрана» перейти на вкладку под названием «Рабочий стол» и нажать «Настройка Рабочего стола».
- Далее необходимо выбрать элемент, значок которого Вы хотите менять, и нажать кнопку с надписью «Сменить значок».
Теперь Вы знаете, как установить иконки на Рабочий стол!
Инструкция
Поскольку стандартные средства Windows предусматривают возможность установки в качестве иконок изображения в формате ICO, будет вполне логично преобразовать PNG-иконку в подходящий системе формат . Для этого воспользуйтесь одним из бесплатных онлайн -конвертеров, предназначенных специально для этой цели: www.convertico.com или www.converticon.com .
Несмотря на отсутствие русского языка в интерфейсе, пользователю, не знакомому с английским, будет не трудно осуществить конвертацию. Понадобится всего лишь указать доступ к PNG-файлу на компьютере , нажать кнопку Convert (или Export) и сохранить полученную ICO-иконку на жестком диске .
Следующим действием будет выполнение установки. Для этого щелкните правой кнопкой мыши на ярлык программы или папки и выберите команду «Свойства» в контекстном меню. На вкладке «Ярлык» (для ярлыков) или «Настройка» (для папок) нажмите на кнопку «Сменить значок» и укажите путь к файлу, который вы до этого преобразовали в ICO. Нажмите кнопку «ОК» для завершения, после чего изменения вступят в силу.
Нельзя сказать, что операционная система Windows позволяет полностью настроить свой внешний вид, но иконку поменять вам ничто не помешает. Сделать это можно при помощи некоторых манипуляций со свойствами ярлыка.
Инструкция
Конвертируйте свою иконку из формата PNG в формат ICO. Это требуется по той причине, что операционная система требует от иконок именно формат ICO. Для этого зайдите на сайт favicon.ru и нажмите на кнопку «Выберите файл». В открывшемся окне укажите путь к иконке (ее размер не должен превышать 300 килобайт) и нажмите «Открыть». Нажмите на кнопку «Создать favicon.ico!». Откроется новая страница, в центре которой будет синяя гиперссылка с надписью «Скачать favicon.ico!», кликните по ней и сохраните иконку в нужное место. Этот сайт более не понадобится, можно его закрыть.
Установите иконку. Сделать это можно несколькими способами в зависимости от того, иконку чего вы хотите поменять. Если это папка, кликните по ней правой кнопкой мыши, затем щелкните «Свойство» > «Настройка» > «Сменить значок», укажите путь к иконке и нажмите ОК. Если это любой другой ярлык, щелкните по нему правой кнопкой мыши и в открывшемся меню нажмите «Свойство» > «Ярлык» > «Сменить значок». Далее укажите путь к иконе и кликните ОК.
Кроме того, есть более быстрый способ менять иконки объектов, которые находятся на рабочем столе. Но не все, а только те, которые существуют там с самого начала: «Мой компьютер», пустая и полная «Корзина», «Сеть» и пр.
Windows 8 стала первой настольной ОС от компании Microsoft, в которой разработчики добавили новый интерфейс Metro (позже переименованный в Modern) для сенсорных устройств. Этот шаг начал долгий путь по объединению мобильной и десктопной редакции Windows в лице универсальной платформы, в рамках которой работают одни и те же приложения с минимальными различиями во внешнем виде. Оформление системы также было переработано в соответствии с современными веяниями в графическом дизайне.
Новый интерфейс Metro UI отличался простотой и лаконичностью, а основной элемент управления, применявшийся в Windows 8 – плитки – пришел на смену классическим ярлыкам на . Большая проблема внешнего вида системы заключалась в том, что значки для ярлыков в Windows 8 выглядели так же, как и во времена Windows 7, создавая ненужный контраст между новым и старым оформлением. Именно поэтому многие пользователи решают заменить стандартные иконки Windows 8 на решения от сторонних разработчиков.
Где скачать иконки для windows 8
Windows Phone 7, а в последствии и Windows 8 смогли сформировать вокруг себя большое и дружное фанатское сообщество, внутри которого развивались тематические сайты и форумы, аккумулирующие новости из мира Microsoft в одном месте. Некоторые из сайтов, например wincore.ru, выделили целые разделы, где пользователи скачивают темы и иконки для Виндовс 8.
Для того чтобы скачать набор значков, потребуется:
- Посетить wincore.ru с помощью любого браузера.
- Открыть раздел «Оформление системы» из бокового меню сайта.
- Ознакомиться с ассортиментом представленных на сайте материалов.
- Открыть страницу понравившегося сборника.
- Пролистать страницу вниз и найти ссылку на скачивание.
Скачанный архив может представлять собой:
- Обычный архив (Zip или Rar), файлы из которого требуется устанавливать вручную, через соответствующее меню Windows.
- Набор со встроенным установщиком.
- Сборник иконок, готовых для работы со сторонним инсталлятором.
Если в описании указано, что для работы сборника требуется программа IconPackager, то её следует скачать с того же сайта, откуда были загружены иконки для рабочего стола.
Как установить иконки на windows
Процедура установки значков отличается в зависимости от типа скачанного архива. Так, если сборник предназначен для ручной установки, то иконки для папок в Windows 8 следует менять так же, как это делалось в предыдущих редакциях ОС. Пользователю потребуется кликнуть правой кнопкой мыши по значку папки и вызвать её свойства, перейти на вкладку «Настройка» и щелкнуть по кнопке «Сменить значок», где в открывшемся диалоговом окне нужно выбрать одну из загруженных иконок, заранее распаковав архив.
Замена стандартной иконки на новуюРабота с архивами со встроенными инсталляторами также не должна вызвать затруднений. Как и в случае с обычными программами потребуется сначала распаковать иконки для ПК в отдельную папку, а затем запустить программу установки. Для восстановления же стандартных системных значков потребуется удалить программу из меню «Программы и компоненты.
ПОСМОТРЕТЬ ВИДЕО
В свою очередь, программа IconPackager хоть и выглядит несколько сложной, но также проста в освоении. Приложение заменяет любые иконки для любых типов файлов, и способно назначать иные значки для системных элементов. Пользователю требуется установить программу и выбрать в ней иконки для Windows 8, упакованные в файл в формате *.ip. Далее вся работа осуществляется автоматически.
Теперь вы знаете, как скачать и установить иконки и значки для папок windows 8. Остались вопросы? Пишите, ответим и поможем.
17 Ноя 2011В данном уроке я расскажу вам Как установить иконки на рабочий стол
Данный метод работает на Windows XP, Windows Vista, Windows 7
У нас на сайте множество иконок имеет.png формат, а для установки скачанной вами.png иконки на какую-либо папку, необходимо изменить расширение на.ico. Для этого, существует программа Aveiconifier . После конвертирования иконки из png в ico – можно приступить к ее установке.
На данный момент есть много способов установить иконки но мы не будем рассматривать все, установим их посредством Windows
Установка иконок :
1. Возьмем любую папку или ярлык. Я возьму для примера папку.
2. Нажав правую кнопку мыши заходим в свойства.
Для папки – Заходим во вкладку настройка
Для ярлыка – Вкладка ярлык

3. Нажимаем сменить значок (внизу)
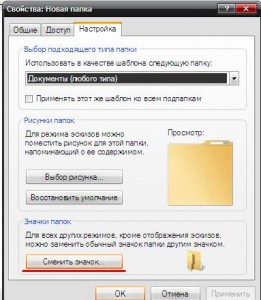
4. Выбираем вашу иконку в формате.ico
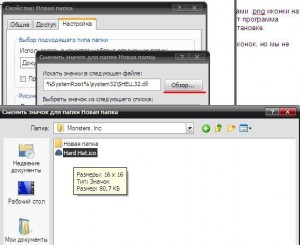
5. Смотрим на наш результа

Если вы хотите изменить системные иконки «Мой компьютер, Мои документы, Корзина и т.д.» проделываем следующие манипуляции:
- Для Windows XP
1. ПКМ (Правая кнопка мыши) на пустом месте рабочего стола
2. Откроем свойства

3. Зайдем во вкладку «Рабочий стол»
4. Кликаем по кнопке «Настройка»
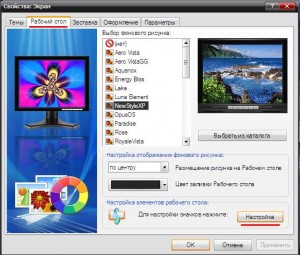
5. Выбераем тот элемент который хотели бы изменить

6. Жмем «Сменить значок» и снова выбираем ранее подготовленную иконку.ico
