Чтобы правильно построить линейный график функций в Excel необходимо выбрать точечную диаграмму с прямыми отрезками и маркерами. Естественно это не единственный, но весьма быстрый и удобный способ.
Для разного рода данных нужно использовать разные типы графиков. Убедимся в этом, разобрав практический пример с построением математического графика функций в Excel.
Построение графиков функций в Excel
Начнем из анализа и создания графика функций в Excel. Мы убедимся в том, что линейный график в Excel существенно отличается от графика линейной функции, который преподают в школе.
Линейная функция x=y имеет следующие значения: x1=0, x2=1, x3=7. Заполните таблицу этими значениями как показано на рисунке:
Выделите диапазон A1:B4 и выберите инструмент: «Вставка»-«Диаграммы»-«График»-«График с маркерами».

В результате у нас созданы 2 линии на графике, которые наложены одна сверх другой. Так же мы видим, что линии сломаны, а значит, они не соответствуют презентации школьному графику линейной функции. Излом линий, получается, по причине того, что на оси X у нас после значений: 0, 1 сразу идет значение 7 (упущены 2,3,4,5,6).
Вывод один: данный способ графического построения данных нам не подходит. А значит щелкните по нему левой кнопкой мышки (чтобы сделать его активным) и нажмите клавишу DELETE на клавиатуре, чтобы удалить его.
Как построить график линейной функции в Excel
Чтобы создать правильный график функций в Excel выберите подходящий график.
Выделите диапазон A1:B4 и выберите инструмент: «Вставка»-«Диаграммы»-«Точечная»-«Точечная с прямыми отрезками и маркерами».
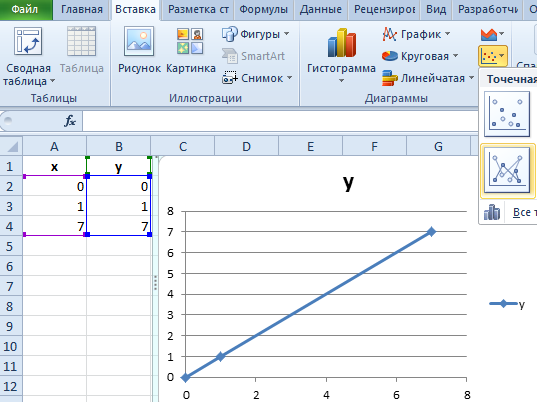
Как видно на рисунке данный график содержит одинаковое количество значений на осях X и Y. По умолчанию в шаблоне данного графика цена делений оси X равна 2. При необходимости ее можно изменить. Для этого:
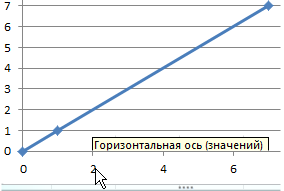
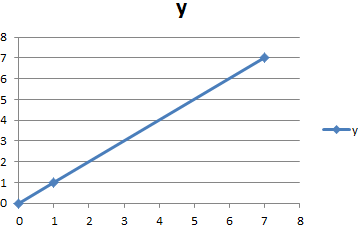
Теперь у нас отображается одинаковое количество значений по всем осям.
Очень важно понимать разницу в предназначениях графиков Excel. В данном примере мы видим, что далеко не все графики подходят для презентации математических функций.
Примечание. В принципе первый способ можно было-бы оптимизировать под отображение линейной функции, если таблицу заполнить всеми значениями 0-7. Но это не всегда работающее решение, особенно в том случае если вместо значений будут формулы изменяющие данные. Одним словом если нужно забить гвоздь лучше взять молоток, чем микроскоп. Несмотря на то, что теоретически гвозди можно забивать и микроскопом.
Не существует универсальных графиков и диаграмм, которыми можно отобразить любой отчет. Для каждого типа отчета наиболее подходящее то или иное графическое представление данных. Выбор зависит от того что и как мы хотим презентовать. На следующих примерах вы убедитесь, что выбор имеет большое значение. Существует даже целая наука «Инфографика», которая учит лаконично презентовать информацию с максимальным использованием графики вместо текста, насколько это только возможно.
Использование диаграмм Excel - хороший способ отображения графиков математических и тригонометрических функций. В этой статье описываются два метода построения графика функции: с одной переменной с помощью точечной диаграммы и с двумя переменными с помощью 3D-диаграммы.
Построение графиков математических функций с одной переменной
Точечная диаграмма (известная как диаграмма XY в предыдущих версиях Excel) отображает точку (маркер) для каждой пары значений. Например, на рис. 140.1 показан график функции SIN . На диаграмму наносятся рассчитанные значения у для значений х (в радианах) от -5 до 5 с инкрементом (приращением) 0,5. Каждая пара значений х и у выступает в качестве точки данных в диаграмме, и эти точки связаны линиями.
Функция выражается в таком виде: у = SIN(x) .
Соответствующая формула в ячейке В2 (которая копируется в ячейки, расположенные ниже) будет следующей: =SIN(A2) .
Чтобы создать эту диаграмму, выполните следующие действия.
- Выделите диапазон А1:В22 .
- Выберите Вставка Диаграммы Точечная Точечная с прямыми отрезками и маркерами .
Измените значения в столбце А для построения графика функции при различных значениях х
. И, конечно, вы можете использовать любую формулу с одной переменной в столбце В. Вот несколько примеров, которые приводят к построению интересных графиков:
=SIN(ПИ()*A2)*(ПИ()*A2)
=SIN(A2)/A2
=SIN(A2^3)*COS(A2^2)
=НОРМ.РАСП(A2;0;1;ЛОЖЬ)
Чтобы получить более точную диаграмму, увеличьте количество значений для построения графика и сделайте приращение в столбце А меньше.
Вы можете использовать онлайн наш файл примера графиков математических функций с одной переменной, расположенной в Excel Web Apps при помощи Skydrive, и внести свои данные (изменения не будут сохраняться) или скачать себе на компьютер, для чего необходимо кликнуть по иконке Excel в правом нижнем углу. Это бесплатно 🙂
Построение графиков математических функций с двумя переменными
Вы также можете строить графики функций, которые используют две переменные. Например, следующая функция рассчитывает z для различных значений двух переменных (х и у): =SIN($A2)*COS($B1)
На рис. 140.2 приведена поверхностная диаграмма, которая рассчитывает значение z для 21 значения х в диапазоне от -3 до 0 и для 21 значения у в диапазоне от 2 до 5. Для х и у используется приращение 0,15.

Значения х находятся в диапазоне А2:А22 , а значения у - в диапазоне B1:V1 .
Формула в ячейке В2 копируется в другие ячейки таблицы и имеет следующий вид: =SIN($A2)*C0S(B$1) .
Чтобы создать диаграмму, выполните приведенные ниже действия.
- Выделите диапазон A1:V22 .
- Выберите Вставка Диаграммы Другие Поверхность .
- Выберите макет диаграммы, который вам нравится, а затем настройте его.
Пока значения х
и у
имеют равные приращения, вы можете задавать любую формулу с двумя переменными. Вам, возможно, потребуется настроить начальные значения и значение приращения для х
и у
. Для увеличения сглаживания используйте больше значений х
и у
при меньшем приращении. Вот другие формулы, которые вы можете попробовать:
=SIN(КОРЕНЬ($A2^2+B$1^2))
=SIN($A2)*COS($A2*B$1)
=COS($A2*B$1)
Сегодня мы рассмотрим, как построить график функции, «Эксель» нам в этом поможет. Также проведем короткий обзор некоторых других полезных возможностей табличного редактора.
Применение
Итак, перейдем к решению вопроса, как построить функцию в «Эксель». Данный табличный редактор является прекрасным инструментом для работы в офисе и дома. Excel прекрасно подойдет, чтобы рассчитать ваши траты или сделать серьезные финансовые выводы о работе крупной компании. Табличный редактор имеет множество возможностей, но сегодня речь пойдет об одной из наиболее востребованных.
Построение графика
Мы можем построить график функции в «Экселе» обычного типа или относящийся к сложнейшим математическим операциям. Для этого выполняем несколько шагов. Открываем чистый лист Excel либо запускаем новый проект. Создаем два столбца. Далее в первом записываем аргумент. Непосредственно функции в «Экселе» вносим во второй столбец. Переходим к следующему этапу. Указываем в первом столбце значения X, необходимые для расчета, а также построения графика. Определяем отрезок, в рамках которого будет создана функция.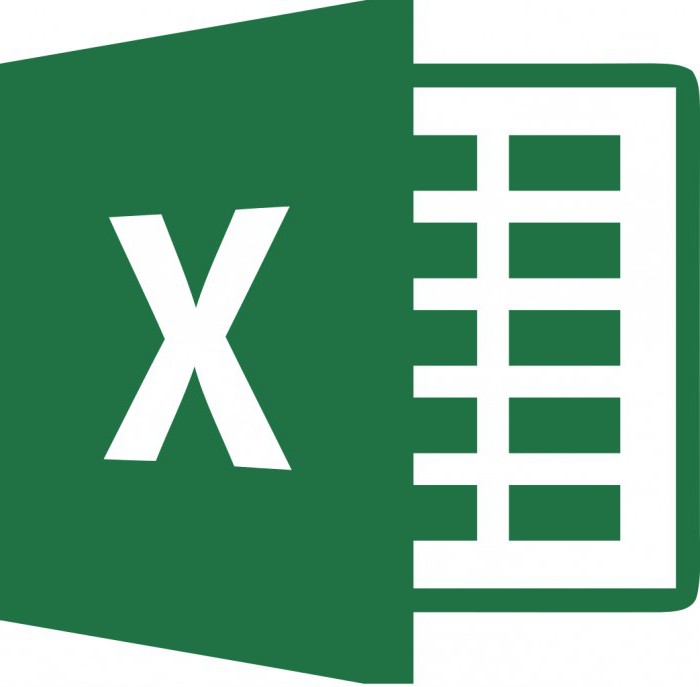
Расчет
Переходим к следующему столбцу. В него необходимо записать формулу функции «Эксель». График будет построен на ее основе. Все формулы табличного редактора начинаются со знака «=». Возможности приложения существенно упрощают процесс создания графика. К примеру, не требуется вписывать выбранную формулу во все строки. Разработчики Excel учли, что это было бы не совсем удобно. Итак, просто растягиваем формулу, и она будет построена в каждой из ячеек. Необходимо просто щелкнуть мышью по соответствующей области.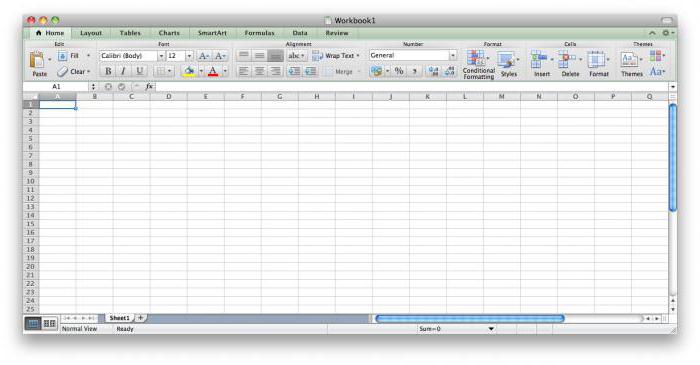
Подробности о растягивании
Продолжаем процесс построения функции в «Экселе». После выполнения описанных выше действий в нижнем правом углу ячейки появится маленький квадрат. Наводим на него курсор таким образом, чтобы его указатель изменился. Теперь зажимаем правую кнопку мышки и растягиваем формулу на необходимое количество ячеек. В результате, такие действия помогут создать график функции «Эксель».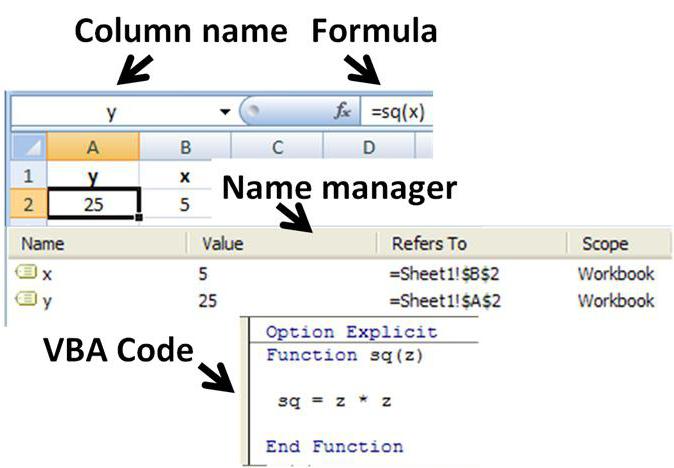
Инструкция
Переходим непосредственно к построению. В «Меню» выбираем вкладку «Вставка». В перечне предложенных вариантов используем пункт «Диаграмма». Выбираем любую из имеющихся точечных диаграмм. Нажимаем «Далее». Нам необходима именно точечная диаграмма. Сейчас мы расскажем, почему. Другие диаграммы не позволят создать в едином и аргумент. Вид значения использует ссылку на нужную группу ячеек. В результате проделанных действий возникнет новое диалоговое окно, в нем нажимаем кнопку «Ряд».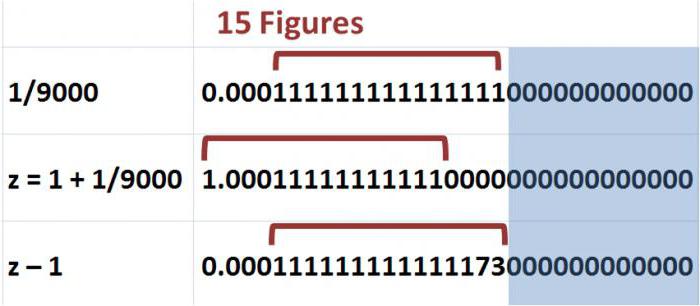
Переходим к следующему этапу. Создаем ряд при помощи кнопки «Добавить». Возникнет следующее окно, в котором задаем путь поиска требуемых значений для построения необходимого графика. Для того чтобы выбрать нужные ячейки, нажимаем на уменьшенное изображение таблицы Excel. Указываем необходимые ячейки в таблице. Скоро на листе появится требуемая функция, значение в «Экселе» уже заданы, и остается только нажать «Готово». График построен. При желании он может быть любых размеров и различной сложности.
Другие возможности
С вопросом о построении функций и графиков для них мы разобрались, однако табличный редактор обладает рядом других возможностей, о которых также следует знать для облегчения работы с ним. Говоря о математических возможностях Excel, нельзя пройти мимо функции вычитания. Чтобы вычислить разность между двумя числами, нажимаем на ячейку, в которой будет отображаться результат. Вводим знак равенства. Если содержимое начинается с данного обозначения, Excel думает, что в ячейку помещена определенная математическая операция либо формула. После упомянутого знака равенства, не используя пробел, набираем уменьшаемое число, ставим минус и вводим вычитаемое. После этого нажимаем Enter. В ячейке появится разность двух чисел.
Рассмотрим вариант, в котором исходные данные необходимо брать из других клеток таблицы. К примеру, чтобы в ячейке B5 было показано уменьшенное на показатель 55 число, находящееся в ячейке D1, нажимаем на B5. Вводим знак равенства. После этого нажимаем ячейку D1. За знаком равенства последует ссылка на выбранную нами клетку. Также можно набрать необходимый адрес вручную, не используя мышь. После этого вводим знак вычитания. Указываем число 55. Нажимаем Enter. Далее Excel автоматически рассчитает и покажет результат.
Для того чтобы вычесть значение одной клетки из показателей другой, используем аналогичный алгоритм. Вводим знак равенства. Набираем адрес либо нажимаем курсором на ячейку, в которой находится уменьшаемое значение. После этого ставим минус. Вводим или нажимаем мышкой на ячейку, в которой находится вычитаемое значение. Используем клавишу Enter. Действие выполнено.
Выше уже было отмечено, что для построения функции в Excel используются формулы, поэтому следует познакомиться с особенностями их создания. Для этого существует ряд определенных правил. Среди прочего, формулы позволяют автоматизировать процесс вычисления вводимых в ячейки значений. Начнем с самого начала. Запускаем Excel. Внимательно взглянем на привычный интерфейс. Строка формул обозначена буквами fx. Именно она нам и понадобится.
Чтобы ввести простую формулу, указываем в ячейке требуемое значение, вписав перед ним знак равенства. После нажатия клавиши Enter мы увидим результат. Можно использовать несколько способов ввода данных. Нажимаем на пустую клетку А1. Вставляем в нее определенное значение, предварив его символом «равно». Переходим к соседней ячейке В1. Указываем в нее другой элемент формулы. Продолжаем аналогичные действия, пока все предоставленные в задаче параметры не будут введены в таблицу. Знак «равно» ставим в крайнюю пустую ячейку.
Переходим к следующему этапу. Выбираем ячейку А1. Вставляем в нее арифметический знак (деление, умножение, сложение). Выбираем другую ячейку, к примеру, В2. Нажимаем Enter. Создаем исходное выражение, дважды кликнув на клетку и нажав Ctrl и «Апостроф».
Вот мы и разобрались, как построить график функции «Эксель», а также изучили принцип работы с формулами и алгоритмами, которые могут для этого потребоваться.
В Microsoft Excel 2007 достаточно просто строить диаграммы и графики различных видов. Поэтому построить график какой-нибудь стандартной математической функции в Excel не составит особого труда. В этом обучающем материале по информатике будет рассмотрен процесс построения графика функции синуса в Microsoft Excel 2007.
Описывать процесс создания мы будем на примере Microsoft Excel 2007 (уже устаревшая, но очень хорошая версия программы). Процесс построения графика в более свежем Microsoft Excel 2010 будет отличаться лишь в некоторых деталях.
Электронные таблицы Excel изначально были созданы компанией Microsoft для вычислений. Результаты наших вычислений мы будем применять в качестве исходных данных для построения графика.
Пошаговая инструкция построения графика функции в Excel 2007
- Запускаем программу, которая создаст новый чистый лист книги Excel. Подписываем два столбца (B и С), в одном из которых будет записан аргумент x, а в другом - функция y.
- Заносим в столбец B, значения аргументов x, начиная с ячейки B3. Можно воспользоваться автоматическим копированием ячеек, предварительно задав шаг (разница между ближайшими значениями аргумента). Значения аргумента x можно задать произвольно, но чаще вводят значения близкие к нулю с учетом отрицательных и положительных значений. Очень хорошо будет смотреться график, если значения будут браться симметрично относительно нуля. Предлагаем выбрать значения в промежутке от -3 до +3 с шагом 0,1. В итоге вы получите 60 значений, по которым график функции будет проложен весьма плавно.
- Далее, в ячейку C3 забьём формулу функции синуса или ту, которую вам надо построить. Если помните тригонометрию, то функция синуса записывается в виде y = sin x.
- Однако формулы в Excel отличаются от записей математических формул, и всегда начинаются со знака равно - "=". В нашем примере, вы должны записать в ячейке C3 формулу вида = SIN(B3).
- Забивать формулу в каждой новой строке очень долго и неудобно (представляете, нужно вбить 60 раз!). Для того чтобы формула была в каждой ячейке необходимо "протянуть" формулу из первой ячейки на все остальные. При этом ссылка на ячейку, откуда берётся значение аргумента будет смещаться построчно.
- Для этого щёлкаем на ячейке с набранной формулой. В правом нижнем углу ячейки должен появиться небольшой квадратик. Следует навести на него курсор мышки, и когда квадратик превратится в крестик, нажимаем правую кнопку и копируем "протягиванием" формулу вниз на нужное количество ячеек.
- Переходим к построению графика функции. Заходим в Меню "Вставка" -> "Диаграмма" и выбираем подходящую точечную диаграмму. Жмем волшебную кнопку [Далее].
- В открывшемся окне щелкаем вкладку «Ряд». Добавляем ряд нажатием кнопки [Добавить].
- В этом окне нужно задать, из какого диапазона будут выбраны числа для графика. Чтобы выбрать нужные ячейки, следует щёлкнуть поочередно по кнопкам.
- После этого выделим те ячейки, откуда будут выбраны значения для x и y.
- Последним шагом станет нажатие кнопки [Готово].
Видеоурок построения графика функции средствами Microsoft Excel 2010
Остается только правильно настроить график функции в Microsoft Excel, согласно требованиям вашего преподавателя по информатике. По сути, само построение графика у знающего студента занимает от силы 1-2 минуты. Желаем успехов в построение более сложных графиков.
