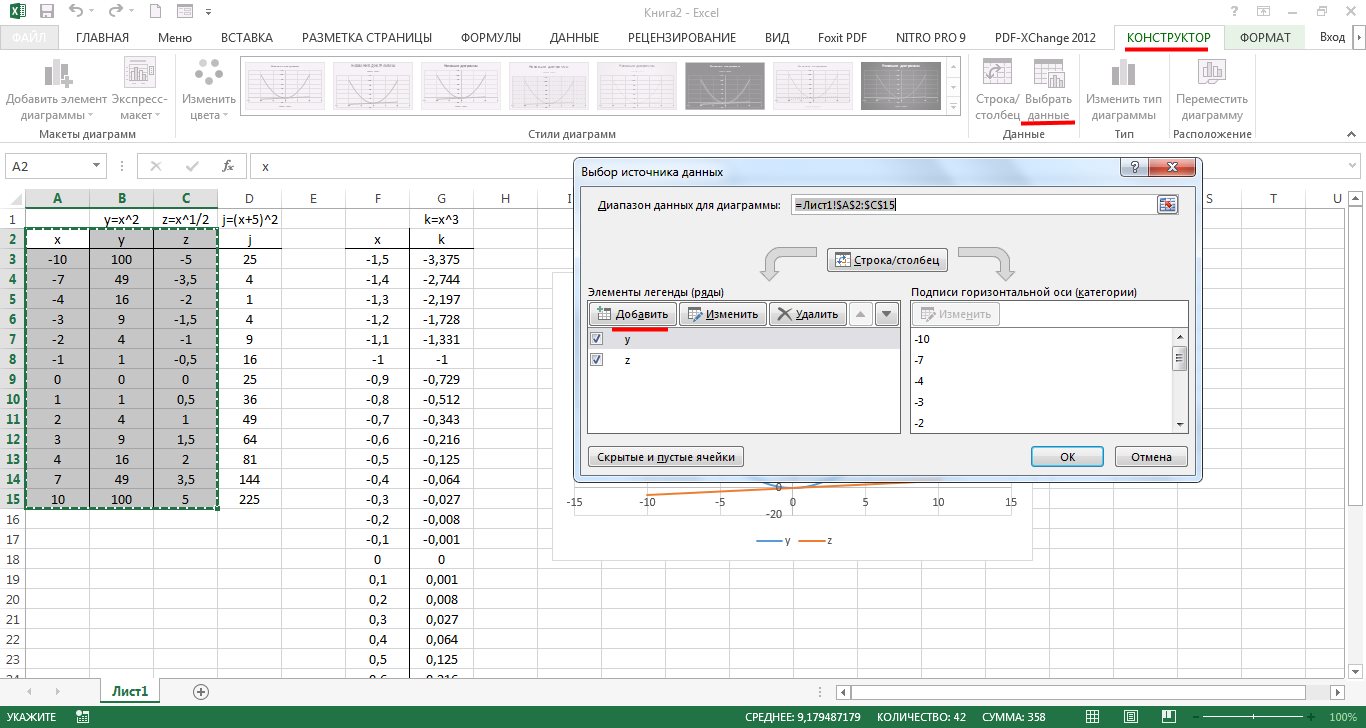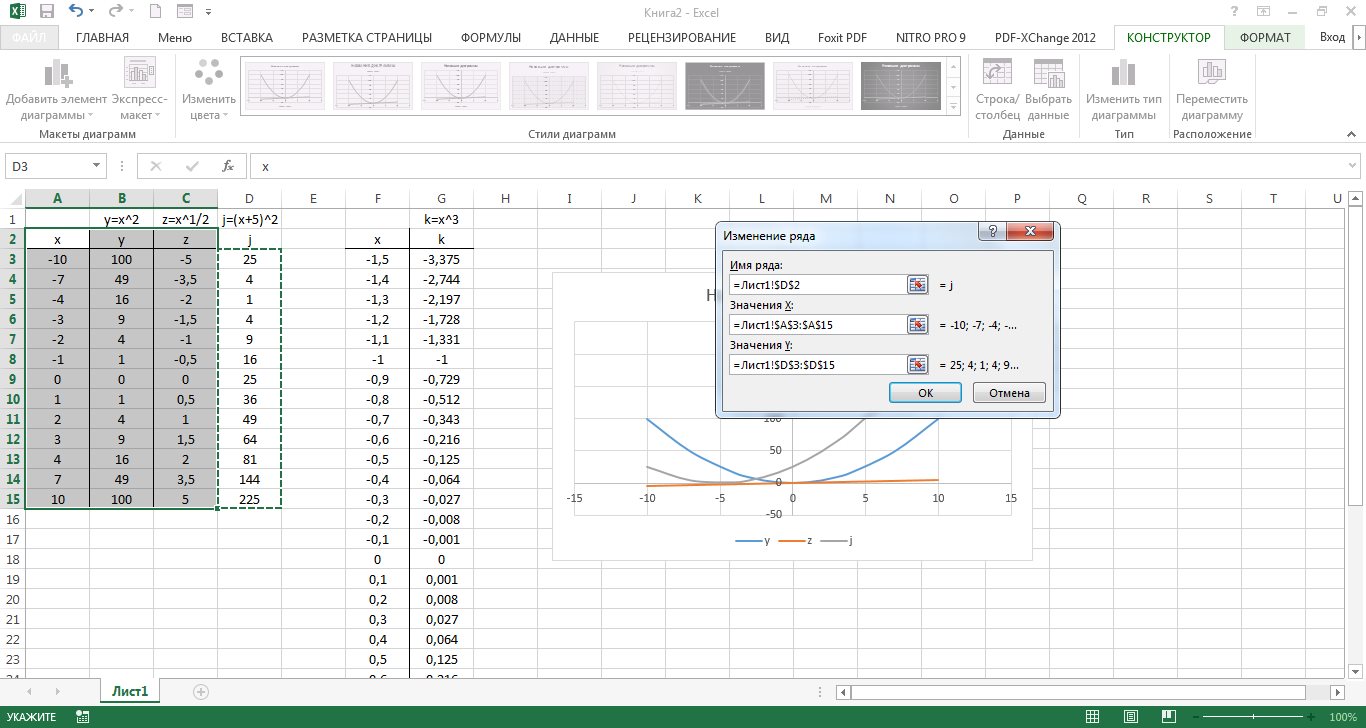Microsoft Excel – удобный, многофункциональный инструмент, радующий человека построением различным диаграмм и графиков. Даже, если пользователь не слишком сильно разбирается в этой программе, у него всё равно хватит сил на решение многих вопросах.
Сегодня мы рассмотрим, как построить график в софте. Оказалось, что имеются две версии приложения. Это выпуск 2003 года и 2013. Обе версии значительно упрощают процесс построения графиков.
Чтобы создать график в программе, необходимо провести порядок действий:
Перед началом построения необходимо открыть новый документ, создать чистый лист, и сделать два столбика. В одном вы будете записывать аргументы, а в другой будет помещена сама функция. Это всё можно увидеть на изображении.
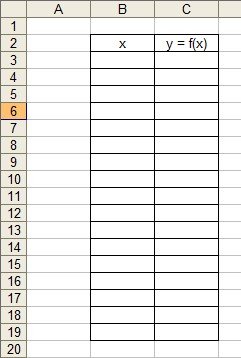
Следующий этап подразумевает собой внесение в столбец одного аргумента. Затем будет вноситься формула, мы выбрали довольно просто решение, чтобы продемонстрировать ход решения.
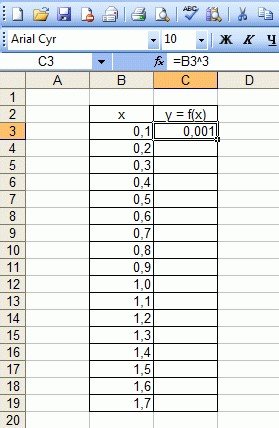
Перед тем, как написать формулу, необходимо ставить знак равно. После этого, в каждый столбец необходимо вставлять полученную формулу. К примеру, это будет выглядеть так: =B3*B3*B3, чтобы вручную всё не делать, разработчики позаботились о том, чтобы всё автоматизировать. Теперь достаточно растянуть эту формулу на весь столбец, чтобы всё быстро заполнилось, и ячейки имели необходимые значения.

Следующий этап подразумевает собой создание графика. Чтобы сделать график, нужно вначале перейти во вкладку «Меню», затем выбрать «Вставка», и перейти к пункту «Диаграмма». Это всё показано ниже на рисунке.

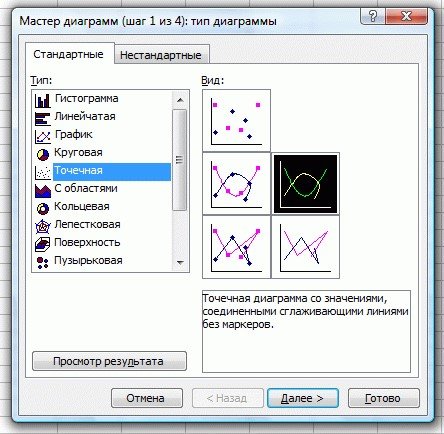
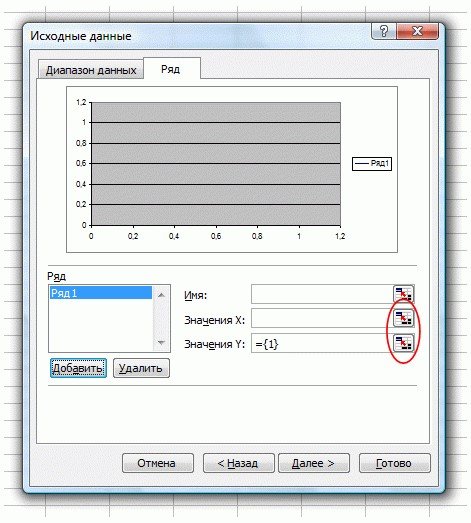
Кроме этого, человеку необходимо будет выделить ячейки, в которых имеются значения аргумента и функции, нажав после этого на клавишу «Готово».
После этого действия, перед вами появится график, подобный тому, что изображен на фотографии.
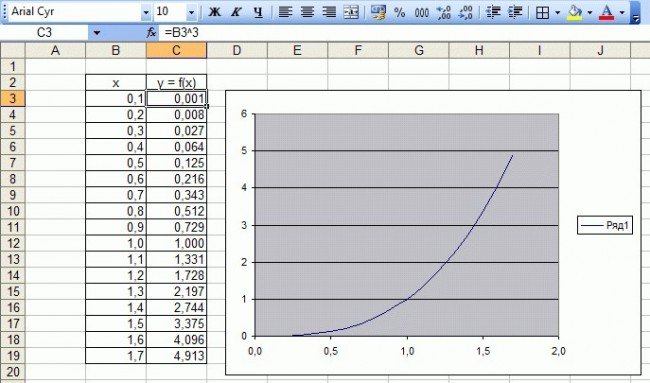
Чтобы разобраться, как построить график в версии 2013 года, необходимо взять, к примеру, такую функцию, как функцию синусоида.
Вначале создаем чистый лист, вводим аргумент функции X, и функцию Y, перед этим оформляем всё в виде таблицы, и оформить всё в два ряда.
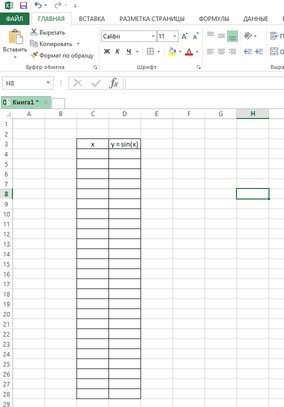
Следующий этап подразумевает собой введение новых значений. Кроме всего прочего нужно будет ввести формулу, не забывая о том, что необходимо начать со знака равно. Например, =SIN(C4).
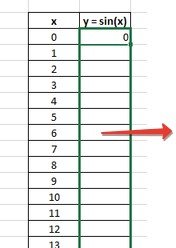
После того, как таблица была заполнена, нужно приступить к непосредственному созданию самого графика. Для этого необходимо выделить все значения таблицы вместе с заголовками.
После этого этапа, нажимаем на вкладку «Вставка», и выбираем там такой пункт, как «Вставить точечную диаграмму».
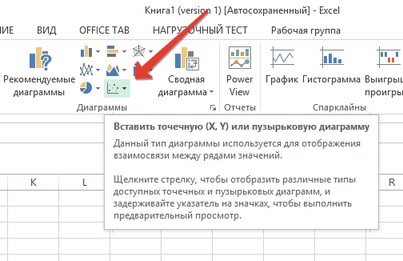
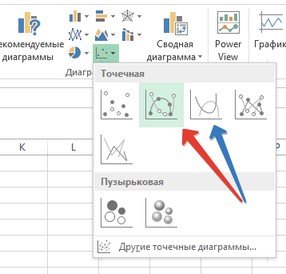
Дальше после того, как выбор был совершен, перед вашим взором появится точечная диаграмма. Если вы будете вводить какие-то корректировки, то это существенно отразится на самом графике. Внесенные изменения необходимы для того чтобы изменить проект по собственному желанию.
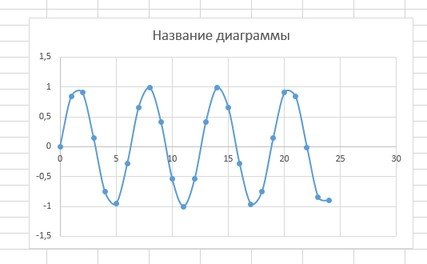
Если какие-то трудности начали возникать в процессе создания, необходимо определить, правильные ли формулы вы используете. Достаточно воспользоваться готовым шаблоном, чтобы определить, где вы совершали ошибку.
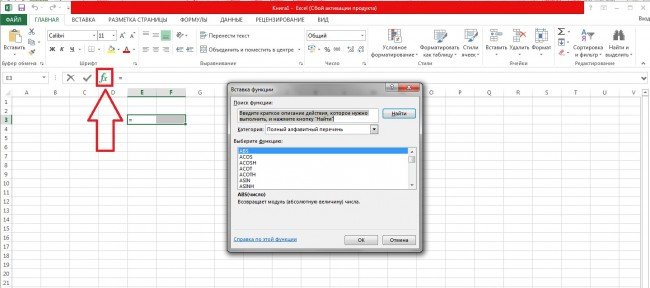
Теперь у вас появилась информация о том, каким образом можно проводить действия направленные на получения готового графика. Весь процесс, описанный здесь помогает добиться превосходных показателей.
В Excel графики делают для наглядного отображения данных которые записаны в таблице. Прежде чем в экселе начертить график у вас должна быть создана и форматирована таблица с занесёнными в неё данными. Таблицу лучше всего делать на вкладке Вставка.
Делать графики в Excel 2010 нужно начинать с подготовки таблицы
Нажав на иконку Таблица откроется окошко в котором задаются параметры таблицы. Заполненную таблицу форматируют на главной вкладке нажав на Форматировать как таблицу и выбрав понравившийся стиль. Внутренние и внешние линии таблицы задаются на главной вкладке нажав на Другие вкладки, при этом нужно обязательно выделить всю таблицу. Когда таблица будет готова и заполнена то можно начать построение графиков в Excel с двумя осями.
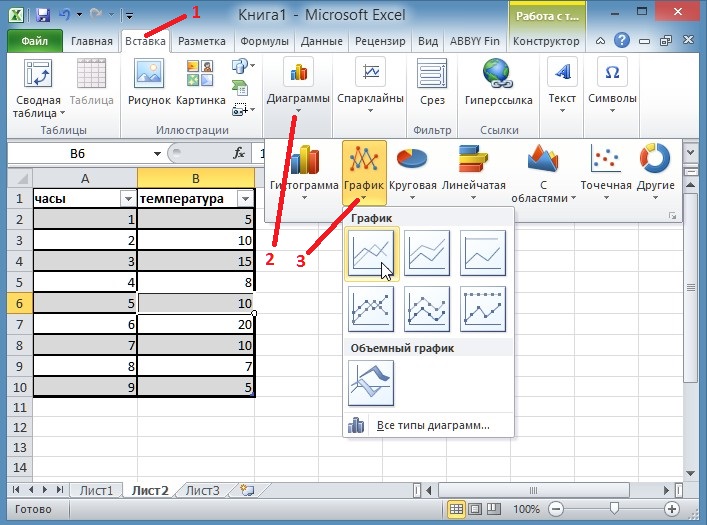 Строить графики в Excel 2010 можно на вкладке Вставка
Строить графики в Excel 2010 можно на вкладке Вставка
Перед тем как начать построение графиков в экселе наведите курсор на какую-нибудь ячейку в таблице и нажимаете левую кнопку мыши. Чтобы создать график в экселе нужно перейти на вкладку Вставка и нажать График. Выберите из предложенных графиков нужный и он сразу отобразится. Когда закончите строить графики в экселе нужно их отредактировать.
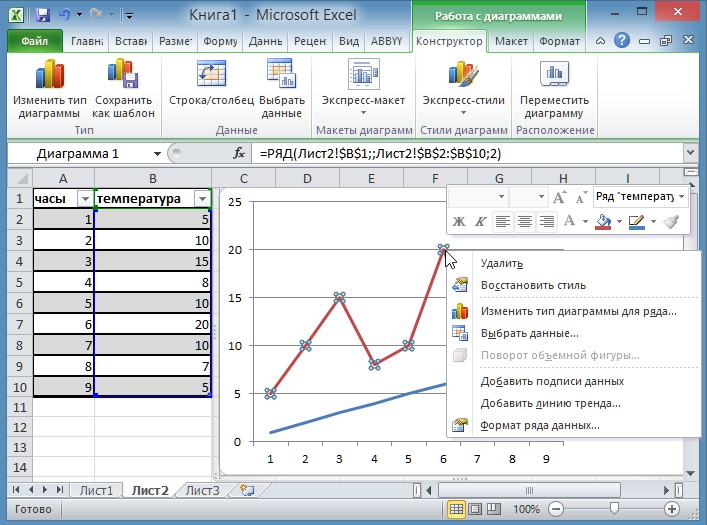 Закончив построение графика Excel необходимо его отредактировать
Закончив построение графика Excel необходимо его отредактировать
Наводите курсор на график и нажимаете правую кнопку мыши. Откроется контекстное меню в котором имеются несколько пунктов.
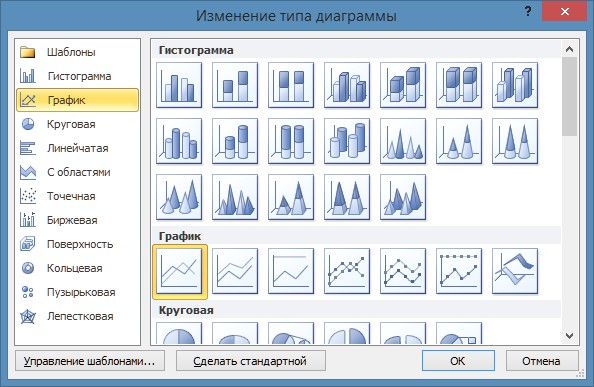
Чтобы подписать оси графика в Excel 2010 необходимо навести курсор на область графика и нажать левую кнопку мыши.
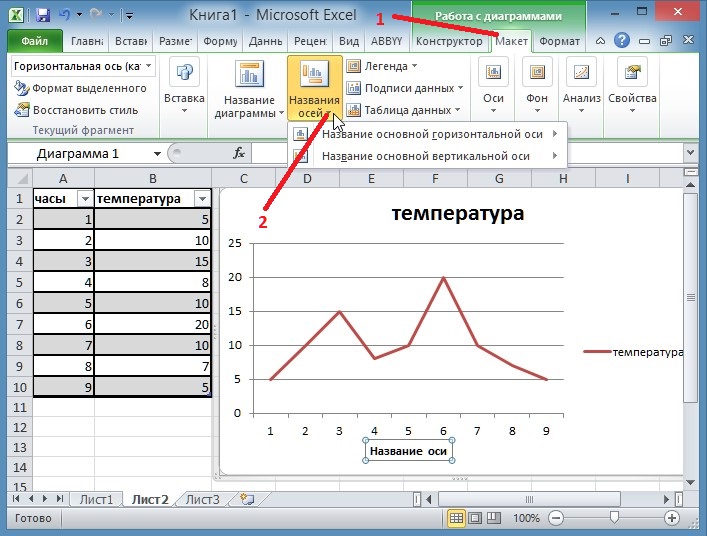 Подписать оси на графике в экселе можно на вкладке Макет
Подписать оси на графике в экселе можно на вкладке Макет
После этого на панели инструментов появится вкладка Макет на которую и необходимо перейти. На этой вкладке нажимаете на Название осей и выбираете Название основной горизонтальной оси или Название основной вертикальной оси. Когда названия отобразятся на осях графика их можно будет отредактировать изменяя не только название но и цвет и размер шрифта.
Видео
В этом видео показано как построить график функции в Excel 2010.
При работе в Excel табличных данных часто не достаточно для наглядности информации. Для повышения информативности ваших данных советуем использовать графики и диаграммы в Эксель. В этой статье рассмотрим пример того, как построить график в Excel по данным таблицы.
Представим, что у нас есть таблица с ежемесячными данными среднего курса Доллара в течении года:
На основе этих данных нам нужно нарисовать график. Для этого нам потребуется:
- Выделить данные таблицы, включая даты и курсы валют левой клавишей мыши:
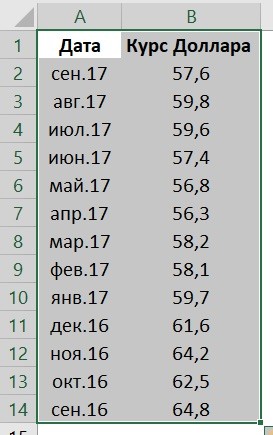
- На панели инструментов перейти во вкладку “Вставка” и в разделе “Диаграммы” выбрать “График”:
- Во всплывающем окне выбрать подходящий стиль графика. В нашем случае, мы выбираем график с маркерами:
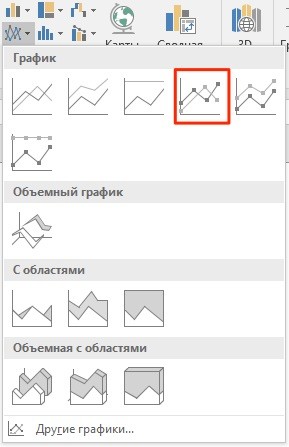
- Система построила нам график:
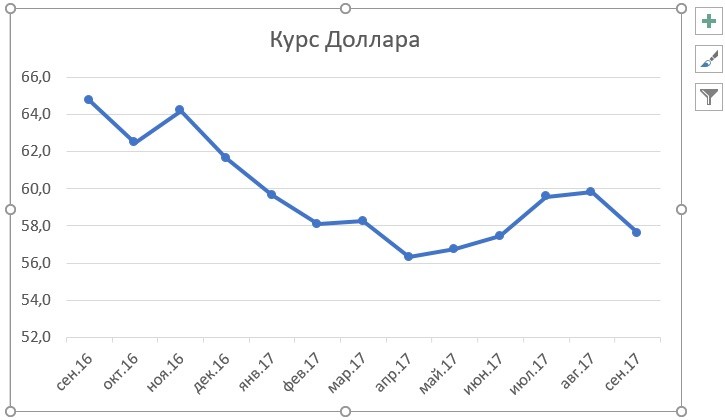
Как построить график в Excel на основе данных таблицы с двумя осями
Представим, что у нас есть данные не только курса Доллара но и Евро, которые мы хотим уместить на одном графике:
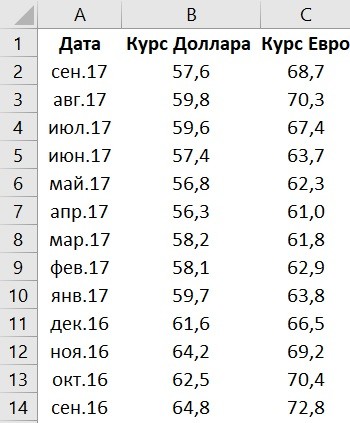
Для добавления данных курса Евро на наш график необходимо сделать следующее:
- Выделить созданный нами график в Excel левой клавишей мыши и перейти на вкладку “Конструктор” на панели инструментов и нажать “Выбрать данные”:
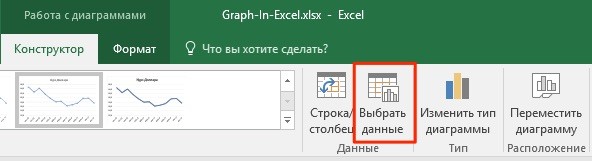
- Изменить диапазон данных для созданного графика. Вы можете поменять значения в ручную или выделить область ячеек зажав левую клавишу мыши:

- Готово. График для курсов валют Евро и Доллара построен:
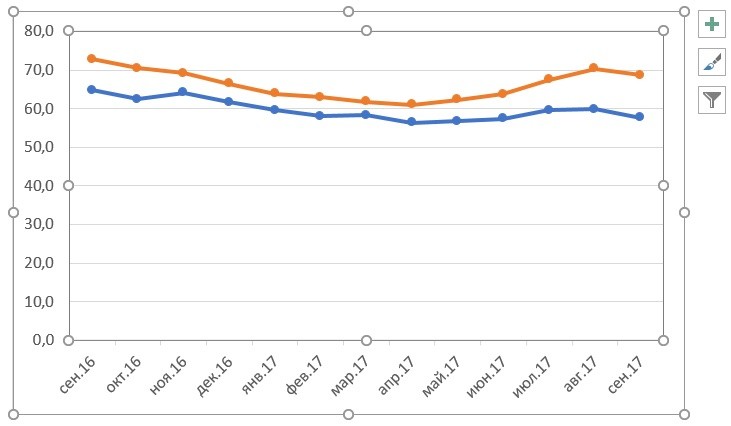
Если вы хотите отразить данные графика в разных форматах по двум осям X и Y, то для этого нужно:
- Перейти в раздел “Конструктор” на панели инструментов и выбрать пункт “Изменить тип диаграммы”:
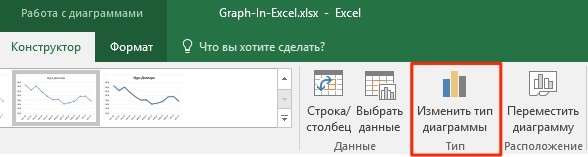
- Перейти в раздел “Комбинированная” и для каждой оси в разделе “Тип диаграммы” выбрать подходящий тип отображения данных:
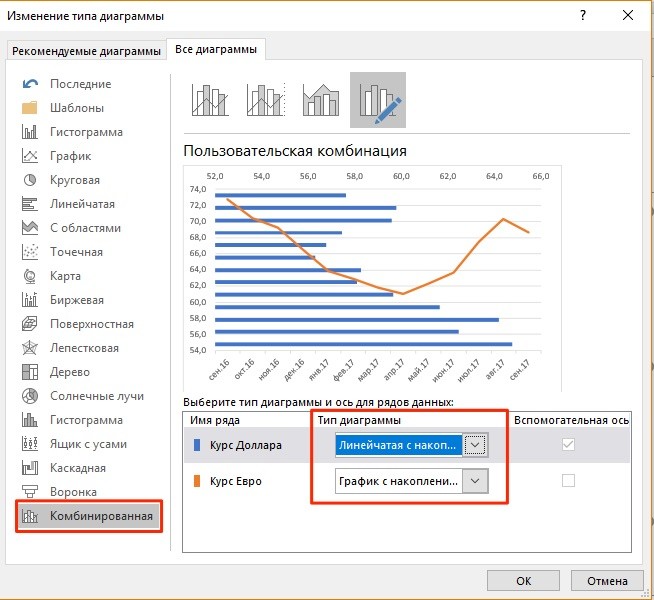
- Нажать “ОК”
Ниже мы рассмотрим как улучшить информативность полученных графиков.
Как добавить название в график Эксель
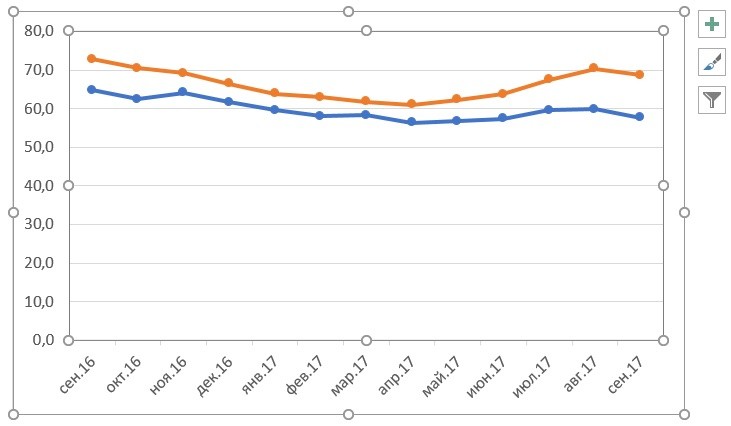
На примерах выше мы строили графики курсов Доллара и Евро, без заголовка сложно понять про что он и к чему относится. Чтобы решить эту проблему нам нужно:
- Нажать на графике левой клавишей мыши;
- Нажать на “зеленый крестик” в правом верхнем углу графика;
- Во всплывающем окне поставить галочку напротив пункта “Название диаграммы”:
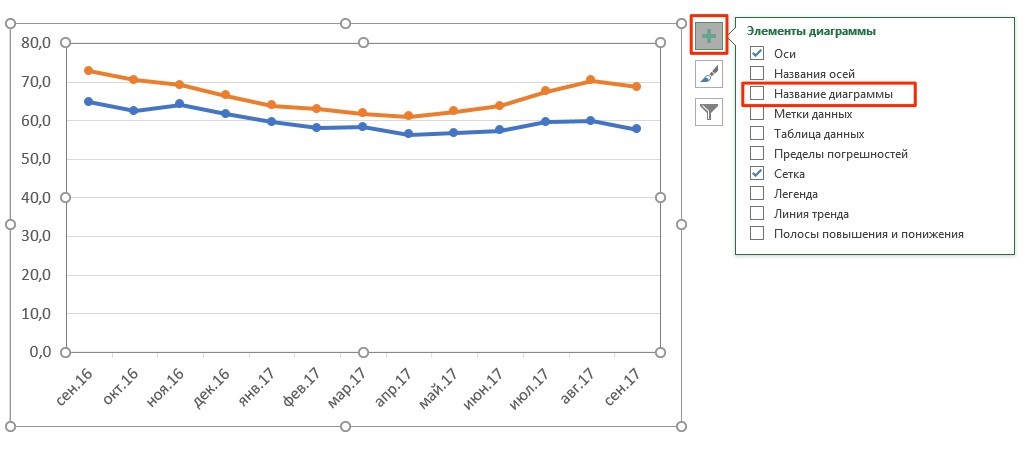
- Над графиком появится поле с названием графика. Кликните по нему левой клавишей мыши и внесите свое название:
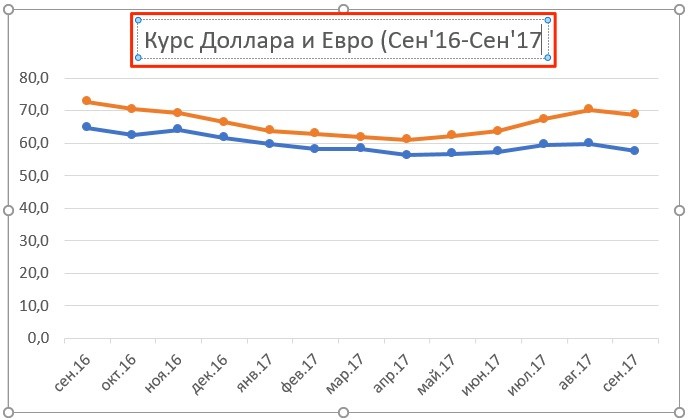
Как подписать оси в графике Excel
Для лучше информативности нашего графика в Excel есть возможность подписать оси. Для этого:
- Щелкните левой клавишей мыши по графику. В правом верхнем углу графика появится “зеленый крестик”, нажав на который раскроются настройки элементов диаграммы:
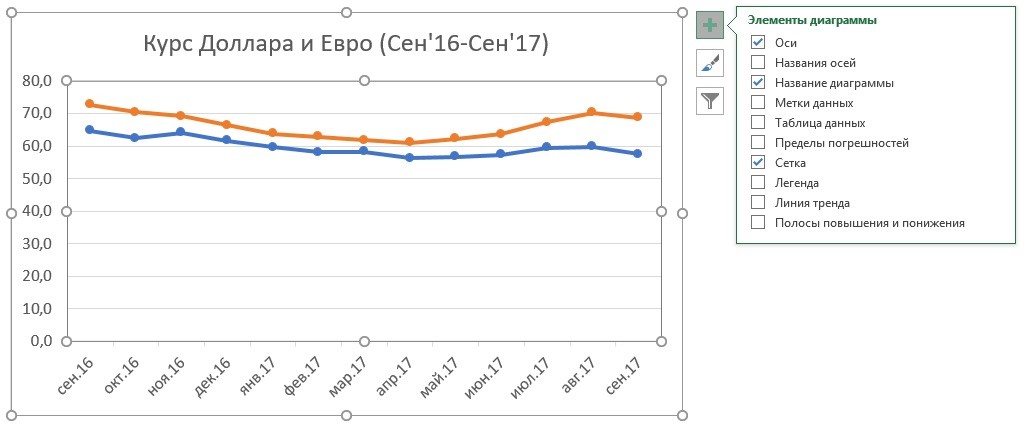
- Щелкните левой клавишей мыши на пункте “Названия осей”. На графике под каждой осью появятся заголовки, в которые вы можете внести свой текст:
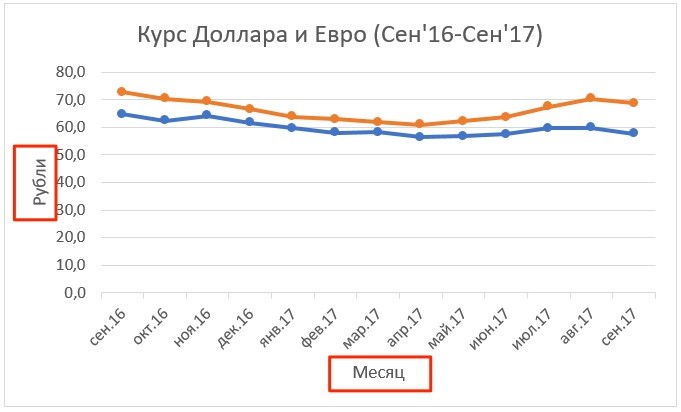
Как добавить подписи данных на графике Excel
Ваш график может стать еще более информативным с помощью подписи отображаемых данных.
На примере курсов валют мы хотим отобразить на графике стоимость курса Доллара и Евро по-месячно. Для этого нам потребуется:
- Щелкнуть правой кнопкой мыши по линии графика, на которую хотим добавить данные. В раскрывающемся меню выбрать пункт “Добавить подписи данных”:
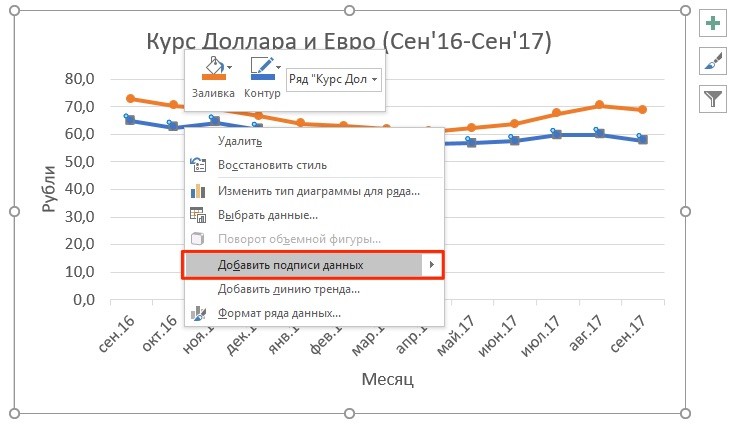
Система отобразила курс Доллара на линии графика, но наглядность данных это не улучшило, так как значения сливаются с графиком. Для настройки отображения подписи данных потребуется сделать следующие шаги:
- Кликните правой кнопкой мыши на любом значении линии графика. В всплывающем окне выберите пункт “Формат подписей данных”:
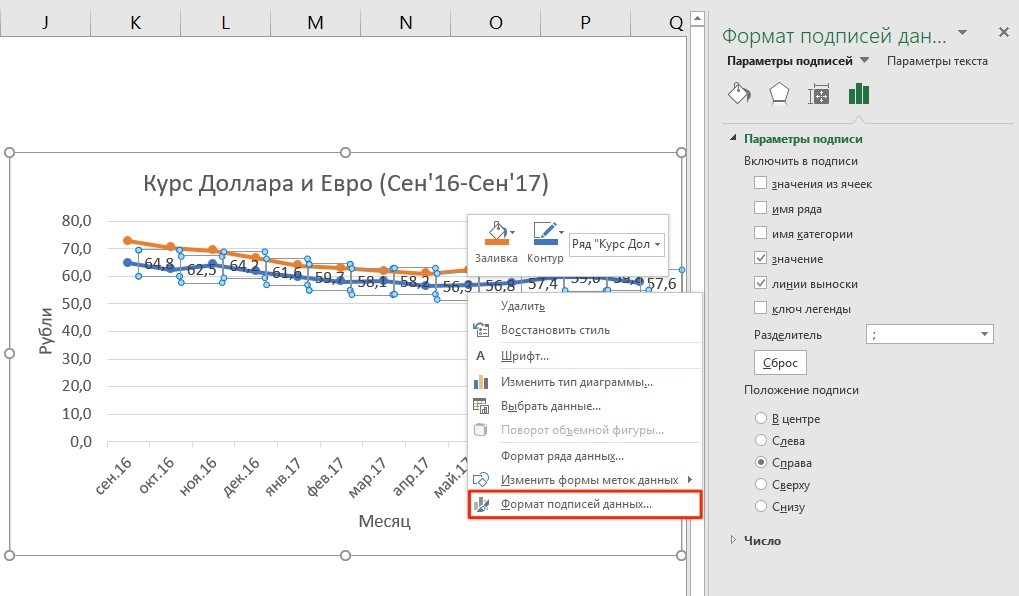
В этом меню вы сможете настроить положение подписи, а также из чего будет состоять подпись данных: из имени ряда, категории, значения и.т.д.
Помимо настроек расположения, в том же меню вы сможете настроить размер подписей, эффекты, заливку и.т.д:
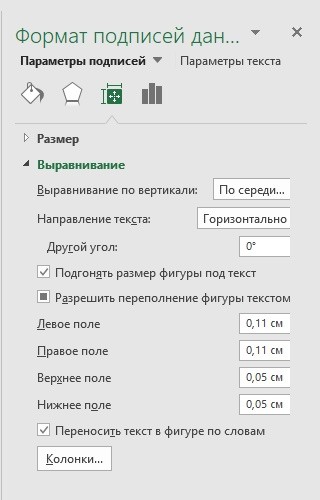
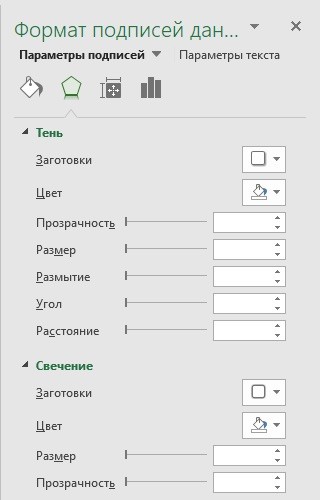
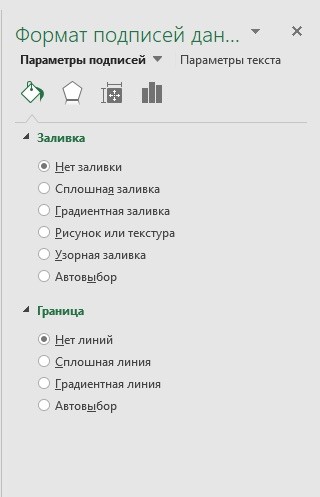
Настроив все параметры у нас получился такой график курса валют:
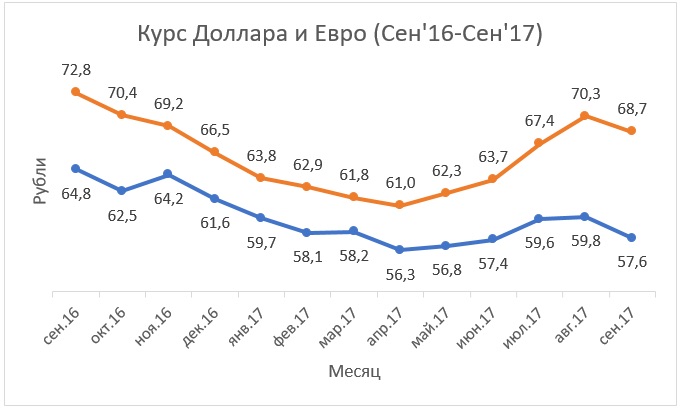
Для удаления лишних цифр после запятой в окне диалога "Формат ячеек" существует закладка "Число"… дальше
Как визуально разделить число на разряды
Для того, чтобы разделить число на разряды для более удобного их чтения (сравните: 10000 или 10 000) в окне диалога "Формат ячеек"… дальшеКак округлить значение
Ставим курсор рядом с ячейкой, которую собираемся округлить и заходим в "Функции". Находим в математических функциях округление и задаем число цифр после запятой… дальшеКак сделать скидку
Сделаем заданную скидку от полученной цены. Могу предложить 2 способа на выбор. дальшеКак посчитать наценку и маржу
Из блока "В помощь коммерсанту" мы знаем, что: Наценка = (Цена продажи - Себестоимость) / Себестоимость * 100Маржа = (Цена продажи - Себестоимость) / Цена продажи * 100
Приступим к заведению формул в Excel дальше
Как сделать наценку на число
Сделаем наценку 10% на старую цену нашего прайс-листа. Формула будет такой: ... дальшеКак посчитать пеню
Рассмотрим два случая:- исходя из 0,1% за день просрочки
- исходя из ставки рефинансирования на день расчета (возьмем 10%)дальше
Как подготовить прайс-лист
Как правило, прайс-лист подразумевает перечисление товаров с указанием их стоимости. Дополнительно могут быть указаны различные показатели: параметры, кол-во в упаковке, штрих-код и пр. дальшеКак внести изменения в готовый прайс-лист
С какими проблемами мы можем столкнуться в процессе? Например:1. Старый прайс-лист сделан в Word.
2. В связи с изменением наименований нужно произвести много одинаковых изменений.
3. Заводим формулы, а они не считаются.
Начнем по порядку...дальше
Как сделать наценку на базовый прайс-лист, чтобы клиент этого не заметил
Нам нужно на основе имеющегося прайс-листа сделать новый повышенный прайс, но еще сделать это так, чтобы клиент не догадался, что мы производили какие-то действия над базовым прайс-листом… дальшеКак рассчитать точку безубыточности
Итак, перед нами стоит задача составить представленную таблицу , которая при задании определенных параметров (выручки и затрат) посчитает точку безубыточности . дальшеКак рассчитать цену с учетом заданной маржи
Создадим универсальную таблицу , которая даст нам возможность рассчитать цену при нескольких заданных параметрах . дальшеКак создать базу данных
Как правило, база данных представляет собой большую таблицу, куда заносятся все данные о клиентах, товарах и т.д. Наличие базы данных в Excel позволяет сделать сортировку по определенным параметрам и быстро найти любую информацию. дальшеКак посчитать в базе данных количество клиентов по каналам продаж
С помощью автофильтра мы можем посчитать количество наших клиентов по каналам продаж, если это потребуется для каких-либо отчетов… дальшеКак составить список студентов, не допущенных к экзамену по данным о сдаче зачетов
Предположим, что Вы работаете в деканате института и вам нужно срочно составить список студентов допущенных к экзаменам. На руках вы имеете данные о сдаче зачетов. дальшеКак вычленить клиентов, сумма задолженности которых больше судебных издержек
Многие организации работают сегодня с отсрочкой платежа. Почти каждая из них рано или поздно сталкивается с задержками оплаты. Зачастую дело доходит до суда. При этом задолженность по оплате может составлять как существенную сумму, так и мизерную. Естественно, нет смысла подавать в суд на неплательщика, сумма задолженности которого меньше чем судебные издержки. дальшеПоиск и замена. Как сделать массовую замену значений
Предположим, что наш производитель кардинально изменил наименование товара. Если раньше все игрушки назывались "куклы", то теперь пришли в новым наименованием "пупсы". Неужели мы будем заходить в каждую ячейку и менять все значения? Конечно же нет!В Экселе можно результаты расчетов отобразить в виде диаграммы или графика, придавая им большую наглядность, а для сравнения иногда нужно построить два графика рядом. Как построить два графика в Excel на одном поле мы далее и рассмотрим.
Начнем с того, что не каждый тип диаграмм в Экселе сможет отобразить именно тот результат, который мы ожидаем. К примеру, имеются результаты расчетов для нескольких функций на основе одинаковых исходных данных. Если по этим данным строить обычную гистограмму или график, то исходные данные не будут учитываться при построении, а лишь их количество, между которыми будут задаваться одинаковые интервалы.
Выделяем два столбца результатов расчетов и строим обычную гистограмму.
Теперь попробуем добавить еще одну гистограмму к имеющимся с таким же количеством результатов расчетов. Для добавления графика в Экселе делаем активным имеющийся график, выделив его, и на появившейся вкладке «Конструктор» выбираем «Выбрать данные» . В появившемся окошке в разделе «Элементы легенды» нажимаем добавить, и указываем ячейки «Имя ряда:» и «Значения:» на листе, в качестве которых будут значения расчета функции «j» .
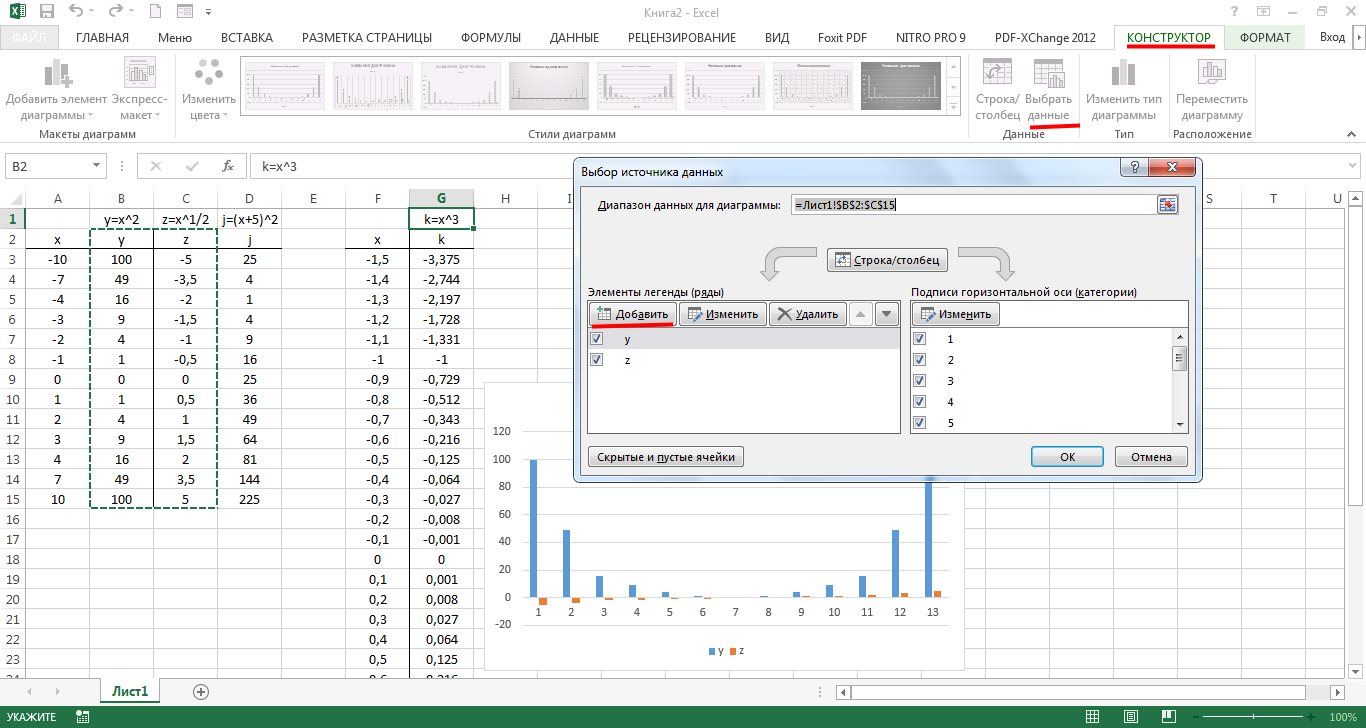

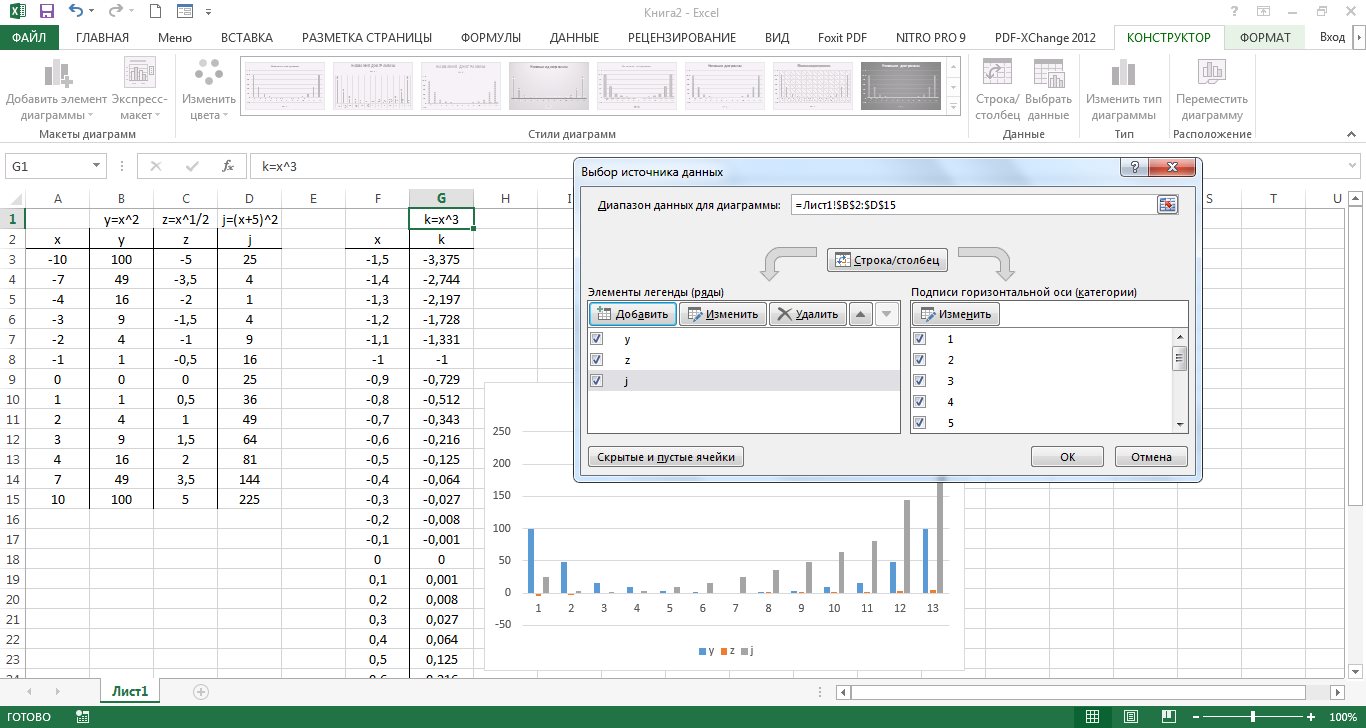
Теперь посмотрим, как будет выглядеть наша диаграмма, если мы к имеющимся гистограммам добавим еще одну, у которой количество значений почти в два раза больше. Добавим к графику значения функции «k» .

Как видно, последних добавленных значений гораздо больше, и они настолько малы, что их на гистограмме практически не видно.
Если изменить тип диаграммы с гистограммы на обычный график, результат получится в нашем случае более наглядным.
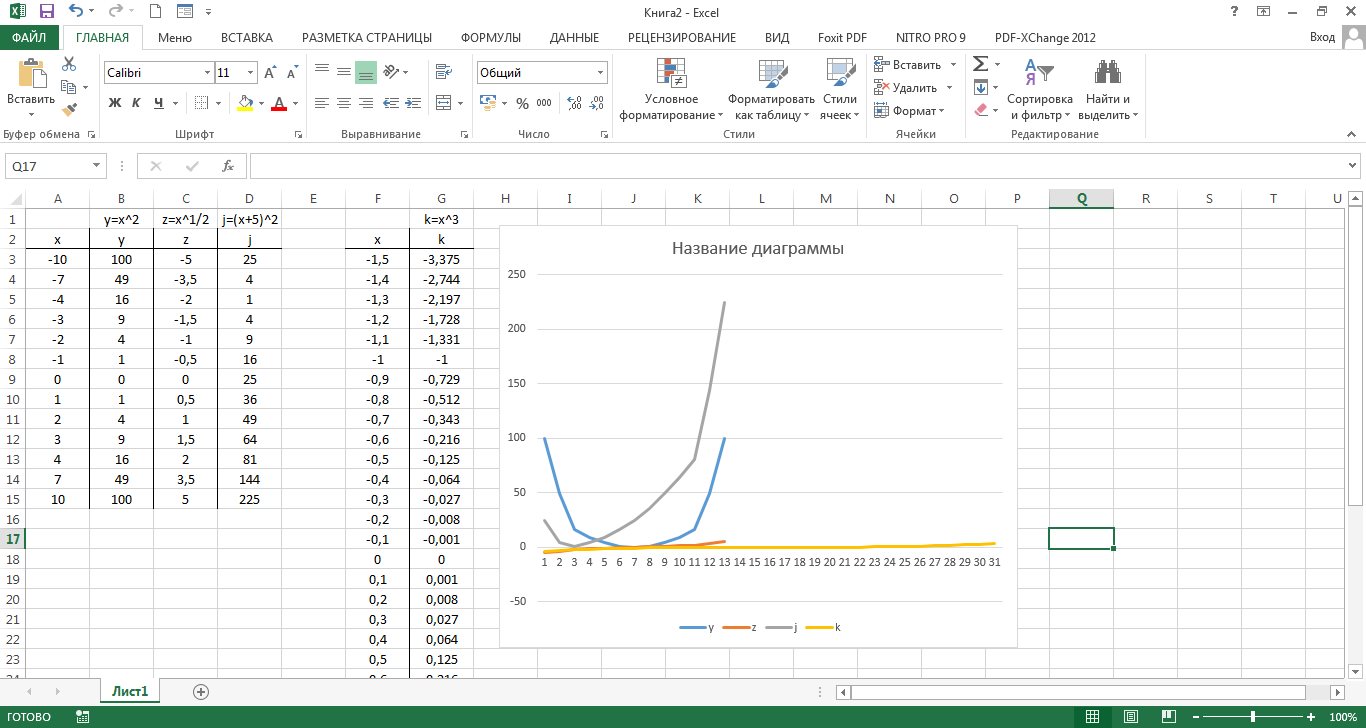
Если использовать для построения графиков в Экселе точечную диаграмму, то на полученных графиках будет учитываться не только результат расчетов, но и исходные данные, т.е. будет прослеживаться четкая зависимость между величинами.
Для создания точеного графика выделим столбец начальных значений, и пару столбцов результатов для двух разных функций. На вкладке «Вставка» выбираем точечную диаграмму с гладкими кривыми.
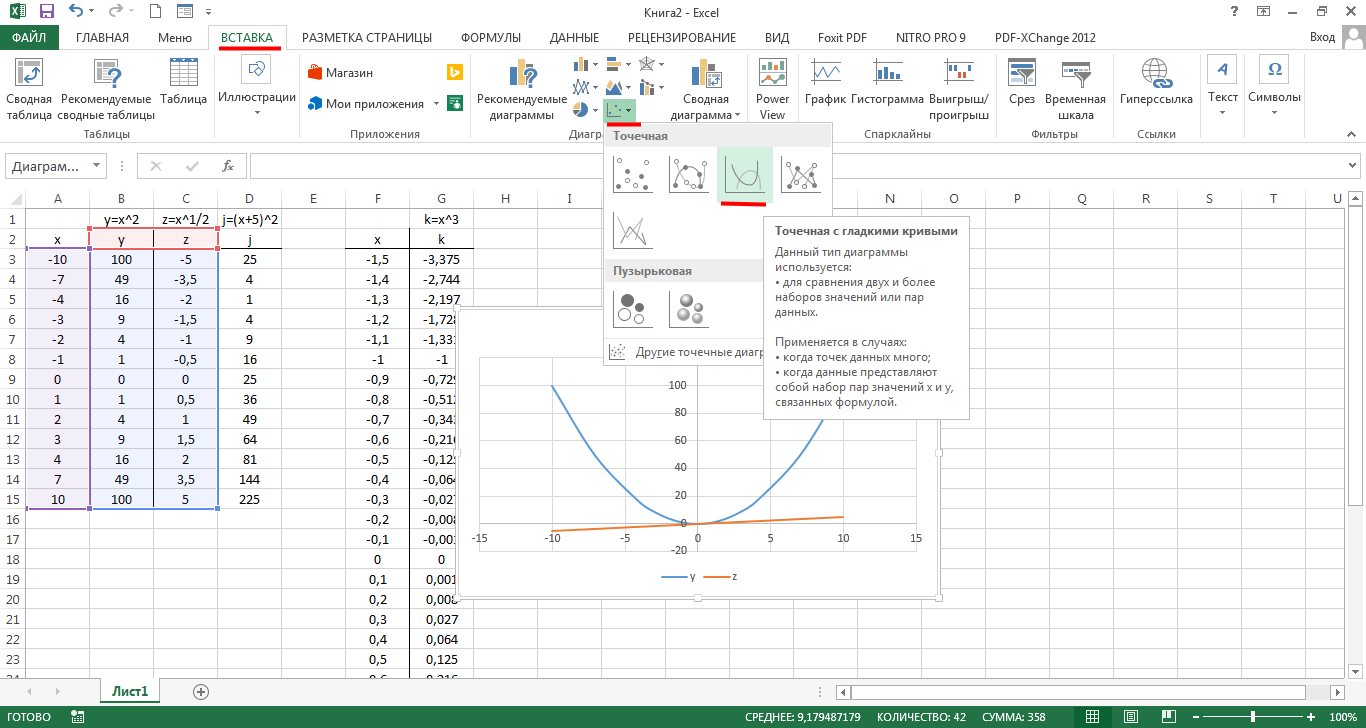
Для добавления еще одного графика выделяем имеющиеся, и на вкладке «Конструктор» нажимаем «Выбрать данные» . В новом окошке в графе «Элементы легенды» нажимаем «Добавить» , и указываем ячейки для «Имя ряда:» , «Значения X:» и «Значения Y:» . Добавим таким образом функцию «j» на график.