Ви знаєте, як завантажити файли на яндекс диск? Існує кілька способів завантаження файлів на яндекс диск. Який із них підходить саме вам, дивіться самі. Якщо ви досі не завели свій обліковий запис на Яндексі, то зробіть це зараз, хоча б заради того, щоб отримати у своє користування яндекс-диск. Що це таке? Це свого роду віртуальний жорсткий дискабо флешка (як вам більше подобається). На нього можна завантажувати свої файли (фотографії, книги, таблиці, звіти, курсові, дипломні та ін.), і працювати з ними з іншого комп'ютера.
Допустимо, ви на роботі не встигли доробити якийсь звіт. Зазвичай все завантажують файли на флешку, і вдома працюють із нею. Але, як показує практика, не всі вміють правильно працювати з флешкою, тому найчастіше вся робота йде на смарк. У такому разі, яндекс-диск, це те, що вам потрібно.
Спробуйте і ви побачите, наскільки це зручно! Ви вже ніколи не можете працювати на комп'ютері без цього диска.
Для початку заведіть свій обліковий запис на яндексі. Для цього вам треба лише відкрити свій на ньому.
Якщо у вас є пошта на mail.ru, або в іншому місці, то ви можете просто прикріпити її до цієї скриньки на яндексі. Особисто я mail.ru не довіряю після того, як сама випадково потрапила в чужу пошту на ньому. І багато сервісів інтернету навіть не реєструють із цією поштовою адресою. Робіть висновки!
Після того, як ви створили Поштова скринька, можна переходити і до створення свого яндекс-диску. Послуга ця безкоштовна. Як правильно все зробити, читайте. А зараз ми з вами займемося встановленням яндекс-диска на свій комп'ютер та у свій браузер.
Для того, щоб легко завантажувати файли на диск, краще вивести папку прямо на свій робочий стіл або встановити спеціальну програму в браузері гугл-хром.
Як вивести яндекс-диск собі на робочий стіл
Прямо зі своєї поштової скриньки заходимо у свій віртуальний диск,


На наступній сторінці нагорі вибираємо пристрій, на який ми хочемо встановити програму (Комп'ютер, Планшет, Смартфон або Smart TV) і нижче натискаємо на велику жовту кнопку.

Запускаємо завантажений файл YandexDiskSetupRu.exe

Почнеться завантаження диска на ваш робочий стіл.

Наприкінці установки з'явиться таке віконце. Зніміть усі галочки, якщо не хочете змінити налаштування свого браузера, та натисніть кнопку « Готово».

Вас перекине на сторінку з налаштуваннями Яндекс диска. Якщо ви в маленькому віконці натиснете на блакитне посилання. налаштувати яндекс диск», то відчиниться маленьке вікно з налаштуваннями.
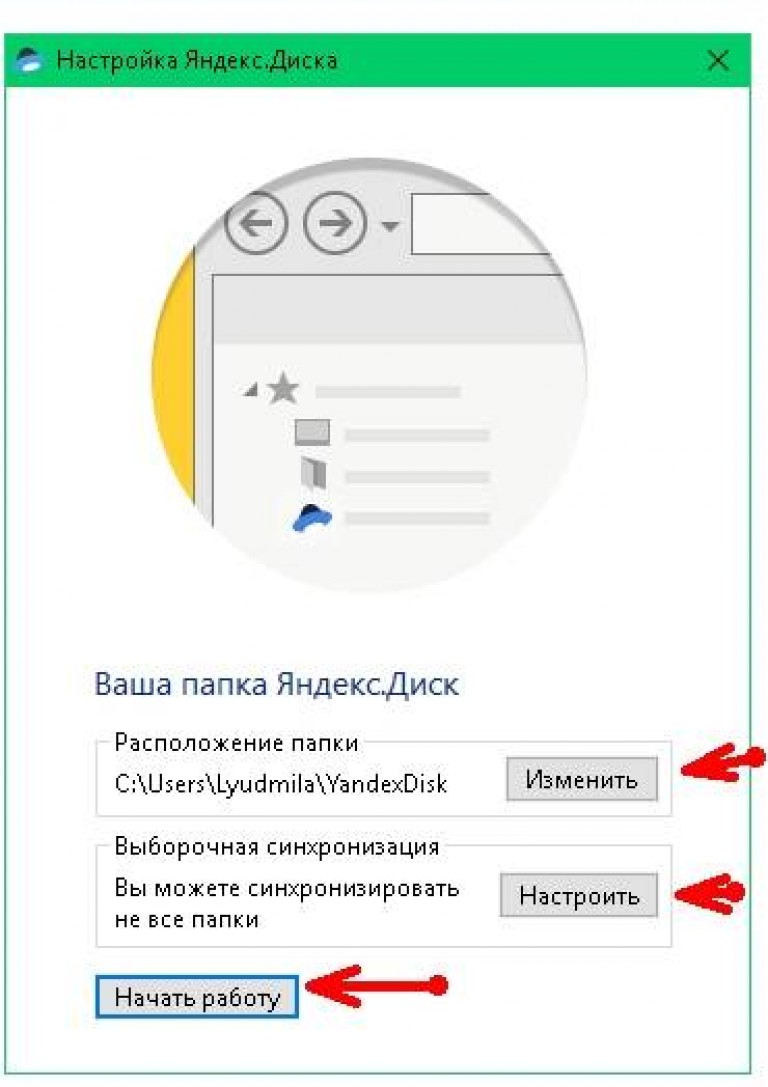
Ви можете змінити розташування цієї папки (яндекс диска), налаштувати синхронізацію всіх папок, які ви вже маєте на диску, або просто натиснути кнопку « Почати роботу».
Якщо ви будете рідко користуватися цією папкою, то краще відключити синхронізацію всіх папок, а залишити тільки робочі папки, інакше ваш комп'ютер сильно гальмуватиме.
Я зазвичай відключаю диск у треї, а коли треба, то просто відкриваю папку на робочому столі і синхронізація автоматично вмикається. Як це зробити, ви побачите у відео нижче.
Крім папки, у вас ще з'явиться значок для створення (знімків екрана).
Можете взяти файл установки диска, перенести його на інший комп'ютер і встановити свій яндекс диск там. Тоді ви зможете працювати зі своїми файлами та з іншого комп'ютера.
Файли в цій папці можна перейменовувати, переміщати, видаляти, сортувати тощо. Все так само, як у простій папці на вашому комп'ютері.
Якщо папка або файл, з яким ви працюєте, буде постійно синхронізуватися, то всі зміни в цих файлах будуть автоматично зберігатися прямо на сервері яндексу, т.к. яндекс диск і всі ваші файли на ньому знаходяться не на вашому комп'ютері (хоча папка на вашому робочому столі), а на сервері яндексу в інтернеті.
Природно всі комп'ютери, на яких ви будете працювати з цією папкою, повинні бути підключені до інтернету, хоча б на час синхронізації файлів.
З папкою зручно працювати. Вам не треба нічого завантажувати з яндекс диска і закачувати назад, як на флешку. Ви просто працюєте, як із програмою 1С по мережі. Бухгалтера мене зрозуміють. Тільки тут вам не доведеться постійно писати пароль. Зважте на це, якщо ваші файли не призначені для чужих очей.
Розширення дляGoogle Chromeдля роботи з яндекс диском
Якщо у вас встановлений браузер гугл хром, то для швидкого завантаження файлів ви можете встановити спеціальне розширення на кожному комп'ютері, де ви збираєтеся працювати з цим диском.
Для цього знову заходимо в свою яндекс пошту і переходимо за посиланням Диск» у свій яндекс диск.

Після цього з'явиться маленьке віконце з питанням про встановлення розширення. Тиснемо внизу кнопку « Встановити розширення».

І у вас у браузері нагорі праворуч з'явиться блакитний значок яндекс диска.

Клацніть мишею на цю піктограму,

Відкриється список всіх файлів і папок на яндекс диску. Якщо їх багато, переміщуйте список за допомогою повзунка праворуч цього віконця.
- Виділіть будь-який файл у цьому віконці (клацніть по будь-якому файлу лівою кнопкою миші) і з'явиться праворуч стрілка «Завантажити» , натиснувши на яку ви дасте команду для скачування файлу.
- Якщо ви зменшите вікно браузера, так, щоб було видно робочий стіл, файли можна просто перетягувати на робочий стіл.
- Можна клацнути правою кнопкою миші по будь-якому файлу та скопіювати його.
Можна зробити невеликі налаштування. Для цього клацніть по ледве помітній шестерні внизу.
Як завантажити файл прямо з яндекс диска
Зайдіть у свій яндекс диск і зверху праворуч натисніть жовту кнопку « Завантажити». Відкриється вікно, щоб вибрати файл на комп'ютері. Вибираєте файл та завантажуєте його.

Великі файли (більше 2 Гб) необхідно або розбивати на дрібніші файли. Якщо ви використовуєте диск через свій комп'ютер, як описано вище, то там обмежень по завантаженню немає, аби вистачало місця на диску. А для того, щоб вистачала місця, необхідно видаляти непотрібні файли та чистити папку. Кошик».

Здрастуйте, шановні друзі. Сьогодні я розповім вам про хмарному сховищіЯндекс.Діск. Це шматочок віртуального простору, доступний кожному власнику поштової скриньки від Яндекс. Спочатку у вашому розпорядженні буде дисковий простір 10 Гб. Але ви можете збільшити об'єм до 20 Гб, і зробити це зовсім не важко. Безумовно, цього обсягу достатньо для зберігання найбільш важливої і часто використовуваної інформації. Якщо цього обсягу вам мало, раджу звернути увагу на аналогічний сервіс, де обсяг можна збільшити до 1 Тб.
Загалом інформація розміщена в Яндекс.Диску буде доступна вам і людям з якими ви поділитеся з будь-якого пристрою, що має доступ в Інтернет. Я, наприклад, постійно користуюся потрібними мені файлами зі свого смартфона, комп'ютера, планшета, залежно від того, де я перебуваю. І це дуже зручно, я практично вже забув про флешки та інші знімні носії.
Отже, як я вже сказав, — сервіс можна користуватися з будь-якого пристрою за допомогою веб-інтерфейсу або через спеціальні програми, встановлені на комп'ютері або смартфоні.
А ще за допомогою програми Яндекс.Диск на комп'ютері, ви за лічені хвилини можете робити скріншоти та ділитися ними через Інтернет.
Ну, а тепер про все по порядку.
Робота з Яндекс.Диском через веб-інтерфейс
Отже, для того щоб почати користуватися сервісом, у вас повинен бути зареєстрований обліковий запис пошуковій системіЯндекс. Про те, як це зробити я писав.
Для входу на головну сторінкусервісу Яндекс.Диск потрібно пройти за посиланням: де вам на вибір буде запропоновано або увійти під своїм обліковим записом, або пройти просту процедуру реєстрації.
Перейшовши до веб-інтерфейсу, вам буде доступно кілька папок створених за замовчуванням, кошик та пару документів. І все готове до роботи.
Як створити папки на Яндекс.Диску
Для створення нової папки, потрібно натиснути кнопку у спливаючому вікні праворуч, ввести назву нової папки і натиснути ліву кнопкумишки, будь-де, або натиснути на клавіатурі клавішу Enter.

Відкриття папки здійснюється, як і на комп'ютері, подвійним клацанням лівої кнопки мишки.
Як завантажити файли на Яндекс.Диск
Завантажити файли досить легко, і на це у вас є два способи.
Спосіб №1
Попередньо відкрийте папку, виберіть потрібні файли через провідник і перетягніть їх у спеціальне поле, як показано на малюнку.

Після завершення завантаження Ви матимете можливість завантажити ще файли або зробити публічне посилання для скачування.

Спосіб №2
Як другий спосіб використовується кнопка «Завантажити». Також відкриваєте папку, далі натискаєте кнопку «Завантажити», вибираєте потрібний файл і натискаєте кнопку «Відкрити».

Як зробити публічне посилання на файл у Яндекс.Диску
Щоб поділитися файлом чи папкою зі свого диска, тобто надати посилання для скачування, потрібно вибрати файл і переключити перемикач у положення ВКЛ.

Як організувати спільний доступ до папки в Яндекс.Диск
Так, і така можливість є. Організувавши загальний доступдо папки, ви даєте можливість користуватися цією папкою та її вмістом, іншим користувачам, які мають обліковий запис в Яндексі. Тобто, коли Ви додасте користувачів, які мають доступ до папки, ця папка з'явиться і у них в Яндекс.Диску.
Для організації спільного доступу потрібно вибрати папку і натиснути на кнопку "Зробити папку спільною".

Тепер Ви повинні вказати електронні адресилюдей, яким надаєте доступ, призначити права (повний доступ або перегляд) і натиснути кнопку «Запросити».

Запрошення та призначення прав
Як видалити файли та папки з Яндекс.Диска
Для видалення також необхідно відзначити потрібні файли або папки і натиснути на кнопку "Видалити".

А можна, як і на комп'ютері, просто перетягнути файл на значок кошика. І в першому і в другому випадку, все видалені файлиперед видаленням поміщаються у кошик. Тому у вас завжди є можливість або відновити файли чи очистити кошик.

Як перейменувати, перемістити та скопіювати файли в Яндекс.Диску
Для того, щоб перейменувати, перемістити або скопіювати файли, їх потрібно спочатку вибрати і натиснути на кнопку «ще», після чого вибрати потрібну дію.

Перейменування, копіювання, переміщення

Також через веб-інтерфейс можна переглядати документи, редагувати графічні файли та прослуховувати музику. Для цього достатньо вибрати файл і відповідно до типу Вам буде запропоновано (переглянути, редагувати, прослухати).
Встановлення програми Яндекс.Диск на комп'ютер
Користуючись Яндекс.Диском, дуже зручно встановити програму на комп'ютер і смартфон, планшет. Тоді відбуватиметься автоматична синхронізація і ви працюватимете зі звичними вам програмами, а Яндекс.Диск буде, як ще один диск на вашому комп'ютері.
Для встановлення програми на комп'ютер потрібно зайти в Яндекс.Диск через браузер та натиснути на посилання «Завантажити Диск для Windows» або MacOS.


Після, потрібно дочекатися повного завантаження та встановлення програми на ваш комп'ютер.

Робота з Яндекс.Диском через програму на комп'ютері
Для початку потрібно підключити обліковий запис. Для цього потрібно натиснути на піктограму диска та ввести свої логін та пароль для входу.

Підключення облікового запису через програму Яндекс.Диск
Тепер пройде автоматична синхронізація і на комп'ютері з'явиться окремий диск з папками та файлами вашого Яндекс.Диска.

Робота з файлами та папками (копіювання, перейменування, видалення) в Яндекс.Диску проводиться так само, як і з іншими файлами на вашому комп'ютері. Єдина відмінність, так це доступ до цих файлів у вас буде з будь-якого пристрою. А також при роботі з цими файлами, через праву кнопкумишки можна застосувати вище описані дії (отримання публічного посилання, налаштування загального доступу).
Створити скріншот (знімок екрану) за допомогою Яндекс.Диска
Установивши програму на комп'ютер, у вас з'являється можливість робити скріншоти. Тепер вам не обов'язково встановлювати додаткові програми. Я дуже часто використовую цю функцію під час підготовки скріншотів до своїх статей. Програма працює дуже швидко, можна зробити підпис, вказати стрілочками, вирізати потрібну область і так далі.
Отже, для того, щоб зробити скріншот, натисніть наступну комбінацію клавіш:
Знімок всього екрану: PrtScr
Знімок одного вікна: Alt+PrtScr
Знімок області: Ctrl+Shift+1
Відразу після знімка, у вас відкриється вікно для редагування, де можна буде довести до ладу ваш скріншот.

Ось така простенька, але дуже зручна функція з'явиться у вас після встановлення програми Яндекс.Диск на комп'ютер. Наприклад, раніше я працював лише у фотошопі, зараз робота над підготовкою скріншотів спростилася. А ще скріншоти я роблю і за допомогою програми.
Як розширити дисковий простір Яндекс.Диска

Перейшовши на сторінку збільшення дискового простору, тиснемо на посилання «Запросити друзів».
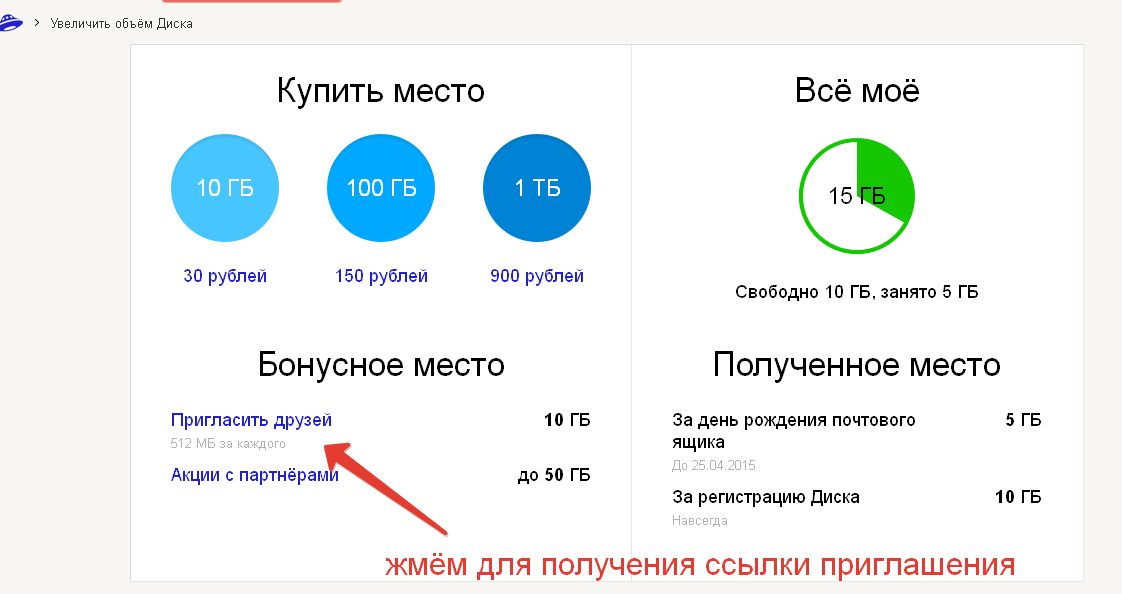

Я зазвичай рекомендую посилання, оскільки звик рекомендувати партнерські продукти, перевірені мною. Ось і тут, мені не соромно порекомендувати зручний та корисний сервісі при цьому вставити посилання. І якщо, наприклад, ви встановите Яндекс.Диск на свій комп'ютер на моє посилання, я отримаю додаткові 512 Мб, а ви 1 Гб дискового простору.

І вам добре, і я задоволений. Ось така схема збільшення дискового простору.
На цьому основні можливості Яндекс.Діска розглянуті. Єдине, чого я не торкнувся, то це можливість прикріплення файлів з Яндекс.Диска до листа. Ну це вже скоріше до теми про поштову скриньку від Яндекс.
Також дивіться відеоверсію статті, адже візуальна інформація на 80% запам'ятовується краще:
На сьогодні у мене все, встановлюйте та користуйтесь дуже зручним і корисним інструментомвід Яндекса. Всім бажаю удачі, і побачимось на сторінках мого блогу.
- встановіть програму Яндекс. Диск – отримайте ще 3 ГБ,
- після завантаження першого файлу – ще 2 ГБ,
- поділіться посиланням на Я.Диск у Твіттері, Фейсбуці, Вконтакті або іншому соц.сервісі – ще 2 ГБ,
- запросіть друга – додатково по 0,5 ГБ за кожного
Цей сервіс Яндекса призначений для зберігання файлів та обміну ними з іншими користувачами. Іншими словами, ви маєте можливість безкоштовно закачувати файли на Диск та давати іншим людям посилання на її скачування. Перейшовши за цим посиланням, вони легко, просто і, звичайно, безкоштовно скачують матеріал, що їх цікавить.
Які файли можна закачувати? – Будь-які: документи у тому чи іншому форматі, аудіо- та відеозаписи, графіки тощо. Причому як закачувати, так і завантажувати їх можна за допомогою будь-якого пристрою, який має доступ до Інтернету. настільного комп'ютера, планшет, смартфон і т.д., що погодьтеся, надзвичайно зручно.
Крім того, що файли на Диску можна просто зберігати та розповсюджувати, з ними можна працювати. Відвідувачам вашого диска доступний попередніх переглядфайлу, завантаження здійснюється натисканням однієї кнопки і ще можна їх обробляти за допомогою спеціальних програм, сумісних з диском. Список програм та їх можливості надано на спеціальній сторінці Допомоги. Вважаю, що цей список буде розширюватися, а поки що зауважу, що найбільше пощастило власникам гаджетів з iOS -операційною системоюдля iPhone, iPod та iPad.
Про обсяг простору, що надається на Диску. При першому зверненні до вас одразу надається 3 Гб, але є можливість цей обсяг збільшити в рази:
і т.д., всього до 10 ГБ – так написано у Допомозі, а у вітальному листі Яндекс.Диска сказано – до 20ГБ. Докладніше про ці та інші способи збільшення простору можна почитати.
Але якщо вам мало 10 (20) ГБ, то є можливість купити дисковий простір до 1 терабайта, а це вже обсяг пам'яті сервера. Причому, як я розумію, можна зробити по-хитрому: сплатити додатковий обсяг терміном на місяць, протягом якого закачати туди хмару матеріалів, і перестати платити надалі: файли нікуди не подінуться, їх можна завантажувати або працювати з ними як завжди, ви просто не зможете докачувати нові файли.
А якщо не хочеться платити? - Заведіть іншу пошту на Яндексі. Кожна поштова скринька – це окремий аккаунт в Яндексі, а кожному акаунту покладено свій власний Диск з усіма можливостями та бонусами зі збільшення дискового простору. Як зробити другу скриньку на Яндексі, читайте .
У цій статті, призначеній для вебмайстрів, ми докладно розглянемо технологію розміщення файлів на Диску та трохи зупинимося на роботі з файлами у сервісі.
Як створити обліковий запис в Я.Диск
Спеціально створювати обліковий запис у Диску не потрібно, досить просто завести я Яндексі поштову скриньку. Ті з вас, хто вже має таку пошту, вже мають доступ до Диска, тим же, хто ще не має скриньки в Яндексі, — треба його створити. Це дуже легко, докладно описано.
Тепер розглянемо процес завантаження файлів на сервер Яндекса, але спочатку одне маленьке зауваження. Ви можете завантажувати файли двома способами: за допомогою свого браузера (обсяг до 2 ГБ) або за допомогою спеціальної програми (файли понад 2 ГБ), яка так і називається «Яндекс. Диск». Спочатку ми розглянемо завантаження файлів за допомогою браузера, а роботі з програмою буде присвячено окрему статтю.
Завантаження файлів у Яндекс. Диск за допомогою браузера
Для того, щоб зайти в Я.Діск необхідно, перш за все, зайти до своєї пошти на Яндексі (всі скріншоти клікабельні):
У верхній частині сторінки у вас буде розміщуватися посилання, що веде на Диск, і вкладка з такою самою назвою. Клікаєте по будь-якій з них:
Насамперед, можете налаштувати показ іконок так, як вам звичніше (червоний прямокутник праворуч).
Тепер у нас є невеликий вибір: одразу приступити до завантаження файлів у якусь папку або спочатку створити нову тематичну папку - "Малюнки", "Soft", "Книги" і т.д.
Якщо ви вирішите відразу перейти до завантаження, майте на увазі, що іконка з файлом опиниться поза будь-якими папками. У цьому нічого страшного немає: треба просто перетягнути її в якусь папку. Але краще попередньо відкрити потрібну папку, наприклад, «Документи» та завантаження здійснювати відразу до неї.
Щоб закінчити з папками, одразу скажу, що ви можете зробити відкритим доступдо неї відвідувачів, яких ви вкажете, тобто. зробити її публічною.
Як зробити папку публічною
Для цього необхідно клацнути по папці, у верхньому меню активується посилання «Налаштувати доступ» і з'явиться внизу сторінки додаткове поле «Документи» (за назвою папки):
Для того, щоб зробити доступним для ваших відвідувачів (тобто отримати посилання для доступу), необхідно клікнути червоним полем «Вимк.»: повзунок переїде вправо, відкриється зелене поле «Увімк.» і буде видно публічне посилання, яке можна вставляти в текст статті і т.д., як звичайне посилання.
Для того, щоб папку зробити спільною для запрошених людей, необхідно натиснути на однойменну кнопку, відкриється спливаюче вікно:
Перш за все зверніть увагу на посилання «Повний доступ». Якщо ви клацніть по значку випадаючого списку (маленький сірий трикутник праворуч від посилання), то побачите, що можна встановити для всіх або повний доступ до папки (можливе додаткове завантаження або зміна файлів), або обмежити їхні права лише переглядом файлів.
Такі ж обмеження можна ввести і для кожного окремого запрошеного зі списку друзів у Facebook. Чому саме з Фейсбуку, не знаю, про це треба спитати розробників сервісу. Щоб запросити друзів з інших місць, необхідно вказати його e-mail у вікні – відразу активується кнопка «Запросити» і йому буде надіслано листа:
Зауважу, що у мене на вказану адресу листа не надійшло, в папці зі спамом його теж немає, значить, вам знадобиться перевірка доставки листа.
Іншими словами, папка залишиться публічною назавжди, ви можете лише регулювати склад учасників.
З публічністю папки ми закінчили, залишається тільки додати, що такі самі операції ви можете виконати і з завантаженими файлами. Зараз ми продовжимо розгляд завантаження файлів за допомогою браузера.
Завантаження файлів у Яндекс. Диск за допомогою браузера. Продовження
Найкращий, на мій погляд, спосіб завантаження файлів це безпосередньо в потрібну папку. Для цього треба двічі клікнути по її іконці, папка розкриється:
Відразу зазначимо, що в межах цієї папки також можна створювати папки (тобто підпапки). Щоб завантажити файли з комп'ютера в цю папку, необхідно натиснути кнопку «Завантажити». Відкриється спливаюче вікно:
Натискаємо вибрати файли, відкривається вікно із вмістом вашого комп'ютера. Знаходьте потрібний файл, натискаєте на нього і натискаєте кнопку «Відкрити». Через нетривалий час копія файлу завантажена на Диск:
Щоб отримати посилання на цей файл, треба клікнути по ньому і потім по вкладці «Налаштувати доступ», тобто. робити все так само, як і у випадку з папками (читати вище). У нижньому правому куті файлу з'явиться синій круглий значок, як на сусідньому файлі: це означає, що файл став публічним.
Ось таким дуже простим способомможна завантажити файли на Яндекс. Диск та пропонувати їх для скачування. Але це можливо, повторю, тільки для файлів об'ємом до 2 ГБ, а якщо об'єм файлу більший за це значення, то треба скористатися програмою, якій буде присвячена окрема стаття.
Яндекс Диск – це онлайн сервіс, що надає можливість зберігати ваші дані на хмарному сховищі. Додаток, який описується в цій статті, набув великої популярності і перевершив усіх конкурентів на цілу голову через відмінний, зрозумілий інтерфейс і щедрі обсяги сховища.
Характеристика Яндекс Диска
Користуючись цим диском у вас з'являться множинні переваги в порівнянні зі стандартними методами Windows, про плюси та недоліки цього сервісу буде:
1.Яндекс Диск – надає можливість зберігати вміст на віддаленому сервері, що дозволяє не хвилюватися про їх збереження;
2.Необмежений доступ до файлу застосовно і до багатьох пристроїв, необхідно тільки увійти в обліковий запис;
3. Цей сервіс є сучасним приймачем Яндекс народу, оскільки дозволяє обмінюватися даними. Якщо встановити загальний доступ до завантажених файлів і переслати посилання, інший користувач зможе легко завантажити їх. Так само перевагою, в порівнянні з попередником, є не обмежений часзберігання файлу;
4.Дозволяє синхронізувати дані з комп'ютером або навіть кількома, тим самим отримуючи моментально файли, які завантажили з іншого пристрою;
5.Розширюваність сховища, що надається безкоштовним шляхом, за рахунок виконання наданих умов, до яких належить:

6.Існує Партнерська програма, що дає по 512Мб рефереру (тому, хто розмістив посилання) та 1Гб рефералу (тим, хто зареєструвався за посиланням іншого користувача);
7. Підтримка синхронізації зі смартфоном, у вас на Яндексі створюється папка «Фотокамера» і в момент, коли ви фотографуєте, вона автоматично поповнюється новими файлами, якщо вказана функція активована;
