Останнім часом часто виникає плутанина, коли користувачі замість стабільних версій Google Chromeвстановлюють собі ті, у яких номер більший. При цьому люди не в курсі, що Хром поширюється кількома каналами оновлень. І тим більше не знають про різницю між цими версіями. Тому ми вирішили написати невелику нотатку з метою коротко описати усі можливі версії.
Chromium
Chromium це не Google Chrome! Проект Хроміум – вільний відкритий проект зі створення швидкого та легкого браузера. Оновлюється майже завжди. На день може виходити одразу кілька щодо робочих версій. Автооновлюватись не вміє. Звичайним користувачам не рекомендується. Докладніше про відмінності від Google Chrome читаємо.
Google Chrome Canary
Канарка це по суті щоденне складання Google Chrome з поточних версій Chromium. Відповідно, не стабільна. Натомість встановлюється в систему незалежно від інших версій Хрому та вміє автооновлюватись. Ідеально для розробників та просто тих, хто хоче першим бачити всі зміни у браузері. Для постійної роботине рекомендується.
Google Chrome Dev
Версія для розробників (тестова/dev). Після кількох версій Канарейок всі зміни випускають у вигляді тестових dev збірок. Оновлюється колись як: іноді раз на 2 дні, а іноді забувають про неї на тиждень. У цій версії найменше сенсу: для постійної роботи краще не використовувати (не стабільна), а для тестування нових фішок краще підходить Канарка.
Google Chrome Beta
Бета версія вона та в Африці бета версія. Відносно стабільне складання, яке випускають у світ шукати можливі помилкиперед стабільним релізом. У бета версії вже сформовано весь набір основних змін, тобто. від версії до версії лише виправляють помилки, але з додають нічого нового.
Google Chrome Stable
Стабільна версія Хрома виходить з бета-версії, в якій не знайшли помилок. У разі знаходження помилок у стабільній – оперативно автооновлюють. Згідно з графіком, новий стабільний Google Chrome з новими можливостями та функціями має виходити раз на 6 тижнів. Рекомендується для звичайних користувачів.
За замовчуванням, популярний браузер Google Chrome налаштований на оновлення в автоматичномуфоновому режимі (тиха установка відбувається при перезапуску оглядача), проте за бажання запустити цю процедуру можна вручну. Відразу зазначимо, що зробити це можна безкоштовно та дуже просто.
Якщо Ви довго не перезапускали свій браузер (починаючи від 2 днів і вище) і при цьому Chrome були випущені нові апдейти, то кнопка Менюз трьома рисами праворуч угорі змінить свій колірна зелений (понад 2 дні), помаранчевий (4), червоний (7).
Якщо натиснути на цю кнопку, побачите там пункт Оновити GoogleChrome.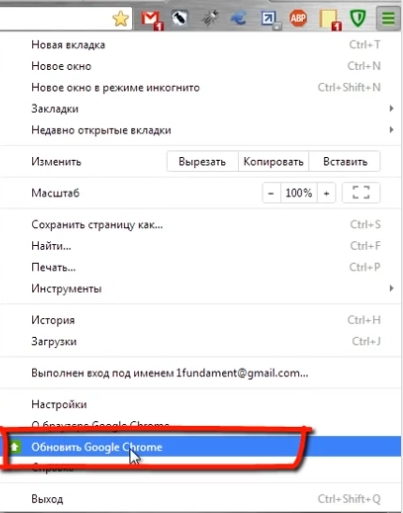
Нові апдейти виходять нечасто (в середньому раз на 2-3 місяці), тому побачити цю кнопку можна досить рідко.
Після натискання цієї кнопки та перезапускупрограми оглядач оновиться до найбільш актуального. Актуальна версіябуде відрізнятися стабільністю, безпекою, швидкодією та розширенням функціональних можливостей для користувача порівняно з попередніми. 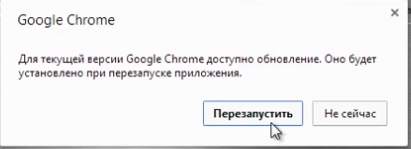
У попередніх версіях замість кнопки з трьома рисами – кнопка з вертикальною трійкою.
Після її натискання оберіть « Про Google Chrome» - запуститься автоматична перевірката встановлення, після чого перезапустіть Хром. Після перезапуску все відкриті вкладкизбережуться, їх легко можна буде відновити.
Оновлення браузера для смартфона
На смартфоні або планшеті оглядач Google Хром також повинен оновлюватися автоматично. Якщо ж цього не сталося – можна перевіритинаявність оновлення та встановити їх у разі потреби. Як це зробити для різних операційних системРозглянемо далі.
Android
Відкрийте Play Market
. Клацніть по кнопці меню зліва – Мої програми та ігри.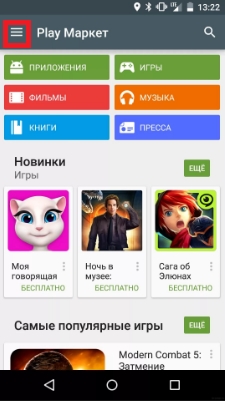
Виберіть « Є оновлення». У списку знайдіть Хромякщо він там є - зробіть установку. ![]()
Зазначимо, якщо адміністратор гаджета, який Ви використовуєте встановила заборонуна оновлення Хром, ця можливість буде недоступна. Також зауважимо, деякі нові можливості будуть недоступні для окремих застарілих гаджетів (з ОС до Android 4.0).
Використовуємо iOS
Запустіть AppStore. Внизу є кнопка Оновлення- Тисніть по ній. Серед доступних оберіть оновлення для Хрому – Оновити. Вам може знадобитися вказати свій пароль для Apple ID, після чого завантажиться та встановиться нова версія браузера. 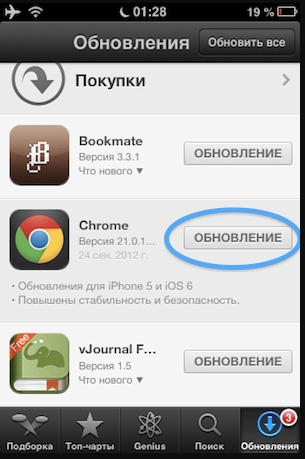
До речі, якщо у Вас немає цієї програми, знайти і завантажити її можна в iTunes.
Дізнатися поточну версію та перевірити наявність оновлень
З'ясувати, яка версія браузера використовується в даний момент, як і перевірити, чи є нові апдейти можна в пункті меню Про браузері Google Chrome. У деяких версіях може бути підпунктом розділу Довідка
Щоб переглядати деякі сайти в інтернеті або інсталювати деякі плагіни потрібно оновлення браузера. Багато plug-ins відмовляються функціонувати у поєднанні з оновленою версією Хрому (проте така ситуація спостерігається в дуже поодиноких випадках).
Якщо користувач поінформований про те, якою версією браузера він користується, він без проблем зуміє знайти вирішення проблем із забезпеченням сумісності. Ця стаття розповість вам, як отримати інформацію про версію свого браузера Google Chrome.
Як знайти необхідну інформацію
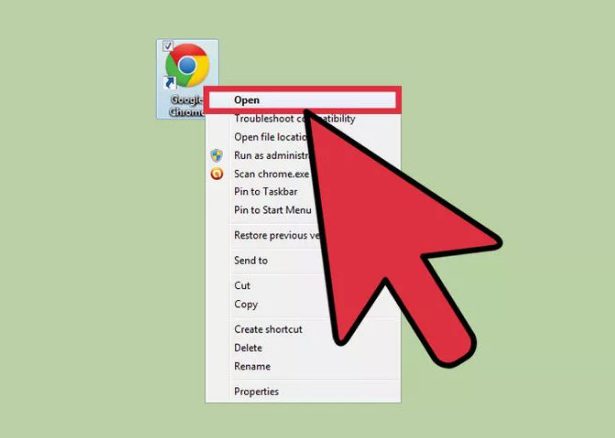
Потрібно відзначити, що у старої і нової версійПопулярного браузера можуть бути деякі відмінності. Наприклад, перша іконка меню буде відзначена гайковим ключем. У другий значок є три горизонтальні лінії. Саме розташування меню в обох версіях однакове.
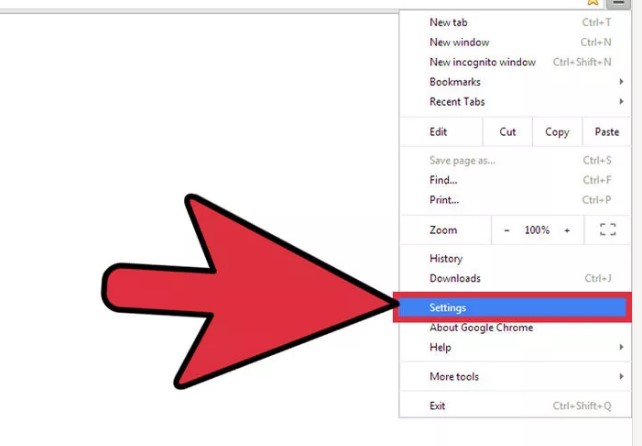
Інші способи отримання даних про поточну версію Google Хром
Дізнатися про те, яка версія Google Хром стоїть у вас зараз, можна шляхом переходу до головного меню. Потрібно знайти розділ, де є інформація про функції браузера.
Гугл Хром зазвичай завжди оновлюється автоматично на регулярній основі (функція автоматичного оновленнямає бути активована в опціях). Тому, якщо вам доводиться часто перевіряти версію Хрома, не варто дивуватися, чи номер версії постійно змінюється.
Ще Хром обов'язково сповістить вас, чи вважається конкретна версія Chrome самої топової. Інформація про те, що ваша версія браузера є останньою, вказана під номером Хрома.
