வழிமுறைகள்
அகலத்தைக் குறைக்க எளிதான வழியை முயற்சிக்கவும் - பேனலின் மேல் விளிம்பில் உங்கள் சுட்டியை நகர்த்தவும் பணிகள், மற்றும் அது மாறும்போது (இரட்டை-தலை செங்குத்து அம்புக்குறியாக மாறும்), கிளிக் செய்யவும் இடது பொத்தான்மேலும், அதை வெளியிடாமல், பேனலின் வெளிப்புற எல்லையை விரும்பிய அகலத்திற்கு உள்நோக்கி இழுக்கவும்.
எல்லையை இழுப்பது வேலை செய்யவில்லை என்றால், இந்த செயல்பாடுகளின் வரிசையை முயற்சிக்கவும்: முதலில் பேனலின் இலவச இடத்தை கிளிக் செய்யவும் பணிகள்வலது கிளிக் செய்து கீழ்தோன்றலில் இருப்பதை உறுதிசெய்யவும் சூழல் மெனு"பின்" உருப்படிக்கு அடுத்து தேர்வுப்பெட்டி இல்லை குழு பணிகள்" குறி இருந்தால், சுட்டியைக் கொண்டு இந்த மெனு வரியைக் கிளிக் செய்வதன் மூலம் அதை அகற்றவும்.
பேனலில் உள்ள இரண்டாவது (கீழே) வரிசையின் இடது பார்டரில் (தொடக்க பொத்தானுக்கு அடுத்ததாக) உங்கள் கர்சரைக் கொண்டு செல்லவும் பணிகள். கர்சர் இரட்டை-தலை கிடைமட்ட அம்புக்குறியாக மாறும்போது, பேனலில் உள்ள ஐகான் நிலைக்கு இடது கிளிக் செய்து மேலே மற்றும் வலதுபுறமாக இழுக்கவும். விரைவான ஏவுதல், ஆனால் அவர்களுக்கு வலதுபுறம் அதிகம். குழுவில் இந்த நடவடிக்கையின் விளைவாக பணிகள்ஒரே ஒரு வரி மட்டுமே இருக்க வேண்டும். விரைவு வெளியீட்டு குழு இடதுபுறத்திலும், வலதுபுறத்திலும் இருக்கும் - நிரல்களைத் திறக்க குறுக்குவழிகள். பேனல் அகலம் பணிகள்இந்த வடிவத்தில் பொதுவாக முதல் படியில் விவரிக்கப்பட்ட முறையில் ஒழுங்குபடுத்தப்பட வேண்டும்.

விண்டோஸ் 95 இல் முதன்முதலில் தோன்றிய பணிப்பட்டி மிகவும் பரிச்சயமானது, பெரும்பாலான பயனர்கள் அது இல்லாமல் கணினியில் வேலை செய்வதை கற்பனை செய்து பார்க்க முடியாது. எனவே, பணிப்பட்டி திடீரென காணாமல் போனது யாரையும் திகைக்க வைக்கும். இருப்பினும், சிக்கலுக்கான தீர்வு - பணிப்பட்டியை அதன் முந்தைய வழக்கமான இடத்திற்கு எவ்வாறு திருப்பித் தருவது - அது திடீரென்று காணாமல் போன காரணத்தைப் பொறுத்தது.
- பணிப்பட்டியை தானாக மறைப்பது தற்செயலாக அல்லது வேண்டுமென்றே இயக்கப்பட்டால் எளிமையான வழக்கு. இந்த அம்சம் கணினியில் வழங்கப்பட்டுள்ளது மற்றும் பேனல் ஆக்கிரமித்துள்ள இடத்தை சேமிக்க உங்களை அனுமதிக்கிறது: பேனல் தானாக ஒரு மெல்லிய துண்டுகளாக சரிந்து, மவுஸ் கர்சர் அதன் மேல் வட்டமிடும்போது மீண்டும் தோன்றும். எவ்வாறாயினும், பணிப்பட்டி அதன் வழக்கமான இடத்தில் வைக்கப்பட வேண்டிய அவசியமில்லை என்பதைக் கருத்தில் கொண்டு - திரையின் கீழ் விளிம்பில் - ஒரு அனுபவமற்ற பயனருக்கு அதைக் கண்டுபிடிப்பது மிகவும் கடினமாக இருக்கும். பேனல்களை மேலும் யூகிக்கக்கூடிய நடத்தைக்கு திருப்பி அனுப்புவது மிகவும் எளிதானது. நீங்கள் அதைக் கண்டுபிடிக்க முடிந்தால், நீங்கள் பேனலில் வலது கிளிக் செய்து அதன் பண்புகளைத் திறக்க வேண்டும். உங்களால் கண்டுபிடிக்க முடியவில்லை என்றால் - கண்ட்ரோல் பேனல் - டாஸ்க்பார் மற்றும் ஸ்டார்ட் மெனு. எப்படியிருந்தாலும், திறக்கும் அமைப்புகள் சாளரத்தில், "பணிப்பட்டியை தானாக மறை" தேர்வுப்பெட்டியைத் தேர்வுநீக்கவும். இது பணிப்பட்டியை மீட்டெடுக்க உதவும்.
- பணிப்பட்டியானது "டாக் செய்யப்பட்ட" பயன்முறையில் இல்லாவிட்டால் அதன் அளவை மாற்றலாம். குறிப்பாக, பணிப்பட்டியை மிகக் குறுகிய துண்டுகளாகக் குறைக்கலாம், இது திரையில் கவனிக்க கடினமாக உள்ளது. அதை அதன் முந்தைய நிலைக்குத் திரும்ப, சுட்டியைக் கொண்டு இந்தப் பட்டையின் விளிம்பைப் பிடித்து, பணிப்பட்டியை பின்னால் இழுக்கவும்.
- பணிப்பட்டி பக்கவாட்டில் அல்லது திரையின் மேல் விளிம்பில் "சிக்கி" இருந்தால், அதை அதன் அசல் இடத்திற்குத் திருப்புவதும் எளிதானது. உங்கள் மவுஸ் மூலம் பிடித்து கீழே இழுக்கவும். இது வேலை செய்யவில்லை என்றால், பணிப்பட்டியில் வலது கிளிக் செய்து, "பின் டாஸ்க்பார்" தேர்வுப்பெட்டியைத் தேர்வுநீக்கவும், பின்னர் அதை மீண்டும் மவுஸ் மூலம் இழுக்க முயற்சிக்கவும்.
- கணினியில் குடியேறிய ஒரு வைரஸால் பணிப்பட்டி "மறைக்கப்பட்டிருக்கும்" போது மிகவும் கடினமான வழக்கு. இந்த வழக்கில், கணினியை சுத்தம் செய்த பின்னரே நீங்கள் பணிப்பட்டியைத் திரும்பப் பெற முடியும் தீம்பொருள். வைரஸ் தடுப்புகளைத் தொடங்க, சூடான விசைகளைப் பயன்படுத்தவும்: Win + R கட்டளை வரியைக் காண்பிக்கும், இது எந்தவொரு பயன்பாட்டையும் இயக்க உங்களை அனுமதிக்கும், அதே நேரத்தில் Win விசையே தொடக்க மெனுவைத் திறக்கும். கடைசி முயற்சியாக, Ctrl+Alt+Del கலவையைப் பயன்படுத்தி, பணி நிர்வாகியைத் தொடங்கவும். பணிகள் மற்றும் செயல்முறைகளை முடிக்க மட்டுமல்லாமல், புதியவற்றைத் தொடங்கவும் இது உங்களை அனுமதிக்கிறது.
இயல்பாக, அனைத்து விண்டோஸ் டெஸ்க்டாப் பேனல்களும் பணிப்பட்டியில் திரையின் அடிப்பகுதியில் அமைந்துள்ளன. வசதிக்காக, அதை பக்கத்தில் அல்லது மேல் வைக்க முடியும். இதை எப்படி செய்வது என்பது பற்றிய தகவலுக்கு கீழே படிக்கவும்.

வழிமுறைகள்
தலைப்பில் வீடியோ
குறிப்பு
பணிப்பட்டி திரையில் தெரியவில்லை என்றால், அது மறைக்கப்படலாம். அது தோன்றுவதற்கு, மவுஸ் கர்சரை திரையின் கீழே நகர்த்தவும், பணிப்பட்டி தோன்றும். அதில் வலது கிளிக் செய்து "பண்புகள்" என்பதைத் தேர்ந்தெடுக்கவும். அதில், "தானாகவே பணிப்பட்டியை மறை" என்பதைத் தேர்வுநீக்கி, "சரி" பொத்தானைக் கிளிக் செய்யவும்.
மவுஸ் பாயிண்டரை அதன் விளிம்பில் நகர்த்தி, இடது சுட்டி பொத்தானை அழுத்திப் பிடித்து, எல்லையை மேலே அல்லது கீழ் நோக்கி இழுப்பதன் மூலமும் பணிப்பட்டியின் அளவை மாற்றலாம்.
ஆதாரங்கள்:
- 2017 இல் உங்கள் டெஸ்க்டாப்பில் பணிப்பட்டியை எப்படி சிறியதாக மாற்றுவது
வேலையில் விண்டோஸ் டெஸ்க்டாப்பயனருக்கு மிகவும் தேவையான நிரல்கள் மற்றும் கருவிகள் சேகரிக்கப்படுகின்றன. அத்தகைய ஒரு கருவி குழு பணிகள்- திரையின் அடிப்பகுதியில் ஒரு நீண்ட கிடைமட்ட பட்டை. குழு பணிகள்டெஸ்க்டாப்பைப் போலல்லாமல், அதன் மீது கிடக்கும் ஜன்னல்களால் தடுக்கப்படும். நீங்கள் வெவ்வேறு வழிகளில் உங்கள் வேலைக்கு வசதியாக பேனலை உருவாக்கலாம்.

வழிமுறைகள்
காரணம் குழு பணிகள், இது திரையின் அடிப்பகுதியில் அமைந்திருக்க வேண்டும், இது பயனருக்குத் தெரியவில்லை, பின்வரும் காரணங்களில் ஒன்று இருக்கலாம்: - குழு பணிகள்மிகவும் குறைக்கப்பட்டது சிறிய அளவுமற்றும் பின் செய்யப்படவில்லை; - தானாக மறை பேனல் இயக்கப்பட்டது. நீங்கள் கர்சரை அதன் மேல் வைத்திருக்கும் போது மட்டுமே அது காட்டப்படும். செய்ய குழு பணிகள்தோன்றியது, கர்சரை பேனலின் இடத்திற்கு நகர்த்தவும் பணிகள். அது இரட்டைத் தலை செங்குத்து அம்புக்குறியாக மாறும்போது, பேனலின் எல்லையை மேலே இழுக்கவும். தானாக மறை என்பதை வரையறுக்க, பேனல் இருக்க வேண்டிய திரையில் உள்ள இடத்திற்கு கர்சரை நகர்த்தவும். பணிகள். அதன் முந்தைய இருப்பிடம் உங்களுக்குத் தெரியாவிட்டால், கர்சரை திரையின் அடிப்பகுதிக்கு நகர்த்தவும், பின்னர், தேவைப்பட்டால், மேல் மற்றும் பக்கங்களுக்கு நகர்த்தவும். பேனலைக் காட்டலாம் பணிகள்நீங்கள் கர்சரை திரையின் விளிம்பிற்கு நகர்த்த வேண்டும்.
பேனலைத் தனிப்பயனாக்க பணிகள்பேனலின் இலவச இடத்தில் வலது கிளிக் செய்து, "பண்புகள்" வரியைத் தேர்ந்தெடுக்கவும். ஒரு சாளரம் திறக்கும், அதில் நீங்கள் மேலே உள்ள தாவலைக் கிளிக் செய்ய வேண்டும். குழு பணிகள்" பின்னர், திறக்கும் சாளரத்தில், தேவையான பேனல் வடிவமைப்பு உருப்படிகளைத் தேர்ந்தெடுக்கவும் பணிகள்அவர்களுக்கு முன்னால் உள்ள பெட்டியில் "செக்பாக்ஸ்" வைப்பதன் மூலம்.
எடுத்துக்காட்டாக, விண்டோஸ் இயங்குதளம் தானாக மறைக்கப்படுவதை நீங்கள் விரும்பவில்லை என்றால் குழு பணிகள், அது பயன்படுத்தப்படாதபோது, "தானாகவே பேனலை மறை" என்ற வரிக்கு முன்னால் உள்ள பெட்டியைத் தேர்வுநீக்கவும். பணிகள்"விரைவு வெளியீட்டு கருவிப்பட்டியைக் காட்டு" என்பதைத் தேர்ந்தெடுக்கவும், அது உடனடியாக பேனலில் தோன்றும் பணிகள்தொடக்க மெனு பொத்தானுக்கு அடுத்து. விரைவு வெளியீட்டு பேனலில் நீங்கள் மிகவும் தேவையான குறுக்குவழிகளை வைக்கலாம், இதனால் அவை எப்போதும் கிடைக்கும் மற்றும் சாளரங்களால் மறைக்கப்படாது. திறந்த ஆவணங்கள்அல்லது பிற நிரல்கள். அதே சாளரத்தில் " குழு பணிகள்» பேனலின் வலது பக்கத்தில் அமைந்துள்ள அறிவிப்புப் பகுதியின் தேவையான விருப்பங்களை நீங்கள் கட்டமைக்கலாம் பணிகள்.
கட்டமைத்துள்ளது குழு பணிகள்தேவைக்கேற்ப, "லாக் பேனல்" என்ற வரிக்கு முன்னால் உள்ள பெட்டியை சரிபார்க்கவும் பணிகள்"மேற்கூறிய பண்புகள் மெனுவில். பின்னர், நீங்கள் நகர்த்த விரும்பினால் குழு பணிகள், இந்த வரிக்கு முன் "செக்பாக்ஸை" தேர்வுநீக்க வேண்டும். அன்பின் செய்தவுடன், பேனலை டெஸ்க்டாப்பின் எந்த செங்குத்து அல்லது கிடைமட்ட எல்லைக்கும் நகர்த்தலாம். இதைச் செய்ய, பேனலில் உள்ள காலி இடத்தில் கிளிக் செய்யவும் பணிகள்இடது சுட்டி பொத்தானை மற்றும், பொத்தானை வெளியிடாமல், இழுக்கவும் குழுஎந்த எல்லைக்கும். பேனலை விரும்பிய இடத்தில் வைத்து பொத்தானை விடுங்கள்.
சுருக்க ஆபரேஷன் செய்தல் பேனல்கள் பணிகள்அறுவை சிகிச்சை அறையில் விண்டோஸ் அமைப்புவிஸ்டாவை நிலையான அமைப்பு முறைகளைப் பயன்படுத்தி செயல்படுத்தலாம் மற்றும் கூடுதல் தேவையில்லை மென்பொருள்மூன்றாம் தரப்பு டெவலப்பர்கள்.

உனக்கு தேவைப்படும்
- - விண்டோஸ் விஸ்டா;
- - விண்டோஸ் 7.
வழிமுறைகள்
பணிகள்» பணிப்பட்டியில் உள்ள எந்த ஒரு இடத்திலும் வலது கிளிக் செய்து, அளவைக் குறைக்கும் செயல்பாட்டைச் செய்ய, "பண்புகள்" என்பதற்குச் செல்லவும். பேனல்கள் பணிகள்.
பணிப்பட்டியை பெரிதாக்க மவுஸ் பட்டனை அழுத்திப் பிடிக்கும் போது தோன்றும் இரட்டை பக்க சுட்டியை இழுக்கவும்.
அளவைக் குறைக்க கீழே தோன்றும் இருவழிச் சுட்டியை இழுக்கவும் பேனல்கள் பணிகள்.
மவுஸ் கிளிக் செய்யவும் பேனல்கள் பணிகள்பணிப்பட்டியை செங்குத்தாக நிலைநிறுத்த கணினி மானிட்டர் திரையின் இடது அல்லது வலது பகுதிக்கு இழுக்கவும்.
"பேனல்" பயன்பாட்டின் சூழல் மெனுவை அழைக்கவும் பணிகள்» டாஸ்க்பாரில் உள்ள காலி இடத்தின் மீது வலது கிளிக் செய்து, செங்குத்து அளவைக் குறைக்கும் செயல்பாட்டைச் செய்ய, "பண்புகள்" என்பதற்குச் செல்லவும். பேனல்கள் பணிகள்ஒரு லேபிள் வரை.
"லாக் பேனல்" பெட்டிகளைத் தேர்வுநீக்கவும் பணிகள்" மற்றும் "தானாக மறை" மற்றும் "சிறிய ஐகான்களைப் பயன்படுத்து" தேர்வுப்பெட்டியை சரிபார்க்கவும்.
பொத்தான்களின் கீழ் எப்போதும் குழு பெட்டியை சரிபார்க்கவும் பேனல்கள் பணிகள்» மற்றும் தேர்ந்தெடுக்கப்பட்ட மாற்றங்களின் பயன்பாட்டை உறுதிப்படுத்த சரி பொத்தானை அழுத்தவும்.
மேலாளர் கருவியைத் தொடங்க Ctrl+Alt+Escape விசைகளை ஒரே நேரத்தில் அழுத்தவும். பணிகள்" மற்றும் dwm.exe செயல்முறையை நிறுத்தவும்.
"பேனல்" பயன்பாட்டின் சூழல் மெனுவிற்குத் திரும்புக பணிகள்» வலது கிளிக் செய்து, "பண்புகள்" என்பதற்குச் செல்லவும்.
"லாக் பேனல்" தேர்வுப்பெட்டியை சரிபார்க்கவும் பணிகள்" இந்த நடவடிக்கை குறைந்தபட்சம் சேமிக்கிறது பரிமாணங்கள் பேனல்கள் பணிகள்கணினியை மறுதொடக்கம் செய்வதற்கு முன்.
பயனுள்ள ஆலோசனை
கிடைமட்டமாக அமைக்கப்படும் போது, பணிப்பட்டியின் அகலத்தை பொத்தான்கள் அல்லது கருவிப்பட்டி ஐகான்களின் வரிசைகளின் சரியான உயரத்திற்கு சரிசெய்யலாம். செங்குத்தாக நிலைநிறுத்தப்பட்டால், பிக்சல் துல்லியத்துடன் சரிசெய்தல் சாத்தியமாகும்.
குழு பணிகள்கொண்டுள்ளது அத்தியாவசிய கூறுகள்விண்டோஸ் வரைகலை இடைமுகம் - இயக்க முறைமையின் முக்கிய மெனுவை அழைப்பதற்கான ஒரு பொத்தான், ஒரு அறிவிப்பு பகுதி மற்றும் திறந்த பயன்பாட்டு சாளரங்களுக்கான ஐகான்கள். பயனர் நிலை, அளவு மற்றும் அதன் நடத்தையின் சில அம்சங்களை மாற்றலாம். சில நேரங்களில் இது மிகவும் வசதியான பேனல் வேலை வாய்ப்பு விருப்பங்களுக்கு வழிவகுக்கிறது பணிகள்மேலும் அது அதன் அசல் நிலைக்குத் திரும்ப வேண்டும்.

வழிமுறைகள்
குழுவை கையாளும் முன் பணிகள்அதன் தற்போதைய நிலையில் அது நங்கூரமிடப்படவில்லை என்பதை உறுதிப்படுத்தவும். இதைச் செய்ய, அதில் உள்ள இலவச இடத்தில் வலது கிளிக் செய்யவும். பாப்-அப் மெனுவில் "லாக் பேனல்" என்ற வரியில் ஒரு செக்மார்க் இருக்கக்கூடாது. பணிகள்", அது இருந்தால், இந்த கல்வெட்டில் கிளிக் செய்வதன் மூலம் காசோலை குறியை அகற்றவும்.
குழு என்றால் பணிகள்திரையின் இடது, வலது அல்லது மேல் விளிம்புகளில் வைக்கப்பட்டு, அதை இழுப்பதன் மூலம் அதை மீண்டும் கீழே நகர்த்தலாம். இடது சுட்டி பொத்தானைப் பயன்படுத்தி இதைச் செய்யுங்கள் வெற்று இடம்பேனல்கள்.
IN சமீபத்திய பதிப்புகள்இயக்க முறைமை - எடுத்துக்காட்டாக, விண்டோஸ் 7 - இது சாத்தியமாகும் இடம்கீழ்தோன்றும் பட்டியலில் விரும்பிய நிலையைத் தேர்ந்தெடுக்க இழுத்து விடவும். இது பேனல் பண்புகள் அமைப்புகளுடன் தனி சாளரத்தில் வைக்கப்படுகிறது பணிகள்மற்றும் "தொடக்க" மெனு - பேனலின் சூழல் மெனுவில் "பண்புகள்" என்பதைத் தேர்ந்தெடுப்பதன் மூலம் இந்த சாளரத்தைத் திறக்கவும் பணிகள். "பேனல் நிலை" என்பதன் கீழ் பட்டியலில் உள்ள நான்கு வேலை வாய்ப்பு விருப்பங்களில் ஒன்றைக் குறிப்பிடவும் பணிகள்திரையில்" மற்றும் சரி பொத்தானை அழுத்தவும்.
கேள்விகளுக்கான பதில்கள்:
- என்ன நடந்தது பணிப்பட்டி, அது எதைக் கொண்டுள்ளது மற்றும் அதை எவ்வாறு அமைப்பது;
- என்ன நடந்தது விரைவான ஏவுதளம்;
- என்ன நடந்தது பிராந்தியம் திறந்த பயன்பாடுகள் ;
- என்ன நடந்தது அறிவிப்பு பகுதிஅல்லது (தட்டில்).
பணிப்பட்டிடெஸ்க்டாப்பின் அடிப்பகுதியில், தொடக்க பொத்தானின் வலதுபுறத்தில் அமைந்துள்ளது மற்றும் திரையின் முழு அகலத்திலும் அமைந்துள்ளது. பணிப்பட்டியின் முக்கிய நோக்கம் தற்போது இயங்கும் பணிகளைக் காண்பிப்பதும் திறந்த பயன்பாட்டு சாளரங்களை விரைவாக அணுகுவதும் ஆகும்.
பணிப்பட்டியில் உள்ளடங்கும் (எல்லா கூறுகளும் சேர்க்கப்பட வேண்டிய அவசியமில்லை):
- விரைவான ஏவுதல் பகுதி;
- திறந்த பயன்பாடுகள் பகுதி;
- அறிவிப்பு பகுதி;
- முகவரிப் பட்டி;
- இணைப்பு பட்டி;
- மொழிப் பட்டை;
- டெஸ்க்டாப் பேனல்.
உங்கள் விருப்பப்படி பணிப்பட்டியைத் தனிப்பயனாக்க, நீங்கள் பணிப்பட்டியில் வலது கிளிக் செய்ய வேண்டும் (நீங்கள் பணிப்பட்டியில் கிளிக் செய்ய வேண்டும், பேனலில் உள்ள உருப்படியில் அல்ல). தோன்றும் சூழல் மெனுவில், விருப்பத்தைத் தேர்ந்தெடுக்கவும் " பண்புகள்":
பணிப்பட்டியை பின் செய்யவும்.பணிப்பட்டி ஒரு சிறப்பு வழக்கு விண்டோஸ் ஜன்னல்கள், எனவே, அதன் அளவை மாற்றலாம், மேலும் பணிப்பட்டியையே திரையின் எந்த விளிம்பிற்கும் இழுக்கலாம். இந்த தேர்வுப்பெட்டியைத் தேர்ந்தெடுப்பது இந்த அம்சங்களை ரத்துசெய்கிறது - பணிப்பட்டி கண்டிப்பாக வரையறுக்கப்பட்ட பரிமாணங்களைக் கொண்டுள்ளது மற்றும் தேர்வுப்பெட்டி சரிபார்க்கப்பட்ட நேரத்தில் அது இருந்த இடத்தில் சரி செய்யப்பட்டது.
பணிப்பட்டியை தானாக மறை.இந்த தேர்வுப்பெட்டியை தேர்வு செய்யும் போது, பணிப்பட்டி மறைக்கப்பட்டு, டெஸ்க்டாப்பிற்கான இடத்தை விடுவிக்கும். Taskbar தோன்றுவதற்கு, Taskbar அமைந்துள்ள திரையின் விளிம்பிற்கு மவுஸ் கர்சரை நகர்த்த வேண்டும்.
மற்ற சாளரங்களின் மேல் பணிப்பட்டியைக் காட்டவும்.இந்த பெட்டியை சரிபார்க்க அறிவுறுத்தப்படுகிறது, இல்லையெனில், பணிப்பட்டியைப் பார்க்க, நீங்கள் திறந்திருக்கும் அனைத்து சாளரங்களையும் குறைக்க வேண்டும்.
ஒத்த பணிப்பட்டி ஐகான்களை குழுவாக்கவும்.நிறுவல் அனைவருக்கும் இல்லை. மணிக்கு நிறுவப்பட்ட ஐகான்ஒரு பயன்பாட்டின் அனைத்து சாளரங்களும் ஒரு குழுவாக தொகுக்கப்பட்டுள்ளன, அவற்றைப் பார்க்க கூடுதல் மவுஸ் கிளிக் தேவைப்படுகிறது. பயனர் அடிக்கடி பணிபுரிந்தால், இந்த அமைப்பின் முறையை கருத்தில் கொள்வது நியாயமானது பெரிய தொகைஒரே மாதிரியான ஆவணங்கள்.
விரைவு வெளியீட்டு பட்டியைக் காட்டு.இந்த பேனல் நீங்கள் அடிக்கடி பயன்படுத்தும் பயன்பாடுகளைக் காட்டுகிறது. இந்த பேனலில் அமைந்துள்ள ஐகான்கள் எப்போதும் கிடைக்கும், எனவே, நிரலை எந்த நேரத்திலும் ஒரே கிளிக்கில் திறக்க முடியும்.
காட்சி கடிகாரம்.தற்போதைய நேர மதிப்பை எப்போதும் கையில் வைத்திருப்பது வசதியானது, எனவே இந்த பெட்டியை சரிபார்க்கவும்.
பயன்படுத்தப்படாத ஐகான்களை மறைக்கவும்.ஐகானுடன் தொடர்புடைய நிரல் நீண்ட காலமாகப் பயன்படுத்தப்படாவிட்டால், பணிப்பட்டி இடத்தை விடுவிக்கிறது. "தனிப்பயனாக்கு" பொத்தானைக் கிளிக் செய்வதன் மூலம் இந்த உருப்படியை மேலும் தனிப்பயனாக்கலாம்.
விரைவு வெளியீட்டு பகுதி
![]()
விரைவு வெளியீட்டு பகுதி தொடக்க பொத்தானுக்கு அடுத்ததாக அமைந்துள்ளது மற்றும் அடிக்கடி பயன்படுத்தப்படும் பயன்பாடுகளை விரைவாக தொடங்க வடிவமைக்கப்பட்டுள்ளது. இயல்பாக, விரைவு வெளியீட்டுப் பகுதியில் பொதுவாக பின்வருவன அடங்கும்:
- "அனைத்து சாளரங்களையும் சுருக்கு" ஐகான் (படத்தில் வலதுபுறம்);
- இன்டர்நெட் எக்ஸ்ப்ளோரர் ஐகான்;
- வீரர் ஐகான் விண்டோஸ் மீடியா(நடுவில் உள்ள படத்தில்).
ஐகானை நீக்க, அதன் மீது வலது கிளிக் செய்து, "நீக்கு" மெனு உருப்படியைத் தேர்ந்தெடுக்கவும். ஐகானை வேறு எந்த இடத்திற்கும் இழுக்கலாம், எடுத்துக்காட்டாக, டெஸ்க்டாப்பிற்கு.
விரைவு வெளியீட்டுப் பகுதியில் புதிய ஐகானைச் சேர்க்க, அதை அங்கு இழுக்கவும். உங்கள் கணினியில் நிறுவப்பட்ட சில புதிய நிரல்கள் அவற்றின் ஐகானை விரைவு வெளியீட்டுப் பகுதியில் வைக்க முயற்சி செய்கின்றன. இதைச் செய்ய நீங்கள் அவர்களை அனுமதிப்பீர்களா இல்லையா என்பது உங்கள் விருப்பம்.
பயன்பாடுகள் பகுதியைத் திறக்கவும்
திறந்த பயன்பாடுகள் பகுதி விரைவு வெளியீட்டு பகுதியைப் பின்தொடர்கிறது மற்றும் பணிப்பட்டியின் மிகப்பெரிய பகுதியை எடுத்துக்கொள்கிறது. இந்தப் பகுதி தற்போது திறந்திருக்கும் சாளரங்களுக்கான பொத்தான்களைக் காட்டுகிறது.
சாளரங்கள் எதுவும் திறக்கப்படவில்லை என்றால், திறந்த பயன்பாடுகள் பகுதி காலியாகவே இருக்கும். திறந்த சாளரங்களுக்கான பொத்தான்களால் பகுதி நிரப்பப்படுவதால், பொத்தான்களின் அளவு குறைகிறது. பணிப்பட்டி அமைப்புகளில் தொடர்புடைய தேர்வுப்பெட்டி தேர்வு செய்யப்பட்டால், ஒரே மாதிரியான பயன்பாடுகளின் சாளர பொத்தான்கள் ஒரு பொத்தானாக தொகுக்கப்படும். திறந்த பயன்பாடுகள் பகுதிக்கு பொருந்தாத பல பொத்தான்கள் இருந்தால், திறந்த பயன்பாடுகள் பகுதியின் இரண்டாவது பக்கம் உருவாகிறது.
அறிவிப்பு பகுதி அல்லது தட்டு
படத்தில் உள்ள அறிவிப்பு பகுதி அல்லது தட்டு அம்புக்குறியின் வலதுபுறத்தில் அமைந்துள்ளது. தட்டு டெஸ்க்டாப்பின் கீழ் வலது மூலையில் அல்லது பணிப்பட்டியின் வலது விளிம்பில் அமைந்துள்ளது.
தட்டு ஒரு கடிகாரம் மற்றும் சில வேலை பயன்பாடுகளுக்கான சின்னங்களைக் காட்டுகிறது. தட்டு சின்னங்கள் மற்றும் விரைவு வெளியீட்டு ஐகான்களுக்கு இடையே உள்ள முக்கிய வேறுபாடு அவற்றின் ஊடாடும் திறன் ஆகும். அதாவது, இடது அல்லது வலது சுட்டி பொத்தானைக் கொண்டு தட்டில் உள்ள நிரல் ஐகானைக் கிளிக் செய்வதன் மூலம், நிரல் அமைப்புகளுடன் சில செயல்களைச் செய்யலாம், அதை மூடிவிட்டு, உதவித் தகவலைப் பெறலாம்.
மொழிப் பட்டை
மொழிப் பட்டி தற்போதைய மொழி அமைப்பைக் காட்டுகிறது. பொதுவாக இரண்டு தளவமைப்புகள் பயன்படுத்தப்படுகின்றன: ரஷ்ய மற்றும் ஆங்கிலம். முன்னாள் சோவியத் குடியரசுகளின் பிரதேசத்தில், தேசிய மொழியின் தளவமைப்பும் சேர்க்கப்படுகிறது. மொழி அமைப்பை மாற்ற, நீங்கள் ஐகானில் இடது கிளிக் செய்ய வேண்டும். கட்டமைக்க - வலது கிளிக் செய்யவும்.
டாஸ்க்பாரில் அடிக்கடி பயன்படுத்தப்படும் பகுதிகளைப் பார்த்தோம். மீதமுள்ள பகுதிகள் அடிக்கடி பயன்படுத்தப்படுவதில்லை. எனவே, அவற்றை சுருக்கமாகப் பார்ப்போம்:
- முகவரிப் பட்டி- குறிப்பிட்ட வலைப்பக்கத்தை விரைவாக அணுக வடிவமைக்கப்பட்டுள்ளது;
- இணைப்புப் பட்டி- இணைய இணைப்புகளை சேமிக்க வடிவமைக்கப்பட்டுள்ளது;
- டெஸ்க்டாப் பேனல்- டெஸ்க்டாப்பில் உள்ள உறுப்புகளின் பட்டியலைக் கொண்டுள்ளது.
உங்கள் சொந்த கருவிப்பட்டியை உருவாக்குவது சாத்தியம், ஆனால் இந்த அம்சத்தை நாங்கள் இப்போது கருத்தில் கொள்ள மாட்டோம்.
வெளியிடப்பட்டது: 11/19/2013கீழ் விண்டோஸ் பேனல் 7 என்பது அடர் நீல செவ்வகக் கோடு, இது வழக்கமாக டெஸ்க்டாப்பின் மிகக் கீழே அமைந்துள்ளது. இந்த வரி பல பகுதிகளைக் கொண்டுள்ளது:
ட்ரே
நேரம் மற்றும் தேதி
அனைத்து விண்டோஸ் பட்டனையும் குறைக்கவும்
இவற்றில் சில பகுதிகள் முடக்கப்பட்டிருக்கலாம் அல்லது பேனலில் தோன்றாமல் இருக்கலாம். இது அனைத்தும் உங்கள் தனிப்பட்ட அமைப்புகளைப் பொறுத்தது. பொதுவாக, விண்டோஸ் 7 இன் கீழ் பேனல் இதுபோல் தெரிகிறது:
இந்த பேனல் அனைத்து செயலில் உள்ள, அதாவது, தற்போது இயங்கும் நிரல்களின் சாளரங்களைக் காட்டுகிறது. தற்போது பயன்படுத்தப்படும் சாளரம் மற்றவற்றை விட வெளிச்சமாக உள்ளது.
சில அப்ளிகேஷன்களை விரைவாகத் தொடங்க, நான் செய்ததைப் போல, இந்த பேனலில் குறுக்குவழிகளையும் நீங்கள் சேர்க்கலாம் வெவ்வேறு உலாவிகள்(Chrome, Opera, Firefox) மற்றும் Microsoft Office பயன்பாடுகள்.
பணிப்பட்டியில் உங்கள் சொந்த விரைவான துவக்க குறுக்குவழிகளை டெஸ்க்டாப்பில் இருந்து இழுப்பதன் மூலம் சேர்க்கலாம். நீங்களே முயற்சி செய்து பார்க்கலாம். இதில் சிக்கலான எதுவும் இல்லை.
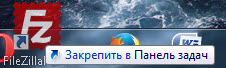
கீழே உள்ள பேனலில் இருந்து ஐகான்களை அகற்றுவது எப்படி?
விண்டோஸ் 7 இன் கீழ் பட்டியில் இருந்து பயன்பாடுகளை விரைவாக தொடங்குவதற்கான ஐகான்கள் அல்லது குறுக்குவழிகளை நீங்கள் அகற்றலாம். இதைச் செய்ய, உங்களைத் தொந்தரவு செய்யும் ஐகானின் மீது உங்கள் சுட்டியை நகர்த்தி, அதன் மீது வலது கிளிக் செய்து, "பணிப்பட்டியில் இருந்து நிரலை அகற்று" என்பதைத் தேர்ந்தெடுக்கவும்.

நீங்கள் ஏற்கனவே யூகித்தபடி, எரிச்சலூட்டும் பயன்பாட்டு குறுக்குவழிகளை பணிப்பட்டியில் இருந்து அகற்றினோம், ஒட்டுமொத்தமாக Windows 7 இன் கீழ் பேனலில் இருந்து அல்ல. அவளிடமிருந்தும் ஓரளவுக்கு.
இருப்பினும், கருத்துக்களுக்கு இடையிலான வேறுபாடு எங்கள் விஷயத்தில் முக்கிய பங்கு வகிக்கிறது. ஏனென்றால், தவறான வினவலைப் பயன்படுத்தி உங்கள் பிரச்சனைக்குத் தீர்வைத் தேடினால், பொருத்தமான எதையும் நீங்கள் காண முடியாது. மற்றும் பெரும்பாலும் நான் மீண்டும், உங்கள் பார்த்து தேடல் வினவல்கள், நான் தேயிலை இலைகளைக் கொண்டு யூகித்து, இதை எழுதியபோது அந்த நபர் என்ன சொன்னார் என்று யூகிக்க முயற்சிப்பேன்.
எனவே, நீங்கள் எதையாவது பற்றி உறுதியாக தெரியாவிட்டால் அல்லது எனது கட்டுரைகளில் நான் புறக்கணித்த ஒன்றைத் தெரிந்து கொள்ள விரும்பினால், அதைப் பற்றி கருத்துகளில் எழுதலாம். என்னால் முடிந்தவரை அனைவருக்கும் பதிலளிக்க முயற்சிப்பேன்.
இது முற்றிலும் தகவல் சார்ந்தது. பின்னணியில் இயங்கும் பயன்பாடுகளுக்கான ஐகான்கள் இங்கே உள்ளன. அதாவது, எப்போதும் அல்லது கிட்டத்தட்ட எப்போதும் வேலை செய்யும் பயன்பாடுகள். ஒரு விதியாக, விண்டோஸ் துவங்கும் போது அவற்றில் பெரும்பாலானவை இயக்கப்படும்.
இவை நீங்கள் நிறுவியவையாகவோ அல்லது நிலையானதாகவோ இருக்கலாம். விண்டோஸ் பயன்பாடுகள் 7. உதாரணமாக தரநிலையிலிருந்து விண்டோஸ் கருவிகள்தட்டில் இணைய இணைப்பு மேலாளர், ஒலி அமைப்புகள், மேலாளர்களுக்கான ஐகான்களை எப்போதும் கண்டுபிடிப்போம் விண்டோஸ் புதுப்பிப்புகள், ஃபயர்வால், விண்டோஸ் டிஃபென்டர் மற்றும் பல.
பயனரால் நிறுவப்பட்ட பயன்பாடுகளில், இவை டீமான் கருவிகள், பதிவிறக்க மாஸ்டர், அப்பாச்சி சேவையகம், பல்வேறு வைரஸ் தடுப்பு மருந்துகள் போன்றவையாக இருக்கலாம்.
வரியில் பொருந்தாத பின்னணி பயன்பாடுகளின் ஐகான்கள் ஒரு தனி மினி பிளாக்கில் சுருக்கப்படுகின்றன. அம்புக்குறியைக் கிளிக் செய்வதன் மூலம் அதை விரிவாக்கலாம்.
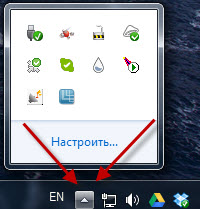
இந்த ஐகான்கள் அனைத்தும் பின்னணி பயன்பாடுகளின் தற்போதைய நிலையைப் பற்றி நமக்குத் தெரிவிக்கின்றன. சில நேரங்களில், மற்றும் சில சந்தர்ப்பங்களில் அடிக்கடி, அவர்கள் சில வகையான அறிவிப்புகளை வெளியிடுகிறார்கள். உதாரணமாக - "வெளியே வந்தது" ஒரு புதிய பதிப்புநிரல்கள்", "உங்கள் சாளர நகலை செயல்படுத்தவும்", "இதைச் செய்ய நான் அத்தகைய பயன்பாட்டை அனுமதிக்க வேண்டுமா". சரி, மற்றும் பிற ஒத்த விஷயங்கள். நீங்களே ஏற்கனவே யூகித்தீர்கள் என்று நினைக்கிறேன்.
நம்மைத் தொந்தரவு செய்யும் பயன்பாடுகளின் சில அறிவிப்புகளை முடக்குவதே தட்டில் செல்வாக்கு செலுத்துவதற்கான ஒரே வழி. இதை எப்படி செய்வது என்பது பற்றி "ட்ரே ஐகான்கள்" என்ற துணைத் தலைப்பின் கீழ் தனிப்பயனாக்கம் குறித்த கட்டுரையில் ஏற்கனவே எழுதியுள்ளேன். உங்களுக்காக நிறைய சுவாரஸ்யமான விஷயங்களை நீங்கள் அங்கு காண்பீர்கள் என்று நான் நம்புகிறேன்.
அனைத்து விண்டோஸ் பட்டனையும் குறைக்கவும்
பெயரிலிருந்து நீங்கள் எளிதாக யூகிக்க முடியும் என்பதால், தற்போது திறந்திருக்கும் அனைத்து பயன்பாட்டு சாளரங்களையும் குறைக்க இது உதவுகிறது. 5-10 பயன்பாடுகளைத் திறப்பதன் மூலம் நீங்கள் பரிசோதனை செய்யலாம். பின்னர் இந்த பொத்தானைக் கிளிக் செய்தால், அனைத்து பயன்பாட்டு சாளரங்களும் ஒரே நேரத்தில் பணிப்பட்டியில் சரிந்துவிடும். வெறும் மந்திரம்!
விண்டோஸ் 7 இன் கீழ் பேனல் மறைந்துவிடும்
எந்த பிரச்சினையும் இல்லை. உங்கள் கர்சரை திரையின் கீழ் விளிம்பிற்கு நகர்த்தவும். குழு நிச்சயமாக மீண்டும் தோன்றும். இப்போது தோன்றும் பேனலில் வலது கிளிக் செய்து பண்புகளைத் தேர்ந்தெடுக்கவும்.
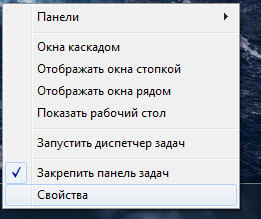
இப்போது "பணிப்பட்டி வடிவமைப்பு" பிரிவில், "தானாகவே பணிப்பட்டியை மறை" தேர்வுப்பெட்டியைத் தேர்வுநீக்கவும்.
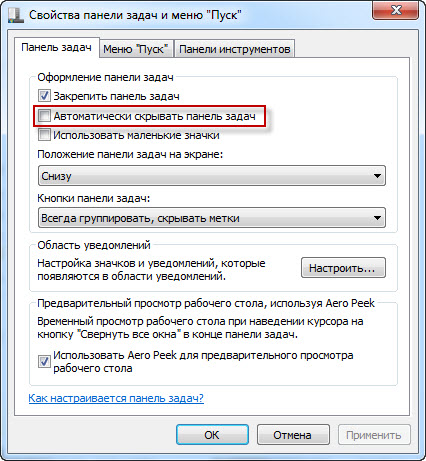
இதற்குப் பிறகு, பணிப்பட்டி மறைந்துவிடாது.
பணிப்பட்டி (மேலும் அறியப்படுகிறது பணிப்பட்டி) வி இயக்க முறைமைகள்விண்டோஸ் குடும்பம் என்பது மின்னோட்டத்தைக் காட்டும் சிறப்புக் கட்டுப்பாடு மற்றும் காட்சிப்படுத்தலைக் குறிக்கிறது தொடங்கப்பட்டதுபயன்பாடுகள், இணைக்கப்பட்ட சாதனங்கள், கைக்கடிகாரங்கள் போன்றவை கீழேதிரையின் பாகங்கள். இது நிரல்கள் அல்லது கோப்புறைகளின் ஐகான்களையும் கொண்டுள்ளது வேகமாகஅமைப்புகளில் இந்த செயல்பாடு இயக்கப்பட்டிருந்தால் துவக்கவும். பணிப்பட்டியின் இடதுபுறத்தில் பிரபலமான பொத்தான் உள்ளது தொடங்கு, பெரும்பாலான பயனர்கள் தங்கள் வேலையைத் தொடங்குவதைக் கிளிக் செய்வதன் மூலம். அமைப்புகள் மற்றும் பிற அம்சங்கள் தொடர்பான புள்ளிகளைப் பார்ப்போம் பணிப்பட்டி.
பேனலை அதன் அசல் நிலைக்குத் திருப்புகிறது
பணிப்பட்டியின் நிலையை அதன் அசல் நிலைக்குத் திருப்ப, நீங்கள் சில படிகளைச் செய்ய வேண்டும்.
நிலையான அமைப்புகள் மூலம்
மெனுவில் வலது கிளிக் செய்யவும் தொடங்குஅல்லது பணிப்பட்டியின் இலவச பகுதி, திறக்கும் சூழல் மெனுவில், "" என்பதைத் தேர்ந்தெடுக்கவும் பண்புகள்«.

தொடக்க அமைப்புகள் மற்றும் பணிப்பட்டியை மாற்றுவதற்கான சாளரம் திறக்கும். தாவலுக்கு மாறவும் " பணிப்பட்டி", அத்தியாயத்தில்" திரையில் பணிப்பட்டியின் நிலை» உங்களுக்குத் தேவையானதைத் தேர்ந்தெடுக்கவும். எடுத்துக்காட்டாக, அதை "" என மாற்ற முயற்சிப்போம். கீழிருந்து". பொத்தானை அழுத்தவும் " சரி» முடிவுகளைச் சேமிக்க. 
பயனர்கள் விண்டோஸ் எக்ஸ்பிநிலையான தொடக்க விருப்பங்களில் பணிப்பட்டியின் நிலையை அமைப்பதைக் கண்டறிய முடியாது, ஸ்கிரீன்ஷாட்டில் இருந்து பார்க்க முடியும், வடிவமைப்பு பிரிவில் அத்தகைய பிரிவு எதுவும் இல்லை, எனவே அவர்கள் பின்வருவனவற்றைப் பயன்படுத்த பரிந்துரைக்கப்படுகிறார்கள் அறிவுறுத்தல்கள்.
இழுத்து விடுவதைப் பயன்படுத்துதல்
சுட்டி அம்புக்குறியை நகர்த்தவும் பேனல்கள், காலியான பகுதியில் வலது கிளிக் செய்து, தேர்வுநீக்கவும் " பூட்டு பேனல்". பயனரை இயக்குவதற்காக இதைச் செய்கிறோம் நகர்வுபணிப்பட்டியை சரியான இடத்திற்குச் செல்லவும், இல்லையெனில் கணினி பேனலைத் தடுக்கும் மற்றும் தேவையான கையாளுதல்களைச் செய்ய உங்களை அனுமதிக்காது. 
இப்போது வலது கிளிக் செய்யவும் குழுவின் இலவச பகுதிமற்றும், பொத்தானை வெளியிடாமல், அதை இழுக்கவும் தேவையானதிரையின் விளிம்பு. இடது விளிம்பு, மேல், வலது அல்லது கீழ் நோக்கி நகர்த்தலாம். அதன் பிறகு, மீண்டும் கிளிக் செய்யவும் இலவசம்பணிப்பட்டியின் பாகங்கள் மற்றும் சரி செய்கிறோம்தொடர்புடைய பெட்டியை சரிபார்த்து பேனல்.
ரெஜிஸ்ட்ரி எடிட்டரைப் பயன்படுத்துதல்
அனுபவம் வாய்ந்த பயனர்கள் பின்வரும் முறையைப் பயன்படுத்தலாம். பணிப்பட்டியின் நிலை பதிவு விசையால் கட்டுப்படுத்தப்படுகிறது " StuckRects2", இது அமைந்துள்ளது " HKEY_CURRENT_USER\Software\Microsoft\Windows\CurrentVersion\Explorer\StuckRects2". இந்த பதிவுக் கிளையில் நாம் கோப்பைக் காண்கிறோம் " அமைப்புகள்", இது மாற்றப்பட வேண்டும்.
அமைப்புகள் கோப்பைத் திறக்கவும் இரட்டைஅழுத்துவதன் மூலம். திறக்கும் சாளரத்தில் எண்கள் மற்றும் எழுத்துக்களின் தொகுப்பைக் காண்போம், இதைத்தான் மாற்ற வேண்டும்.
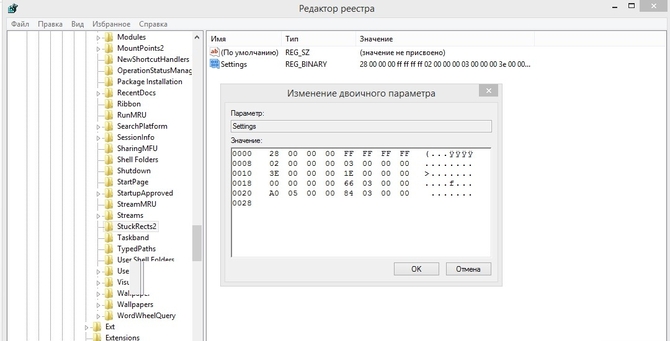
அழிஎல்லாவற்றையும் மற்றும் கீழே உள்ள மதிப்புகளை உள்ளிடவும் (காற்புள்ளிகளை உள்ளிட வேண்டாம்):
- நகர்த்துவதற்கு கீழ்: 28, 00, 00, 00, ff, ff, ff, ff, 02, 00, 00, 00, 03, 00, 00, 00, 3e, 00, 00, 00, 2e, 00, 00, 00, 00 , 00, 00, 00, 82, 04, 00, 00, 80, 07, 00, 00, b0, 04, 00, 00
- மேலே: 28, 00, 00, 00, ff, ff, ff, ff, 02, 00, 00, 00, 01, 00, 00, 00, 3e, 00, 00, 00, 2e, 00, 00, 00, 00 , 00, 00, 00, 00, 00, 00, 00, 80, 07, 00, 00, 2e, 00, 00, 00
- இடது: 28, 00, 00, 00, ff, ff, ff, ff, 02, 00, 00, 00, 00, 00, 00, 00, 3e, 00, 00, 00, 2e, 00, 00, 00, 00, 00, 00, 00, 00, 00, 00, 00, 3e, 00, 00, 00, b0, 04, 00, 00
- சரி: 28, 00, 00, 00, ff, ff, ff, ff, 02, 00, 00, 00, 02, 00, 00, 00, 3e, 00, 00, 00, 2e, 00, 00, 00, 42 , 07, 00, 00, 00, 00, 00, 00, 80, 07, 00, 00, b0, 04, 00, 00
அதற்கு பிறகு மறுதொடக்கம்கணினி
பணிப்பட்டியை மறைத்தல்
நீங்கள் சுட்டியைக் கொண்டு (பணிப்பட்டி அமைந்துள்ள பகுதியில்) வட்டமிடும்போது மட்டுமே பேனலைக் காட்ட விண்டோஸ் உங்களை அனுமதிக்கிறது:
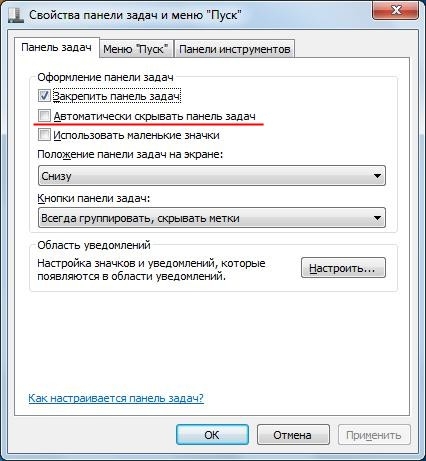
ஐகான்களின் அளவை மாற்றுதல்
எனக்கு ஒரு வாய்ப்பு உள்ளது குறையும்அல்லது அதிகரிபேனல் ஐகான் அளவுகள், அவை முன்பு குறைக்கப்பட்டிருந்தால். இதற்காக நாங்கள் திறக்கிறோம் பண்புகள்பட்டியல் தொடங்கு, தாவலைச் செயல்படுத்து " பணிப்பட்டி"மற்றும் பெட்டியை சரிபார்க்கவும்" சிறிய சின்னங்களைப் பயன்படுத்தவும்"அல்லது அத்தகைய முடிவு தேவைப்பட்டால் அதை அகற்றவும்.
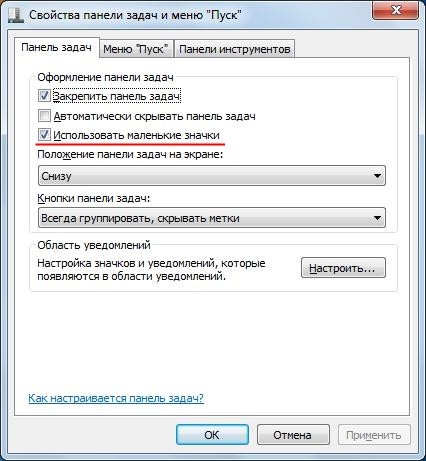
மீண்டும் விண்டோஸ் எக்ஸ்பிக்கு வருவோம். அங்கு செயல்படுத்தப்படவில்லைவெளியீட்டு பண்புகள் மூலம் ஐகான்களின் அளவை மாற்றுதல். சூழ்நிலையை சமாளிப்பது பின்வரும் வழியில்:

முடியும் அதிகரிவிரைவு வெளியீட்டுப் பிரிவில் உள்ள ஐகான்களின் எண்ணிக்கை. இதற்காக:
அடிக்கடி பணிப்பட்டியில் சிக்கல்கள்
பணிப்பட்டி மற்றும் தொடக்கம் எளிமையாக இருப்பது நடக்கலாம் காணாமல் போனது, மற்றும் அவர்களுக்கு பதிலாக டெஸ்க்டாப் படம் மட்டுமே காட்டப்படும். காரணங்கள்வேறுபட்டிருக்கலாம் - இது வைரஸ்கள் அல்லது பல்வேறு அமைப்புகளின் தீங்கிழைக்கும் வேலை பிழைகள். தீர்வு வேறுபட்டதாக இருக்கலாம், சில நேரங்களில் அது அவசியம் கைமுறையாககணினி பதிவேட்டின் சில பிரிவுகளைத் திருத்தவும், சில சமயங்களில் அது உதவுகிறது எளிய கணினிஅல்லது சேவையின் தனி மறுதொடக்கம்" ஆய்வுப்பணி. exe«.
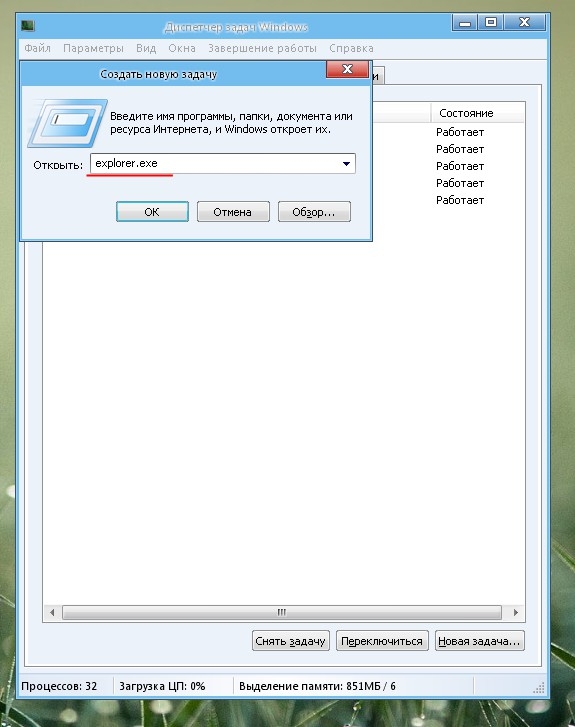
விண்டோஸ் 10 இல் பணிப்பட்டியை மீட்டமைத்தல்
குழு என்றால் காட்டப்படவில்லைவிண்டோஸ் பத்தில்:
- ஏவுதல் கட்டளை வரி நிர்வாகியாக, கட்டளையை உள்ளிடவும் அல்லது கட்டுரையிலிருந்து நகலெடுக்கவும் (பின்னர் வலது பொத்தான்சுட்டி மற்றும் நகலெடுத்த உரையை ஒட்டவும்) " exe /ஆன்லைன் / துப்புரவு-படம் / Restorehealth". செயல்படுத்தும் செயல்முறை முடிவடையும் வரை நாங்கள் காத்திருக்கிறோம்;
- முடிந்ததும், ஒரு புதிய கட்டளையை உள்ளிடவும் " Sfc / scannow", பொத்தானை அழுத்தவும் " உள்ளிடவும்"மற்றும் முடிவுக்கு காத்திருங்கள்.
முடிவடைந்தவுடன் மறுதொடக்கம்அமைப்பு. 
முறை இரண்டு:
- நிர்வாகி உரிமைகளுடன் நிரலை இயக்கவும் " பவர்ஷெல்«;
- ஒட்டவும் அல்லது அச்சிடவும் » Get-AppXPackage -AllUsers | Foreach (Add-AppxPackage -DisableDevelopmentMode -Register "$($_.InstallLocation)\AppXManifest.xml")"(மேற்கோள்கள் இல்லாமல்), அழுத்தவும் உள்ளிடவும். மறுதொடக்கம்.
சிக்கல் ஏற்படுவதற்கு முன்பு பயனர் கணினி பதிவேட்டை சுத்தம் செய்தால் மூன்றாம் தரப்பு திட்டங்கள், அந்த பரிந்துரைக்கப்படுகிறதுஅழிக்கப்பட்ட விசைகளை மீட்டெடுக்கவும் (அழிக்கப்பட்ட முடிவுகளை காப்பகப்படுத்துவது நிரலால் ஆதரிக்கப்பட்டு, முன்பே இயக்கப்பட்டிருந்தால்), நிரல் தற்செயலாக இருக்கலாம் நீக்கப்பட்டதுகுப்பையுடன் தேவையான தரவு.
பணிப்பட்டியின் கூடுதல் அம்சங்கள்
பணிப்பட்டி காட்சிப்படுத்துகிறதுவிரைவு வெளியீட்டு பட்டி, இது தொடக்க மெனு அமைப்புகளில் முடக்கப்படலாம், திறந்தகோப்புறைகள் மற்றும் தொடங்கப்பட்டதுதிட்டங்கள். பணிப்பட்டியில் பல்வேறு கருவிப்பட்டிகளைச் சேர்க்கலாம். நீங்கள் காட்சியை இயக்கலாம் மணிஅல்லது அவற்றை முழுவதுமாக மறைக்கவும்.
செயல்படுத்த முடியும் குழுவாக்கம்ஒத்த பேனல் பொத்தான்கள் அல்லது இந்த செயல்பாட்டை முடக்கவும், பொத்தான் செயலை உள்ளமைக்கவும் பணிநிறுத்தம்விசைப்பலகையில், மாற்றவும் வடிவமைப்புமற்றும் செயல்பாட்டுமெனு கிளாசிக் அல்லது நிலையானது, காட்சியை இயக்கவும் அல்லது முடக்கவும் பட்டியல்சமீபத்தில் பயன்படுத்தப்பட்ட திட்டங்கள் மற்றும் திறந்தகோப்புகள்.
