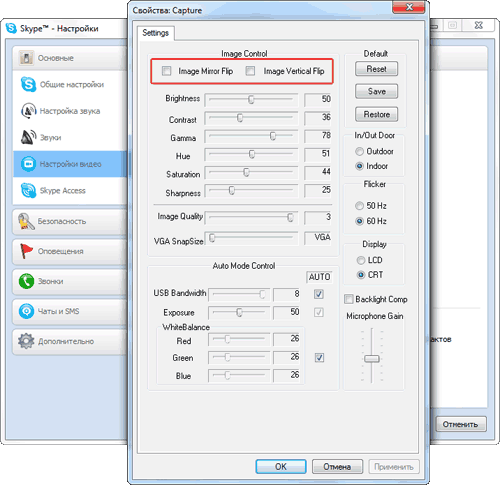திரையை சுழற்றுவது அரிதாகவே உள்ளது. ஒரு விதியாக, தற்செயலாக திரையை சுழற்றிய பயனர்களால் இந்த சிக்கலை எதிர்கொள்கிறது, இப்போது எல்லாவற்றையும் திரும்பப் பெறுவது எப்படி என்று தெரியவில்லை. இந்த கட்டுரையில் மடிக்கணினியில் திரையை அதன் வழக்கமான நிலைக்கு சுழற்றுவதற்கான பல வழிகளை விவரிப்போம்.
மடிக்கணினி அல்லது கணினியில் திரையை சுழற்ற எளிதான வழி Windows இல் உள்ளமைக்கப்பட்ட கருவிகளைப் பயன்படுத்துவதாகும்.
விண்டோஸ் 7 இல் இது பின்வருமாறு செய்யப்படுகிறது. கிளிக் செய்யவும் வலது கிளிக்டெஸ்க்டாப்பில் சுட்டி மற்றும் "தெளிவு" என்பதைத் தேர்ந்தெடுக்கவும். அதன் பிறகு, திரை அமைப்புகளுடன் கூடிய ஒரு சாளரம் உங்கள் முன் தோன்றும். இங்கே நீங்கள் "ஓரியண்டேஷன்" கீழ்தோன்றும் மெனுவைத் திறந்து, விரும்பிய காட்சி பயன்முறையைத் தேர்ந்தெடுக்க வேண்டும். உங்கள் மானிட்டர் நிலையான முறையில் நிறுவப்பட்டிருந்தால், "இயற்கை" விருப்பம் உங்களுக்கு ஏற்றது. விரும்பிய நோக்குநிலையைத் தேர்ந்தெடுத்த பிறகு, "சரி" பொத்தானைக் கிளிக் செய்வதன் மூலம் அமைப்புகளைச் சேமிக்கவும்.
உங்களிடம் விண்டோஸ் 10 இருந்தால், நீங்கள் டெஸ்க்டாப்பில் வலது கிளிக் செய்து "காட்சி அமைப்புகள்" என்பதைத் தேர்ந்தெடுக்க வேண்டும். இதற்குப் பிறகு, "அமைப்புகள்" சாளரம் "கணினி - திரை" பகுதியைத் திறக்கும். இங்கே நீங்கள் "ஓரியண்டேஷன்" கீழ்தோன்றும் மெனுவைத் திறந்து பொருத்தமான திரை நிலை விருப்பத்தைத் தேர்ந்தெடுக்க வேண்டும்.
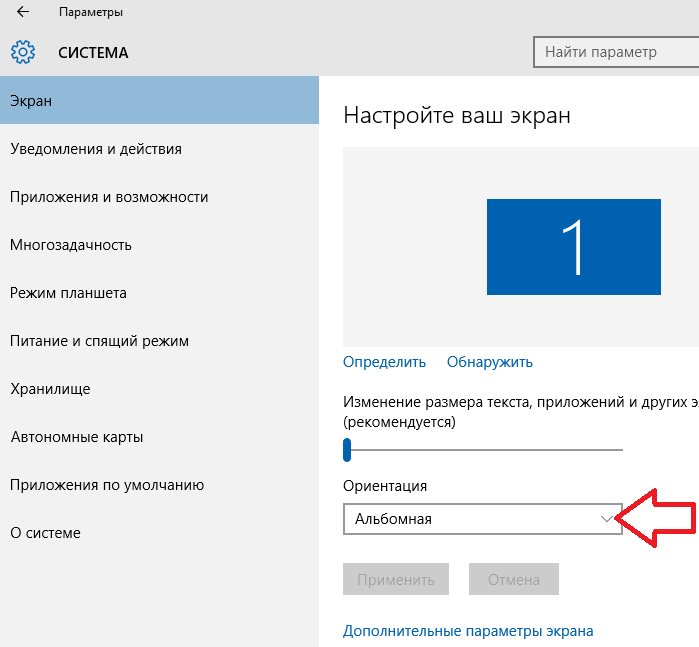
வீடியோ அட்டை இயக்கியைப் பயன்படுத்தி மடிக்கணினியில் திரையை எவ்வாறு சுழற்றுவது
வீடியோ அட்டையைப் பயன்படுத்தி லேப்டாப்பில் திரையைச் சுழற்றலாம். உங்களிடம் NVIDIA இலிருந்து வீடியோ அட்டை இருந்தால், நீங்கள் டெஸ்க்டாப்பில் வலது கிளிக் செய்து "NVIDIA கண்ட்ரோல் பேனல்" என்பதைத் தேர்ந்தெடுக்க வேண்டும். அதன் பிறகு, உங்கள் வீடியோ அட்டையின் அமைப்புகளுடன் கூடிய சாளரம் உங்களுக்கு முன்னால் திறக்கும். இங்கே நீங்கள் "டிஸ்ப்ளே - ஸ்கிரீன் ரோட்டேஷன்" பகுதிக்குச் சென்று அங்கு பொருத்தமான நோக்குநிலையைத் தேர்ந்தெடுக்க வேண்டும்.

உங்களிடம் AMD வீடியோ அட்டை இருந்தால், உங்கள் லேப்டாப் திரையை சுழற்றுவது இதே வழியில் செய்யப்படுகிறது. டெஸ்க்டாப்பில் வலது கிளிக் செய்து தேர்ந்தெடுக்கவும் வினையூக்கி கட்டுப்பாடுமையம்". இதற்குப் பிறகு, உங்கள் வீடியோ அட்டையின் அமைப்புகளுடன் கூடிய சாளரம் உங்களுக்கு முன்னால் தோன்றும். இங்கே நீங்கள் "பொதுவான காட்சிப் பணிகள் - டெஸ்க்டாப்பைச் சுழற்று" பகுதிக்குச் சென்று அங்கு பொருத்தமான திரை நோக்குநிலையைத் தேர்ந்தெடுக்க வேண்டும். அமைப்புகளைச் சேமிக்க, "விண்ணப்பிக்கவும்" பொத்தானைக் கிளிக் செய்யவும்.
![]()
மடிக்கணினியில் திரையை சுழற்றுவதற்கான விசைப்பலகை குறுக்குவழிகள்
சில மடிக்கணினிகளில், கீபோர்டு ஷார்ட்கட்களைப் பயன்படுத்தி திரையைச் சுழற்றலாம். இதைச் செய்ய, பின்வரும் முக்கிய சேர்க்கைகள் பொதுவாகப் பயன்படுத்தப்படுகின்றன:
- 0 டிகிரி சுழற்று (சாதாரண நிலப்பரப்பு பயன்முறை): Ctrl + Alt + மேல் அம்புக்குறி;
- 90 டிகிரி சுழற்று: Ctrl + Alt + வலது அம்பு;
- 180 டிகிரி சுழற்று: Ctrl + Alt + கீழ் அம்புக்குறி;
- 270 டிகிரி சுழற்று: Ctrl + Alt + இடது அம்புக்குறி;
மிகவும் அரிதாக, ஆனால் நீங்கள் மானிட்டர் திரையில் படத்தை சுழற்ற வேண்டும் என்று இன்னும் நடக்கிறது. நீங்கள் பல மானிட்டர்களைப் பயன்படுத்தத் திட்டமிடும்போது, சுவரில் உங்கள் மானிட்டரை ஏற்றும்போது அல்லது பிரபலமான செங்குத்து நிலைக்கு உங்கள் மானிட்டரைப் புரட்ட விரும்பும் போது இது முக்கியமாக நிகழ்கிறது. மானிட்டரில் படத்தைப் புரட்ட, திரை அல்லது மடிக்கணினியை சுழற்ற வேண்டிய அவசியமில்லை, இதற்காக நீங்கள் விண்டோஸ் செயல்பாடுகளைப் பயன்படுத்த வேண்டும்.
மானிட்டரில் படத்தைக் காட்ட 4 வழிகள் உள்ளன:
- நிலப்பரப்பு;
- புரட்டு நிலப்பரப்பு;
- கடிகார திசையில் உருவப்படம்;
- உருவப்படம் எதிரெதிர் திசையில்.
ஒரு படத்தை எவ்வாறு சுழற்றுவது என்பதைத் தீர்மானிக்க, மடிக்கணினியில் என்ன இயக்க முறைமை உள்ளது என்பதை நீங்கள் அறிந்து கொள்ள வேண்டும்.
விண்டோஸ் 7 லேப்டாப்பில் திரையை புரட்டுவது எப்படி?
சிறப்பு அமைப்புகளைப் பயன்படுத்தி நிறுவப்பட்ட விண்டோஸ் 7 இயக்க முறைமையில் படத்தைப் புரட்டலாம். இதைச் செய்ய, நீங்கள் பல செயல்களைச் செய்ய வேண்டும்:
நீங்கள் படத்தை வேறு வழியில் புரட்டலாம். இது முந்தையதை விட எளிமையானது. இதைச் செய்ய, நாங்கள் செய்கிறோம்:
- டெஸ்க்டாப்பில், வலது கிளிக் செய்து திறக்கும் மெனுவில் "கிராபிக்ஸ் விருப்பங்கள்" என்பதைத் தேர்ந்தெடுக்கவும்;
- கீழ்தோன்றும் பட்டியலில் "சுழற்று" செயல்பாடு உள்ளது;
- பின்னர் படத்தை சுழற்றுவதற்கான விருப்பங்கள் வழங்கப்படுகின்றன. அதன்படி, அவற்றில் 4 உள்ளன, உங்களுக்குத் தேவையானதைத் தேர்ந்தெடுத்து மாற்றங்களைச் சேமிக்கவும்.
விண்டோஸ் 8 லேப்டாப்பில் திரையை புரட்டுவது எப்படி?
விண்டோஸ் 8 இயக்க முறைமையில் மடிக்கணினியில் படத்தின் இருப்பிடத்தை மாற்ற, மேலே விவரிக்கப்பட்ட அதே படிகளை நீங்கள் பின்பற்ற வேண்டும். அவற்றைச் சுருக்கமாகப் பார்ப்போம்.
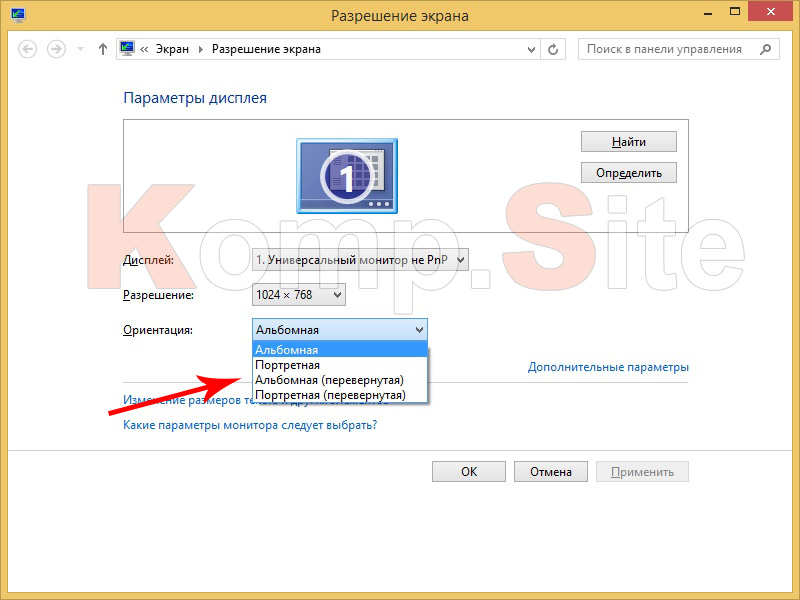
விண்டோஸ் 10 லேப்டாப்பில் திரையை புரட்டுவது எப்படி?
நிறுவப்பட்ட விண்டோஸ் 10 இயக்க முறைமையில் ஒரு படத்தை சுழற்ற, நீங்கள் படிப்படியாக இந்த படிகளை மீண்டும் செய்ய வேண்டும்:
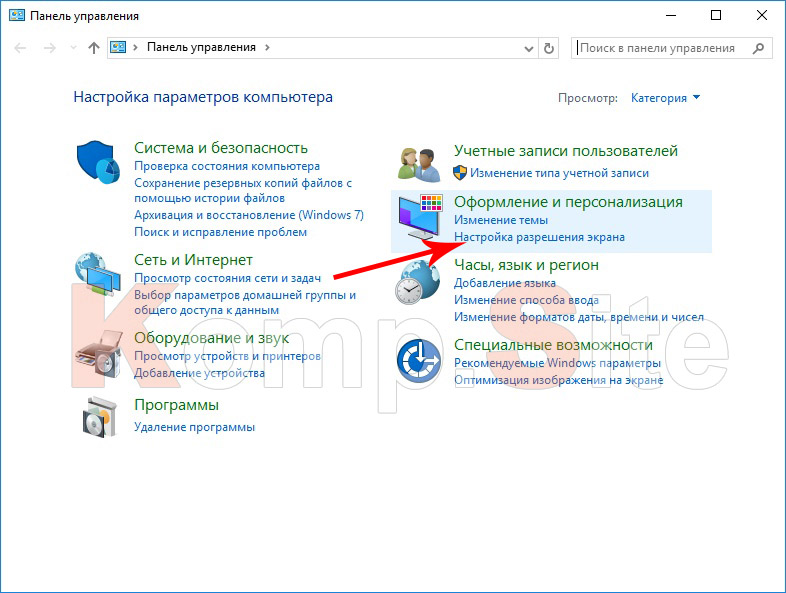
விண்டோஸ் 10 க்கு ஒரு படத்தை புரட்ட மற்றொரு விருப்பம் உள்ளது:
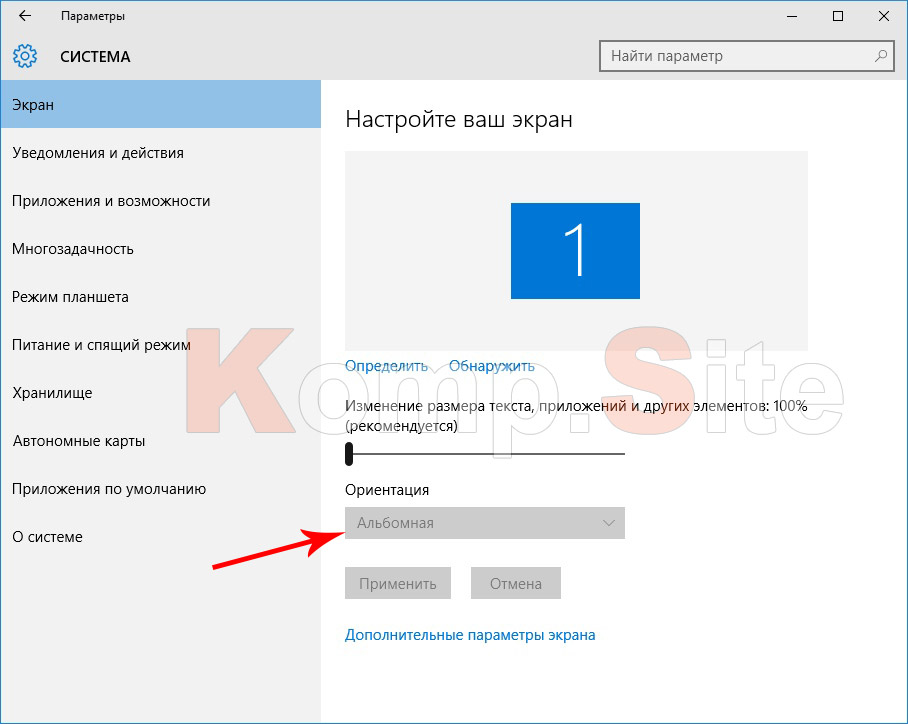
மாற்றக்கூடிய மடிக்கணினிகளில் இந்த இயக்க முறைமை பெரும்பாலும் நிறுவப்பட்டுள்ளது என்பதை கவனத்தில் கொள்ள வேண்டும்; மேசை கணினி, மற்றும் ஒரு மாத்திரையாக. அத்தகைய மடிக்கணினிகளில், சாதனத்தின் நிலையைப் பொறுத்து திரை சுழலும். "காட்சி விருப்பங்கள்" மெனுவில் இந்த அம்சத்தை முடக்கலாம்.
இப்போது மடிக்கணினியில் திரையை சுழற்ற மற்றொரு வழியைப் பார்ப்போம். இது எவருக்கும் உலகளாவியதாக இருக்கும் விண்டோஸ் பதிப்புகள். உங்கள் மடிக்கணினியில் நிறுவப்பட்ட வீடியோ அடாப்டரைக் கட்டுப்படுத்தும் நிரலைப் பற்றி நாங்கள் பேசுவோம். வீடியோ அட்டை உற்பத்தியாளரைப் பொறுத்து காட்சி அமைப்புகளை எவ்வாறு கட்டமைப்பது என்பதைக் கண்டுபிடிப்போம்.
என்விடியா
உங்கள் மடிக்கணினியில் NVIDIA வீடியோ அட்டை இருந்தால், நீங்கள் பின்வருவனவற்றைச் செய்ய வேண்டும்:
1. டெஸ்க்டாப்பில் வலது கிளிக் செய்து, "என்விடியா கண்ட்ரோல் பேனல்" என்பதைக் கிளிக் செய்யவும்;
2. "டிஸ்ப்ளே" மற்றும் "சுழற்று காட்சி" என்பதைத் தேர்ந்தெடுக்கவும்;
3. சாளரத்தின் வலது பக்கத்தில், திரையின் நிலைக்கான 4 விருப்பங்கள் வழங்கப்படும், உங்களுக்குத் தேவையானதைத் தேர்ந்தெடுத்து "விண்ணப்பிக்கவும்" என்பதைக் கிளிக் செய்யவும்.
AMD ரேடியான்
உங்கள் மடிக்கணினியில் அட்டை பொருத்தப்பட்டிருந்தால், நீங்கள் பின்வரும் படிகளைப் பின்பற்ற வேண்டும்:
- டெஸ்க்டாப்பில், வலது கிளிக் செய்து, "கிராபிக்ஸ் பண்புகள்" என்பதைத் தேர்ந்தெடுக்கவும்;
- திறக்கும் சாளரத்தில், "AMD கேட்டலிஸ்ட் கட்டுப்பாட்டு மையம்" என்பதைத் தேர்ந்தெடுக்கவும்;
- இதற்குப் பிறகு, "பொது காட்சி பணிகள்" என்ற துணை உருப்படிக்குச் செல்லவும்;
- "டெஸ்க்டாப்பைச் சுழற்று" என்பதைக் கிளிக் செய்க;
- வலது பக்கத்தில் உள்ள சாளரத்தில், தேவையான பட சுழற்சியைத் தேர்ந்தெடுக்கவும்;
- "விண்ணப்பிக்கவும்" பொத்தானைக் கிளிக் செய்வதன் மூலம் செய்யப்பட்ட மாற்றங்களை உறுதிப்படுத்தவும்;
- தோன்றும் சாளரத்தில், மாற்றங்களை ஒப்புக்கொண்டு "ஆம்" என்பதைக் கிளிக் செய்யவும்.
பிரிவின் பெயர்கள் மற்றும் அவற்றின் இடம் சற்று மாறுபடலாம் என்பது குறிப்பிடத்தக்கது. இது நிறுவப்பட்ட இயக்கிகளின் பதிப்பைப் பொறுத்தது.
குறிப்பிட்ட பதிப்புகள் இயக்க முறைமைகள்விண்டோஸ் 7, 8 மற்றும் 10 ஆகியவை சூடான விசைகளை அழுத்துவதன் மூலம் மானிட்டர் படத்தைச் சுழற்ற அனுமதிக்கின்றன. எனவே, மானிட்டரில் படத்தை விரும்பிய திசையில் சுழற்றும்போது, பின்வரும் விசைகளை ஒன்றாக அழுத்தவும்:
- Ctrl + Alt + ↓ - திரை தலைகீழாக மாறும்;
- Ctrl + Alt + → - திரை வலதுபுறமாக 90° சுழலும்;
- Ctrl + Alt + ← - திரை இடதுபுறமாக 90° சுழலும்;
- Ctrl + Alt + - நிலையான திரை நிலை.
கணினி அமைப்புகளைப் பற்றித் தெரியாத பயனர்கள் தங்கள் லேப்டாப் திரை திரும்பினால் மிகவும் பயப்படுவார்கள். இந்த கட்டுரையில் சில படிகளில் இந்த சிக்கலை எவ்வாறு சரிசெய்வது என்பதை நீங்கள் படிப்பீர்கள்.
விண்டோஸ் கருவிகள்
உங்கள் கணினி அல்லது மடிக்கணினியில் உள்ள படம் தலைகீழாக இருந்தால், நீங்கள் உடனடியாக சேவை மையத்திற்குச் செல்ல வேண்டியதில்லை. முதலில் சரிபார்க்கவும் விண்டோஸ் நிறுவல்கள்("" கட்டுரையைப் படிப்பதில் நீங்கள் ஆர்வமாக இருப்பீர்கள்). திரை நோக்குநிலையை மாற்றுவதற்கான எளிதான வழி ஹாட்ஸ்கிகளைப் பயன்படுத்துவதாகும்:
- Ctrl+Alt+வலது அல்லது இடது அம்புக்குறி → 90 டிகிரி இடது அல்லது வலது சுழற்று (அழுத்தப்பட்ட அம்புக்குறியைப் பொறுத்து);
- Ctrl+Alt+மேல் அல்லது கீழ் அம்புக்குறி → 180 டிகிரி காட்சி.
எல்லா சாதனங்களும் ஹாட்கிகளை ஆதரிப்பதில்லை. அத்தகைய சூழ்நிலையை நீங்கள் சந்தித்தால், கட்டமைக்க Windows ஐப் பயன்படுத்தவும்.
- தொடக்க மெனுவில் RMB → கண்ட்ரோல் பேனல் (சிறிய ஐகான்களின் காட்சியை இயக்கவும்) → திரை.
- இடதுபுறத்தில், "திரை தெளிவுத்திறனை சரிசெய்" என்பதைக் கிளிக் செய்யவும்.
- "நோக்குநிலை" புலத்தில், கீழ்தோன்றும் பட்டியலில் இருந்து உங்களுக்குத் தேவையானதைத் தேர்ந்தெடுக்கவும் → மாற்றங்களை உறுதிப்படுத்தவும்.
தெரிந்து கொள்வது நல்லது! விண்டோஸ் 7 மற்றும் 8.1 இல், டெஸ்க்டாப்பில் உள்ள வெற்று இடத்தில் வலது கிளிக் செய்வதன் மூலம் காட்சி தெளிவுத்திறன் அமைப்பைத் திறக்கலாம் - திரைத் தீர்மானம்.
விண்டோஸ் 10க்கான மாற்று முறை.
தொடக்க மெனு → அமைப்புகள் பயன்பாடு → சிஸ்டம் → திரை உருப்படி → நோக்குநிலை தொகுதி.
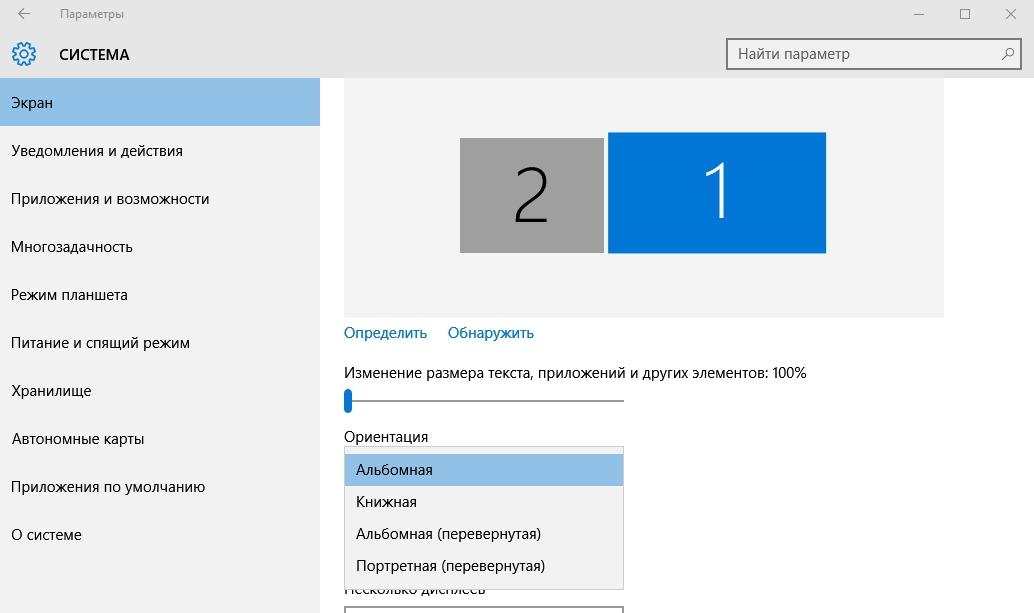
தெரிந்து கொள்வது நல்லது! உற்பத்தியாளர்கள் சில லேப்டாப் மாடல்களில் முடுக்கமானியை நிறுவுகின்றனர், மேலும் காட்சி நோக்குநிலையை மாற்றுவது அதன் செயல்பாட்டின் விளைவாக இருக்கலாம். இந்த அம்சத்தை அமைப்புகள் ஆப் → சிஸ்டம் → திரையில் முடக்கலாம்.
வீடியோ அட்டை மேலாண்மை திட்டங்களில்
சிக்கலைச் சரிசெய்ய, வீடியோ அட்டைக்கான உள்ளமைக்கப்பட்ட நிரல்களைப் பயன்படுத்தவும். வீடியோ அடாப்டர் இயக்கிகளை நிறுவும் போது அவை நிறுவப்பட்டுள்ளன. ஒவ்வொரு உற்பத்தியாளரும் ஒரு தனித்துவமான பயன்பாட்டைப் பயன்படுத்துகிறார்கள்: இன்டெல் எச்டி, என்விடியா, ஏஎம்டி கேடலிஸ்ட், இதில் நீங்கள் கட்டமைக்க முடியும் மற்றும். நீங்கள் அதை விண்டோஸ் கண்ட்ரோல் பேனலில் தொடங்கலாம்.
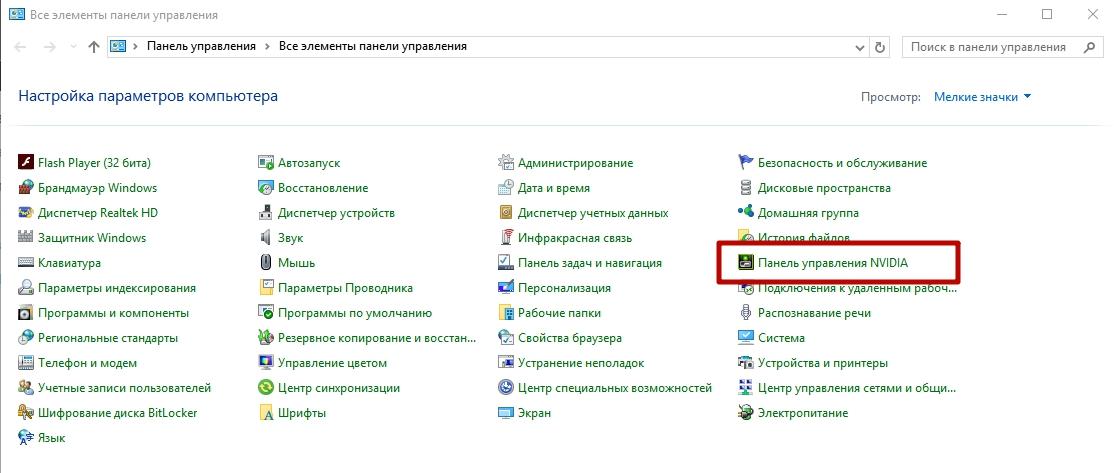
அதன் அமைப்புகளில், "சுழற்று காட்சி" உருப்படி காட்டப்பட வேண்டும் (என்விடியா கண்ட்ரோல் பேனலில்). அதில், விரும்பிய காட்சி நோக்குநிலை நிலையை குறிப்பிடவும். மற்ற பயன்பாடுகளிலும் இதே போன்ற புள்ளிகள் உள்ளன.
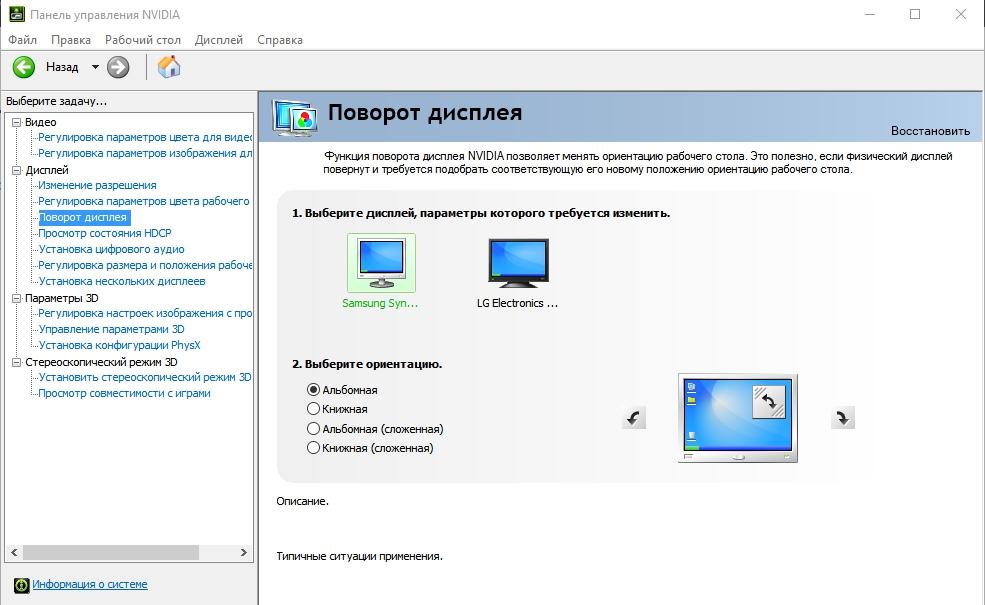
காணொளி
கடவுள் பயன்முறையைப் பயன்படுத்துவது உட்பட பல வழிகளில் விண்டோஸில் திரையை எவ்வாறு சுழற்றுவது என்பது குறித்த வீடியோவைப் பாருங்கள்.
முடிவுரை
உள்ளமைக்கப்பட்ட கருவிகளைப் பயன்படுத்தி அல்லது வீடியோ அடாப்டர்களை உள்ளமைக்கப் பயன்பாடுகளைப் பயன்படுத்தி விண்டோஸில் திரை நோக்குநிலையை மாற்றலாம். ஹாட்ஸ்கிகளையும் பயன்படுத்தவும், ஆனால் அவை எல்லா கணினிகளிலும் அல்லது மடிக்கணினிகளிலும் வேலை செய்யாது.
டிஸ்ப்ளே தவறான நோக்குநிலையில் இருந்தால் அல்லது படத்தை வேறு கோணத்தில் பார்க்க விரும்பினால் மடிக்கணினியில் திரையை புரட்டுவது எப்படி? தரநிலையைப் பயன்படுத்துதல் விண்டோஸ் அம்சங்கள்மற்றும் கிராபிக்ஸ் மேலாண்மை பயன்பாடுகள்.
விண்டோஸ் கருவிகளைப் பயன்படுத்துதல்
விண்டோஸின் உள்ளமைக்கப்பட்ட அம்சங்களில், திரையை விரைவாக சுழற்ற அனுமதிக்கும் ஒரு எளிமையான கருவி. நீங்கள் அதை டெஸ்க்டாப் மெனு மூலம் திறக்கலாம், வலது பொத்தானை அழுத்துவதன் மூலம் அழைக்கப்படும். விண்டோஸ் 7 இல் கருவி "திரை தெளிவுத்திறன்" என்றும், விண்டோஸ் 10 இல் இது "காட்சி அமைப்புகள்" என்றும் அழைக்கப்படுகிறது.
தோன்றும் சாளரத்தில், உங்களுக்கு "நோக்குநிலை" அளவுரு தேவை, அதன் உதவியுடன் டெஸ்க்டாப் படம் புரட்டப்படுகிறது. 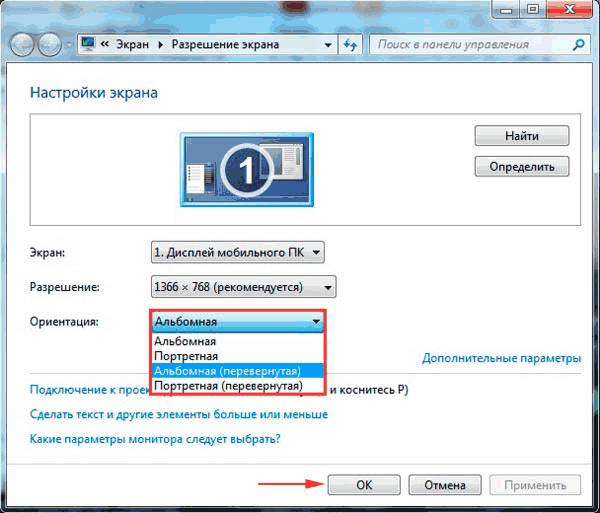
நான்கு விருப்பங்கள் உள்ளன:
- நிலப்பரப்பு - தொடக்க நிலை.
- உருவப்படம் - இடதுபுறம் 90 டிகிரி திரும்பவும்.
- நிலப்பரப்பு (தலைகீழ்) - தலைகீழாக மாறியது.
- உருவப்படம் (தலைகீழ்) - வலப்புறம் 90 டிகிரி திரும்பவும்.
புதிய திரை நோக்குநிலையைச் சேமிக்க பொருத்தமான மதிப்பைத் தேர்ந்தெடுத்து விண்ணப்பிக்கவும் என்பதைக் கிளிக் செய்யவும்.
கிராபிக்ஸ் மேலாண்மை பயன்பாடுகள்
மடிக்கணினியில் இன்டெல் கிராபிக்ஸ் அடாப்டர் இருந்தால், பல விசைகளின் கலவையைப் பயன்படுத்தி சுழற்சி செய்யப்படுகிறது:
- Ctrl+Alt+இடது அம்புக்குறி - இடதுபுறமாக 90 டிகிரி சுழற்று.
- Ctrl+Alt+right - 90 டிகிரி வலதுபுறமாக சுழற்று.
- Ctrl+Alt+down - டெஸ்க்டாப்பை தலைகீழாக மாற்றவும்.
- Ctrl+Alt+up - படத்தை அதன் அசல் நோக்குநிலைக்கு திரும்பவும்.
இன்டெல் கிராபிக்ஸ் கண்ட்ரோல் பேனலைப் பயன்படுத்தி உங்கள் லேப்டாப்பில் திரையைச் சுழற்றலாம். அதைத் தொடங்க, அறிவிப்பு பகுதியில் உள்ள "HD கிராபிக்ஸ்" ஐகானில் வலது கிளிக் செய்யவும். இரண்டு விருப்பங்கள் உள்ளன:
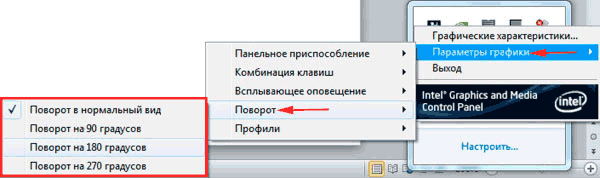
நீங்கள் கிராபிக்ஸ் இயக்கிகளை நிறுவும் போது, காட்சி அமைப்புகளைக் கட்டுப்படுத்த உங்கள் கணினியில் ஒரு பயன்பாடு சேர்க்கப்படும். திரையின் சுழற்சியை மாற்றவும் இதைப் பயன்படுத்தலாம். வீடியோ அட்டை மாதிரியைப் பொறுத்து, ஆர்டர் சற்று மாறுபடலாம். எடுத்துக்காட்டாக, உங்களிடம் என்விடியா வீடியோ அட்டை இருந்தால் நீங்கள் செய்ய வேண்டியது இங்கே:
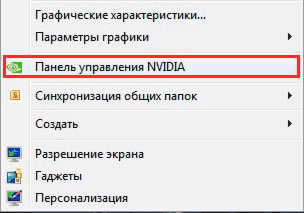
படத்தை சுழற்ற அனுமதிக்கும் என்விடியா பேனலில் அமைப்புகள் இல்லை என்றால், நிலையான விண்டோஸ் கருவிகள் அல்லது இன்டெல் எச்டி கிராபிக்ஸ் பயன்பாடு வழங்கிய திறன்களைப் பயன்படுத்தவும்.
ஸ்கைப்பில் ஒரு படத்தை சுழற்றவும்
ஸ்கைப்பில் மட்டும் பட நோக்குநிலையில் சிக்கல்கள் ஏன் ஏற்படுகின்றன - கேமரா தலைகீழான படத்தைக் காட்டுகிறது? இந்த சிக்கலுக்கு பல காரணங்கள் இருக்கலாம்:
- ஸ்கைப்பில் தவறான வீடியோ அமைப்புகள்.
- டிரைவர் இணக்கமின்மை.
- பயன்பாடு பழைய பதிப்புதிட்டங்கள்.
இது உங்கள் மடிக்கணினியில் நிறுவப்பட்டுள்ளதா என்பதை உறுதிப்படுத்திக் கொள்ளுங்கள் நடப்பு வடிவம்ஸ்கைப். தேவைப்பட்டால், அதிகாரப்பூர்வ வலைத்தளத்திலிருந்து நிரலின் சமீபத்திய பதிப்பைப் பதிவிறக்கவும். ஸ்கைப்பைப் புதுப்பிப்பது சிக்கலைத் தீர்க்கவில்லை என்றால், உங்கள் வீடியோ அமைப்புகளைச் சரிபார்க்க வேண்டும்.
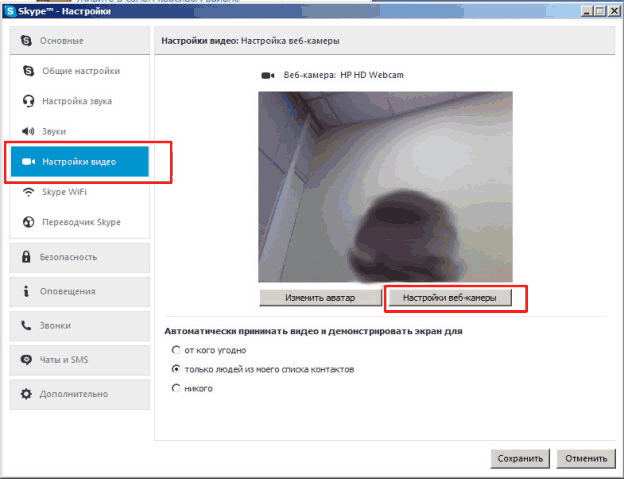
கேமரா கட்டுப்பாடுகள் தாவலுக்குச் செல்லவும். "ஃபிளிப்" என்ற டிராக்பார் அல்லது "இமேஜ் செங்குத்து ஃபிளிப்" போன்ற பெயருடன் ஒரு வரி இருக்க வேண்டும்.