WWDC 2016 இல் திங்கட்கிழமை அறிவிக்கப்பட்ட புதியவற்றில் இயக்க முறைமைகள் ah iOS 10 மற்றும் macOS Sierra புதிய அதிகாரப்பூர்வ வால்பேப்பர்களைக் கொண்டுள்ளன, இப்போது உங்கள் ஸ்மார்ட்போன்கள், டேப்லெட்டுகள் மற்றும் கணினிகளுக்கு அவற்றைப் பதிவிறக்க உங்களை அழைக்கிறோம்.
எதிர்பார்த்தபடி, உலகளாவிய டெவலப்பர்கள் மாநாட்டின் WWDC 2016 இன் தொடக்கத்தில், ஆப்பிள் புதுப்பிக்கப்பட்ட பதிப்புகளை வழங்கியது. மென்பொருள் iPhone, iPad, iPod touch, Apple Watch, Apple TV மற்றும் Mac ஆகியவற்றுக்கு. புதிய இயக்க முறைமைகள் பாரம்பரிய பிரத்தியேக வால்பேப்பர்களைப் பெற்றன, இது ஆப்பிள் ஸ்மார்ட்போன்கள், டேப்லெட்டுகள் மற்றும் கணினிகளின் அனைத்து உரிமையாளர்களுக்கும் இலையுதிர்காலத்தில் மட்டுமே கிடைக்கும், அவற்றின் இறுதி பதிப்புகள் வெளியான பிறகு.
iOS 10 மற்றும் macOS சியராவின் விளக்கக்காட்சிக்கு சில மணிநேரங்களுக்குப் பிறகு, ஆப்பிள் டெவலப்பர்களுக்கு இந்த இயக்க முறைமைகளின் முதல் சோதனை உருவாக்கங்களை வழங்கியது, எனவே நீங்கள் இன்னும் சில மாதங்கள் காத்திருக்க வேண்டியதில்லை, இப்போது நீங்கள் அவற்றை பதிவிறக்கம் செய்து நிறுவலாம். சாதனங்கள். பல்வேறு வகைகளுக்கு, நாங்கள் உங்களுக்கு macOS Sierra இலிருந்து அதிகாரப்பூர்வ வால்பேப்பர்களை வழங்குகிறோம், அதன் அளவு மிகவும் கச்சிதமாக மேம்படுத்தப்பட்டுள்ளது ஐபோன் திரைகள்மற்றும் ஐபாட்.
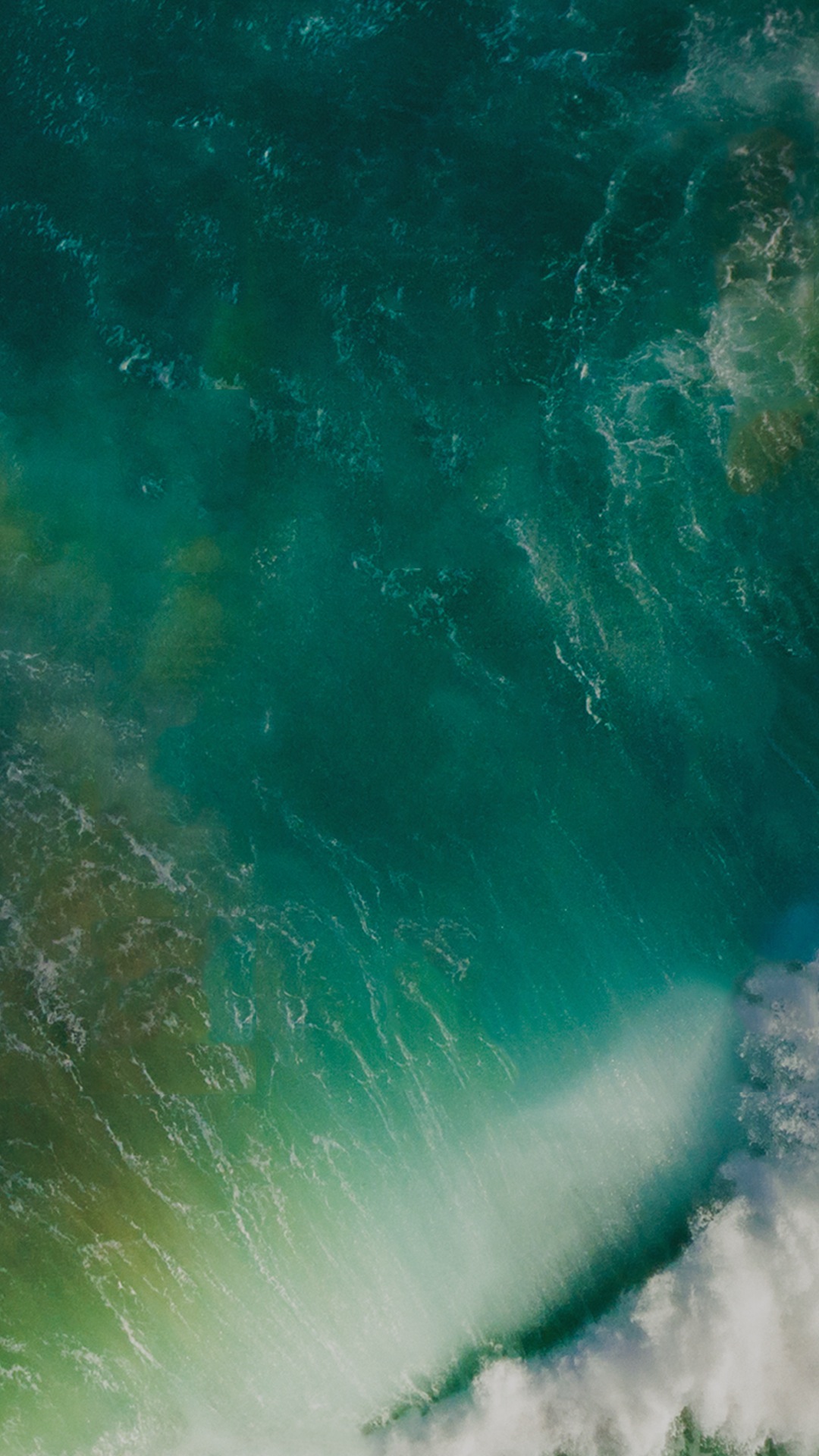

![]()


உங்கள் சாதனத்தில் வால்பேப்பரை நிறுவுவதற்கான மிகச் சிறந்த வழி, முதலில் உங்கள் கணினியில் உங்களுக்குத் தேவையான படத்தைப் பதிவிறக்கி, அதை iTunes இல் ஒருங்கிணைத்து, அதைத் தொடர்ந்து உங்கள் சாதனத்துடன் ஒத்திசைக்க வேண்டும் என்பதை நினைவூட்டுவோம். சாதனத்திலிருந்து நேரடியாக வால்பேப்பரை நிறுவ விரும்பினால், எங்கள் வழிமுறைகளைப் பயன்படுத்தவும்.
ஐபோனில் வால்பேப்பரை எவ்வாறு அமைப்பது
1. உங்களுக்குத் தேவையான படத்தில் (அல்லது இணைப்பு) உங்கள் விரலை வைத்திருக்கும் போது, மெனுவிலிருந்து "படத்தைச் சேமி" என்பதைத் தேர்ந்தெடுக்கவும், அதன் பிறகு அது "கேமரா ரோல்" கோப்புறையில் சேமிக்கப்படும்.
2. "அமைப்புகள்" மெனு -> "வால்பேப்பர்" -> "புதிய வால்பேப்பரைத் தேர்ந்தெடு" -> "கேமரா ரோல்" என்பதற்குச் செல்லவும்.
3. முன்பு சேமித்த படத்தைத் தட்டி, "நிறுவு" என்பதைக் கிளிக் செய்யவும்.
4. இப்போது இந்தப் படத்தை எந்தத் திரையில் நிறுவ வேண்டும் என்பதைக் குறிப்பிட வேண்டும். பூட்டுத் திரை, முகப்புத் திரை அல்லது இரண்டு திரைகளிலும் இதை அமைக்கலாம்.
5. விரும்பிய உருப்படியைத் தேர்ந்தெடுக்கவும், அதன் பிறகு தேர்ந்தெடுக்கப்பட்ட படம் உங்கள் ஐபோன் திரையில் நிறுவப்படும்.
ஐபோன், ஐபாட், ஆப்பிள் வாட்ச், மேக் மற்றும் பிசி ஆகியவற்றிற்கான ஒவ்வொரு சுவைக்கும் அற்புதமான வால்பேப்பர்களின் பெரிய தேர்வை எங்கள் மன்றத்தில் காணலாம் என்பதையும் நாங்கள் உங்களுக்கு நினைவூட்டுகிறோம், அவை அவ்வப்போது புதுப்பிக்கப்படும் பிரிவில் வெளியிடப்படுகின்றன.
உங்கள் டெஸ்க்டாப்பை மாற்ற பல வழிகள் உள்ளன - பின்னணி படம்உங்கள் திரையில்.
டெஸ்க்டாப் படத்தை மாற்றுகிறது
டெஸ்க்டாப் செட்டிங்ஸ் பேனலைப் பயன்படுத்தி டெஸ்க்டாப் படத்தை மாற்றலாம். உங்கள் மேக் கணினியில் டஜன் கணக்கான ஸ்கிரீன்சேவர்கள் உள்ளன. நீங்கள் உங்கள் சொந்த புகைப்படங்களையும் அல்லது திடமான நிரப்புதலையும் பயன்படுத்தலாம்.
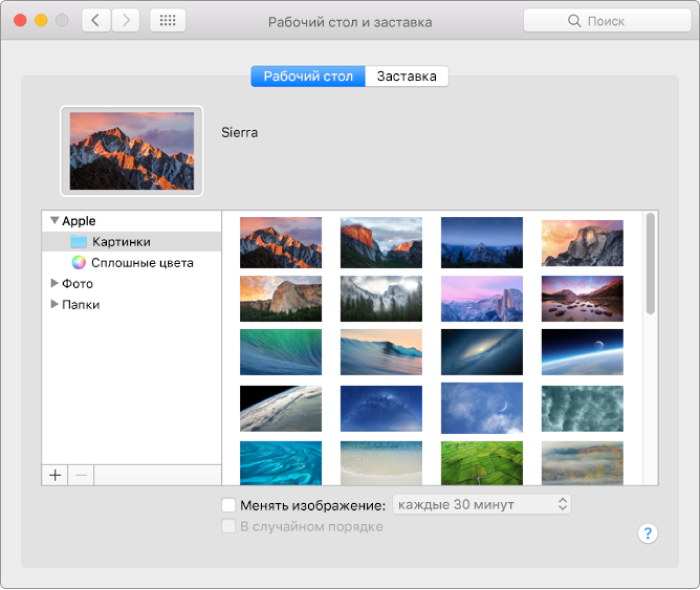
நீங்கள் ஒரு படத்தைத் தேர்ந்தெடுக்க முடியாவிட்டால், கோப்புறையிலிருந்து எல்லாப் படங்களையும் வரிசையாகக் காட்டும்படி அமைக்கலாம். "படத்தை மாற்று" தேர்வுப்பெட்டியைச் சரிபார்த்து, படத்தை மாற்றுவதற்கான அதிர்வெண்ணைத் தேர்ந்தெடுக்கவும், எடுத்துக்காட்டாக ஒவ்வொரு மணிநேரமும். இந்த அமைப்புகேம்கள் போன்ற சில கிராபிக்ஸ்-தீவிர நிரல்களின் செயல்திறனை பாதிக்கலாம். மீண்டும் ஒரு படத்தை மட்டும் பயன்படுத்த, பெட்டியைத் தேர்வுநீக்கவும்.
இணையதளத்தில் உள்ள படத்தை டெஸ்க்டாப் படமாகப் பயன்படுத்தலாம். படத்தைக் கண்ட்ரோல்-கிளிக் செய்து, "படத்தை டெஸ்க்டாப் படமாகப் பயன்படுத்து" என்பதைத் தேர்ந்தெடுக்கவும்.
ஸ்கிரீன்சேவர்களைப் பயன்படுத்துதல்
ஸ்கிரீன் சேவர் விருப்பத்தேர்வுகள் பேனலில், உங்கள் மேக்கிலிருந்து விலகிச் செல்லும்போது உங்கள் டெஸ்க்டாப் உள்ளடக்கங்களை மறைக்கும் ஸ்கிரீன் சேவரைத் தேர்வுசெய்யலாம்.
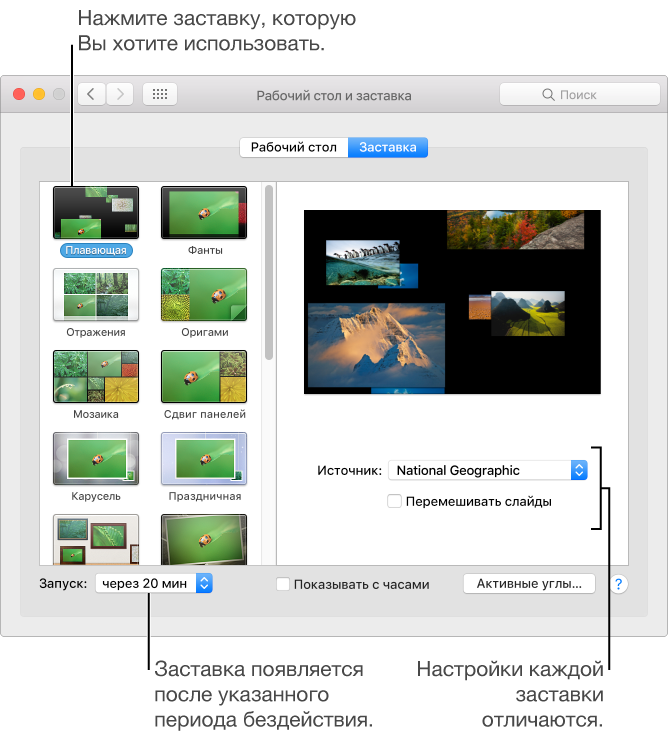
ஆதாரம்:பாப்-அப் மெனுவைக் கிளிக் செய்து, உங்கள் ஸ்கிரீன்சேவராகப் பயன்படுத்த படங்களைத் தேர்ந்தெடுக்கவும். உங்கள் Mac உடன் வந்த படங்களை நீங்கள் பயன்படுத்தலாம் அல்லது உங்கள் புகைப்பட நூலகம் அல்லது வேறு கோப்புறையில் இருந்து தேர்ந்தெடுக்கவும்.
பகுதியில் முன்னோட்டஸ்பிளாஸ் திரை எப்படி இருக்கும் என்பதைக் காட்டுகிறது; உங்கள் விருப்பத்தைப் பார்த்து மதிப்பீடு செய்யுங்கள்.
ஸ்லைடுகளை கலக்கவும்:படங்கள் மூலத்தில் தோன்றும் வரிசையில் இல்லாமல் சீரற்ற வரிசையில் காண்பிக்க தேர்வுப்பெட்டியைத் தேர்ந்தெடுக்கவும்.
துவக்கு:பாப்-அப் மெனுவைக் கிளிக் செய்து, ஸ்கிரீன்சேவர் தொடங்கும் முன் எவ்வளவு நேரம் காத்திருக்க வேண்டும் என்பதைத் தேர்ந்தெடுக்கவும். எடுத்துக்காட்டாக, நீங்கள் 5 நிமிடங்களைத் தேர்ந்தெடுத்தால், Mac இல் ஐந்து நிமிட செயலற்ற நிலைக்குப் பிறகு ஸ்கிரீன்சேவர் தொடங்கும்.
கடிகாரத்துடன் காட்டு:ஸ்கிரீன்சேவருடன் நேரத்தைக் காட்ட பெட்டியை சரிபார்க்கவும்.
செயலில் உள்ள கோணங்கள்:ஸ்கிரீன்சேவரைத் தொடங்க விசைப்பலகை குறுக்குவழியை அமைக்க தேர்வுப்பெட்டியைத் தேர்ந்தெடுக்கவும்.
ஆப்பிள் மெனு> என்பதைத் தேர்ந்தெடுக்கவும் கணினி அமைப்புகளை", "டெஸ்க்டாப் மற்றும் ஸ்கிரீன்சேவர்" என்பதைக் கிளிக் செய்து, பின்னர் - "ஸ்கிரீன்சேவர்".
இடதுபுறத்தில் உள்ள ஸ்கிரீன்சேவரைக் கிளிக் செய்து, அதன் அமைப்புகளை உள்ளமைக்கவும்.
பிற ஸ்கிரீன்சேவர் விருப்பங்களை அமைக்கவும்.
ஸ்கிரீன்சேவரை அணைத்துவிட்டு டெஸ்க்டாப்பிற்குத் திரும்ப, ஏதேனும் ஒரு விசையை அழுத்தவும், மவுஸை நகர்த்தவும் அல்லது டிராக்பேடைத் தட்டவும்.
என்றால், ஸ்கிரீன்சேவரை அணைக்கும்போது, உங்களுக்குத் தேவை கூடுதல் பாதுகாப்புஉங்கள் மேக்கை தூக்கத்திலிருந்து எழுப்பும்போது கடவுச்சொல்லைப் பயன்படுத்துவதைப் பார்க்கவும்.
மெனு பார் மற்றும் டாக்கை மங்கலாக்குகிறது
மெனு பார் மற்றும் டாக்கை இருட்டாகத் தோன்றும்படி அமைப்பதன் மூலம் உங்கள் டெஸ்க்டாப்பை இருண்ட தோற்றத்தைக் கொடுக்கலாம்.
ஆப்பிள் மெனு > கணினி விருப்பத்தேர்வுகளைத் தேர்வுசெய்து, பொது என்பதைக் கிளிக் செய்யவும்.
"மெனு பார் மற்றும் டாக் டாக்" தேர்வுப்பெட்டியை சரிபார்க்கவும்.
பொத்தான்கள், மெனுக்கள், சாளரங்கள் மற்றும் சிறப்பம்சங்கள் ஆகியவற்றின் வண்ணங்களை மாற்றவும்
பொத்தான்கள், மெனுக்கள், சாளரங்கள் மற்றும் தனிப்படுத்தப்பட்ட உரைக்கான புதிய வண்ணங்களைத் தேர்வுசெய்ய, கணினி விருப்பத்தேர்வுகளில் உள்ள பொதுப் பலகத்தைப் பயன்படுத்தவும்.
ஆப்பிள் மெனு > கணினி விருப்பத்தேர்வுகளைத் தேர்வுசெய்து, பொது என்பதைக் கிளிக் செய்யவும்.
பாப்-அப் மெனுவை கிளிக் செய்யவும் " தோற்றம்", பொத்தான்கள், மெனுக்கள் மற்றும் சாளரங்களுக்கு நீங்கள் விரும்பும் வண்ணத்தைத் தேர்ந்தெடுக்கவும்.
தேர்ந்தெடுக்கப்பட்ட உரை வண்ண பாப்-அப் மெனுவைக் கிளிக் செய்து, தேர்ந்தெடுக்கப்பட்ட உரையைப் பிரதிநிதித்துவப்படுத்த வண்ணத்தைத் தேர்ந்தெடுக்கவும்.
