ஸ்டார்ட்அப்பில் இருந்து புரோகிராம்களை அகற்றுவதற்கு முன், ஸ்டார்ட்அப் எதற்கு என்று கொஞ்சம் பேசுவோம். அவள் துவக்குகிறாள் கணினி திட்டங்கள், இது இயக்க முறைமையின் நிலையான செயல்பாட்டை உறுதி செய்கிறது.
இன்று பல நிரல்கள் உள்ளன (ஸ்கைப், ஐசிக்யூ, டொரண்ட், டீமான் டூஸ், வைரஸ் தடுப்பு, முதலியன), அவை முன்னிருப்பாக நிறுவப்பட்டால், தொடக்கத்தில் தங்களைப் பதிவு செய்கின்றன. ஒருவருக்கு தானியங்கி பதிவிறக்கம்நிரல்கள் வசதியாகத் தோன்றலாம், ஆனால் உண்மையில் இது இயக்க முறைமையை ஏற்றுவதை மெதுவாக்குகிறது மற்றும் ஒட்டுமொத்த கணினியின் செயல்பாட்டை மெதுவாக்குகிறது (இது பலவீனமான பழைய கணினிகளில் குறிப்பாக கவனிக்கப்படுகிறது மற்றும் பல நிரல்கள் இருக்கும்போது).
காலப்போக்கில், தொடக்கத்தில் உள்ள நிரல்களின் எண்ணிக்கை அதிகரிக்கிறது, ஆனால் நீங்கள் அவற்றில் பெரும்பாலானவற்றை எப்போதும் பயன்படுத்துவதில்லை, மேலும் அவை சும்மா உட்கார்ந்து, எதுவும் செய்யாமல், கணினி வளங்களை வீணாக்குகின்றன.
சிறந்த சந்தர்ப்பத்தில், தொடக்கத்தில் கணினி சரியாக வேலை செய்ய முடியாத நிரல்களை மட்டுமே கொண்டிருக்க வேண்டும், மேலும் வைரஸ் தடுப்பு மற்றும் ஃபயர்வால்.
தொடக்கத்தில் நிரலைச் சேர்ப்பதைத் தவிர்ப்பது எப்படி?
அடிப்படையில், தொடக்கத்தில் ஒரு நிரலைச் சேர்ப்பதற்கான அனைத்து படிகளையும் நிரலின் நிறுவலின் போது காணலாம், நீங்கள் செயல்முறையை கவனமாக கண்காணிக்க வேண்டும் மற்றும் "கணினி தொடக்கத்தில் தொடங்கு" என்ற செய்தி தோன்றும் போது (குறிப்பிட்ட நிரலைப் பொறுத்து மாறுபடலாம்), தொடர்புடைய பெட்டியைத் தேர்வுநீக்கவும்
இந்த புள்ளியை நீங்கள் தவறவிட்டால், வருத்தப்பட வேண்டாம், தேர்வுப்பெட்டியை நிரலின் அமைப்புகளில் காணலாம் மற்றும் தேர்வுநீக்கலாம்
விண்டோஸ் 7 இல் தொடக்கத்திலிருந்து பயனற்ற நிரல்களை எவ்வாறு அகற்றுவது?
சிறப்பு நிரல்களைப் பயன்படுத்தாமல் இதைச் செய்வது மிகவும் எளிதானது. எங்களிடம் போதுமான வழக்கமான நிதி உள்ளது. விண்டோஸ் 7 இன் உதாரணத்தைப் பயன்படுத்தி என்ன செய்ய வேண்டும் என்பதைக் காண்பிப்பேன்; விண்டோஸ் எக்ஸ்பி/விஸ்டாவில் படிகள் ஒரே மாதிரியாக இருக்கும்.
தொடங்குவோம்...
ரன் டயலாக் பாக்ஸைத் திறக்க Win+R கீ கலவையைப் பயன்படுத்தவும்.
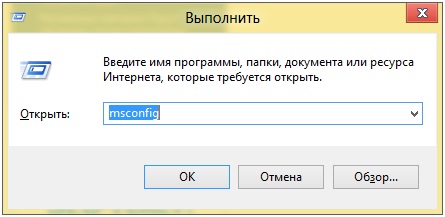
2. புலத்தில் கட்டளையை உள்ளிடவும் msconfig "சரி" என்பதைக் கிளிக் செய்யவும், அதன் பிறகு "கணினி கட்டமைப்பு" சாளரம் தோன்றும்
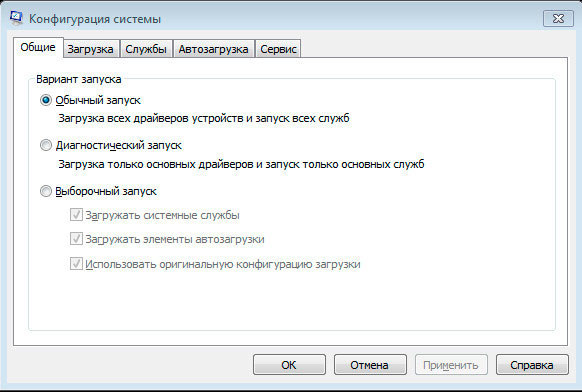

4. முதல் புலத்தில், தொடக்கத்திலிருந்து நீங்கள் அகற்ற விரும்பும் நிரலுக்கு அடுத்துள்ள பெட்டியைத் தேர்வுநீக்கவும்.
5. "சரி" என்பதைக் கிளிக் செய்வதன் மூலம் உறுதிப்படுத்தவும்
6. நீங்கள் கணினியை மறுதொடக்கம் செய்ய வேண்டும் என்ற செய்தியுடன் ஒரு சாளரம் தோன்றும். "மறுதொடக்கம்" என்பதைக் கிளிக் செய்யவும்

எச்சரிக்கை: உங்களுக்குத் தெரியாத நிரல்களை முடக்க வேண்டாம்!
விண்டோஸ் 8 இல் தொடக்கத்திலிருந்து பயன்படுத்தப்படாத நிரல்களை எவ்வாறு அகற்றுவது?
விண்டோஸ் 8 இல் படிகள் கொஞ்சம் வித்தியாசமாக இருக்கும்...
1. பணி நிர்வாகிக்குச் செல்லவும், இதைச் செய்ய, நீங்கள் CTRL+SHIFT+ESC என்ற முக்கிய கலவையைப் பயன்படுத்த வேண்டும்.
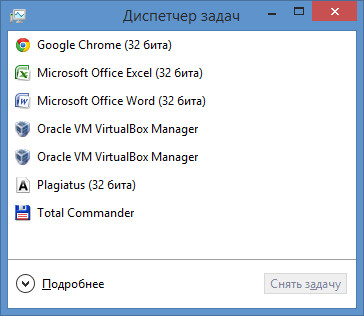
2. சாளரத்தை விரிவாக்க, "விவரங்கள்" என்பதைக் கிளிக் செய்யவும்
3. தொடக்க தாவலுக்குச் செல்லவும். இங்கே இது இந்த வடிவத்தில் வழங்கப்படுகிறது: பெயர், வெளியீட்டாளர், நிலை மற்றும் கூடுதல் தகவலும் உள்ளது "வெளியீட்டின் தாக்கம்" இது குறைந்த, நடுத்தர மற்றும் உயர்வாக இருக்கலாம்
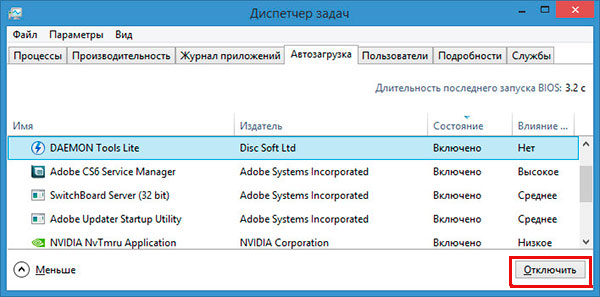
இது ஏன் நடக்கிறது? பதில் எளிது. ஏனெனில் கணினியில் நிரல்களை நிறுவும் போது, சராசரி பயனர் அழுத்துகிறார் மேலும்பொருட்களை தேர்வு செய்யாமல் "இந்த திட்டத்தை தொடக்கத்தில் சேர்"அல்லது "விண்டோஸுடன் விரைவான தொடக்கம்". சில சமயங்களில் பொறுமை அதன் எல்லையை எட்டிவிடும், அதற்காக நீங்கள் ஏதாவது செய்ய வேண்டும். விண்டோஸ் 7, 8 அல்லது 10 இயக்க முறைமைகளில் தொடக்கத்திலிருந்து தேவையற்ற விஷயங்களை சுயாதீனமாக மற்றும் சிக்கல்கள் இல்லாமல் எவ்வாறு அகற்றுவது என்பதைக் கண்டுபிடிப்போம்.
எப்படி தீர்மானிப்பது: எதை அகற்றுவது மற்றும் எதை விடுவது?
ஸ்டார்ட்அப் என்பது விண்டோஸ் ஆப்பரேட்டிங் சிஸ்டத்தில் உள்ள ஒரு பட்டியலாகும், இது கணினி தொடங்கும் போது அதில் வைக்கப்பட்டுள்ள எந்த நிரலையும் தொடங்க அனுமதிக்கிறது. இது ஒரு வசதியான விஷயமாகத் தோன்றும், ஆனால் நிறைய விஷயங்கள் அங்கு குவிந்தால் தேவையான திட்டங்கள்ஒவ்வொரு கணினி தொடக்கமும் அவற்றின் கட்டுப்பாட்டுப் பலகத்தை அழிக்கும் ஒரு சடங்காக மாறும், அது சிரிக்க வேண்டிய விஷயம் இல்லை. நீங்கள் சுத்தம் செய்யத் தொடங்குவதற்கு முன், நீங்கள் வைத்திருக்க விரும்பும் நிரல்களைத் தேர்ந்தெடுக்கவும். ஃபயர்வால் மற்றும் வைரஸ் தடுப்பு, அத்துடன் வீடியோ அட்டை தொடர்பான நிரல்களை தொடக்கத்தில் விட்டுவிட பரிந்துரைக்கப்படுகிறது. கூடுதலாக, உங்களுக்குத் தேவையான திட்டங்களை நீங்கள் வைத்திருக்க வேண்டும். நீங்கள் மற்ற நிரல்களை பாதுகாப்பாக அகற்றலாம்; இதை எப்படி செய்வது என்று கீழே படிக்கவும்.
விண்டோஸ் தொடக்கத்திலிருந்து தேவையற்ற நிரல்களை நீக்குதல்
தொடக்கத்திலிருந்து தேவையற்ற நிரல்களை அகற்ற மூன்று முக்கிய வழிகள் உள்ளன என்பது குறிப்பிடத்தக்கது. முதல் வழி விண்டோஸ் மெனு மூலம், இரண்டாவது சிறப்பு மென்பொருள் மூலம், மூன்றாவது கணினி பதிவேட்டில் உள்ளது. Win 7, 8, 8.1 அல்லது 10 இல் இந்த செயல்பாட்டைச் செய்வதில் அடிப்படை வேறுபாடு இல்லை. எல்லாம் ஏறக்குறைய ஒரே காட்சியின் படி செய்யப்படுகிறது. அனைத்து விருப்பங்களையும் நாங்கள் கருத்தில் கொள்வோம்.
விண்டோஸைப் பயன்படுத்துவதை முடக்குகிறது
நீங்கள் சிறப்பு மென்பொருளைப் பதிவிறக்க ஆர்வமில்லை அல்லது தேவையற்ற நிரல்களை முடக்க பதிவேட்டில் செல்ல விரும்பினால், எல்லாவற்றையும் நிலையானதாக, அதாவது OS மூலம் செய்ய முடியும். நாங்கள் பின்வருவனவற்றைச் செய்கிறோம்:
கணினியை விரைவுபடுத்த சில தேவையற்ற சேவைகளையும் முடக்கலாம். இதைச் செய்ய, படி 4 இல், நீங்கள் "சேவைகள்" தாவலைத் தேர்ந்தெடுத்து பின்வரும் கையாளுதல்களைச் செய்ய வேண்டும்:
- திறக்கும் சாளரத்தில், "மைக்ரோசாஃப்ட் சேவைகளைக் காட்ட வேண்டாம்" தேர்வுப்பெட்டியை சரிபார்க்கவும்.
- பின்னர் அனைத்து தேவையற்ற சேவைகளையும் தேர்வுநீக்கவும்.
- "சரி" என்பதைக் கிளிக் செய்து கணினியை மறுதொடக்கம் செய்யுங்கள்.
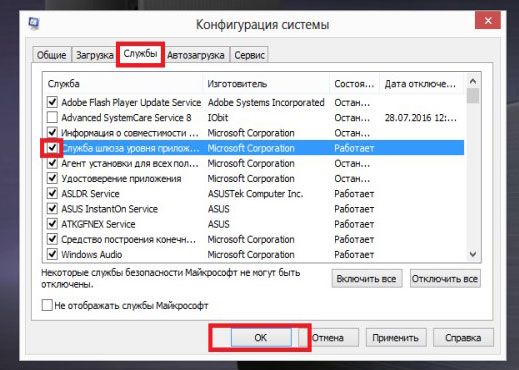
முக்கியமான! OS இன் செயல்பாட்டை பாதிக்காது என்று நீங்கள் உறுதியாக நம்பும் நிரல்களையும் சேவைகளையும் மட்டும் அகற்றவும். அவற்றில் ஏதேனும் ஒன்றைப் பற்றி உங்களுக்குத் தெரியாவிட்டால், அவற்றைத் தொடாமல் இருப்பது நல்லது.
சிறப்பு நிரல்களுடன் முடக்குகிறது
தொடக்கத்தில் தேவையற்ற நிரல்களை அகற்ற உதவும் ஏராளமான திட்டங்கள் உள்ளன. மிகவும் வசதியான மற்றும் பரவலான ஒன்று CCleaner ஆகும். தொடக்க நிரல்களை சுத்தம் செய்வதோடு கூடுதலாக, பதிவேட்டை சுத்தம் செய்யவும், உடைந்த கோப்புகளை நீக்கவும், வட்டு இடத்தை விடுவிக்கவும், எந்த கணினி மென்பொருளையும் அகற்றவும் மற்றும் மிகவும் பயனுள்ள விஷயங்களையும் இது அனுமதிக்கிறது. குறிப்பாக, தொடக்கத்தை சுத்தம் செய்ய, பின்வருவனவற்றைச் செய்கிறோம்:
- CCleaner ஐ பதிவிறக்கி நிறுவவும்.
- நிரலுக்குச் சென்று "சேவை" தாவலுக்குச் சென்று, அங்கு "தொடக்க" என்பதற்குச் செல்லவும்;
- தொடக்கத்தில் இருந்து அனைத்து நிரல்களையும் காண்பிக்கும் ஒரு பட்டியல் எங்களுக்கு முன் தோன்றியது.தேவையற்ற ஒன்றைக் கிளிக் செய்வதன் மூலம், செயலில் உள்ள நீல நிற "முடக்கு" பொத்தான் இடதுபுறத்தில் தோன்றும், அதைக் கிளிக் செய்யவும்.
- தொடக்கத்திலிருந்து அனைத்து தேவையற்ற நிரல்களையும் அணைத்த பிறகு, CCleaner ஐ மூடவும். தயார்.

கணினி பதிவேட்டில் முடக்குகிறது
அவர்கள் என்ன செய்கிறார்கள் என்பதைப் புரிந்துகொள்ளும் மேம்பட்ட பயனர்களுக்கு இந்த முறை பொருத்தமானது. கணினி பதிவேட்டில் தவறான மாற்றங்கள் செயல்படாத இயக்க முறைமைக்கு வழிவகுக்கும் என்பதால்.
பதிவேட்டைப் பயன்படுத்தி தொடக்கத்திலிருந்து தேவையற்ற நிரல்களை முடக்கும் முறையைப் பயன்படுத்த, கீழே உள்ள வழிமுறைகளின்படி நீங்கள் அனைத்தையும் செய்ய வேண்டும்.
- பழக்கமான விசை கலவையான “Win+X”ஐ அழுத்தி, பட்டியலில் இருந்து “Run” என்பதைத் தேர்ந்தெடுக்கவும்.
- தோன்றும் சாளரத்தில் "regedit" கட்டளையை உள்ளிடவும்.
- உங்களிடம் ஒரு பதிவு அமைப்பு இருக்கும். இடதுபுறத்தில் உள்ள தாவல்களில், பின்வரும் பாதைகளில் ஒன்றைப் பின்பற்றவும்:
HKEY_CURRENT_USER\Software\Microsoft\Windows\CurrentVersion\Run;
HKEY_LOCAL_MACHINE\Software\Microsoft\Windows\CurrentVersion\Run.
- தேவையற்ற நிரலைத் தேர்ந்தெடுத்து, வலது கிளிக் செய்து, "நீக்கு" என்பதைத் தேர்ந்தெடுத்து, ஆட்டோரனில் அவற்றை அகற்றவும்.
- தயார். பதிவேட்டை மூடு.
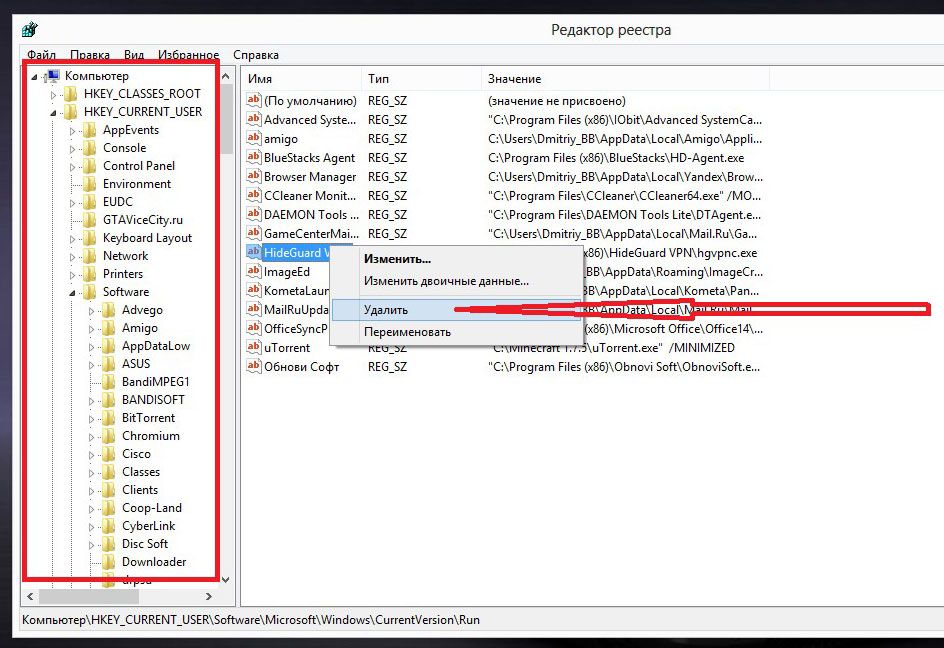
முக்கியமான!வேடிக்கைக்காக, கணினி பதிவேட்டில் எதையும் தொடாதீர்கள், இல்லையெனில் OS செயலிழக்கக்கூடும்.
மேலே எழுதப்பட்டதை சுருக்கமாக, தொடக்கத்தில் தேவையற்ற நிரல்களை அகற்றுவது மிகவும் எளிதானது என்பதைக் கவனத்தில் கொள்ள வேண்டும், இதன் மூலம் உங்கள் கணினியை விரைவுபடுத்துகிறது. முக்கிய விஷயம் என்னவென்றால், எங்கள் பரிந்துரைகளைப் பின்பற்றி நீங்கள் வெற்றி பெறுவீர்கள்.
இந்த கட்டுரையில் தொடக்கத்திலிருந்து ஒரு நிரலை எவ்வாறு அகற்றுவது என்பதை நான் உங்களுக்கு சொல்ல விரும்புகிறேன். பல கணினி பயனர்கள் தொடக்கத்திலிருந்து சில நிரல்களை அகற்றினால், அவர்களின் கணினிகள் மிக வேகமாக துவக்கப்படும் என்று கூட சந்தேகிக்கவில்லை.
வாழ்க்கையிலிருந்து ஒரு உதாரணம் தருவோம். நீங்கள் ஒரு கணினி வாங்கியுள்ளீர்கள், அது இப்போதுதான் உள்ளது நிறுவப்பட்ட ஜன்னல்கள், எல்லாம் விரைவாக வேலை செய்கிறது, எல்லாம் உங்களுக்கு பொருந்தும். அதில் பல்வேறு புரோகிராம்கள், மெயில் ஏஜென்ட், கூகுள் குரோம், அடோப் தயாரிப்புகள் மற்றும் உங்கள் வேலைக்குத் தேவையான பிற புரோகிராம்களை நிறுவத் தொடங்குகிறீர்கள். இந்த வேகத்தில், ஓரிரு மாதங்களில், நீங்கள் மேடை மற்றும் மேடை நிகழ்ச்சிகளை நடத்துகிறீர்கள். கணினி ஏற்றுவதற்கு நீண்ட நேரம் எடுக்கும் போது ஒரு திருப்புமுனை வருகிறது. நீங்கள் கோபமாக இருக்கிறீர்கள்: இது எப்படி இருக்க முடியும்? காரணங்களில் ஒன்று நீண்ட ஏற்றுதல் நேரம்கடவுச்சொல் அல்லது வரவேற்பு சாளரத்தை உள்ளிட்ட பிறகு கணினி - இதன் பொருள் உங்கள் தொடக்கத்தில் பல நிரல்கள் உள்ளன, அவை கணினி துவங்கும் போது விண்டோஸுடன் தொடங்கப்படும்.
இந்த சிக்கலை சரிசெய்ய உதவும் பல மூன்றாம் தரப்பு திட்டங்கள் உள்ளன. எந்த நிரல்களும் இல்லாமல், தொடக்கத்திலிருந்து நிரல்களை எவ்வாறு அகற்றுவது என்பதை நான் உங்களுக்கு சொல்கிறேன்.
விண்டோஸ் எக்ஸ்பியில், விண்டோஸ் விஸ்டா, விண்டோஸ் 7, தொடக்கத்திலிருந்து தேவையற்ற நிரல்களை அகற்றுவது அதே வழியில் கட்டமைக்கப்படுகிறது.
அறிமுகங்கள் போதும், செயல்பாட்டிற்கு வருவோம்.
Start => Run என்பதைக் கிளிக் செய்யவும். பின்வரும் சாளரம் திறக்கும்:
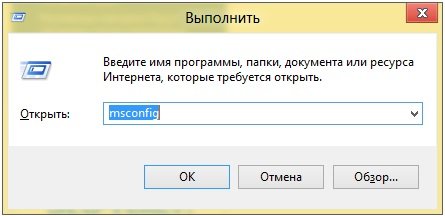
விண்டோஸ் 7 இல், நீங்கள் தொடங்கு என்பதைக் கிளிக் செய்தால், அங்கு ரன் விருப்பத்தை நீங்கள் காண மாட்டீர்கள் விண்டோஸ் பயனர்கள் 7, முக்கிய கலவையை அழுத்தவும். Win + R. இந்த விசைப்பலகை குறுக்குவழிகளை எந்த இயக்க முறைமையிலும் பயன்படுத்தலாம்.
"திறந்த" புலத்தில், msconfig கட்டளையை உள்ளிட்டு சரி என்பதைக் கிளிக் செய்யவும். பின்வரும் சாளரம் திறக்கும்.
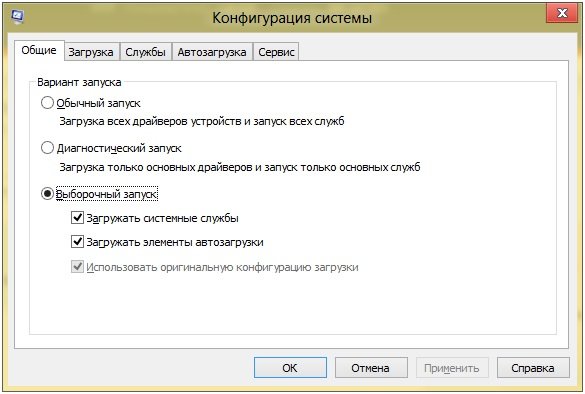
இந்த சாளரத்திலோ அல்லது அதன் தளவமைப்புகளிலோ எதையும் மாற்றாமல் கவனமாக இருங்கள்.
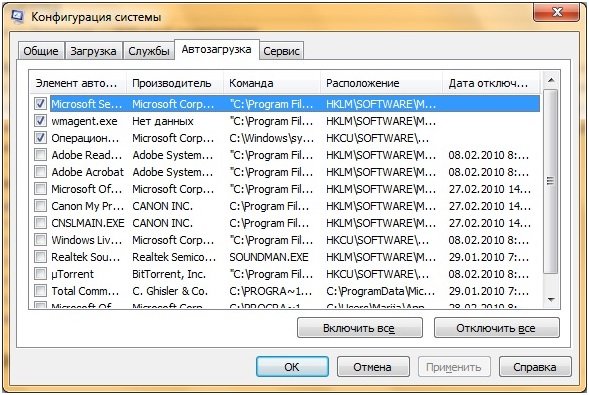
தானாக ஏற்றப்படும் நிறைய நிரல்களை இங்கே காண்கிறோம், எல்லா இடங்களிலும் உங்களுக்கு செக்மார்க்குகள் இருக்கும், நான் ஏற்கனவே அவற்றைத் தேர்வுசெய்துள்ளேன், இதனால் எனது கணினி வேகமாக துவங்கும்.
உங்களுக்குத் தேவையில்லாத அனைத்து நிரல்களையும் முடக்கலாம். எது தேவை, எது இல்லை என்று உங்களுக்கு எப்படித் தெரியும்?
இப்போது நான் முடக்கப்படாத நிரல்களை பட்டியலிடுகிறேன்.
வைரஸ் தடுப்பு; (எந்த சூழ்நிலையிலும் வைரஸ் தடுப்பு செயலிழக்க வேண்டாம்; வைரஸ் தடுப்பு இல்லாத கணினி வைரஸ் தொற்றுக்கு ஆளாகும் என்பதை நீங்கள் புரிந்துகொள்கிறீர்கள்)
Ctfmon; (செயலில் உள்ள சாளரங்களை கண்காணிக்கிறது மற்றும் பேச்சு அங்கீகாரம், கையெழுத்து அங்கீகாரம், விசைப்பலகை, மொழிபெயர்ப்பு மற்றும் பிற பயனர் உள்ளீட்டு தொழில்நுட்பங்களுக்கான உரை உள்ளீட்டு சேவைகளுக்கான ஆதரவை வழங்குகிறது)
மற்ற எல்லா நிரல்களையும் பாதுகாப்பாக முடக்கலாம்; உங்கள் கணினி இதிலிருந்து எந்தத் தீங்கும் பெறாது, நன்மை மட்டுமே.
மீண்டும், நான் மேலே பட்டியலிட்டவற்றைத் தவிர அனைத்து நிரல்களையும் நீங்கள் முடக்கலாம். ஒவ்வொரு நிரலும் எதற்குத் தேவை, எதற்குப் பொறுப்பு என்பதை இன்னும் விரிவாகக் கண்டறிய யாராவது ஆர்வமாக இருந்தால், நான் உங்களுக்கு நல்ல ஆலோசனையை வழங்க முடியும், Google ஐப் பயன்படுத்தவும். தேடுபொறியில் பெயரை உள்ளிட்டு அது என்ன செய்கிறது என்பதைப் படிக்கிறோம். மற்றொரு விருப்பமும் உள்ளது. "கட்டளை" என்று அழைக்கப்படும் ஒரு நெடுவரிசை உள்ளது, இந்த நெடுவரிசையில் நீங்கள் விரும்பும் நிரல் எங்குள்ளது என்பதைக் கண்டறியலாம் - நிரல் அமைந்துள்ள கோப்பகத்திற்குச் செல்லவும்.
Windows XP/Vista/7 இயங்குதளங்களில் தொடக்கத்தில் இருந்து தேவையற்ற நிரல்களை எவ்வாறு அகற்றுவது என்பதை நாங்கள் கற்றுக்கொண்டோம்.
இன்றைய நிலையில், நாம் முன்னேறி வருகிறோம் இயக்க முறைமைவிண்டோஸ் 8. ஸ்டார்ட்அப்பில் இருந்து புரோகிராம்களை அகற்ற இது சற்று வித்தியாசமான செயல்களைக் கொண்டுள்ளது.
இந்த வரிசையை இன்னும் விரிவாகப் பார்ப்போம்.
நீங்கள் start => run என்பதைக் கிளிக் செய்து, msconfig ஐ உள்ளிடவும். அதே சாளரம் திறக்கும், ஆனால் நீங்கள் தொடக்க தளவமைப்புக்கு மாறினால், பின்வரும் சாளரத்தைக் காண்பீர்கள்.
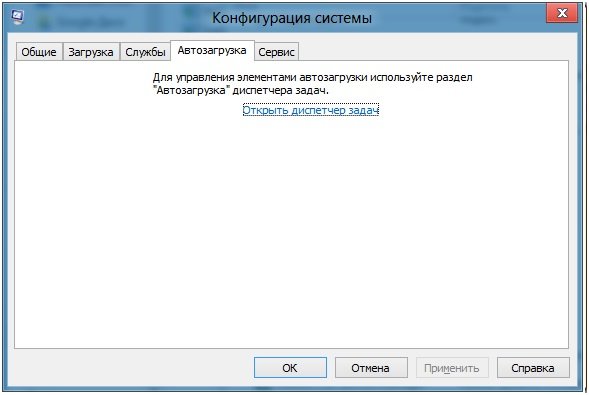
இது விதி அல்ல என்று அவர்கள் உங்களுக்கு எழுதும் இடத்தில், பணி மேலாளரிடம் செல்லுங்கள். "திறந்த பணி நிர்வாகி" என்பதைக் கிளிக் செய்யவும், பின்வரும் சாளரம் திறக்கும்.
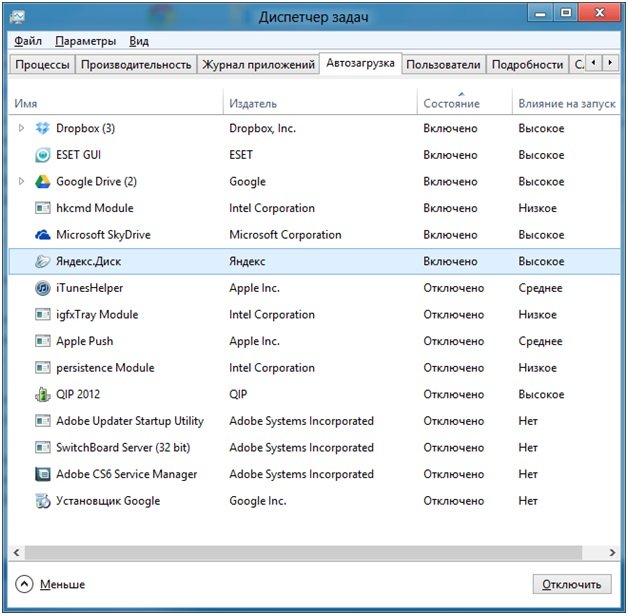
எனக்குத் தேவையில்லாத எல்லா நிரல்களையும் முடக்கிவிட்டேன்; "நிலை" நெடுவரிசையில், நிரலின் நிலை, முடக்கப்பட்ட அல்லது இயக்கப்பட்டதைக் காணலாம். நிரலை முடக்க அல்லது அதை இயக்க, நெடுவரிசையில் உள்ள வார்த்தையை சொடுக்கவும், எடுத்துக்காட்டாக, இயக்கு, வலது கிளிக்சுட்டி, வெளியே விழும் சூழல் மெனு, அங்கு நீங்கள் அடுத்த உருப்படியைத் தேர்ந்தெடுக்கலாம், அதை முடக்கலாம், கோப்பு இருப்பிடத்தைத் திறக்கலாம், இணையத்தில் தேடலாம், பண்புகள்.
ஒரு உதாரணத்தைப் பார்ப்போம்: hkcmd தொகுதி. எனக்குத் தெரியாது: எனக்கு இந்த நிரல் தேவையா இல்லையா, பெயர் தெளிவாக இல்லை, வெளியீட்டாளர் இன்டெல், பெயர் மற்றும் வெளியீட்டாளர் இந்த நிரல் என்ன செய்ய முடியும் என்று புரியவில்லை, மாநிலம் இயக்கப்பட்டது. நான் வலது கிளிக் செய்து இணையத் தேடலைத் தேர்ந்தெடுக்கிறேன். மேலே இருந்து இரண்டாவது இணைப்பு, நான் அதை படித்தேன், அது கூறுகிறது இந்த திட்டம்கிராஃபிக் கார்டுகளுடன் நிறுவுகிறது, ஹாட்ஸ்கிகளுக்கான ஆதரவை வழங்குகிறது, மேலும் பல கடிதங்கள். எனக்கு இந்த திட்டம் தேவையில்லை, நான் அதை பாதுகாப்பாக முடக்க முடியும். இப்போது என் கணினி இன்னும் கொஞ்சம் வேகமாக பூட் ஆகும். இந்த உதாரணத்திற்குப் பிறகு உங்களுக்கு இது தெளிவாகத் தெரியும் என்று நம்புகிறேன்.
இந்த கட்டுரையில், அகற்றுவதன் மூலம் சில நினைவகத்தை எவ்வாறு விடுவிக்கலாம் என்பதை நீங்கள் கற்றுக்கொண்டீர்கள் தேவையற்ற திட்டங்கள்இயக்க முறைமையின் ஆட்டோஸ்டார்ட்டிலிருந்து.
படிக்கும் நேரம்: 2 நிமிடங்கள் படங்கள்: 1
நிறுவலின் போது, பல நிரல்கள் தானாக எப்போது தொடங்கும் என்பதை உறுதி செய்கின்றன விண்டோஸ் தொடக்கம். இதைச் செய்ய, அவர்கள் ஒரு சிறப்பு பகுதியில், தொடக்கத்தில் தங்களுக்கு இணைப்புகளை எழுதுகிறார்கள். காலப்போக்கில், ஸ்டார்ட்அப் போதுமான குறுக்குவழிகளைக் குவிக்கும், இது தொடக்கத்தில் நிரல்களை ஒன்றன் பின் ஒன்றாக அழைக்க முயற்சிக்கிறது, இதன் மூலம் துவக்க செயல்முறை மற்றும் ஒட்டுமொத்த கணினியின் செயல்திறனையும் குறைக்கிறது.
பெரும்பாலும், நிரல்கள் அவற்றின் தொகுதிகளை தொடக்கத்தில் பதிவு செய்கின்றன, அவை புதிய பதிப்புகளைச் சரிபார்க்கின்றன. ஒவ்வொரு முறையும் கணினி துவக்க செயல்முறையை மெதுவாக்க உங்களுக்கு அவை தேவையில்லை என்று நினைக்கிறேன்.
தேவையற்ற நிரல்களை அகற்றவும், முறையான மட்டத்தில் கணினி செயல்திறனை பராமரிக்கவும் அவ்வப்போது உங்கள் தொடக்கத்தை சுத்தம் செய்ய வேண்டும்.
இதற்கிடையில், பலருக்கு எப்படி என்று தெரியவில்லை விண்டோஸ் தொடக்கத்திலிருந்து நிரல்களை அகற்றவும். உங்களிடம் பலவீனமான கணினி இருந்தால் இது மிகவும் பொருத்தமானது மற்றும் முக்கியமானது, ஏனென்றால் தேவையற்ற நிரல்கள் அதை மெதுவாக்கும், மேலும் அவற்றை கைமுறையாக அணைப்பது எரிச்சலூட்டும்.
எனவே எப்படி என்று உங்களுக்குத் தெரியாவிட்டால் விண்டோஸில் தொடக்கத்திலிருந்து நிரல் அழைப்புகளை அகற்றவும்,பின்னர் கீழே விவரிக்கப்பட்டுள்ள எளிதான வழியைப் படியுங்கள்..
ஸ்கிரீன்ஷாட்களை கவனமாகப் பாருங்கள், எல்லாம் உங்களுக்கு தெளிவாகவும் எளிமையாகவும் மாறும். சமீபத்தில் கணினியில் தேர்ச்சி பெறத் தொடங்கிய ஒரு தொடக்கக்காரர் கூட தொடக்கத்தை அழிக்க முடியும்.
தொடக்க மேலாண்மை பயன்பாட்டை எவ்வாறு அழைப்பது
உங்கள் கணினியில் உள்ளமைவு கோப்புகளை அணுக, ஒரு எளிய பயன்பாடு உள்ளது MSCONFIG. நீங்கள் அவளை அழைக்கலாம் கட்டளை வரி, அல்லது தேடலில் தொடக்க பொத்தானைக் கிளிக் செய்வதன் மூலம், "என்று உள்ளிடவும் MSCONFIG" நீங்கள் "MSONFIG" ஐ உள்ளிட்ட பிறகு, "ஐ அழுத்தவும் உள்ளிடவும்". பின்வரும் சாளரம் திறக்கும். MSCONFIGஅதை அழைக்க, நீங்கள் அதை பெரிய எழுத்துக்களில் எழுத வேண்டியதில்லை, நீங்கள் சிறியவற்றைப் பயன்படுத்தலாம்.
அதன் பிறகு, ஒரு சாளரம் திறக்கும், "" தாவலைத் தேர்ந்தெடுக்கவும்.
இதற்குப் பிறகு, ஏற்றும்போது தேவையற்றது என்று நீங்கள் கருதும் அந்த நிரல்களிலிருந்து தேவையற்ற அனைத்து தேர்வுப்பெட்டிகளையும் தேர்வுநீக்கவும். விண்டோஸ். நீங்கள் எதிர் பெட்டியை சரிபார்க்கலாம். உதாரணமாக, நீங்கள் விரும்பவில்லை" பேய் கருவிகள்"இதோ, தேர்வுநீக்கு.
கிளிக் செய்யவும்" விண்ணப்பிக்கவும்"மற்றும்" சரி"மற்றும் அழுத்தவும்" மறுதொடக்கம் செய்யாமல் வெளியேறவும்", அல்லது "", மற்றும் கணினி மறுதொடக்கம் செய்யும்.
ஆட்டோரன் நிரல்களை வேறு எப்படி முடக்குவது
- பதிவேடு மூலம்.ரெஜிஸ்ட்ரி எடிட்டரைத் தொடங்க, கிளிக் செய்யவும் " தொடங்கு» → « செயல்படுத்த"(வி விண்டோஸ் விஸ்டாஅல்லது விண்டோஸ் 7, விசை கலவை win + R ஐ அழுத்தவும்) → கட்டளையை உள்ளிடவும் " regedit» → கிளிக் « சரி" திறக்கும் சாளரத்தில், விசைகளைக் காணலாம்:
- HKEY_LOCAL_MACHINE\SOFTWARE\Microsoft\Windows\CurrentVersion\Run- அனைத்து பயனர்களுக்கும் நிரல்களைத் தானாக ஏற்றுவதற்கு பொறுப்பாகும்.
- HKEY_CURRENT_USER\Software\Microsoft\Windows\CurrentVersion\Run- தற்போதைய பயனரின் நிரல்களைத் தானாக ஏற்றுவதற்கு பொறுப்பாகும்.
தொடக்கத்திலிருந்து ஒரு நிரலை முடக்க, நீங்கள் தொடர்புடைய அளவுருவை அகற்ற வேண்டும்.
கிளிக் செய்யவும்" தொடங்கு" → "". நீங்கள் உள்நுழையும்போது இந்த கோப்புறையில் உள்ள அனைத்து நிரல்களும் தானாகவே தொடங்கப்படும். இந்த கோப்புறையிலிருந்து ஒரு நிரலை அகற்றவும், அதற்கான தானியங்கு இயக்கம் முடக்கப்படும்; - ஆட்டோரன்ஸ் திட்டம்.இந்த கட்டுரை விண்டோஸில் உள்ள அனைத்து ஆட்டோரன் முறைகளையும் விவரிக்கவில்லை. பெறுவதற்காக முழு பட்டியல்தானாக தொடங்கும் கூறுகள் பயன்படுத்தப்படலாம் மூன்றாம் தரப்பு திட்டங்கள். என் கருத்துப்படி, இதற்கான சிறந்த திட்டங்களில் ஒன்று ஆட்டோரன்ஸ் ஆகும். இது மிகவும் வசதியானது மற்றும் உள்ளுணர்வு.
