படி 1: CPU நேர ஒதுக்கீட்டை கைமுறையாகக் கட்டுப்படுத்தவும்
ஒரு கணினியின் செயலிக்கு வரையறுக்கப்பட்ட அளவு வளங்கள் உள்ளன. விண்டோஸ் இந்த ஆதாரங்களை தானாகவே நிர்வகிக்கிறது மற்றும் பல செயலிகளில் பணிகளை விநியோகிக்க முடியும், அதே போல் ஒரு செயலியில் இயங்கும் பல செயல்முறைகளை நிர்வகிக்கவும் முடியும். முன்புற பயன்பாடுகள் மற்றும் பின்னணி சேவைகளுக்கு முன்னுரிமை அளித்து இந்த ஆதாரங்களின் நிர்வாகத்தை நீங்கள் கட்டமைக்க முடியும்.
மூலம் விண்டோஸ் இயல்புநிலைமுன்புற பயன்பாடுகளுக்கான முன்னுரிமையை அமைக்கிறது. கூடுதல் செயலி வளங்கள் இந்த நிரல்களை வேகமாக இயங்க அனுமதிக்கின்றன. இருப்பினும், பின்னணியில் இயங்கும் நிரல்களை நீங்கள் விரும்பினால் (அச்சிடுதல் மற்றும் காப்புவட்டு), கோரிக்கைகளுக்கு விரைவாக பதிலளித்தது, முன்புறம் மற்றும் பின்னணி நிரல்களுக்கு இடையில் செயலி நேரத்தை சமமாக விநியோகிக்க விண்டோஸை உள்ளமைக்கலாம்.
குறிப்பு.நீங்கள் Windows XP கம்ப்யூட்டரை சர்வராகப் பயன்படுத்தினால், பின்னணி நிரல்களுக்கு அதிக CPU நேரத்தை ஒதுக்குவது பரிந்துரைக்கப்படுகிறது.
பின்னணி மற்றும் இயங்கும் நிரல்களின் செயல்திறனை கைமுறையாக மாற்ற, இந்தப் படிகளைப் பின்பற்றவும்:
- Start என்பதைக் கிளிக் செய்து, Run என்பதைக் கிளிக் செய்து, திறந்த பெட்டியில் sysdm.cpl என தட்டச்சு செய்து, பின்னர் கணினி பண்புகள் உரையாடல் பெட்டியைத் திறக்க ENTER ஐ அழுத்தவும்.
மேம்பட்ட தாவலுக்குச் சென்று, CPU நேர ஒதுக்கீடு பிரிவில் பின்வருவனவற்றில் ஒன்றைச் செய்யவும்.
முன்புற பயன்பாடுகளுக்கு கூடுதல் CPU ஆதாரங்களை ஒதுக்க நிரல்களைத் தேர்ந்தெடுக்கவும். இந்த அமைப்புபெரும்பாலான பயனர்களுக்கு பரிந்துரைக்கப்படுகிறது.
அனைத்து இயங்கும் சேவைகளையும் (பயன்பாடுகள் மற்றும் அச்சு வேலைகள் உட்பட) சம அளவு CPU ஆதாரங்களை வழங்க, பின்னணியில் இயங்கும் சேவைகளைத் தேர்ந்தெடுக்கவும்.
உங்கள் தேர்வுகளைச் சேமிக்க சரி என்பதைக் கிளிக் செய்து உரையாடல் பெட்டியை மூடவும்.
படி 2: கணினி நினைவகத்தை கைமுறையாக நிர்வகிக்கவும்
போதுமான ஃபிசிக்கல் ரேம் இல்லாவிட்டால், பிசிகல் ரேமை உருவகப்படுத்த, ஹார்ட் டிரைவில் உள்ள பக்கக் கோப்பை ("விர்ச்சுவல் மெமரி" என்றும் அழைக்கப்படுகிறது) பயன்படுத்தி விண்டோஸ் நினைவகத்தைச் சேர்க்கிறது. முன்னிருப்பாக, நிறுவலின் போது உருவாக்கப்பட்ட மெய்நிகர் நினைவகப் பக்கக் கோப்பு கணினியின் ரேமின் அளவை விட 1.5 மடங்கு அதிகமாகும். எனவே, 1 ஜிபி பிசிகல் ரேம் கொண்ட கணினி 1.5 ஜிபி மெய்நிகர் நினைவகத்தைக் கொண்டிருக்கும்.
பேஜிங் கோப்பு அளவை கைமுறையாக அதிகரிக்கலாம் அல்லது குறைக்கலாம். பல டிரைவ்களில் பைல்களை பேஜிங் செய்வதற்கான இடத்தை ஒதுக்கி, மெதுவான டிரைவ்கள் அல்லது அணுக கடினமாக இருக்கும் டிரைவ்களில் அவற்றை வைப்பதைத் தவிர்ப்பதன் மூலம் உங்கள் மெய்நிகர் நினைவகத்தைப் பயன்படுத்துவதை மேம்படுத்தலாம். மெய்நிகர் நினைவக பயன்பாட்டை சிறந்த முறையில் மேம்படுத்த, பக்கக் கோப்புகள் பலவற்றில் வைக்கப்பட வேண்டும் ஹார்ட் டிரைவ்கள். வட்டுகளைத் தேர்ந்தெடுக்கும்போது இந்த வழிகாட்டுதல்களைப் பின்பற்றவும்.
- முடிந்தால், பக்கக் கோப்பைக் கொண்டிருக்கும் வட்டில் வைப்பதைத் தவிர்க்கவும் கணினி கோப்புகள்(பொதுவாக இது டிரைவ் சி).
- மிரர்டு அல்லது RAID-5 வால்யூம் போன்ற தவறுகளை தாங்கும் வட்டில் பக்கக் கோப்பை நீங்கள் வைக்கக்கூடாது. பக்க கோப்புகளுக்கு வட்டு தோல்விகள் மற்றும் சிலவற்றிலிருந்து பாதுகாப்பு தேவையில்லை தவறு-சகிப்பு அமைப்புகள்ஒரே நேரத்தில் பல இடங்களில் எழுதப்பட்டதால், மெதுவான தரவு எழுதும் வேகத்தை அனுபவிக்கலாம்.
- பல இடமாற்று கோப்புகளை வெவ்வேறு பகிர்வுகளில் வைக்க வேண்டாம் உடல் வட்டு.
மெய்நிகர் நினைவகப் பக்கக் கோப்பை கைமுறையாக மறுஅளவிடுதல்
இந்த நடைமுறையை முடிக்க, நீங்கள் உள்நுழைந்திருக்க வேண்டும் கணக்குநிர்வாகி அல்லது நிர்வாகிகள் குழுவின் உறுப்பினர். உங்கள் கணினி நெட்வொர்க்குடன் இணைக்கப்பட்டிருந்தால், நெட்வொர்க் கொள்கை அமைப்புகள் இந்த செயல்முறையை முடிப்பதில் இருந்து உங்களைத் தடுக்கலாம்.
பக்க கோப்பின் அளவை கைமுறையாக அதிகரிக்க, இந்தப் படிகளைப் பின்பற்றவும்:
- மேம்பட்ட தாவலுக்குச் சென்று, செயல்திறன் என்பதன் கீழ், அமைப்புகள் பொத்தானைக் கிளிக் செய்யவும்.
- மேம்பட்ட தாவலுக்குச் சென்று மெய்நிகர் நினைவகப் பிரிவில் மாற்று பொத்தானைக் கிளிக் செய்யவும்.
- இயக்ககத்தின் கீழ் [தொகுதி லேபிள்], நீங்கள் அளவை மாற்ற விரும்பும் பக்கக் கோப்பைக் கொண்ட இயக்ககத்தைத் தேர்ந்தெடுக்கவும்.
- தேர்ந்தெடுக்கப்பட்ட இயக்ககத்திற்கான பேஜிங் கோப்பு அளவின் கீழ், தனிப்பயன் அளவு ரேடியோ பொத்தானைத் தேர்ந்தெடுத்து, புதிய பேஜிங் கோப்பு அளவை மெகாபைட்களில் (MB) தொடக்க அளவு (MB) அல்லது அதிகபட்ச அளவு (MB) பெட்டியில் உள்ளிடவும், பின்னர் அமை என்பதைக் கிளிக் செய்யவும்.
- உரையாடல் பெட்டியை மூடி உங்கள் மாற்றங்களைச் சேமிக்க சரி என்பதைக் கிளிக் செய்யவும். குறிப்பு.
பேஜிங் கோப்புகளின் அளவை மாற்றிய பிறகு, நீங்கள் விண்டோஸை மறுதொடக்கம் செய்யும்படி கேட்கப்படுவீர்கள்.
நீங்கள் மறுதொடக்கம் செய்யும்படி கேட்கப்பட்டால், செய்த மாற்றங்கள் விண்டோஸ் மறுதொடக்கம் செய்யப்பட்ட பின்னரே நடைமுறைக்கு வரும்.
குறிப்புகள்
- பொருத்தமான பேஜிங் கோப்பு அளவைத் தேர்வுசெய்ய விண்டோஸை அனுமதிக்க, சிஸ்டம் தேர்ந்தெடுக்கக்கூடிய அளவு சுவிட்சைத் தேர்ந்தெடுக்கவும். பரிந்துரைக்கப்பட்ட குறைந்தபட்ச அளவு கணினியின் ரேமை விட 1.5 மடங்கு அதிகமாகும், மேலும் அதிகபட்ச அளவை குறைந்தபட்ச அளவை விட 3 மடங்கு அதிகமாக அமைக்க வேண்டும். எடுத்துக்காட்டாக, RAM இன் அளவு 256 MB ஆக இருந்தால், குறைந்தபட்ச பக்க கோப்பு அளவு 384 MB ஆகவும், அதிகபட்சம் 1152 MB ஆகவும் அமைக்கப்பட வேண்டும்.
- அதிகபட்ச செயல்திறனை உறுதிப்படுத்த, அனைத்து டிரைவ்களிலும் மொத்த பேஜிங் கோப்பு அளவில் பட்டியலிடப்பட்டுள்ள பரிந்துரைக்கப்பட்ட அளவை விட ஆரம்ப பேஜிங் கோப்பு அளவை அமைக்க வேண்டாம். பரிந்துரைக்கப்பட்ட அளவு கணினியின் ரேம் திறனை விட 1.5 மடங்கு அதிகம். பரிந்துரைக்கப்பட்ட அளவிலான பக்கக் கோப்பைப் பயன்படுத்துவது மிகவும் பயனுள்ளதாக இருக்கும், ஏனெனில் பக்கக் கோப்பு மிகப் பெரியதாக இருந்தால் செயல்திறன் பாதிக்கப்படலாம். இருப்பினும், அதிக நினைவகம் தேவைப்படும் ஆதார-தீவிர நிரல்களை நீங்கள் அடிக்கடி பயன்படுத்தினால் அளவை அதிகரிக்கலாம் (உதாரணமாக, கிராபிக்ஸ் நிரல்கள்அல்லது விளையாட்டுகள்).
இது உங்கள் கணினியின் செயல்திறனைக் குறைக்கும் என்பதால், பக்கக் கோப்பை முடக்கவோ அல்லது நீக்கவோ கூடாது என்று கடுமையாக பரிந்துரைக்கப்படுகிறது. இருப்பினும், நீங்கள் பக்கக் கோப்பை நீக்க முடிவு செய்தால், ஆரம்ப மற்றும் அதிகபட்ச பக்க கோப்பு அளவுகளை பூஜ்ஜியமாக அமைக்கவும் அல்லது பக்கக் கோப்பு இல்லை என்ற ரேடியோ பொத்தானைத் தேர்ந்தெடுக்கவும்.
நினைவக பயன்பாட்டின் கைமுறையாக மேம்படுத்தல்
உங்கள் தேவைகளின் அடிப்படையில் நினைவக பயன்பாட்டை மேம்படுத்தலாம். உங்கள் கணினியை முதன்மையாக ஒரு சேவையகமாகப் பயன்படுத்தாமல் ஒரு பணிநிலையமாகப் பயன்படுத்தினால், நிரல்களுக்கு அதிக நினைவகத்தை ஒதுக்குவதற்கு அதை உள்ளமைக்கலாம். இந்த வழக்கில், நிரல்கள் வேகமாக இயங்கும், மேலும் கணினி கேச் அளவு விண்டோஸ் எக்ஸ்பி இயக்க முறைமைக்கான இயல்புநிலை மதிப்பாக அமைக்கப்படும். உங்கள் கணினி முதன்மையாக சேவையகமாக செயல்பட்டால், அல்லது பெரிய கேச் அளவு தேவைப்படும் நிரல்களைப் பயன்படுத்தினால், கணினி தற்காலிக சேமிப்பிற்கு அதிக நினைவகத்தை ஒதுக்கலாம்.
- தொடங்கு என்பதைக் கிளிக் செய்து, ரன் என்பதைக் கிளிக் செய்து, திறந்த பெட்டியில் sysdm.cpl என தட்டச்சு செய்து, பின்னர் ENTER ஐ அழுத்தவும்.
- மேம்பட்ட தாவலுக்குச் சென்று, செயல்திறன் என்பதன் கீழ், அமைப்புகள் பொத்தானைக் கிளிக் செய்யவும்.
- மேம்பட்ட தாவலைக் கிளிக் செய்து, நினைவகப் பயன்பாடு பிரிவில் பின்வருவனவற்றில் ஒன்றைச் செய்யவும்.
- உங்கள் கணினியானது சேவையகமாக இல்லாமல் பணிநிலையமாகப் பயன்படுத்தப்பட்டால், நிரல்களைத் தேர்ந்தெடுக்கவும். இது நிரல்களுக்கு அதிக நினைவகத்தை ஒதுக்குகிறது.
- உங்கள் கணினி முதன்மையாக சேவையகமாக செயல்பட்டால் அல்லது பெரிய கணினி தற்காலிக சேமிப்பு தேவைப்படும் நிரல்களைப் பயன்படுத்தினால், கணினி கேச் உருப்படியைத் தேர்ந்தெடுக்கவும்.
- உங்கள் அமைப்புகளைச் சேமிக்க சரி என்பதைக் கிளிக் செய்து உரையாடல் பெட்டியை மூடவும்.
படி 3: காட்சி விளைவுகளை கைமுறையாக மாற்றவும்
உங்கள் கணினியில் காட்சி விளைவுகளை நிறுவ விண்டோஸ் பல விருப்பங்களை வழங்குகிறது. எடுத்துக்காட்டாக, மெனுக்கள் நிழல்களை அனுப்பலாம், மேலும் நீங்கள் ஒரு சாளரத்தின் முழு உள்ளடக்கத்தையும் திரையில் நகர்த்தும்போது அதைக் காண்பிக்க விண்டோஸை அமைக்கலாம்.
குறிப்பு.மிகவும் கவர்ச்சிகரமான இடைமுகத்தை வழங்குவதன் மூலம் பல காட்சி விளைவுகள் உங்கள் கணினியைப் பயன்படுத்துவதை மிகவும் சுவாரஸ்யமாக்கும் அதே வேளையில், அவை உங்கள் கணினியின் வேகத்தையும் குறைக்கலாம்.
விண்டோஸில் அனைத்து விஷுவல் எஃபெக்ட்களையும் ஆன் அல்லது ஆஃப் செய்யும் விருப்பங்கள் உள்ளன, அத்துடன் அவற்றை தானியங்குபடுத்தவும். நீங்கள் இயல்புநிலை அமைப்புகளை மீட்டெடுக்கலாம் அல்லது விரும்பிய காட்சி விளைவுகளைத் தேர்ந்தெடுப்பதன் மூலம் நீங்களே அமைக்கலாம்.
காட்சி விளைவு அமைப்புகளை மாற்ற, இந்தப் படிகளைப் பின்பற்றவும்:
- தொடங்கு என்பதைக் கிளிக் செய்து, ரன் என்பதைக் கிளிக் செய்து, திறந்த பெட்டியில் sysdm.cpl என தட்டச்சு செய்து, பின்னர் ENTER ஐ அழுத்தவும்.
- மேம்பட்ட தாவலுக்குச் சென்று, செயல்திறன் என்பதன் கீழ், அமைப்புகள் பொத்தானைக் கிளிக் செய்யவும்.
- விஷுவல் எஃபெக்ட்ஸ் தாவலுக்குச் சென்று பின்வரும் முறைகளில் ஒன்றைப் பயன்படுத்தவும்.
- விண்டோஸைத் தேர்ந்தெடுங்கள் விசுவல் எஃபெக்ட்களைத் தேர்வுசெய்ய விண்டோஸை அனுமதிக்க அமைப்புகளைத் தேர்ந்தெடுக்கும்.
- வழங்கு என்பதைத் தேர்ந்தெடுக்கவும் சிறந்த பார்வைஉங்களுக்கு மிகவும் கவர்ச்சிகரமான தோற்றத்தை வழங்க Windows தானாகவே அமைப்புகளை அமைக்க வேண்டும்.
- உங்கள் கணினியில் சிறந்த செயல்திறனை வழங்க Windows தானாகவே அமைப்புகளை அமைக்க சிறந்த செயல்திறன் சுவிட்சைத் தேர்ந்தெடுக்கவும்.
- ஸ்பெஷல் எஃபெக்ட்ஸ் ரேடியோ பட்டனைத் தேர்ந்தெடுத்து, நீங்கள் விரும்பும் விருப்பங்களைச் செயல்படுத்த, தேர்வுப்பெட்டிகளைத் தேர்ந்தெடுக்கவும்.
- தேவையற்ற காட்சி விளைவுகளை முடக்க தேர்வுப்பெட்டிகளை அழிக்கவும்.
- உங்கள் மாற்றங்களைச் சேமிக்க சரி என்பதைக் கிளிக் செய்து உரையாடல் பெட்டியை மூடவும்.
குறிப்பு.நீங்கள் தேர்ந்தெடுத்த காட்சி விளைவு அமைப்புகளைப் பொருட்படுத்தாமல், பட்டியலில் உள்ள தேர்வுப்பெட்டிகளை கைமுறையாகத் தேர்ந்தெடுப்பதன் மூலம் அல்லது அழிப்பதன் மூலம் அவற்றை எப்போதும் தனிப்பயனாக்கலாம். நீங்கள் ஏதேனும் உருப்படியை மாற்றினால், சிறப்பு விளைவுகள் தானாகவே தேர்ந்தெடுக்கப்படும்.
சொற்களஞ்சியம்
பின்னணி நிரல்பின்னணி நிரல் என்பது பயனர் மற்றொரு பணியில் பணிபுரியும் போது பின்னணியில் இயங்கும் ஒரு நிரலாகும். கணினியின் நுண்செயலி முன்புற பயன்பாடுகளுடன் ஒப்பிடும்போது பின்னணியில் இயங்கும் நிரல்களுக்கு குறைவான வளங்களை ஒதுக்குகிறது.
சுற்றுச்சூழல் மாறிசூழல் மாறி என்பது இயக்க முறைமையால் பயன்படுத்தக்கூடிய குறியீட்டு பெயருடன் தொடர்புடைய இயக்கி, பாதை அல்லது கோப்பு பெயர் போன்ற இயக்க சூழல் அமைப்புகளைப் பற்றிய தகவல்களைக் கொண்ட ஒரு சரம் ஆகும். விண்டோஸ் அமைப்பு. சூழல் மாறி மதிப்புகளை அமைக்க, நீங்கள் கண்ட்ரோல் பேனலில் உள்ள சிஸ்டம் உருப்படியை அல்லது இலிருந்து செட் கட்டளையைப் பயன்படுத்தலாம் கட்டளை வரி.
முன்புற பயன்பாடுமுன்புற பயன்பாடு என்பது செயலில் உள்ள சாளரத்தில் இயங்கும் ஒரு நிரலாகும் (மற்ற அனைத்து சாளரங்களின் மேல் அமர்ந்திருக்கும் சாளரம் மற்றும் அதன் தலைப்புப் பட்டி சிறப்பம்சமாக உள்ளது). முன்புற பயன்பாடு பயனர் கட்டளைகளுக்கு பதிலளிக்கிறது.
கண்ணாடி தொகுதிமிரர் வால்யூம் என்பது தவறு-சகிப்புத்தன்மை கொண்ட தொகுதி ஆகும், அதன் தரவு இரண்டு வெவ்வேறு இயற்பியல் வட்டுகளில் நகலெடுக்கப்படுகிறது. ஒரு பிரதிபலித்த தொகுதியானது, அதில் சேமிக்கப்பட்டுள்ள தகவலை நகலெடுக்க, கண்ணாடிகள் எனப்படும் இரண்டு ஒத்த தொகுதிகளைப் பயன்படுத்தி தரவு ஒருமைப்பாட்டை உறுதி செய்கிறது. கண்ணாடிகள் எப்போதும் வெவ்வேறு உடல் வட்டுகளில் அமைந்துள்ளன. இயற்பியல் வட்டுகளில் ஒன்று தோல்வியுற்றால், அதில் உள்ள தரவு அணுக முடியாததாகிவிடும், ஆனால் கணினி மற்ற வட்டில் அமைந்துள்ள கண்ணாடியை தொடர்ந்து பயன்படுத்துகிறது. மிரர் செய்யப்பட்ட தொகுதிகளை டைனமிக் டிஸ்க்குகளில் மட்டுமே உருவாக்க முடியும்.
கோப்பை மாற்றவும்பொதுவாக "மெய்நிகர் நினைவகம்" என்று அழைக்கப்படுகிறது. பக்கக் கோப்பு என்பது ஹார்ட் டிரைவில் உள்ள பகிர்வு ஆகும், இது கிடைக்கக்கூடிய ரேமை அதிகரிக்கப் பயன்படுகிறது. விண்டோஸ் இயற்பியல் சீரற்ற அணுகல் நினைவகம் (ரேம்) தீர்ந்துவிட்டால், பக்கக் கோப்பு "மெய்நிகர்" நினைவகமாகப் பயன்படுத்தப்படுகிறது. இயல்பாக, Windows ஆனது பின்னணி சேவைகள் மற்றும் செயலற்ற நிரல்களுக்கான தரவை விடுவிக்க பக்கக் கோப்பிற்கு மாற்றுகிறது ரேம்தற்போது பயன்பாட்டில் உள்ள நிரல்களுக்கு.
அத்தியாயம்பகிர்வு என்பது ஒரு இயற்பியல் வட்டின் ஒரு பகுதி, அது ஒரு தனி இயற்பியல் வட்டு போல் செயல்படுகிறது. ஒரு பகிர்வை உருவாக்கிய பிறகு, நீங்கள் அதை வடிவமைத்து ஒரு இயக்கி கடிதத்தை ஒதுக்க வேண்டும், அதன் பிறகு நீங்கள் அதில் தரவைச் சேமிக்க முடியும். அடிப்படை வட்டுகளில் உள்ள பகிர்வுகள் அடிப்படை தொகுதிகள் எனப்படும். அடிப்படை தொகுதிகளில் முதன்மை பகிர்வு மற்றும் தருக்க வட்டுகள் அடங்கும். டைனமிக் வட்டுகளில் உள்ள பகிர்வுகள் டைனமிக் தொகுதிகள் எனப்படும். டைனமிக் தொகுதிகளில் பின்வரும் தொகுதிகள் அடங்கும்: எளிய, கோடிட்ட, விரிந்த, பிரதிபலித்த மற்றும் RAID-5.
RAID-5 தொகுதிஒரு RAID-5 தொகுதி என்பது மூன்று அல்லது அதற்கு மேற்பட்ட இயற்பியல் வட்டுகளில் விநியோகிக்கப்படும் தரவு மற்றும் சமநிலையுடன் கூடிய தவறு-சகிப்புத் தொகுதி ஆகும். சமநிலை என்பது தோல்விக்குப் பிறகு தரவை மீட்டெடுக்கப் பயன்படுத்தப்படும் கணக்கிடப்பட்ட மதிப்பு. உடல் பகுதியாக இருந்தால் விண்டோஸ் வட்டுமீதமுள்ள தரவு மற்றும் சமநிலையைப் பயன்படுத்தி வட்டின் தோல்வியுற்ற பகுதியில் சேமிக்கப்பட்ட தரவை மீண்டும் உருவாக்குகிறது. RAID-5 தொகுதிகளை டைனமிக் வட்டுகளில் மட்டுமே உருவாக்க முடியும். நீங்கள் RAID-5 தொகுதிகளை பிரதிபலிக்கவோ அல்லது விரிவாக்கவோ முடியாது.
புதுப்பிக்கப்பட்டது - 2017-01-25
செயல்திறன் அமைப்புகள். கணினியின் வேகம் குறைகிறது - பயங்கரமாக! ஒவ்வொரு கோப்பு அல்லது நிரல் பதிவிறக்கம் செய்ய அரை மணி நேரம் ஆகும். எனக்கு போதுமான பொறுமை இல்லை. நான் கணினியை மறுதொடக்கம் செய்கிறேன், எல்லாம் மீண்டும் தொடங்குகிறது. என்ன செய்ய?
இது ஆரம்பநிலைக்கு மட்டுமே நடக்கும் என்று நினைக்க வேண்டாம். இப்படி எதுவும் இல்லை. முதலில், நீங்கள் முதலில் நிறுவியபோது புதிய அமைப்புஎல்லாம் நன்றாக வேலை செய்கிறது, ஆனால் புதிய நிரல்கள் அல்லது கேம்கள் நிறுவப்பட்டவுடன், நிலைமை தீவிரமாக மாறுகிறது. கணினி வளங்கள் சரியாக விநியோகிக்கப்படவில்லை என்பதை இது குறிக்கிறது. என்ன செய்ய முடியும்? உங்கள் செயல்திறன் அமைப்புகளை நீங்கள் சரிசெய்ய வேண்டும்.
இந்த அமைப்புகள் அனைவருக்கும் ஏற்றது என்பதை இப்போதே எச்சரிக்க விரும்புகிறேன். இயக்க முறைமைகள்விண்டோஸ்.
கணினி தொடங்கும் போது பல நிரல்கள் உடனடியாக இயக்கப்பட்டு "நிழல்" பயன்முறையில் வேலை செய்யும். இந்த நிரல்களுக்கான ஐகான்கள் திரையின் அடிப்பகுதியில், பணிப்பட்டியில் அமைந்துள்ளன. மேலும் அதிகமானவை, உங்கள் கணினியின் செயல்திறன் குறைவாக இருக்கும்.

கணினி செயல்திறனை எப்படியாவது சரிசெய்ய முடியுமா?
இது சாத்தியம் மற்றும் அவசியம் கூட, இல்லையெனில் நீங்கள் மேலும் வேலை செய்ய முடியாது.
முக்கிய உள் கணினி செயல்திறன் மேலாண்மை கருவி உரையாடல் பெட்டி ஆகும் செயல்திறன் விருப்பங்கள் .
நீங்கள் இந்த வழியில் நுழையலாம்: - தொடக்கம் - கண்ட்ரோல் பேனல் - அமைப்பு - தாவல் கூடுதலாக (மேல்) - பேனலில் உள்ள பொத்தான் செயல்திறன் – விருப்பங்கள் .

ஒரு சாளரம் திறக்கும் செயல்திறன் விருப்பங்கள் .
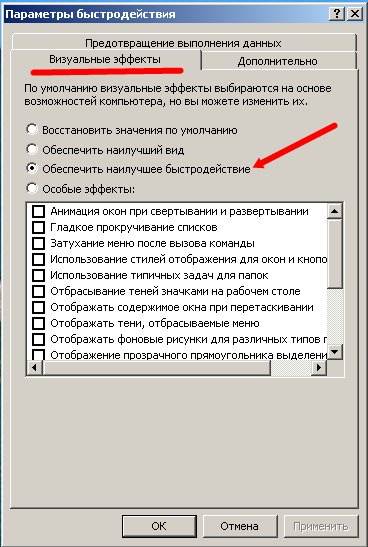
தாவலில் காட்சி விளைவுகள் உருப்படியைத் தேர்ந்தெடுக்கவும் சிறந்த செயல்திறனை வழங்கவும் மற்றும் பொத்தானை அழுத்தவும் சரி.
கணினி கடினமாக சிந்திக்கும், திரை கருப்பு மற்றும் வெள்ளை நிறமாக மாறும், மேலும் சில நிமிடங்களுக்குப் பிறகு அதன் அளவுருக்களை மாற்றிவிடும். உங்கள் கணினியை மறுதொடக்கம் செய்து கோப்பு அல்லது நிரலை இயக்க முயற்சிக்கவும். எல்லாம் வேலை செய்ய வேண்டும்.
அதே அமைப்புகள் சாளரத்தில், உங்களிடம் ஐகான் இருந்தால் என் கணினி டெஸ்க்டாப்பில் காட்டப்படும், நீங்கள் அதை வேறு வழியில் உள்ளிடலாம். கிளிக் செய்யவும் வலது கிளிக்ஐகான் மூலம் சுட்டி என் கணினி மற்றும் கீழ்தோன்றும் மெனுவிலிருந்து தேர்ந்தெடுக்கவும் பண்புகள் .
 போன்ற ஒரு செயல்முறை கணினி அமைப்புகளை அமைத்தல், உங்கள் தேவைகளுக்கு ஏற்ப ஒரு கணினியைத் தனிப்பயனாக்குவது மட்டுமல்லாமல், அதன் செயல்திறனை அதிகரிக்கவும் அடிக்கடி தேவைப்படுகிறது. கணினி சில நேரங்களில் "சப்டிமல்" காரணமாக மெதுவாகத் தொடங்குகிறது கணினி அமைப்புகளை, மற்றும் பிந்தையதை மாற்றுவது அதன் வேலையை விரைவுபடுத்துகிறது. இந்தக் கட்டுரையில், உங்கள் கணினியின் அதிகபட்ச செயல்திறனைக் குறைக்க உதவும் சில அடிப்படை அமைப்புகளைப் பார்ப்போம்.
போன்ற ஒரு செயல்முறை கணினி அமைப்புகளை அமைத்தல், உங்கள் தேவைகளுக்கு ஏற்ப ஒரு கணினியைத் தனிப்பயனாக்குவது மட்டுமல்லாமல், அதன் செயல்திறனை அதிகரிக்கவும் அடிக்கடி தேவைப்படுகிறது. கணினி சில நேரங்களில் "சப்டிமல்" காரணமாக மெதுவாகத் தொடங்குகிறது கணினி அமைப்புகளை, மற்றும் பிந்தையதை மாற்றுவது அதன் வேலையை விரைவுபடுத்துகிறது. இந்தக் கட்டுரையில், உங்கள் கணினியின் அதிகபட்ச செயல்திறனைக் குறைக்க உதவும் சில அடிப்படை அமைப்புகளைப் பார்ப்போம்.
பயன்படுத்தப்படாத சேவைகளை முடக்கு
உங்கள் கணினியை அமைக்கும் போது நீங்கள் செய்ய வேண்டிய முதல் விஷயம் தேவையில்லாத அல்லது பயன்படுத்தப்படாத அனைத்து சேவைகளையும் முடக்க வேண்டும். விண்டோஸ் பதிப்பைப் புதுப்பிப்பதற்குப் பொறுப்பான சேவை ஒரு எடுத்துக்காட்டு. உங்கள் இயக்க முறைமையை நீங்கள் புதுப்பிக்கவில்லை எனில், இந்தச் சேவையை ஏன் எப்போதும் இயக்கியிருப்பீர்கள்? எல்லாவற்றிற்கும் மேலாக, இது கணினியை தீவிரமாக ஏற்றுகிறது.
தொடர்புடைய சேவைகளை முடக்க, கட்டுப்பாட்டுப் பலகத்தின் மூலம் "கணினி மேலாண்மை" பகுதிக்குச் செல்லவும் (அல்லது "Win + X" பொத்தான் கலவையை அழுத்துவதன் மூலம்), அங்கு "சேவைகள்" என்பதைத் தேர்ந்தெடுக்கவும். நீங்கள் முடக்க விரும்பும் சேவைகளைத் திறந்து அதைச் செய்யுங்கள். "கையேடு" என்பதைத் தேர்ந்தெடுப்பதன் மூலம் முடக்கப்பட்ட சேவைக்கான தொடக்க வகையை அமைக்கவும் - இப்போது நீங்களே அதைத் தொடங்கிய பின்னரே சேவை செயல்படும்.
செயல்திறன் அமைப்புகளை உள்ளமைத்தல்
Windows OS இன் மேலே உள்ள பதிப்புகள் அனைத்து வகையான காட்சி, ஒலி மற்றும் கிராஃபிக் விளைவுகளையும் தெளிவாக இழக்கவில்லை. நீங்கள் இன்னும் எப்படியாவது ஒலிகளுடன் "வாழ" முடிந்தால், கிராபிக்ஸ் மற்றும் காட்சி விளைவுகள் கணினியை தீவிரமாக மெதுவாக்கும், குறிப்பாக கணினி "குறைந்த-நடுத்தர" வகுப்பைச் சேர்ந்ததாக இருந்தால். இந்த வழக்கில், நீங்கள் தேவையற்ற விளைவுகளை முடக்க வேண்டும், இது தேவைப்படும் செயல்திறன் அளவுருக்களை அமைத்தல், இது, உங்கள் கணினியின் செயல்திறனை கணிசமாக அதிகரிக்கும்.
இந்த அமைப்புகளை நீங்கள் பின்வருமாறு மாற்றலாம்:
1) கட்டுப்பாட்டு பலகத்தில், "கணினி மற்றும் பாதுகாப்பு" தாவலைத் திறக்கவும்;
2) "கணினி" உருப்படியைத் திறக்கவும்;
3) இடது நெடுவரிசையில், "மேம்பட்ட கணினி அமைப்புகள்" என்ற உருப்படியைக் கண்டுபிடித்து அதைத் தேர்ந்தெடுக்கவும்;
4) "செயல்திறன் விருப்பங்கள்" உருப்படிக்குச் செல்லவும்.
இயக்க முறைமையின் அனைத்து காட்சி மற்றும் கிராஃபிக் விளைவுகளுக்கான அமைப்புகளை இங்கே நீங்கள் செய்யலாம். "சிறந்த செயல்திறனை உறுதிசெய்க" என்ற பெட்டியை சரிபார்க்க பரிந்துரைக்கப்படுகிறது. உறுதியான "சரி" பொத்தானைக் கிளிக் செய்வதன் மூலம் உங்கள் அமைப்புகளைச் சேமிக்கவும்.
OS தொடக்கத்தை அமைத்தல்
உங்கள் கணினி துவங்குவதற்கு அதிக நேரம் எடுத்துக் கொண்டால், நீங்கள் கணினியை ஆன் செய்யும் போது தானாகவே ஏற்றத் தொடங்கும் பல நிரல்கள் தான் குற்றவாளி. எனவே, ஏற்றுவதை விரைவுபடுத்த கணினி சாதனம், சில நிரல்களுக்கான தொடக்க செயல்பாட்டை நீங்கள் அணைக்க வேண்டும். இதில் OS தொடக்கத்தை அமைத்தல்இரண்டு வழிகளில் உற்பத்தி செய்யப்படுகிறது.
முறை ஒன்று
தொகு தானியங்கி பதிவிறக்கம்அதன் இயக்க முறைமையைப் பயன்படுத்தி, அதாவது:
- "Win + X" பொத்தான் கலவையை அழுத்தவும், அதன் பிறகு இடதுபுறத்தில் ஒரு சிறிய சாளரம் தோன்றும்; அதில் "msconfig" கட்டளையை உள்ளிட்டு "Enter" ஐ அழுத்தவும்.
- “தொடக்க” தாவலுக்குச் சென்று, கணினியைத் தொடங்கும்போது உங்களுக்குத் தேவையில்லாத “செயல்பாடு” நிரல்களுக்கான தானியங்கியை முடக்கவும். uTorrent உடன் தொடங்கவும் - இது உண்மையில், உங்கள் கணினி ஏற்றுவதை மெதுவாக்குகிறது.
முறை இரண்டு
தானியங்கி பதிவிறக்கத்தை மூலம் திருத்தவும் மூன்றாம் தரப்பு திட்டங்கள். பல அற்புதமான பயன்பாடுகள் உள்ளன, எடுத்துக்காட்டாக Glary Utilites, இது எளிதாகவும் எளிமையாகவும் தேவையற்ற இயந்திரங்களை அணைக்க மட்டுமல்லாமல், இயக்க முறைமையை மேம்படுத்தவும் முடியும். இந்த வழியில் தொடரவும்:
- பயன்பாட்டை இயக்கவும், பின்னர் கணினி மேலாண்மை பிரிவில் "தொடக்க" என்பதைத் திறக்கவும்.
- ஒரு தானியங்கி வெளியீட்டு மேலாளர் உங்கள் முன் தோன்றும், அங்கு நீங்கள் தொடர்புடைய பயன்பாடுகளை மிக விரைவாகவும் எளிதாகவும் முடக்கலாம்.
மேலும்: இந்த அல்லது அந்த பயன்பாட்டை எந்த சதவீத பயனர்கள் முடக்குகிறார்கள் என்பது பற்றிய புள்ளிவிவர தகவலை நிரல் தயவுசெய்து உங்களுக்கு வழங்கும். இது மிகவும் வசதியானது மற்றும் உங்கள் தாங்கு உருளைகளைப் பெற உதவும்.
உங்கள் ஹார்ட் டிரைவை சுத்தம் செய்தல்
காலப்போக்கில், அனைத்து வகையான “குப்பைகள்” கணினி அல்லது வன்வட்டில் குவிந்து கிடக்கின்றன - தற்காலிக கோப்புகள் மற்றும் பயன்பாடுகள் ஏதேனும் பொருத்தமான பயன்பாட்டைப் பயன்படுத்தி அவ்வப்போது நீக்கப்பட வேண்டும், எடுத்துக்காட்டாக வைஸ் டிஸ்க் கிளீனர். காலமுறை வட்டு சுத்தம் மற்றும் defragmentationஇது உங்கள் கணினியை மிக வேகமாக இயங்க வைக்கும்.
பொருட்டு தெளிவானது HDD , நீங்கள் பயன்பாட்டை நிறுவி, "தேடல்" என்பதைக் கிளிக் செய்வதன் மூலம் அதைத் தொடங்க வேண்டும். நிரல் உங்கள் கணினியை பகுப்பாய்வு செய்யத் தொடங்கும், பின்னர் நீக்கப்பட வேண்டிய பொருட்களை "பறவைகள்" என்று குறிக்கும். நீங்கள் செய்ய வேண்டியது எல்லாம் ஒப்புக்கொண்டு "அழி" பொத்தானைக் கிளிக் செய்யவும். இதற்குப் பிறகு எவ்வளவு இடம் விடுவிக்கப்படும் என்பதை நிரல் உடனடியாக உங்களுக்குத் தெரிவிக்கும். நீங்கள் ஆச்சரியப்படுவீர்கள் என்பது உறுதி!
ஹார்ட் டிரைவ்களின் டிஃப்ராக்மென்டேஷன்
ஒரு வட்டை defragment செய்ய, அதே நிரல் பயன்படுத்தப்படுகிறது. இது டிஃப்ராக்மென்டேஷனுக்கான சிறப்பு தாவலைக் கொண்டுள்ளது. நீங்கள் அதற்குள் சென்று செயல்முறையைத் தொடங்க வேண்டும். பயன்பாடு ஹார்ட் டிரைவை மிக விரைவாக சிதைக்கிறது என்பதைக் கவனத்தில் கொள்ள வேண்டும் - 50 கிக் வட்டுக்கு 10 அல்லது 15 நிமிடங்கள் ஆகும். சுத்தம் செய்வதைப் பொறுத்தவரை, இவை அனைத்தும் "ஒழுங்கீனத்தை" சார்ந்துள்ளது: நீங்கள் நீண்ட காலமாக வட்டை "சுத்தம்" செய்யவில்லை அல்லது அதை ஒருபோதும் செய்யவில்லை என்றால், செயல்முறை நீண்டதாக இருக்கும் என்று உறுதியளிக்கிறது. ஆனால் இது உங்கள் கணினியில் வேலை செய்வதைத் தடுக்காது.
உங்கள் கணினியை வேகப்படுத்த நீங்கள் செய்ய வேண்டிய குறைந்தபட்ச அமைப்பு இதுவாகும். ஆனால் அவை குறிப்பிடத்தக்க விளைவையும் ஏற்படுத்தும்.
