Grupe të caktuara përdoruesish - njerëz me shikim të dëmtuar ose individë krijues - po mendojnë se si të ndryshojnë fontin në një kompjuter Windows 10. Ata kanë nevojë për këtë në mënyrë që teksti në dritare, ikona, aplikacione të bëhet më i madh, më i lehtë për t'u lexuar ose të ketë një interesant Dizajn dhe është i këndshëm për syrin.. Këto detyra janë plotësisht të zgjidhshme duke përdorur aftësitë e brendshme të sistemit.
Mënyra më e lehtë është të ndryshoni madhësinë e tekstit duke përdorur "System Settings". Mund të arrini atje si kjo:
1. Klikoni në ikonën e ingranazhit që ndodhet në anën e majtë të menysë Start.
2. Klikoni në xham zmadhues, futni fjalën "parametrat" në shiritin e kërkimit dhe zgjidhni një aplikacion me të njëjtin emër nga rezultatet.

3. Thirrni "Menynë e kontekstit" duke lëvizur kursorin mbi çdo pjesë të desktopit dhe duke klikuar me të djathtën, më pas zgjidhni "Cilësimet e ekranit".

4. Shtypni dy butona në tastierë në të njëjtën kohë - Win (dritare lundruese) + I (shkronjë në anglisht, por nuk keni nevojë të ndryshoni paraqitjen e gjuhës).
5. Pasi të shkoni te "Parametrat" duke përdorur ndonjë nga metodat e listuara, hapni seksionin "Sistemi".

Për të ndryshuar madhësinë e shkronjave ju nevojitet:
- Ndër nënseksionet e disponueshme të shfaqura në një listë në anën e majtë të dritares, zgjidhni "Ekran" (zakonisht hapet menjëherë, pasi është në pozicionin e parë në listë);
- Lëvizni pak poshtë te artikulli "Shkalla dhe faqosja". Funksionaliteti i këtij mjeti ju lejon të zgjidhni orientimin (si parazgjedhje "peizazh" ose "portret", është gjithashtu e mundur të rrotulloni imazhin), rezolucionin e ekranit dhe madhësinë e tekstit;
- Në artikullin "Ndrysho madhësinë e tekstit", duhet të klikoni në drejtkëndëshin e vogël të zi për të shfaqur opsionet e mundshme të shkallës - nga 100 në 175% në rritje prej 25%;
- Zgjidhni një madhësi që është e rehatshme për sytë.

Pas përfundimit të hapave të përshkruar, fonti do të rritet, por jo kudo. Që cilësimet të hyjnë në fuqi të plotë, duhet të dilni dhe të identifikoheni përsëri (rinisni kompjuterin).
Nëse opsionet e propozuara të madhësisë së tekstit nuk i përshtaten përdoruesit për ndonjë arsye, ai mund të vendosë një vlerë arbitrare në rangun nga 100 në 500%. Për ta bërë këtë ju duhet:

2. Në dritaren që hapet, lëvizni pak poshtë te seksioni "Shkallëzimi i personalizuar".
3. Fusni vlerën tuaj në fushën e zbrazët dhe klikoni "Aplikoni".

4. Në të njëjtën dritare, pikërisht sipër, mund të aktivizoni korrigjimin automatik të turbullimit duke lëvizur rrëshqitësin pranë cilësimit përkatës në pozicionin "On".

Ndryshimi i stilit
Ndonjëherë për ndonjë arsye (shkrimi standard i tekstit është i pakëndshëm për syrin ose thjesht dëshironi të shtoni pak kreativitet) ju duhet të ndryshoni stilin e shkronjave. Kjo është gjithashtu mjaft e realizueshme, edhe pse pak më e komplikuar sesa vendosja e shkallëzimit.
Metoda e përshkruar më poshtë funksionon në të gjitha versionet e Ten që nga viti 1803.
Kjo është e rëndësishme sepse në botimet e mëparshme vendndodhja e elementeve të nevojshme funksionale është e ndryshme. Prandaj, së pari duhet të kontrolloni versionin e OS të instaluar në makinë (klikoni në xham zmadhues, futni winver.exe, ekzekutoni aplikacionin) dhe, nëse është e nevojshme, përditësoni atë (shkoni te "Qendra e përditësimit", duke shkruar këtë frazë në "Fillimi ” shiriti i kërkimit).

Shikoni opsionet tuaja
Së pari, duhet të vendosni se cilin font të zgjidhni si kryesor për sistemin dhe aplikacionet. Shikimi i opsioneve tashmë të disponueshme në Windows 10 do të ndihmojë me këtë. Kjo mund të bëhet edhe përmes "Cilësimeve"; si t'i qaseni ato është përshkruar më lart. Vetëm në këtë rast, në vend të "Sistemet", duhet të hapni seksionin "Personalizimi". Me tutje:
1. Në listën e nënseksioneve të vendosura në anën e majtë të dritares ("Sfondi", "Ngjyrat" dhe kështu me radhë), zgjidhni artikullin "Fonts".
2. Në anën e djathtë të dritares mund të shihni të gjitha opsionet e shkrimit të tekstit të disponueshme në makinë.

3. Nëse dëshironi të kontrolloni disponueshmërinë e një fonti specifik, mund të shkruani emrin e tij në rreshtin e kërkimit.
4. Për të parë të gjitha opsionet, mund të lëvizni nëpër to duke përdorur shiritin e lëvizjes që ndodhet në skajin e djathtë të dritares ose me timonin e miut.
Ju mund të "njohni më mirë fontin që ju pëlqen" dhe ta personalizoni për veten tuaj, për këtë:
1. Klikoni mbi emrin e elementit (këshillohet të zgjidhni opsione që mbështesin alfabetin cirilik, domethënë, në të cilin mostra është shkruar në Rusisht dhe me një stil prej 2 ose më shumë).

2. Në dritaren e cilësimeve të shkronjave që hapet, mund të provoni të shkruani tekst arbitrar në një rresht të veçantë për të parë se si do të duket në praktikë në të gjitha stilet e disponueshme ("italic", "bold", "i rregullt" dhe të tjera).

3. Nëse lëvizni poshtë në seksionin "Metadata", mund të shikoni informacion të detajuar rreth elementit të zgjedhur (emri, vendndodhja në PC), të zgjidhni versionin kryesor të stilit të tij ose të fshini fontin.

Shtimi i të rejave nga Dyqani i Microsoft
Nëse shikimi i shkronjave nuk solli rezultate, domethënë asnjë nga ato në dispozicion nuk i plotëson nevojat e përdoruesit, atëherë mund të shkarkoni opsione të reja nga Dyqani i Microsoft. Për ta bërë këtë ju duhet:
1. Në krye të së njëjtës dritare, klikoni në lidhjen aktive "Merrni shkronja shtesë në Dyqanin e Microsoft".

2. Zgjidhni elementin që ju pëlqen dhe klikoni mbi të.

3. Klikoni butonin "Merr".

Ndryshoni sistemin përmes skedarit REG
Për të ndryshuar grupin e fontit si fontin kryesor në kompjuterin tuaj në Windows 10, duhet:
1. Hapni një dritare me një listë të shkronjave në "System Settings" dhe lëreni të hapur në mënyrë që në një moment të caktuar të shihni emrin e elementit që ju pëlqen.
2. Krijoni një skedar të ri redaktues "Notepad" (klikoni me të djathtën në desktop ose në ndonjë drejtori tjetër, zgjidhni "Text Document" nga sugjerimet e komandës "Krijo").

3. Hapeni atë dhe kopjoni tekstin e mëposhtëm:
Versioni 5.00 i Redaktuesit të Regjistrit të Windows
"Segoe UI (TrueType)"=""
"Segoe UI Bold (TrueType)"=""
"Segoe UI Bold Italic (TrueType)"=""
"Segoe UI Italic (TrueType)"=""
"Segoe UI Light (TrueType)"=""
"Segoe UI Semibold (TrueType)"=""
"Simboli i ndërfaqes së përdoruesit Segoe (TrueType)"=""
"Segoe UI"="Font i ri"
4. Në rreshtin e fundit (ku thotë "Segoe UI" =) ndryshoni vlerën e parametrit "New font" në emrin e fontit që ju pëlqen, i cili do të duhet të shkruhet manualisht, pasi kopjimi nuk ofrohet në "Parametrat".

5. Shkoni te seksioni i menysë "File" në krye të dokumentit.

7. Vendosni ndonjë emër, për shembull, "Stili im".
8. Pas emrit, vendosni një pikë dhe shtoni shtesën - .reg.
9. Konfirmoni veprimin duke klikuar butonin "Ruaj".

10. Mbyllni të gjitha dritaret dhe shkoni te drejtoria ku ruhet My style.reg - dokumenti i krijuar më parë.
11. Klikoni me të djathtën mbi këtë skedar dhe zgjidhni komandën "Merge" (zakonisht e sipërmja në menunë e kontekstit).

12. Konfirmoni qëllimin tuaj për të ndërhyrë në funksionimin e regjistrit të sistemit duke klikuar "Po" në dritaren e kërkesës së sistemit dhe OK kur raporton se operacioni ka përfunduar.

13. Rinisni kompjuterin tuaj.
Kujdes! Bërja e çdo ndryshimi në regjistër kur futni karaktere gabimisht ose pasaktësi të tjera mund të çojë në një dështim të sistemit - dështim të pjesshëm ose të plotë të Windows 10. Prandaj, duhet të jeni të kujdesshëm kur kryeni këto manipulime. Përdoruesit e papërvojë nuk duhet të përdorin këtë metodë.
Rivendosni parazgjedhjen e sistemit
Nëse jeni të lodhur nga fonti i ri i sistemit dhe dëshironi të ktheni opsionet standarde të shkrimit të tekstit në Windows, atëherë duhet:
1. Shkoni te "Opsionet e shkronjave" ("Start" → "Paneli i kontrollit" → "Fonts" ose "C drive" → "Windows" → "Font").
2. Në pjesën e majtë të dritares, gjeni dhe zgjeroni nënseksionin "Opsionet e shkronjave".

3. Klikoni në butonin "Rivendosni cilësimet e shkronjave...".

Nuk është e vështirë të personalizosh fontet, por rekomandohet fuqimisht që së pari të krijosh një kopje rezervë të OS për të rikthyer ndryshimet në situata emergjente.
A keni dashur ndonjëherë të ndryshoni standardin zgjidhni? Unë mendoj se po. Megjithatë, ta bësh vetë, dhe bukur, nuk është një detyrë e lehtë. Për të lehtësuar këtë proces intensiv të punës, janë shpikur mjaft JavaScript shtojcat. Dhe sot do të analizojmë njërën prej tyre.
Quhet " Me shumë kolona-Dropdown". Mund ta shkarkoni nga lidhja:
http://goo.gl/A2tzG8
Pastaj lidheni CSS Dhe Shtojca JavaScript.
Ngarko CSS:
"MultiColumnSelect/MultiColumnSelect.css"
Përfshi plugin js:
"MultiColumnSelect/MultiColumnSelect.js"
Bëni një strukturë HTML faqet, siç tregohet në shembullin në të njëjtën lidhje në paragrafin
Vendosni HTML-në tuaj
Më pas telefononi shtojcën siç tregohet në paragrafin
Thirrni shtesën
Aty komentohet gjithçka me detaje, por në anglisht. Unë do të përkthej në Rusisht.
- të shumëfishta- përdorni përzgjedhjen me një zgjedhje apo me shumë?
- useOptionText- përdorni tekstin nga cilësimet. Cakto në false nëse dëshiron të përdorësh imazhe
- fsheh zgjedhjen- fsheh zgjedhjen standarde
- menuja e hapurKlasa- klasë për çelësin e butonave
- openmenuText- tekst për butonin
- klasë e hapur- klasa i shtohet butonit kur hapet
- kontejnerKlasa- klasë për kontejnerin mëmë
- artikullKlasa- klasë për artikujt e menusë
- idprefiksi- caktoni si id për artikujt. Për shembull, "item-" = #item-1, #item-2, #item-3...
- kohëzgjatja- kohëzgjatja e animacionit
- nëOpen- funksioni i pezullimit
- onMbyll- Funksioni aktivizohet kur rrëmbehet
- onItemSelect
Këtu është një shtojcë kaq e thjeshtë, por e bukur dhe madje efektive, dhe, më e rëndësishmja, ju mund të ndryshoni stilet për zgjidhni pa humbje të funksionalitetit.
Ubuntu vjen me një sërë programesh standarde, të para-instaluara, duke përfshirë shfletuesin e internetit Firefox dhe klientin e postës elektronike Thunderbird.

Edhe pse këto programe kanë fansat e tyre, ka edhe njerëz me shije të tjera. Përdoruesit shpesh pyesin veten se si të ndryshojnë shfletuesin e paracaktuar ose të instalojnë një klient tjetër email.
Për shumicën e programeve standarde në Ubuntu, të tilla si shfletuesi, klienti i postës elektronike, redaktuesi i tekstit, luajtësi i muzikës dhe videove, ekziston një mënyrë shumë e thjeshtë për t'i zëvendësuar ato. Jo të gjithë e dinë për panelin e cilësimeve në të cilin mund të bëhen pikërisht këto ndryshime, kështu që le të hapim horizonte të reja.
Mozilla Firefox është një shfletues pa pagesë solid dhe i besueshëm, por jo çdo përdorues është gati ta përdorë atë.
Për të ndryshuar shfletuesin e paracaktuar në Ubuntu, së pari duhet të instaloni një të ri:
Shfletuesit falas të uebit si Epiphany, Chromium dhe IceWeasel ofrohen nga Qendra e Softuerit Ubuntu.
Shfletuesit e njohur si Google Chrome, Opera dhe Vivaldi mund të shkarkohen nga faqja e tyre zyrtare.

- Hapni 'System Preferences' nga menyja kryesore e Unity
- Zgjidhni skedën "Detajet".
- Zgjidhni "Aplikacionet standarde"
- Ndryshoni seksionin "Ueb" nga "Firefox" në çdo shfletues sipas zgjedhjes suaj
- Dhe kjo është e gjitha.
Si të ndryshoni klientin e paracaktuar të emailit në Ubuntu

Ubuntu vjen me klientin standard të emailit Thunderbird, që do të thotë se klikimi në çdo lidhje emaili do të hapë automatikisht atë klient.
Është më e përshtatshme nëse jeni mësuar me Thunderbird, sigurisht. Por për shumicën e njerëzve ky nuk është rasti; Për shumicën, diçka si Geary ose shërbimi i postës elektronike Gmail është më i njohur.
Për të ndryshuar klientin e paracaktuar të emailit në Ubuntu hapni Cilësimet e sistemit > Detajet > Aplikacionet standarde. Zgjidhni artikullin e menusë 'Mail' dhe tregoni klientin tuaj të preferuar atje.
Për ta bërë Gmail klientin e paracaktuar të postës elektronike në Ubuntu, instaloni së pari paketën ‘gnome-gmail’ duke klikuar në lidhjen më poshtë. Pas instalimit, hapni Cilësimet e Sistemit > Detajet > Aplikacionet standarde. Zgjidhni artikullin e menusë "Mail" dhe futni "Gmail" atje.
Nëse tashmë keni punuar me WordPress, atëherë me siguri keni parë që e gjithë përmbajtja e dobishme në formën e imazheve, fletëve të stilit, temave dhe shtojcave në WordPress ruhet në dosje si parazgjedhje wp-content. Por ajo që ndoshta nuk e keni kuptuar është se mund ta ndryshoni emrin e kësaj dosje në diçka tjetër dhe motori do të vazhdojë të funksionojë!
Një nga përfitimet e riemërtimit të "wp-content/" është se do ta bëjë faqen tuaj të duket më pak WordPress-y, ndërsa kjo veçori mund të shtojë gjithashtu një lloj sigurie ose diçka tjetër.
Tani do të tregojmë se si mund të bëhet e gjithë kjo.
Krijo një dosje të re
Në shembullin tonë do të riemërtojmë dosjen wp-content V aseteve. Ju lutemi vini re se pas riemërtimit të kësaj dosjeje, të gjitha shtojcat ose temat e aktivizuara do të çaktivizohen dhe nuk do të shfaqen në faqet e tyre të caktuara, pasi WordPress nuk do të jetë në gjendje t'i gjejë ato në vendndodhjen e paracaktuar - dosjen wp-content.

Modifikimi i konfigurimit
Tani duhet të bëni disa ndryshime në skedar wp-config.php, por është akoma më mirë të bëni një kopje rezervë të këtij skedari përpara se të bëni ndryshime në të. Dhe pastaj, në rast të diçkaje të papritur, ne gjithmonë mund ta kthejmë atë nga rezervimi.
Së pari, shtoni rreshtin e mëposhtëm më parë require_once(ABSPATH . 'wp-settings.php');(zakonisht i vendosur në fund) për t'i treguar WordPress se rruga wp-content u ndryshua në aseteve.
define("WP_CONTENT_FOLDERNAME", "asset");
Më pas do të shtojmë rreshtin e mëposhtëm pak poshtë atij të mëparshëm për të treguar WordPress në shtegun e dosjes së re.
Përcaktoni ("WP_CONTENT_DIR", ABSPATH . WP_CONTENT_FOLDERNAME) ;
Pas shtimit të rreshtit të mësipërm, WordPress do të zbulojë dhe shfaq përsëri një listë të temave dhe shtojcave të instaluara.


Për ta rregulluar këtë, shtoni këtë rresht për të specifikuar lidhjen e re të dosjes.
Define("WP_SITEURL", "http://" . $_SERVER["HTTP_HOST"] . "/"); define("WP_CONTENT_URL", WP_SITEURL . WP_CONTENT_FOLDERNAME);
Kjo eshte e gjitha. Tani të gjitha shtojcat, temat dhe çdo media tjetër që ngarkoni do të ruhen në dosjen tonë të re.

Duhet të theksohet!
Ka disa shtojca dhe tema që nuk ndjekin vërtet standardet e zhvillimit. Ata specifikojnë "wp-content" si shtegun dhe lidhjen "hard-coded", duke e bashkuar shtegun në skedar në vend që t'i përcaktojnë ato menjëherë. Në raste të tilla, shtojcat dhe temat mund të mos funksionojnë plotësisht ose të mos funksionojnë fare.
Për më tepër, ai gjithashtu thyen lidhjet me imazhet që janë bashkangjitur tashmë në postime dhe janë ngarkuar në dosje wp-content.
Prandaj, modifikimi i mësipërm duhet të përdoret me kujdes dhe, në mënyrë ideale, është sigurisht më mirë ta bëni këtë nëse sapo jeni gati të instaloni WordPress, ose sapo e keni instaluar atë. Përndryshe, faqja mund të prishet plotësisht, dhe një numër i madh detajesh do të duhet të korrigjohen.
Si të ndryshoni shtegun e paracaktuar të medias në WordPress
Ngarkuesi i ri i medias i prezantuar në versionin 3.5 është ndoshta një nga ndryshimet më domethënëse në atë version. Një tjetër ndryshim i rëndësishëm, por më pak i diskutuar, ishte zhdukja e cilësimeve në panelin e administratorit për ndryshimin e drejtorisë së shkarkimit nga menyja Opsione. Arsyeja për këtë heqje nga ndërfaqja ishte se nuk përdorej aq shpesh sa opsionet e tjera. Gjithashtu, ndryshimi i tij mund të çojë në pasoja katastrofike për faqen nëse përdoruesi e bën atë aksidentalisht. Heqja e cilësimit thjeshtoi ndërfaqen, duke lënë vetëm aftësinë për të organizuar dosjet sipas muajit/vitit. Më poshtë do t'ju tregojmë se si të ndryshoni shtegun e paracaktuar për skedarët e medias në WordPress 3.5+.
Shënim: Ndiqni hapat e mëposhtëm nëse NUK jeni i ri në WordPress. Ose nëse e kupton se çfarë po bën.
Për të ndryshuar shtegun e paracaktuar për skedarët e medias, duhet të redaktoni skedarin wp-config.php, e vendosur në direktorinë rrënjë të instalimit tuaj të WordPress. Nëse dëshironi që dosja juaj e shkarkimeve të duket kështu wp-content/skedarët atëherë duhet të vendosni kodin e mëposhtëm wp-config.php:
Define ("UPLOADS", "wp-content/"."skedarët");
Nëse dëshironi që dosja juaj e shkarkimeve të jetë jashtë drejtorisë wp-content, për shembull http://www.example.com/files/, atëherë duhet të vendosni shtegun e shkarkimeve në wp-config.php si kjo:
Define ("NGLOADS", "".."skedarët");
Mos harroni se mund të zgjidhni të renditni skedarët tuaj të shkarkuar sipas muajit/vitit në çdo kohë. Cilësimet » Media.
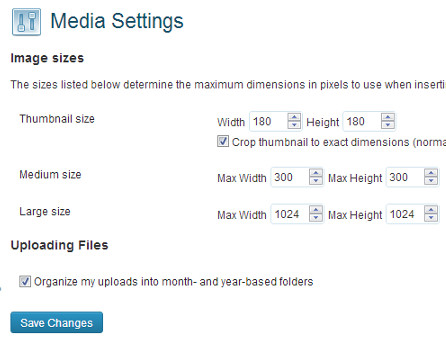
Në versionin e fundit të sistemit të tij operativ, Microsoft ka bërë shumë për të përmirësuar pamjen e Windows 7. Megjithatë, çdo gjë, edhe më e mira, gradualisht bëhet e mërzitshme dhe përdoruesit fillojnë të kërkojnë një mundësi për të ndryshuar mjedisin e tyre të zakonshëm të punës. Një ndryshim banal i sfondit të desktopit nuk llogaritet - sot do të flasim për një ndryshim më të thellë në "dritaret".
Temat dhe stilet
Programi nuk kërkon instalim, por duhet ta ekzekutoni si administrator ( Klikoni me të djathtën - Ekzekutoni si administrator). Pas kësaj, programi do të rregullojë automatikisht sistemin tuaj, duke bërë të mundur instalimin e temave të ndryshme. Pastaj duhet të specifikoni rrugën drejt skedarëve të nevojshëm nga tema që keni shkarkuar dhe klikoni në butonin Instalo Theme. Tema do të shfaqet në të djathtë në listën e temave të instaluara. Tani thjesht zgjidhni opsionin e dëshiruar të dizajnit nga lista dhe klikoni Aplikoni temën për të ndryshuar pamjen e sistemit tuaj.
Butoni i fillimit
Për të ndryshuar pamjen e butonit Start, përdorni programin Ndryshuesi i butonit të fillimit të Windows 7. Shërbimi vjen me dhjetë opsione dizajni për butonin e fillimit. Pasi të zgjidhni opsionin e duhur, Explorer do të riniset dhe do të shihni butonin e përditësuar Start.

Ikonat e programit
Ju gjithashtu mund të ndryshoni ikonat e aplikacioneve të instaluara duke përdorur mjete standarde të Windows - duke zgjedhur imazhin e dëshiruar në vetitë e skedarit. Por për të gjitha programet e instaluara kjo do të marrë shumë kohë, kështu që është më mirë të përdorni aplikacionin 7 konifikues, i cili jo vetëm që ju lejon të ndryshoni shumë ikona me një goditje, por gjithashtu vjen me disa tema të këndshme për sytë.

Mund të kaloni lehtësisht midis grupeve të ikonave në ndërfaqen e programit dhe gjithashtu të rivendosni grupin e paracaktuar nëse keni ndjekur këshillat e programit dhe keni bërë një kopje rezervë kur e keni nisur për herë të parë. Me 7conifier mund të krijoni grupet tuaja të ikonave.
Epo, si rezultat, pas aplikimit të të gjitha programeve të mësipërme, sistemi juaj do të marrë një pamje krejtësisht të re. Për shembull, ky.
