Ju lutemi ndihmoni, është shumë e rëndësishme! z=(x^2)/2-(y^2)/2 x1=-10; x2=10 y1=-10; y2=10
Grafikët dhe grafikët
Hyrje në grafikim
Ndërtimi dhe redaktimi i grafikëve dhe grafikëve
Vendosni ngjyrën dhe stilin e linjës. Redaktimi i një grafiku
Formatoni tekstin, numrat, të dhënat dhe plotësoni përzgjedhjen
Shumë përdorues biznesi mund të kenë akses në një libër pune për t'u parë në një shfletues dhe madje të rifreskojnë të dhënat kur lidhen me një burim të jashtëm të dhënash. Për të marrë përgjigje për pyetje specifike rreth të dhënave të papritura, shpesh mund të gjeni dhe shfaqni informacione duke përdorur veçoritë e mëposhtme interaktive. Bordi Logjik i Biznesit: Komiteti Ekzekutiv ka akses në disa borde që funksionojnë si një pasqyrë e performancës aktuale financiare të kompanisë. Këshilla kryesore përmblodhi treguesit kryesorë të performancës së një muaji si objektivat e shitjeve, të ardhurat e parashikuara dhe fitimet në mënyrë që të vlerësohet vazhdimisht performanca e kompanisë.
Ndryshoni llojin e grafikut
Grafikët me shtylla
Grafikët e zonave
Grafikët e byrekut dhe donutëve
grafika 3D
Ndryshoni formatin e paracaktuar të grafikut
Karakteristikat shtesë kur ndërtoni një grafik
Grafikët e funksioneve matematikore
Bordet e tjera përmbledhin lajmet e tregut në mënyrë që të lehtësojnë analizën e rrezikut financiar për projektet aktuale dhe të reja dhe të shikojnë grafikët e të dhënave të rëndësishme financiare për të lehtësuar vlerësimin e portofoleve të ndryshme të investimeve. Sistemi i informacionit për analizën e marketingut: departamenti i marketingut në një kompani që shet veshje dhe pajisje sportive, drejtuese portal informativ, i cili përmbledh demografitë kryesore si gjinia, mosha, rajoni, niveli i të ardhurave dhe aktivitetet e preferuara të kohës së lirë.
Me kalimin e kohës, përdoruesit mund të shtojnë gjithashtu raporte për t'i ndarë me të tjerët. Statistikat pro: Organizatat sportive që marrin pjesë në një nga ligat kryesore, promovimet e kaluara dhe statistikat aktuale të performancës dhe pagave të të gjithë lojtarëve. Këto të dhëna përdoren për të kryer transaksionin dhe për të lidhur kontrata për pagat. Botuesit krijojnë, shikojnë dhe ndajnë raporte dhe analiza të reja, veçanërisht në fazën para-sezonale.
Përfaqësimi i të dhënave në formë grafike ju lejon të zgjidhni një shumëllojshmëri të gjerë detyrash. Avantazhi kryesor i një përfaqësimi të tillë është dukshmëria. Trendi është lehtësisht i dukshëm në grafikët. Ju madje mund të përcaktoni shkallën e ndryshimit të trendit. Raporte të ndryshme, rritja, marrëdhënia e proceseve të ndryshme - e gjithë kjo mund të shihet lehtësisht në grafikët.
Mjeti i vendimmarrjes me pakicë: Zinxhiri i shitjes me pakicë grumbullon të dhëna të rëndësishme nga dyqanet çdo javë dhe i ndan ato me furnitorët, analistët financiarë dhe menaxherët rajonalë. Asambletë përfshijnë artikujt aktualë me status të ulët të stokut, 20 shitjet kryesore sipas kategorive të shitjeve, të dhëna të rëndësishme sezonale dhe transaksione transaksionale.
Si të bëni ndryshime në listën e përfunduar të çmimeve
Sistemi i raportimit të menaxhimit të llogarisë: Ekipi i shitjeve ka akses në një grup raportesh përmbledhëse ditore që regjistrojnë të dhëna kyçe si shitësit me performancë më të mirë, niveli i synuar i shitjeve mujore, programet e suksesshme të shitjeve dhe kanalet e performancës së dobët. Raporte të tjera përmbledhin shitjet sipas variablave kryesore si zona, linja e produktit dhe muaji, telefonatat në javë dhe thirrjet e mbyllura. Kur këto raporte shfaqen nga shitës individualë, ata automatikisht shohin të dhënat e tyre të shitjeve sepse sistemi i identifikon ato me emrin e tyre të përdoruesit.
Total Microsoft Excel ju ofron disa lloje grafikësh të sheshtë dhe tredimensionale, të ndara, nga ana tjetër, në një sërë formatesh. Nëse këto nuk janë të mjaftueshme për ju, mund të krijoni formatin tuaj personal të grafikut.
Hyrje në grafikim
Procedura për ndërtimin e grafikëve dhe grafikëve në Excel shquhet për mundësitë e gjera dhe lehtësinë e saj të jashtëzakonshme. Çdo e dhënë në tabelë mund të paraqitet gjithmonë grafikisht. Për këtë përdoret magjistari i diagramit , i cili thirret duke klikuar në butonin me të njëjtin emër, që ndodhet në shiritin standard të veglave. Ky buton i përket kategorisë së butonave Diagramë .
Si të krijoni një bazë të dhënash
Përmbledhje e projektit ditor të inxhinierisë: Ekipi inxhinierik do të zhvillojë një faqe të pjesës së internetit që përmbledh të dhënat kryesore të planit të projektit, siç janë numrat e gabimeve, statusi i specifikimeve, grafikët e rrjedhës, tendencat dhe prioritetet kryesore dhe lidhjet me burimet dhe kontaktet kryesore. Të dhënat nxirren nga disa burime të jashtme të të dhënave siç janë bazat e të dhënave të projektit dhe listat e specifikimeve.
Modeli i llogaritjes së analizës financiare: një institucion i madh financiar ka zhvilluar një model çmimi që është privat pronë intelektuale bazuar në hulumtimin e saj. Rezultatet e formulës duhet të ndahen me disa menaxherë investimesh, por formula e përdorur për llogaritjet duhet të sigurohet dhe të mos zbulohet kurrë. Ky model çmimi është jashtëzakonisht kompleks dhe kërkon shumë kohë për t'u llogaritur. Çdo natë, një raport model llogaritet dhe gjenerohet në një server të shpejtë, ruhet në një vendndodhje të sigurt dhe shfaqet në një faqe uebfaqe, por vetëm për përdoruesit me lejet e duhura.
Magjistari i grafikut është një procedurë diagrami me katër hapa. Në çdo hap mund të klikoni butonin Gati , duke rezultuar në plotësimin e vizatimit të diagramit. Butonat Tjetra> dhe <Назад Ju mund të kontrolloni procesin e hartimit.
Përveç kësaj, për të ndërtuar një tabelë, mund të përdorni komandën Insert / Diagram .
Krijimi i "një versioni të së vërtetës"
Në shumicën e bizneseve, zakonisht është e nevojshme të krijohen libra me të dhëna shumë të rëndësishme në periudha të caktuara, shpesh në baza të rregullta. Një shembull do të ishte një broshurë e krijuar në një datë dhe orë të caktuar në çdo tremujor fiskal për të bërë një krahasim të drejtë midis shitjeve, inventarit, fitimeve dhe fitimeve midis tremujorëve fiskal. Ju dëshironi të eliminoni shqetësimet se informacioni në librin e punës është modifikuar nga një përdorues tjetër dhe se ndryshimet e papritura në llogaritjet dhe rezultatet e bëjnë të vështirë marrjen e një vendimi.

Pasi të keni ndërtuar një grafik, mund të shtoni dhe hiqni seritë e të dhënave, të ndryshoni shumë parametra grafiku duke përdorur një shirit veglash speciale.
Në procesin e ndërtimit të një diagrami, duhet të përcaktoni vendin ku do të vendoset diagrami, si dhe llojin e tij. Ju gjithashtu duhet të përcaktoni se ku dhe cilat etiketa duhet të shfaqen në diagram. Si rezultat, ju merrni një pjesë të mirë pune për punë të mëtejshme.
Ky proces nganjëherë referohet si "një version i së vërtetës", që do të thotë se kur krahasoni një raport nga i njëjti libër pune me përdorues të tjerë, mund të mbështeteni në një pikë unike në kohë për të kontrolluar për një pamje të qëndrueshme të të dhënave. Libri kryesor përmban të dhëna përmbledhëse financiare që përditësohen rregullisht.
Fletorja botohet në fund të çdo tremujori financiar. "Një version i së vërtetës" thjeshton vendimmarrjen dhe krahasimin në të gjitha tremujorët fiskalë. Këto lidhje përfshijnë informacione se si të gjeni, regjistroheni, kërkoni dhe aksesoni burimet e jashtme të të dhënave. Për shembull, një administratori mund të ketë nevojë të zhvendosë një bazë të dhënash nga një server testimi në një server prodhimi, ose të përditësojë një pyetje që akseson të dhënat.
Me fjalë të tjera, pasi të keni shtypur butonin Gati Ju merrni një grup objektesh për të formatuar. Për çdo element të grafikut, mund të thërrisni menunë tuaj të formatimit ose të përdorni shiritin e veglave. Për ta bërë këtë, thjesht klikoni në elementin e grafikut për ta zgjedhur atë dhe më pas klikoni butonin e djathtë miun për të hapur një meny me një listë të komandave të formatimit. Si një mënyrë alternative për të hyrë në modalitetin e formatimit për një element grafiku, mund të klikoni dy herë mbi të. Si rezultat, menjëherë e gjeni veten në kutinë e dialogut të formatimit të objektit.
Si të rrumbullakosni një vlerë
Për shembull, mund të dëshironi të ndani të dhënat financiare tremujore një muaj para publikimit në pasqyrat financiare vetëm me anëtarët e zgjedhur të Komitetit Ekzekutiv për t'u përgatitur për komunikimet publike dhe për të marrë vendime të shëndosha biznesi.
Këto veçori janë krijuar për të punuar së bashku për të mbështetur zhvillimin e shpejtë dhe efikas të veglave të vendimmarrjes me porosi që mund të aksesojnë burime të shumta të dhënash — shpesh pa përdorimin e kodit. Në Qendrën e Mesazheve, përdoruesit mund të kërkojnë gjithashtu artikuj të bazuar në kategori, të shikojnë një kalendar të raporteve të ardhshme dhe të abonohen në raportet që i shohin të rëndësishme.
Afati "grafika aktive" do të thotë që në qoshet dhe në mes të anëve të fushës së grafikut ka shënues që duken si katrorë të vegjël të zinj. Grafiku bëhet aktiv nëse shtypni butonin e miut kudo në grafik (supozohet se jeni jashtë grafikut, domethënë, kursori vendoset në një qelizë në fletën aktive të librit). Kur grafiku është aktiv, mund ta ndryshoni madhësinë e kutisë dhe ta zhvendosni atë nëpër fletën e punës.
Duke përdorur KPI-të, mund të shihni lehtësisht përgjigjet e pyetjeve të mëposhtme. Cila është puna minimale e kryer? . Çdo fushë e biznesit mund të zgjedhë të monitorojë llojet e tjera të KPI-ve sipas qëllimeve të biznesit që ata po përpiqen të arrijnë. Për shembull, për të përmirësuar kënaqësinë e klientit, një qendër kontakti mund të vendosë një objektiv për t'iu përgjigjur një numri të caktuar thirrjesh në një periudhë më të shkurtër kohore. Për më tepër, ekipi i shitjeve mund të përdorë KPI për të vendosur objektiva të performancës, siç është numri i thirrjeve të reja të shitjeve të bëra në muaj.

Puna me elementë ose objekte të diagramit kryhet në modalitetin e redaktimit të diagramit. Një shenjë e mënyrës së redaktimit të diagramit është prania e një kufiri kufitar të fushës dhe shënuesve të vendosur në qoshet dhe në mes të anëve të fushës së diagramit. Shënuesit duken si katrorë të zinj dhe janë të vendosur brenda zonës së grafikut. Klikoni dy herë në grafik për të kaluar në modalitetin e redaktimit.
Butoni i filtrit të pjesës së uebit dhe "Zbato filtrin".
Ju mund të përdorni një filtër Web Parts për të parë vetëm një nëngrup të të dhënave që dëshironi të shihni në pjesë të tjera të uebit dhe opsionalisht të përdorni butonin Apliko filtrin për të kryer një operacion filtrimi. Për shembull, një burim i të dhënave mund të përmbajë një histori pesëvjeçare të produkteve të ndryshme për një vend ose rajon të tërë.
Një tabelë e bardhë është një faqe e pjesës së internetit që shfaq informacione të tilla si raportet, grafikët, metrikat dhe matjet e performancës së fjalëve kyçe nga burime të ndryshme të të dhënave. Mund të krijoni një skedë të personalizuar bazuar në një shabllon skedash që ju lejon të lidheni shpejt me pjesët ekzistuese të uebit, të shtoni ose hiqni pjesë të uebit dhe të personalizoni pamjen e faqes.
Mund të përdorni tastet e shigjetave për të lundruar nëpër elementët e grafikut. Kur kaloni te një element, shënuesit shfaqen rreth tij. Nëse në këtë moment shtypni butonin e djathtë të miut, do të shfaqet një meny me një listë komandash për formatimin e elementit aktiv.
Ndërtimi dhe redaktimi i grafikëve dhe grafikëve
Le të njihemi me punën e magjistarit të diagramit. Hapi i parë në ndërtimin e një diagrami përfshin zgjedhjen e llojit të imazhit të ardhshëm. Ju keni mundësinë të zgjidhni një lloj grafiku standard ose jo standard.
Pjesët e mëposhtme të internetit mund të përfshihen në një shabllon bordi. Kjo përmbajtje mund të mos jetë e disponueshme në gjuhë të caktuara. 
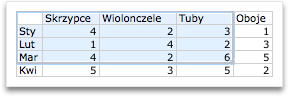
Grafikët shfaqin të dhëna grafike. Kjo ju lejon juve dhe audiencës tuaj të vizualizoni marrëdhënien midis të dhënave. Kur krijoni një grafik, mund të zgjidhni nga shumë lloje grafikësh. Pasi të keni krijuar një grafik, mund ta personalizoni duke përdorur grafikët dhe stilet e shpejta.
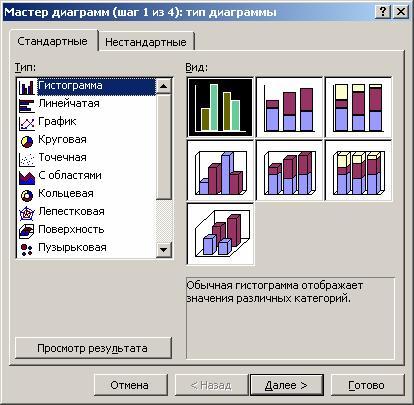
Hapi i dytë është të zgjidhni burimin e të dhënave për grafikun. Për ta bërë këtë, direkt në fletën e punës me miun, zgjidhni gamën e kërkuar të qelizave.
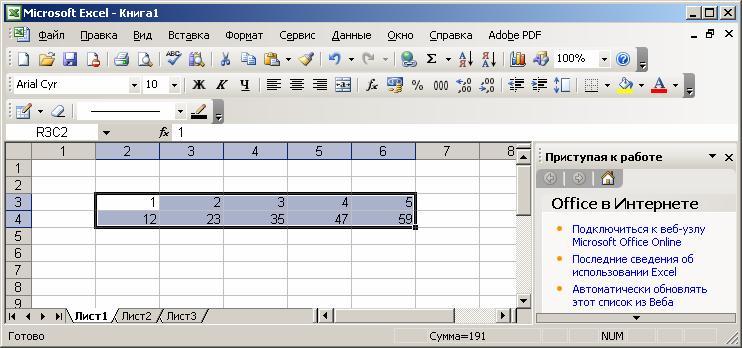
Është gjithashtu e mundur të futni një sërë qelizash direkt nga tastiera.
Informacion rreth elementeve të grafikut. Grafikët përmbajnë disa elementë si titujt, etiketat e boshteve, shiritat e legjendave dhe rrjetet. Ju mund t'i fshehni ose shfaqni këto elemente, si dhe t'i modifikoni dhe formatoni ato. 
Në një kolonë ose një rresht të dhënash dhe në një kolonë ose një rresht të etiketave të të dhënave, p.sh.
Në kolonat ose rreshtat në rendin e mëposhtëm, duke përdorur etiketat si emra ose data, për shembull. 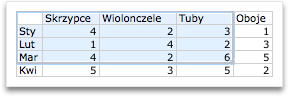
Ndryshon boshtin e zgjedhur të grafikut. Pasi të keni krijuar një grafik, mund të ndryshoni mënyrën se si vizatohen linjat dhe kolonat e grafikut. Për shembull, në versionin e parë të një grafiku, rreshtat e të dhënave në një tabelë mund të shfaqen në boshtin vertikal dhe kolonat e të dhënave në boshtin horizontal të grafikut. Në shembullin e mëposhtëm, kostoja e shitjes së instrumenteve është paraqitur në grafik.
Nëse grafiku përfshin disa seri, mund të gruponi të dhënat në dy mënyra: në rreshtat e tabelës ose në kolonat e saj.
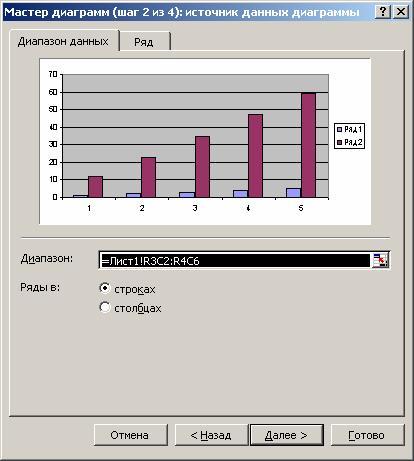
Për këtë qëllim në faqe Gama e të dhënave ka një ndërprerës Rreshtat në .
Në procesin e ndërtimit të një grafiku, është e mundur të shtoni ose modifikoni seritë e të dhënave të përdorura si të dhëna burimore.
Në galeri, mund të shikoni shabllonet dhe të krijoni një libër të ri bazuar në shabllonin që zgjidhni. Organizoni të dhënat që do të shfaqen në grafik në një tabelë. Tabela e mëposhtme tregon mënyrën e renditjes së të dhënave sipas llojeve të ndryshme të parcelave. 
Shënim: Mohimi i përgjegjësisë për përkthimin me makinë: Ky artikull është përkthyer nga një sistem kompjuterik pa ndërhyrjen njerëzore. Për shkak se ky artikull është përkthyer me makinë, ai mund të përmbajë gabime në fjalor, sintaksë ose gramatikë.
Faqja e dytë e dialog box-it në fjalë përdoret për të formuar seritë e të dhënave.
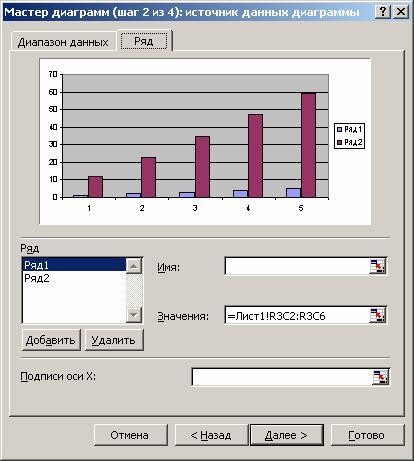
Në këtë faqe, mund ta rregulloni mirë serinë duke vendosur emrin e secilës seri dhe njësitë për boshtin x.
Ju mund të vendosni emrin e rreshtit në fushë Emri , duke e shtypur direkt në tastierë, ose duke e zgjedhur në fletë, duke minimizuar përkohësisht kutinë e dialogut.
Në fushë vlerat janë të dhënat numerike të përfshira në ndërtimin e diagramit. Për të futur këto të dhëna, është gjithashtu më e përshtatshme të përdorni butonin e minimizimit të dritares dhe të zgjidhni diapazonin direkt në fletën e punës.
Në fushë Etiketat e boshtit X futen njësitë e boshtit X.
Në hapin e tretë të ndërtimit, është e nevojshme të vendosni parametra të tillë grafiku si titujt dhe etiketat e ndryshme, boshtet, si dhe formati i elementeve ndihmëse të grafikut (rrjeti, legjenda, tabela e të dhënave).
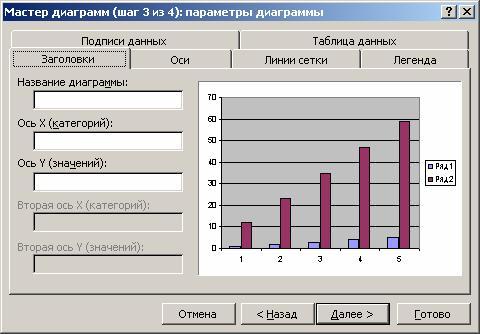
Këtu hasni konceptin e etiketave të rreshtave dhe kolonave, të cilat janë titujt e rreshtave dhe kolonave dhe emrat e fushave. Ju mund t'i përfshini ato në zonën për të cilën do të ndërtohet grafiku, ose jo. Si parazgjedhje, grafiku ndërtohet në të gjithë zonën e zgjedhur, domethënë, konsiderohet se rreshtat dhe kolonat për etiketat nuk janë zgjedhur. Sidoqoftë, kur ka tekst në rreshtin e sipërm dhe në kolonën e majtë të përzgjedhjes, Excel gjeneron automatikisht etiketat bazuar në to.
Hapi i katërt i magjistarit të grafikut është vendosja e opsioneve të vendosjes së grafikut. Mund të vendoset në një fletë të veçantë ose në një fletë ekzistuese.

Klikoni butonin Gati , dhe procesi i ndërtimit do të përfundojë.
Vendosni ngjyrën dhe stilin e linjës. Redaktimi i një grafiku
Diagrami është ndërtuar, pas së cilës duhet të redaktohet. Në veçanti, ndryshoni ngjyrën dhe stilin e rreshtave që përshkruajnë serinë e numrave të vendosur në rreshtat e tabelës së të dhënave burimore. Për ta bërë këtë, duhet të kaloni në modalitetin e redaktimit të diagramit. Siç e dini tashmë, për këtë ju duhet të klikoni dy herë butonin e miut në diagram. Korniza e grafikut do të ndryshojë, do të shfaqet një kufi. Kjo tregon që jeni në modalitetin e redaktimit të grafikut.
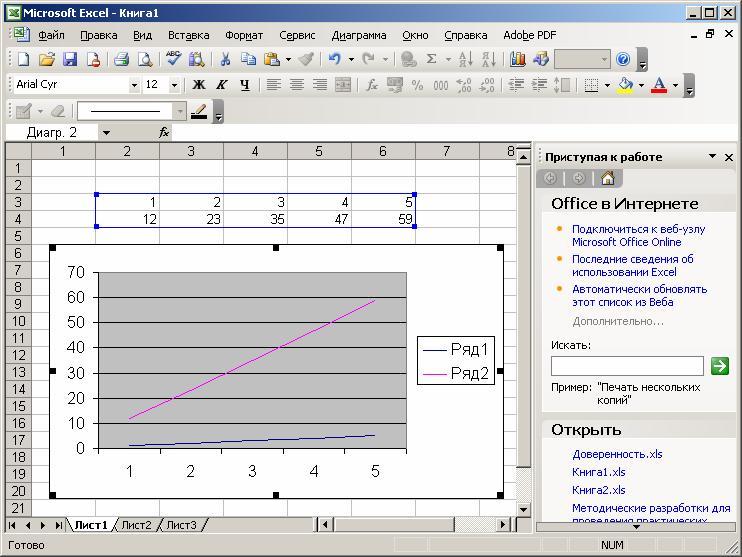
Një mënyrë alternative për të kaluar në këtë modalitet është të shtypni butonin e djathtë të miut ndërsa treguesi i tij është në diagram. Pastaj në listën e komandave që shfaqet, zgjidhni artikullin e formatimit për objektin aktual.
Ju mund të ndryshoni madhësinë e grafikut, të lëvizni tekstin, të modifikoni ndonjë nga elementët e tij. Shenja e modalitetit të redaktimit janë katrorët e zinj brenda diagramit. Për të dalë nga modaliteti i redaktimit të diagramit, thjesht klikoni jashtë diagramit.
Lëvizja e objekteve të diagramit bëhet në modalitetin e redaktimit të diagramit. Shkoni në të. Për të lëvizur një objekt grafiku, bëni sa më poshtë:
klikoni mbi objektin që dëshironi të lëvizni. Në këtë rast, një kufi me katrorë të zinj shfaqet rreth objektit;
lëvizni kursorin në kufirin e objektit dhe klikoni butonin e miut. Do të shfaqet një kuti me pika;
zhvendoseni objektin në vendin e dëshiruar (lëvizja bëhet me kursorin e miut) duke mbajtur të shtypur butonin e miut, pastaj lëshojeni butonin. Objekti ka lëvizur. Nëse pozicioni i objektit nuk ju përshtatet, përsëritni operacionin.
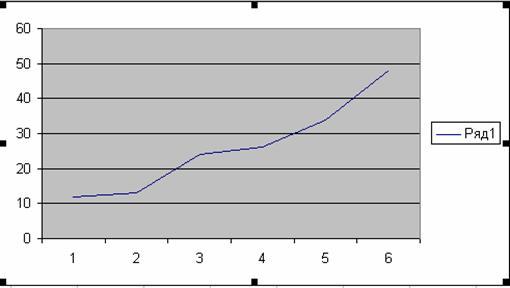
Për të ndryshuar madhësinë e fushës në të cilën ndodhet ndonjë nga objektet e grafikut, kryeni veprimet e mëposhtme:
klikoni mbi objektin që dëshironi të ndryshoni madhësinë. Në këtë rast, një kufi me katrorë të zinj shfaqet rreth objektit;
lëvizni treguesin e miut në katrorin e zi në anën e objektit që do të ndryshoni, ose në cepin e objektit. Në këtë rast, shigjeta e bardhë kthehet në një shigjetë të zezë me dy drejtime;
klikoni dhe mbani butonin e mausit. Do të shfaqet një kuti me pika;
lëvizni kufirin e objektit në vendin e dëshiruar duke mbajtur të shtypur butonin e mausit dhe lëshoni butonin. Madhësia e objektit ka ndryshuar. Nëse madhësia e objektit nuk ju përshtatet, përsëritni operacionin.
Vini re se dimensionet dhe pozicioni i grafikut ndryshojnë në të njëjtën mënyrë. Për të ndryshuar madhësinë dhe pozicionin e grafikut, mjafton ta aktivizoni atë.
Formatoni tekstin, numrat, të dhënat dhe plotësoni përzgjedhjen
Operacioni i formatimit për çdo objekt kryhet sipas skemës së mëposhtme.
Klikoni butonin e djathtë të miut në objektin që dëshironi të formatoni. Shfaqet një listë komandash, në varësi të objektit të zgjedhur.
Zgjidhni një komandë për të formatuar.
Një mënyrë alternative për të formatuar një objekt është thirrja e kutisë së duhur të dialogut nga shiriti i veglave.
Kjo dritare shfaqet kur formatoni boshtet OX dhe OY.
![]()
Komandat e formatimit përcaktohen nga lloji i objektit të zgjedhur. Këtu janë emrat e këtyre komandave:
Formatoni titullin e grafikut
Formatoni legjendën
Boshti i formatit
Formati i zonës së ndërtimit
Pas zgjedhjes së ndonjërës prej këtyre komandave, shfaqet një kuti dialogu për formatimin e objektit, në të cilin, duke përdorur teknikën standarde Excel, mund të zgjidhni fontet, madhësitë, stilet, formatet, llojet e mbushjeve dhe ngjyrat.
Zona e grafikut është një drejtkëndësh ku grafiku shfaqet drejtpërdrejt.
Për të ndryshuar mbushjen e kësaj zone, klikoni me të djathtën mbi të dhe zgjidhni opsionin nga lista që shfaqet. Formati i zonës së ndërtimit .
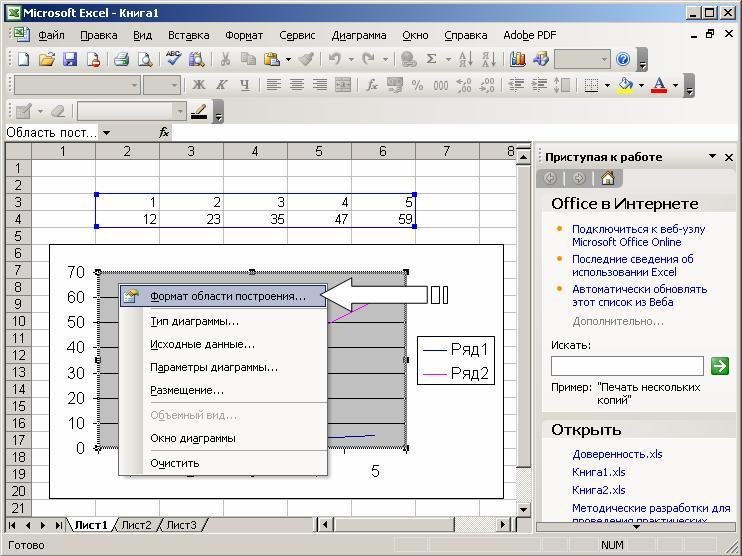
Në kutinë e dialogut që hapet, zgjidhni mbushjen e duhur.
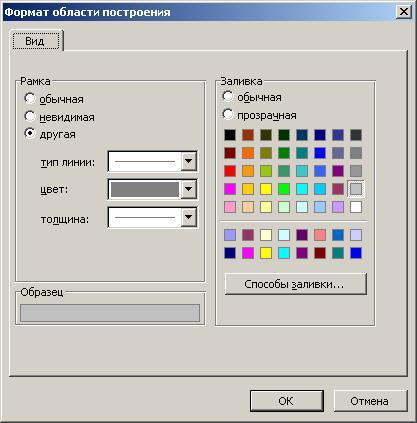
Kur punoni me grafikë Excel, mund të zëvendësoni një seri të dhënash me një tjetër në grafikun e ndërtuar dhe, duke ndryshuar të dhënat në grafik, të rregulloni të dhënat origjinale në tabelë në përputhje me rrethanat.
Në dritaren e dialogut Formati i serisë së të dhënave skedën Pamje Ju mund të ndryshoni stilin, ngjyrën dhe trashësinë e linjave që përfaqësojnë seritë e të dhënave në grafik.

Tab Rendi i rreshtit ju lejon të vendosni rendin në të cilin seritë janë renditur në grafik.
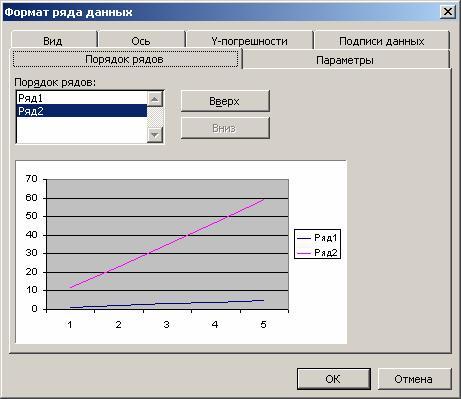
Duke përdorur skedën Nënshkrimet e të dhënave ju mund të përcaktoni etiketat e vlerave për serinë e zgjedhur.
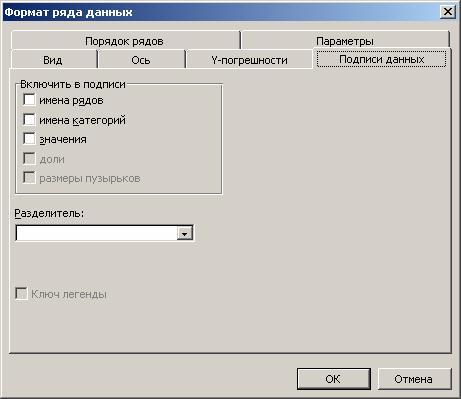
Tab Y-gabime ju lejon të vendosni vlerën e gabimit të vlerës, si dhe të shfaqni shiritat e gabimit përgjatë boshtit Y.
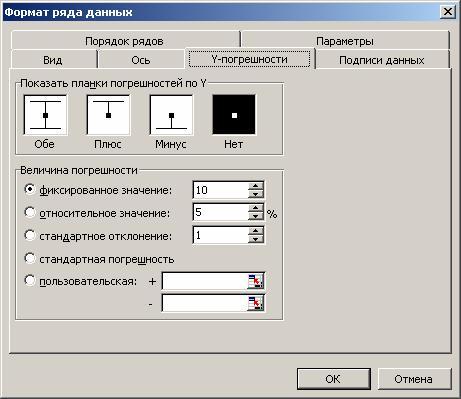
Në disa raste, mund t'ju duhet të rikuperoni informacionin e humbur. Për shembull, në menynë e formatimit të objektit, një komandë e tillë është Qartë .

Kur hyni në modalitet, mund të shtypni aksidentalisht tastin Hyni ose butonin e miut, duke bërë që objekti të zhduket. Për të rivendosur informacionin në modalitetin e modifikimit, përdorni shkurtoren e tastierës ctrl-z.
Ka situata në të cilat shtypja ctrl-z nuk e rikthen objektin. Kjo ndodh në ato raste kur keni arritur të kryeni disa veprime të tjera përpara se të kuptoni se duhet të rivendosni ndryshimet. Për shembull, keni fshirë një rresht të grafikut dhe më pas keni bërë një përpjekje për të redaktuar një tekst. duke shtypur ctrl-z nuk do të rivendosë më linjën e fshirë. Ndiqni hapat e mëposhtëm për të rivendosur një linjë të fshirë.
Zgjidhni grafikun e dëshiruar dhe klikoni butonin Magjistari i grafikut . Do të shfaqet një kuti dialogu Diagram Wizard - hapi 1 nga 4 .
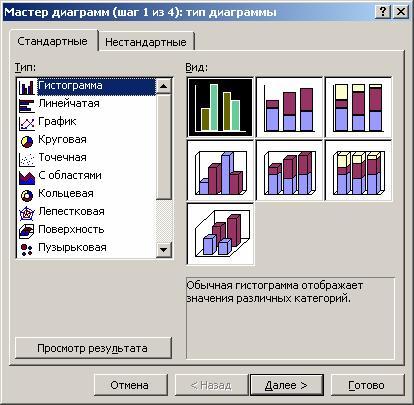
Në kutinë e dialogut, specifikoni zonën në të cilën do të ndërtohet grafiku dhe klikoni butonin Tjetra > ose Gati .
Në këtë mënyrë ju do të rivendosni vetë linjën, por stili, ngjyra dhe trashësia e linjës nuk do të rikthehen. Excel do të bëjë një detyrë standarde që do të duhet të modifikohet për të rivendosur formatin e vjetër të linjës.
Ndryshoni llojin e grafikut
Në procesin e ndërtimit të një grafiku, u përballëm me zgjedhjen e llojit të grafikëve dhe grafikëve. Ju gjithashtu mund të ndryshoni llojin e një grafiku ekzistues.
Për të ndryshuar llojin e një grafiku pasi të jetë vizatuar, ndiqni këto hapa:
Kalo në modalitetin e redaktimit të grafikut. Për ta bërë këtë, klikoni dy herë mbi të me butonin e miut.
Klikoni butonin e djathtë të miut kur treguesi i miut është mbi grafikun. Do të shfaqet një menu me një listë komandash.
Zgjidhni një ekip Lloji i grafikut . Do të shfaqet një dritare me mostra të llojeve të grafikëve në dispozicion.
Zgjidhni llojin e duhur të grafikut. Për ta bërë këtë, klikoni butonin e miut në mostrën përkatëse dhe më pas shtypni tastin Hyni, ose klikoni dy herë butonin e miut.
Një mënyrë alternative për të ndryshuar llojin e grafikut është të zgjidhni butonin e duhur nga shiriti i veglave.
Si rezultat i këtyre veprimeve, ju do të merrni një diagram të një lloji tjetër.
Për të ndryshuar titullin e grafikut në modalitetin e redaktimit të grafikut, klikoni në tekstin e titullit dhe kaloni në modalitetin e redaktimit të tekstit. Për të shfaqur fjalën në rreshtin e dytë, thjesht shtypni tastin Hyni para se të shkruani këtë fjalë. Nëse si rezultat i shtypjes së një tasti Hyni Ju dilni nga modaliteti i redaktimit të tekstit, më pas futni fillimisht tekstin, më pas lëvizni treguesin përpara shkronjës së parë të tekstit të ri dhe shtypni tastin Hyni.
Formati i linjës së një grafiku nuk ndryshon kur ndryshoni llojin e tij. Për të kornizuar kolonat e grafikëve, përdoret formati që është përdorur për të formatuar grafikun e ndërtuar më parë.
Vini re se ndryshimi i llojit të grafikut nuk nënkupton ndryshimin e rregullave për të punuar me elementët e grafikut. Për shembull, nëse duhet të korrigjoni tabelën origjinale duke ndryshuar llojin e diagramit, atëherë veprimet tuaja nuk varen nga lloji i diagramit. Ju ende zgjidhni serinë e të dhënave që dëshironi të ndryshoni duke klikuar në imazhin e asaj serie në grafik. Në të njëjtën kohë, sheshet e zeza shfaqen në zonat përkatëse. Përsëri, shtypni butonin e miut në katrorin e dëshiruar dhe filloni të ndryshoni të dhënat duke lëvizur shigjetën e zezë dydrejtimshe lart ose poshtë.
Duke shkuar te skeda Pamje kur formatoni zonën e komplotit, mund të zgjidhni pamjen më të përshtatshme për këtë lloj grafiku.
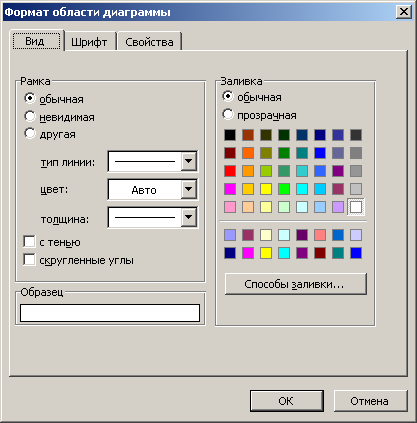
Metodat e ndryshimit të llojit të grafikut të konsideruara më sipër nuk ndryshojnë parametrat e tjerë të tij.
Në Excel, ju mund të ndërtoni grafikët tre-dimensionale dhe të sheshta. Ekzistojnë llojet e mëposhtme të grafikëve të sheshtë: Shiriti, Histogrami, Zona, Grafiku, Byrek, Donut, Petal, XY-spot dhe të përziera . Ju gjithashtu mund të ndërtoni tabela tredimensionale të llojeve të mëposhtme: Shiriti, Histogrami, Zona, Grafiku, Byrek dhe Sipërfaqe . Çdo lloj grafiku, si 2D ashtu edhe 3D, ka nëntipe. Është e mundur të krijohen lloje të grafikëve jo standarde.
Shumëllojshmëria e llojeve të grafikëve ofron aftësinë për të shfaqur në mënyrë efektive informacionin numerik në një formë grafike. Tani le të hedhim një vështrim më të afërt në formatet e grafikëve të ngulitur.
Grafikët me shtylla
Në grafikët e këtij lloji, boshti OX, ose boshti i etiketës, ndodhet vertikalisht, boshti OY është horizontal.
Grafiku me shtylla ka 6 nëntipe, nga të cilat gjithmonë mund të zgjidhni llojin më të përshtatshëm për paraqitjen grafike të të dhënave tuaja.
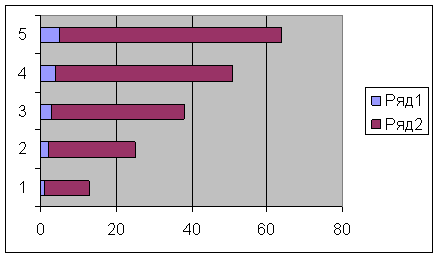
Për një rregullim të përshtatshëm të numrave dhe serifeve në boshtin OX, duhet të futni modalitetin e formatimit të boshtit. Për ta bërë këtë, klikoni dy herë butonin e miut në boshtin OX. Bëni të njëjtën gjë me boshtin OY.
Si përfundim, vërejmë se gjithçka që thuhet në këtë pjesë vlen edhe për llojin e diagrameve grafiku me shtylla .
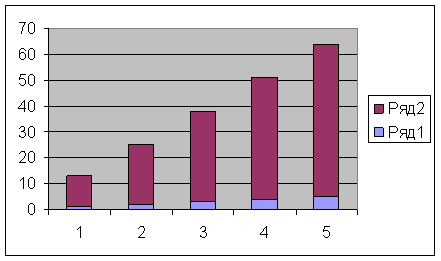
Histogramet ndryshojnë nga grafikët me shtylla vetëm në orientimin e boshteve: boshti OX është horizontal, dhe boshti OY është vertikal.
Grafikët e zonave
Një tipar karakteristik i grafikëve të zonave është se zonat e kufizuara nga vlerat në serinë e të dhënave janë të mbushura me çelje. Vlerat e serisë së ardhshme të të dhënave nuk ndryshojnë në madhësi, por vizatohen kundrejt vlerave të serisë së mëparshme.
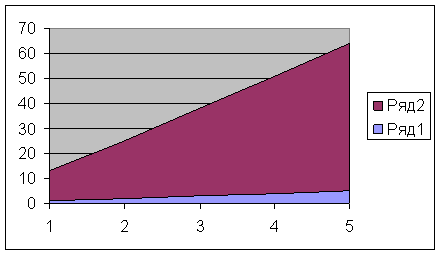
Grafikët e byrekut dhe donutëve
Grafikët e donut ndryshojnë nga grafikët e byrekut në të njëjtën mënyrë që ndryshon një unazë nga një rreth - prania e një hapësire boshe në mes. Zgjedhja e llojit të kërkuar përcaktohet nga konsideratat e përshtatshmërisë, qartësisë, etj. Nga pikëpamja e teknikës së ndërtimit, nuk ka dallime.
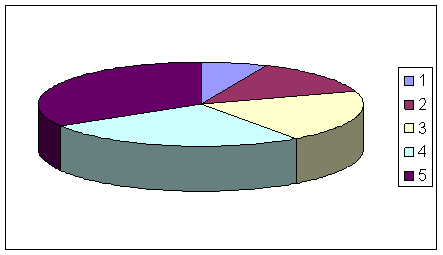
Me një grafik byrek, ju mund të shfaqni vetëm një seri të dhënash. Çdo element i serisë së të dhënave korrespondon me një sektor të rrethit. Sipërfaqja e sektorit si përqindje e sipërfaqes së të gjithë rrethit është e barabartë me pjesën e elementit të rreshtit në shumën e të gjithë elementëve.
grafika 3D
Grafikat hapësinore kanë potencial të madh për demonstrimin vizual të të dhënave. Në Excel, ai përfaqësohet nga gjashtë lloje grafikësh tre-dimensionale: Histogram, Shirit, Zonë, Grafik, Byrek dhe Sipërfaqe .
Për të marrë një diagram tredimensionale, duhet të zgjidhni një mostër hapësinore në hapin e parë të ndërtimit të një diagrami.
Diagrami 3D mund të aksesohet gjithashtu në modalitetin e redaktimit të diagramit. Për ta bërë këtë, kontrolloni kutinë Volumetrike në ato mënyra ku ndryshon lloji i grafikut.
Objekte të reja u shfaqën në grafikun 3D. Një prej tyre është fundi i grafikut. Mënyra e redaktimit të tij është e njëjtë si për çdo objekt tjetër. Klikoni dy herë në bazën e grafikut, si rezultat i së cilës do të kaloni në modalitetin e formatimit të tij. Përndryshe, shtypni butonin e djathtë të miut ndërsa treguesi i mausit është mbi bazën e grafikut dhe zgjidhni komandën nga menyja që shfaqet. Formati bazë .
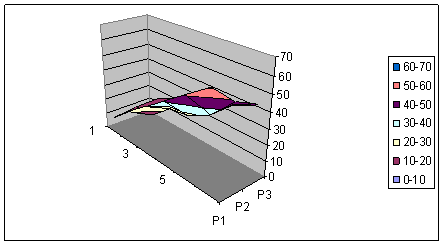
Kur shtypni butonin e djathtë të miut në modalitetin e redaktimit të diagramit në listën e komandave, një tjetër i shtohet atyre ekzistuese më parë - Pamje 3D . Kjo është një komandë shumë efektive për orientimin hapësinor të një grafiku.
Gjatë ekzekutimit të komandës Pamje 3D shfaqet një kuti dialogu Formati i projektimit 3D , në të cilin të gjitha lëvizjet hapësinore (rrotullimi, lartësia dhe perspektiva) janë të kuantifikuara. Ju gjithashtu mund t'i kryeni këto veprime duke përdorur butonat përkatës.
Ju gjithashtu mund të ndryshoni orientimin hapësinor të diagramit pa përdorur komandën Pamje 3D . Kur shtypni butonin e majtë të miut në fund të çdo boshti koordinativ, katrorët e zinj shfaqen në majat e kutisë që përmban diagramin. Sapo të vendosni treguesin e miut në një nga këto katrorë dhe të shtypni butonin e miut, diagrami do të zhduket dhe do të mbetet vetëm kutia në të cilën ishte vendosur. Duke mbajtur të shtypur butonin e miut, mund ta ripoziciononi kutinë duke e tërhequr, shtrydhur dhe lëvizur skajet e saj. Duke lëshuar butonin e miut, ju merrni një rregullim të ri hapësinor të diagramit.

Nëse jeni të hutuar kur kërkoni një orientim të përshtatshëm grafiku, klikoni butonin E paracaktuar . Ai rikthen cilësimet e paracaktuara të orientimit hapësinor.
Dritarja e provës tregon se si do të pozicionohet grafiku juaj me cilësimet aktuale. Nëse jeni të kënaqur me paraqitjen e diagramit në dritaren e provës, klikoni butonin Aplikoni .
Parametrat Lartësia dhe Prespektive në dritaren e dialogut Formati i projektimit 3D ndryshoni, si të thuash, këndin e shikimit në diagramin e ndërtuar. Për të kuptuar efektin e këtyre parametrave, ndryshoni vlerat e tyre dhe shikoni se çfarë ndodh me imazhin e grafikut.
Grafikët me byrek duken shumë mirë në ekran, por, si në rastin e sheshtë, përpunohet vetëm një seri e të dhënave.
Në Excel, ju mund të ndërtoni grafikët që përbëhen nga lloje të ndryshme grafikësh. Përveç kësaj, ju mund të vizatoni një seri të vetme të dhënash ose një grup të përgjithshëm serish përgjatë një boshti tjetër të vlerës dytësore.
Gama e aplikimeve të diagrameve të tilla është e gjerë. Në disa raste, mund t'ju duhet të shfaqni të dhëna në të njëjtën tabelë në mënyra të ndryshme. Për shembull, mund të formatoni dy seri të dhënash si histogram dhe një seri tjetër të dhënash si grafik, duke i bërë më të dukshme ngjashmëritë dhe kontrastet e të dhënave.
Ndryshoni formatin e paracaktuar të grafikut
Siç mund ta keni vënë re, Magjistari i grafikut formaton elementet e grafikut gjithmonë në një mënyrë standarde për çdo lloj dhe nënlloj grafiku. Dhe megjithëse një numër mjaft i madh i nënllojeve të grafikut janë ndërtuar në Excel, shpesh ekziston nevoja për të pasur formatin tuaj të personalizuar të grafikut.
Le të shohim një shembull të thjeshtë. Duhet të printoni grafikë, por nuk ka printer me ngjyra. Ju duhet të ndryshoni stilin dhe ngjyrën e linjave çdo herë. Kjo shkakton disa shqetësime, veçanërisht nëse ka shumë rreshta.
Le të shqyrtojmë një shembull tjetër. Ju keni vendosur tashmë për llojin dhe formatin e grafikëve që dëshironi të ndërtoni. Por nëse menjëherë pas përcaktimit të vendndodhjes së diagramit dhe të dhënave burimore, shtypni butonin Gati në procesin e hartimit me 4 hapa, Excel ndërton si parazgjedhje një grafik me shirita dhe ju duhet të kaloni të gjithë procesin e vizatimit çdo herë. Sigurisht, përdorimi i formatit të përshtatshëm të personalizuar thjeshton procesin. Megjithatë, disa shqetësime mbeten ende: së pari, ju ndërtoni një histogram të paracaktuar bazuar në të dhënat e dhëna, pastaj futni modalitetin e tij të redaktimit dhe aplikoni formatin e duhur atje. Ky proces thjeshtohet shumë duke ndryshuar formatin e paracaktuar të grafikut.
Si parazgjedhje, kur ndërtohet një grafik, përdoret lloji grafiku me shtylla . Termi "i parazgjedhur" nënkupton sa vijon. Pasi të specifikohen të dhënat kur ndërtoni një grafik, shtypni butonin Gati . Në këtë rast, grafiku i paracaktuar shfaqet në ekran.
Për të ndryshuar formatin e paracaktuar të grafikut në variantin aktual të grafikut, ndiqni këto hapa:
Kalo në modalitetin e redaktimit për grafikun që synon të caktosh si grafikun e paracaktuar.
Ekzekutoni komandën Shërbimi / Opsionet dhe në kutinë e dialogut të hapur Parametrat zgjidhni skedën Diagramë .

Instaloni ose hiqni çelësat e nevojshëm. Në përputhje me këto cilësime, të gjitha diagramet e reja tani do të ndërtohen.
Microsoft Excel është i përshtatshëm, shumë mjet, duke e kënaqur një person duke ndërtuar grafikët dhe grafikët e ndryshëm. Edhe nëse përdoruesi nuk është shumë i aftë për këtë program, ai ka ende forcë të mjaftueshme për të zgjidhur shumë çështje.
Sot do të shikojmë se si të ndërtojmë një grafik në softuer. Doli se ka dy versione të aplikacionit. Ky është një version i vitit 2003 dhe 2013. Të dy versionet thjeshtojnë shumë procesin e komplotit.
Për të krijuar një orar në program, duhet të ndiqni procedurën:
Para fillimit të ndërtimit, duhet të hapni një dokument të ri, të krijoni një fletë të zbrazët dhe të bëni dy kolona. Në njërën do të shkruani argumentet dhe në tjetrën do të vendoset vetë funksioni. E gjithë kjo mund të shihet në imazh.
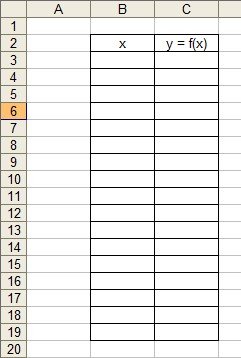
Hapi tjetër përfshin shtimin e një argumenti në kolonë. Pastaj formula do të futet, ne zgjodhëm një zgjidhje mjaft të thjeshtë për të demonstruar zgjidhjen.
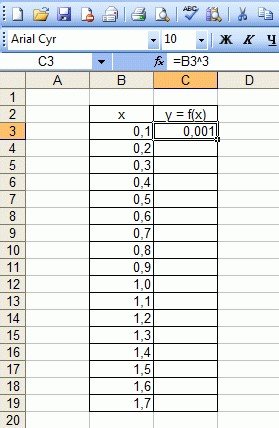
Para se të shkruani një formulë, duhet të vendosni një shenjë të barabartë. Pas kësaj, në secilën kolonë ju duhet të futni formulën që rezulton. Për shembull, do të duket kështu: =B3*B3*B3, për të mos bërë gjithçka me dorë, zhvilluesit u kujdesën të automatizonin gjithçka. Tani mjafton ta shtrini këtë formulë në të gjithë kolonën në mënyrë që gjithçka të mbushet shpejt, dhe qelizat të kenë vlerat e nevojshme.

Hapi tjetër është krijimi i një grafiku. Për të bërë një grafik, fillimisht duhet të shkoni te skeda "Menu", më pas të zgjidhni "Insert" dhe të shkoni te artikulli "Grafiku". E gjithë kjo tregohet në figurën më poshtë.

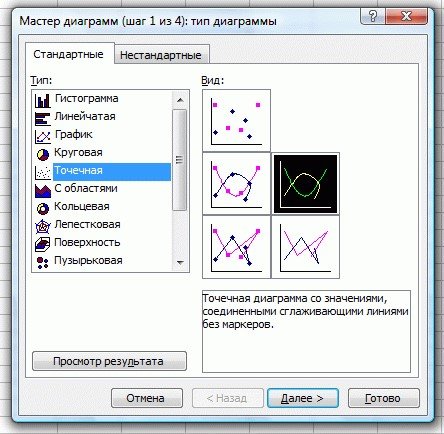
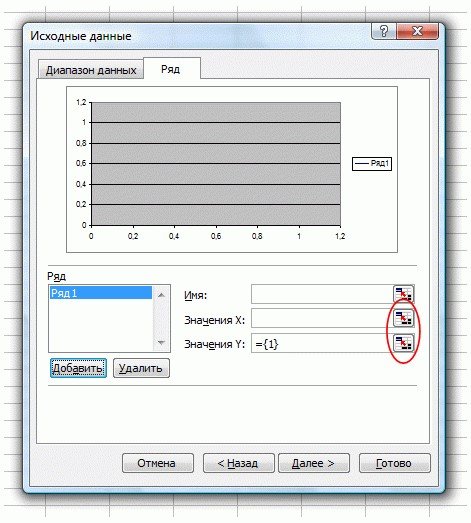
Për më tepër, një person do të duhet të zgjedhë qelizat që përmbajnë vlerat e argumentit dhe funksionit, më pas duke shtypur butonin "Finish".
Pas këtij veprimi, do të shihni një grafik të ngjashëm me atë të paraqitur në foto.
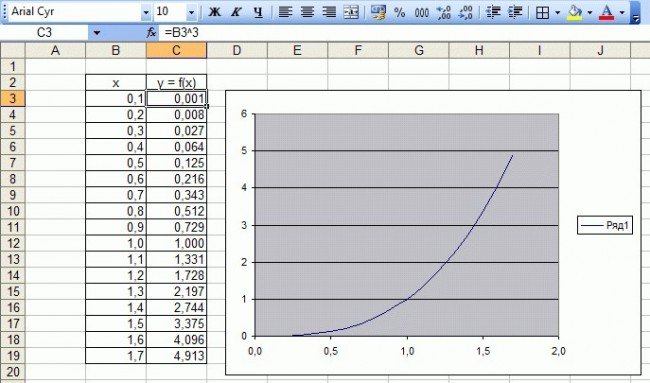
Për të kuptuar se si të ndërtoni një grafik në versionin 2013, duhet të merrni, për shembull, një funksion të tillë si funksioni sinus.
Së pari, krijojmë një fletë të zbrazët, futim argumentin e funksionit X dhe funksionin Y, para kësaj ne rregullojmë gjithçka në formën e një tabele dhe rregullojmë gjithçka në dy rreshta.
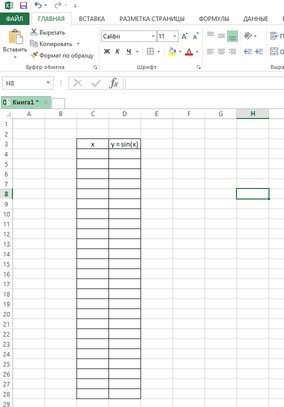
Hapi tjetër përfshin futjen e vlerave të reja. Ndër të tjera, do t'ju duhet të futni formulën, duke mos harruar se duhet të filloni me një shenjë të barabartë. Për shembull, =SIN(C4).
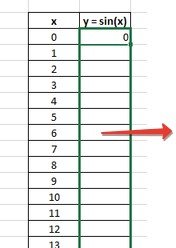
Pasi të jetë plotësuar tabela, duhet të vazhdoni në krijimin e drejtpërdrejtë të vetë grafikut. Për ta bërë këtë, duhet të nënvizoni të gjitha vlerat e tabelës së bashku me titujt.
Pas kësaj faze, klikoni në skedën "Fut" dhe zgjidhni atje një artikull të tillë si "Insert Scatter Plot".
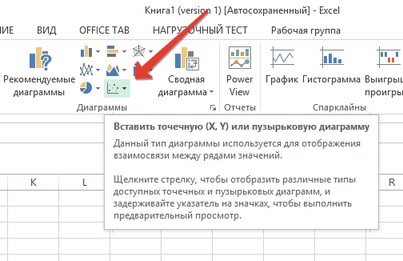
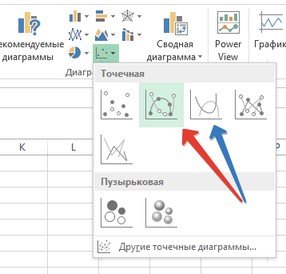
Më tej pasi të jetë bërë zgjedhja, para syve tuaj do të shfaqet një komplot i shpërndarë. Nëse futni ndonjë rregullim, kjo do të ndikojë ndjeshëm në vetë grafikun. Ndryshimet e bëra janë të nevojshme për të ndryshuar projektin sipas dëshirës.
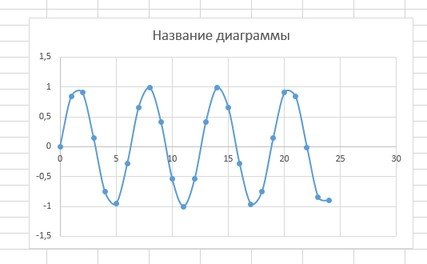
Nëse gjatë procesit të krijimit filluan të shfaqen disa vështirësi, duhet të përcaktoni nëse po përdorni formulat e sakta. Mjafton të përdorni një shabllon të gatshëm për të përcaktuar se ku keni bërë një gabim.
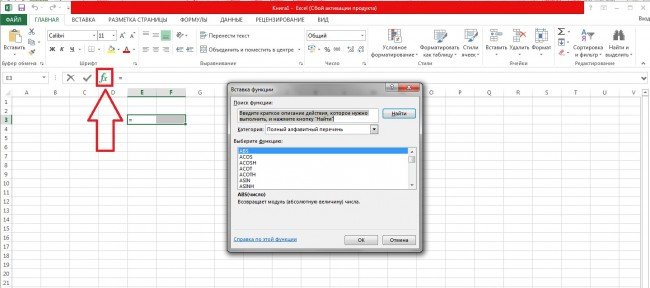
Tani keni informacion se si mund të kryeni veprime që synojnë marrjen e një orari të përfunduar. I gjithë procesi i përshkruar këtu ndihmon për të arritur performancë të shkëlqyer.
