Pas daljes nga salla e operacionit Sistemet Windows 8.1, përdoruesit tani kanë mundësinë për të përfunduar shkarkimin e sistemit operativ Windows 8.1 direkt në Desktop. Korporata Microsoft në version i ri Sistemi operativ Windows i ofron përdoruesit mundësinë për të zgjedhur se si do të duket sistemi operativ menjëherë pas shkarkimit. Çfarë saktësisht do të hapet - do të hapet Desktop, ose "ekrani fillestar" me një ndërfaqe me pllaka.
Më parë, kur përdorni sistemin operativ Windows 8, në mënyrë që Desktopi të hapej menjëherë me fillimin e tij, ishte e nevojshme të bëni disa ndryshime në cilësimet e sistemit operativ. Tani kjo mund të bëhet shumë më lehtë.
Të gjithë përdoruesit e sistemit operativ të licencuar Windows 8 mund të përmirësojnë sistemin e tyre operativ në versionet e Windows 8.1. Për ta bërë këtë, ata do të duhet të shkojnë në Dyqanin e Windows për të shkarkuar përditësimin e sistemit në Windows 8.1. Sistemi operativ Windows 8.1 do të shkarkohet në kompjuterin tuaj nga Dyqani i Windows në versionin dhe nivelin e bitit që është instaluar në kompjuterin tuaj.
Ka disa opsione që ndryshojnë në varësi të kërkesave të Microsoft.
Pas përditësimit të sistemit, sistemi operativ Windows 8.1 do të instalohet në kompjuterin tuaj. Në të, zhvilluesit prezantuan aftësinë për të zgjedhur se si të ngarkoni ekranin e Windows kur ngarkoni sistemin operativ.
Si parazgjedhje, kur filloni ose rindizni sistemin operativ Windows 8.1, hapet "Start screen" ose ndryshe "new user interface" (Modern UI), i njohur më parë si Metro UI. Tani përdoruesi ka mundësinë të zgjedhë se çfarë saktësisht do të duhet të hapet gjatë fillimit ose rinisjes së sistemit operativ.
Shumë përdorues nuk e pëlqejnë ndërfaqen e parazgjedhur me pllaka. Pas hapjes së "ekranit të fillimit", ata do të detyrohen, menjëherë pas kësaj, të hapin Desktopin. Lëvizje të tilla të panevojshme shkaktojnë acarim për shumë përdorues.
Megjithatë, përdorimi i Desktop-it është më i përshtatshëm në një kompjuter desktop, sepse në një vend ju keni akses më të gjerë në funksione të ndryshme të kompjuterit tuaj sesa nisja e aplikacioneve në një ndërfaqe me pllaka, dhe kalimi në funksione dhe komanda të tjera nuk është shumë i përshtatshëm me pa prekje. kontrollet . Për më tepër, për të kryer shumë veprime, do t'ju duhet ende të hapni Desktopin.
Boot në Desktop në Windows 8.1
Për të ndryshuar ekranin e Windows pas nisjes, do t'ju duhet të klikoni klikoni me të djathtën miun në një hapësirë boshe të "barit të detyrave dhe navigimit". Pas kësaj do të hapet menyja e kontekstit, në të cilën do t'ju duhet të zgjidhni artikullin "Properties".
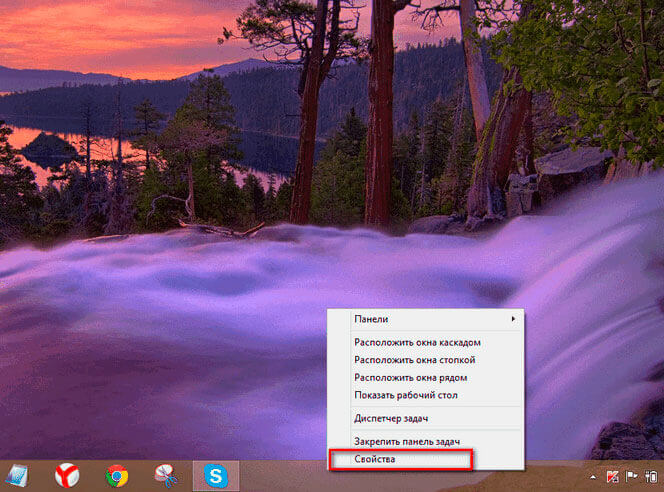
në fushë" Ekran në shtëpi", pranë artikullit "Kur identifikoheni dhe mbyllni aplikacionet, hapni desktopin në vend të ekranit Start" duhet të kontrolloni kutinë dhe më pas të klikoni në butonin "OK".
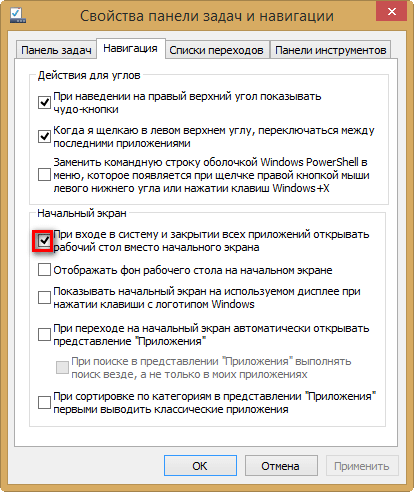
Pas kësaj, shfaqja e sistemit operativ Windows 8.1, pas nisjes së sistemit ose pas mbylljes së të gjitha aplikacioneve, do të ndryshohet në Desktop.
konkluzioni
Tani kompjuteri juaj do të ngarkojë Desktopin në Windows 8.1 menjëherë pas fillimit të sistemit operativ. Mund të shkoni menjëherë në Desktop pa bërë lëvizje të panevojshme.
Për më tepër, kalimi në ndërfaqen me pllaka në Windows 8.1 është shumë i lehtë. Për ta bërë këtë, thjesht duhet të klikoni me të majtën në butonin "Start", menjëherë pas kësaj do të hapet "ekrani i fillimit" me një ndërfaqe me pllaka.
Në Windows 7, ekziston një buton "Show Desktop" në shiritin e detyrave, i cili është një shkurtore për një skedar të përbërë nga pesë komanda, e fundit prej të cilave duket si Command=ToggleDesktop dhe, në fakt, aktivizon desktopin.
Në versionin beta të Windows 8, mund ta vendosni këtë komandë të ekzekutohet kur sistemi operativ niset në planifikuesin e detyrave - në këtë rast, menjëherë pas ndezjes së kompjuterit, desktopi u shfaq para jush. Megjithatë, me daljen e versionit përfundimtar, kjo mundësi u zhduk: nuk dihet nëse Microsoft dëshiron që të gjithë të përdorin ekranin fillestar të Windows 8, apo nëse kjo është bërë për arsye sigurie, gjë që i atribuohet shumë kufizimeve. Megjithatë, ekziston një mënyrë për të nisur në desktop.
Hapni programuesin e detyrave të Windows 8
M'u desh të luftoja për një kohë përpara se të gjeja se ku ishte vendosur planifikuesi i detyrave. Ai nuk gjendet me emrin e tij në anglisht "Shedule tasks", as nga versioni i tij rus. Nuk e gjeta as në panelin e kontrollit. Mënyra për ta gjetur shpejt është të filloni të shkruani "orari" në ekranin fillestar, zgjidhni skedën "Opsionet" dhe aty do të gjeni artikullin "Orari i detyrave".
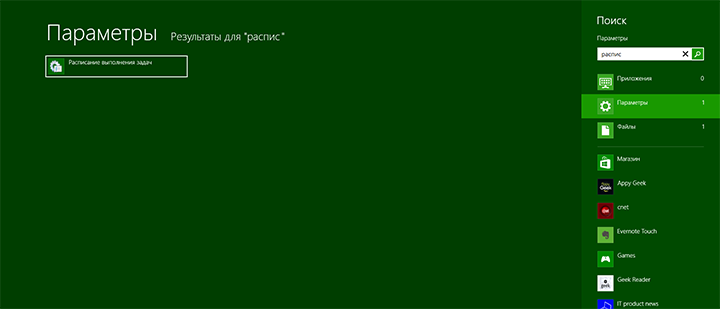
Krijo një detyrë
Pas nisjes së Programit të Detyrave të Windows 8, në skedën "veprime", klikoni "Krijo një detyrë", jepni detyrën tuaj një emër dhe përshkrim dhe në fund, në artikullin "Konfiguro për", zgjidhni Windows 8.
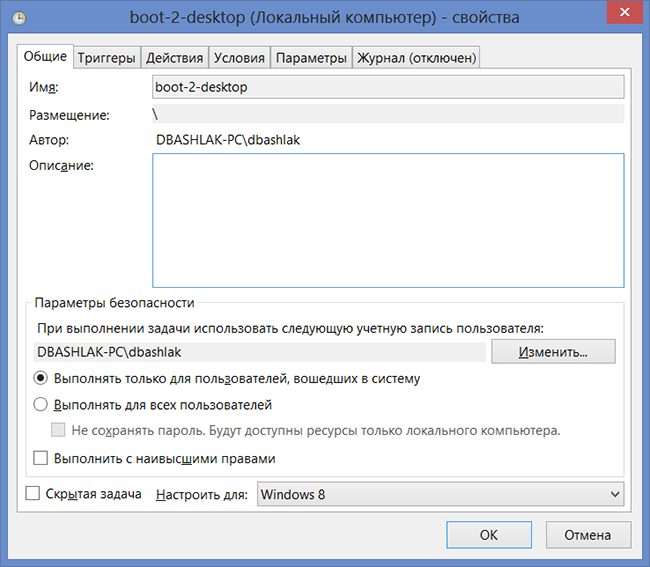
Shkoni te skeda "Shkaktuesit" dhe klikoni "Krijo" dhe në dritaren që shfaqet, në artikullin "Fillimi i detyrës", zgjidhni "Kur të identifikohesh". Klikoni "OK" dhe shkoni te skeda "Veprimet" dhe, përsëri, klikoni "Krijo".
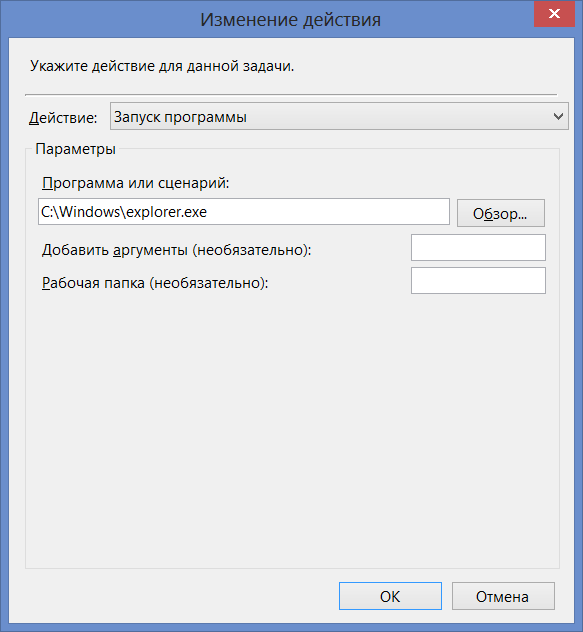
Si parazgjedhje, veprimi është vendosur në "Run a program". Në fushën "programi ose skripti", futni shtegun për në explorer.exe, për shembull - C:\Windows\explorer.exe. Kliko "Ok"
Nëse keni një kompjuter portativ me Windows 8, atëherë shkoni te skeda "Kushtet" dhe zgjidhni "Run vetëm kur të lidhet".
Nuk ka nevojë të bëni ndonjë ndryshim shtesë, klikoni "Ok". Kjo është e gjitha. Tani, nëse rinisni kompjuterin ose dilni dhe identifikoheni përsëri, desktopi juaj do të ngarkohet automatikisht. Ekziston vetëm një minus - nuk do të jetë një desktop bosh, por një desktop me Explorer të hapur.
Kjo mund të arrihet duke përdorur teknologji të integruara drejtpërdrejt në sistemin operativ, pa përdorimin e shërbimeve të palëve të treta. Mjafton thjesht të krijoni një detyrë të veçantë që duhet të ekzekutohet kur të regjistroheni. Në këtë artikull do t'ju tregoj se si ta bëni këtë.
Le të fillojmë
Së pari ju duhet të hapni Task Scheduler. Për ta bërë këtë, shtypni tastin, futni "Orari" (Orari, pa thonjëza), zgjidhni filtrin "Cilësimet" dhe klikoni në lidhjen "Schedule tasks" në rezultate (Fig. A). Programuesi i detyrave do të hapet.
Figura A: Nisja e Task Scheduler nga ekrani Start është e lehtë.
Krijo një detyrë
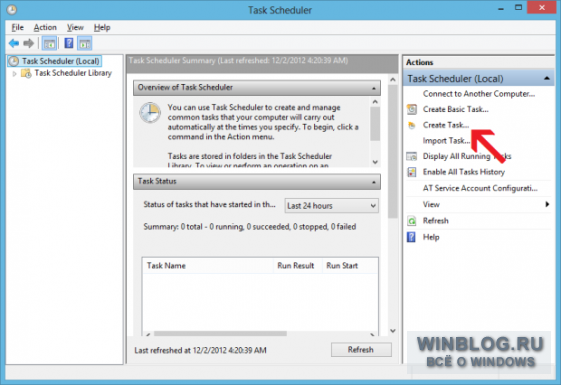
Figura B: Në Task Scheduler, klikoni lidhjen Create Task.
Në kutinë e dialogut Krijo detyrë, gjëja e parë që duhet të bëni është të vendosni një emër për detyrën në fushën Emri. Siç mund ta shihni, unë e quajta detyrën time "Trego Desktop @ Start". Në fund të faqes, zgjidhni Windows 8 nga menyja rënëse Konfiguro për (Figura C). Në seksionin e opsioneve të sigurisë, mund të lini opsionin "Run vetëm kur përdoruesi është i kyçur".
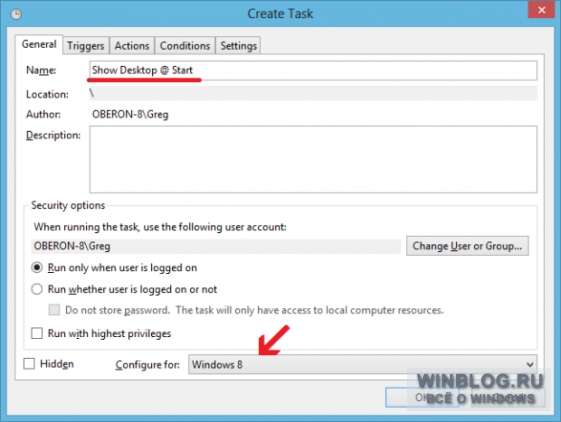
Figura C: Sigurohuni që të zgjidhni Windows 8 nga menyja rënëse Konfiguro për.
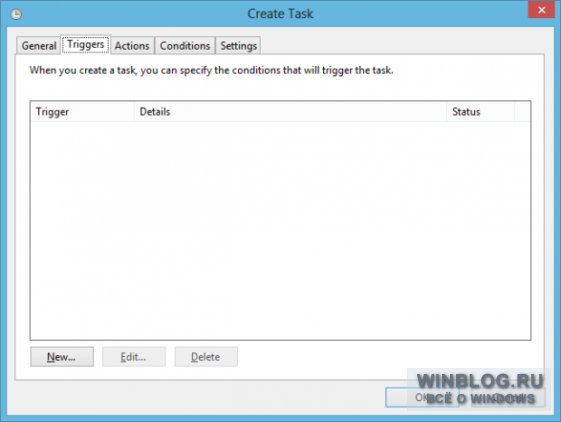
Figura D: Në skedën Triggers, klikoni butonin New.
Në kutinë e dialogut New Trigger, zgjidhni artikullin Në log nga menyja rënëse Fillimi i detyrës (Figura E). Kjo do të rifreskojë faqen dhe do të shfaqë opsionet e duhura të konfigurimit (Figura F).
![]()
Figura E: Nga menyja rënëse Start Task, zgjidhni At Login.
Si parazgjedhje, opsionet janë "Çdo përdorues" në seksionin "Cilësimet" dhe "Aktivizuar" në seksionin "Cilësimet e Avancuara". Lini gjithçka ashtu siç është dhe klikoni "OK" për të vazhduar. Kthehuni në kutinë e dialogut Krijoni detyrën, shkoni te skeda Veprimet (Figura G) dhe klikoni butonin New në fund të faqes.
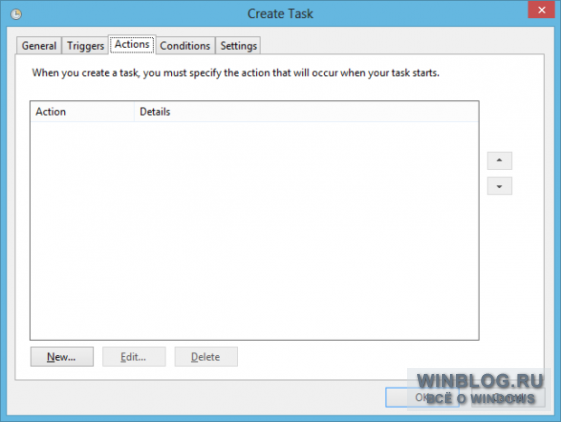
Figura G: Klikoni butonin Ri në skedën Veprimet.
Në kutinë e dialogut "Veprim i ri", opsioni "Fillimi i një programi" zgjidhet si parazgjedhje. Në seksionin "Cilësimet", shkruani "c:\Windows\explorer.exe" (pa thonjëza) në fushën Program/skript (Figura H). Ose klikoni butonin "Browse", gjeni dhe zgjidhni skedarin "explorer.exe". Pastaj klikoni OK për t'u kthyer në dritaren "Krijoni detyrën".
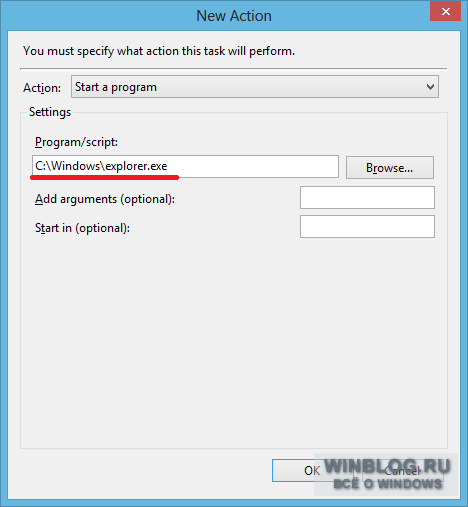
Figura H Mund të futni emrin e skedarit të ekzekutueshëm dhe shtegun e tij në fushën Program ose Script, ose mund ta gjeni duke përdorur butonin Browse.
Nëse Windows 8 është i instaluar në një kompjuter portativ, shkoni te skeda "Kushtet" dhe zgjidhni "Nisni detyrën nëse kompjuteri është në rrymë AC" në seksionin "Fuqia" (Fig. I).

Figura I: Ky cilësim duhet të ndryshohet vetëm nëse Windows 8 është i instaluar në laptop.
Nuk keni nevojë të ndryshoni asgjë në skedën e Cilësimeve, kështu që thjesht klikoni OK për të krijuar detyrën. Duke u kthyer në dritaren e pasme të Programuesit, do të shihni një detyrë të re në seksionin "Biblioteka e Planifikimit të Detyrave" (Figura J). Tani mund të mbyllni Scheduler.
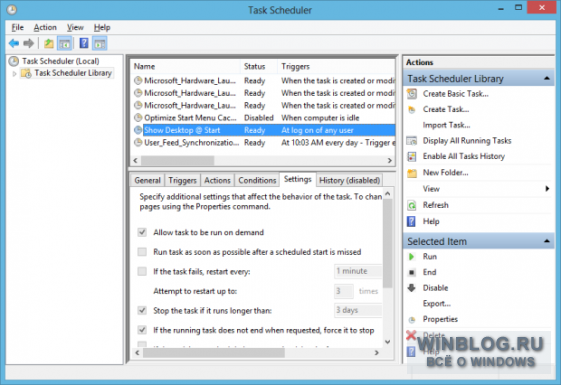
Figura J Pasi të krijoni një detyrë, do ta shihni atë në bibliotekën Task Scheduler.
Pasi të krijoni një detyrë, mund ta provoni atë. Për ta bërë këtë, rinisni kompjuterin duke përdorur butonin e energjisë (Figura K) ose dilni dhe identifikohuni përsëri.
Më parë, opsioni i daljes ndodhej në të njëjtin vend me komandat e tjera të lidhura me mbylljen e kompjuterit, por në Windows 8 ai ka kaluar në ekranin Start dhe tani quhet Sign out. Nga ekrani Start, klikoni me të djathtën mbi avatarin tuaj në këndin e sipërm të djathtë dhe zgjidhni opsionin "Sign Out" nga menyja që shfaqet (Figura L).
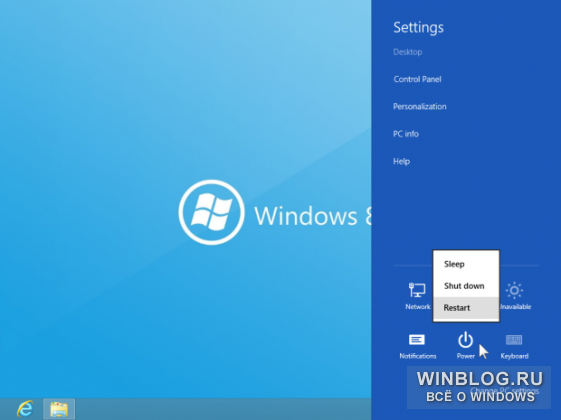
Figura K. Opsioni "Rinisni" thirret duke përdorur sharmin "Shutdown".
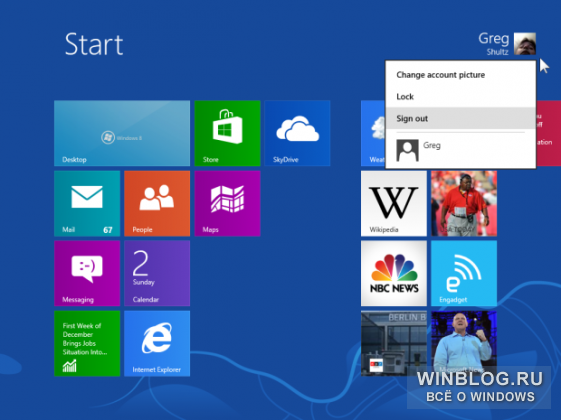
Figura L Për të parë opsionin Sign Out, kliko me të djathtën mbi avatarin tuaj.
Gjatë rishkrimit nisja e Windows 8, Desktopi do të shfaqet menjëherë me dritaren Explorer të hapur në librari (Fig. M). Nuk do ta shihni fare ekranin e fillimit.
Ju lutemi, kini parasysh se ikonat e bibliotekës së dokumenteve, muzikës, fotografive dhe videove mund të lëvizin ende për një kohë, sepse sistemi operativ vazhdon të ngarkohet në modalitetin e sfondit.
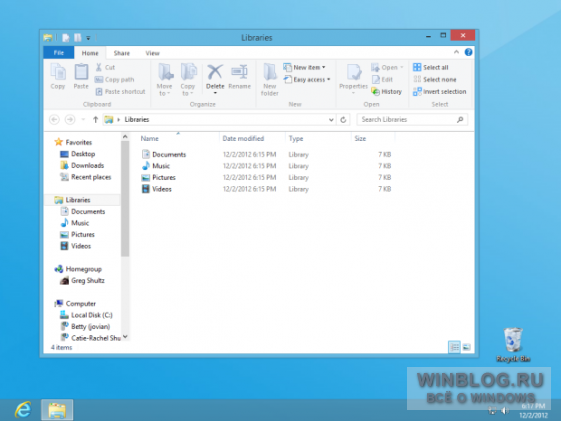
Figura M: Kur Windows 8 riniset, Desktopi do të shfaqet menjëherë me një dritare Explorer të hapur në Libraries.
Nëse nisni aplikacione nga shiriti i detyrave ose desktopi, mund të filloni menjëherë.
Çfarë mendoni ju?
Dëshironi që Windows 8 të hapet menjëherë në Desktop kur të nisni? A do të përdorni teknikën e përshkruar? Ndani mendimin tuaj në komente!
| Materiale |
Ndërfaqja e Windows 8 mund të duket konfuze në shikim të parë, pasi është dukshëm e ndryshme nga versionet e mëparshme. Ju duhet të dini se si të punoni me ekranin Start, si dhe me desktopin. Megjithëse desktopi është shumë i ngjashëm me versionet e mëparshme, ka një ndryshim domethënës: menyja Start është hequr.
Në këtë tutorial do t'ju tregojmë se si të lundroni në Windows 8, si të përdorni shiritin Charms dhe si të punoni me aplikacione. Ne do t'ju tregojmë gjithashtu se ku mund të gjeni veçoritë që dikur ishin në menynë Start.
Fillimi me Windows 8
Pasi të instaloni Windows 8, do t'ju kërkojë të krijoni një emër llogarie dhe fjalëkalim që do të përdorni për t'u identifikuar. Ju gjithashtu mund të krijoni llogari shtesë dhe, nëse dëshironi, të lidhni secilën prej tyre me një llogari të Microsoft.
Për të hyrë në Windows 8:
Për të përdorur Windows 8 duhet të keni të tuajin llogari dhe fjalëkalimin që ju nevojitet për të hyrë në sistem.
Navigimi në Windows 8
Ka disa mënyra për të lundruar në Windows 8: qoshet e nxehta, çelësat e nxehtë dhe gjestet nëse keni një tablet.
Përdorimi i qosheve aktive
Kudo që të jeni në Windows 8, në ekranin e fillimit ose në desktop, mund të përdorni qoshet e nxehta ose qoshet e nxehta për të lundruar. Për të përdorur këndin aktiv, thjesht vendoseni miun mbi cepin e ekranit, më pas do të shihni një panel ose pllakë mbi të cilën mund të klikoni. Çdo cep ka detyrën e vet:
- Poshtë majtas: kur jeni duke punuar me aplikacionin, mund të klikoni në këndin e poshtëm të majtë dhe të ktheheni në ekranin fillestar.
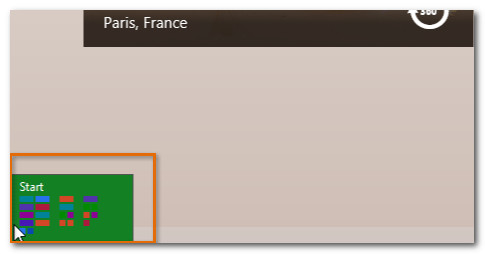
- Lart majtas: Nëse klikoni në këndin e sipërm majtas, do të shkoni te aplikacioni i përdorur më parë.
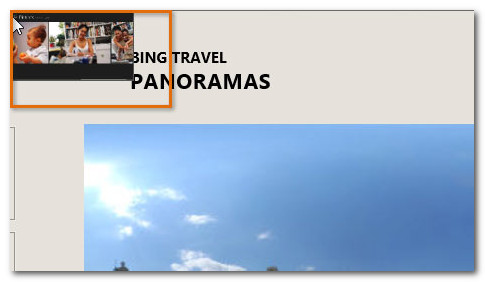
- Djathtas lart ose poshtë: Mund ta vendosni miun mbi këndin e sipërm ose të poshtëm djathtas për të hapur panelin Charms, ku mund të ndryshoni cilësimet e kompjuterit tuaj dhe të menaxhoni printerët. Ne do të flasim më shumë për aftësitë e panelit Charms më vonë.
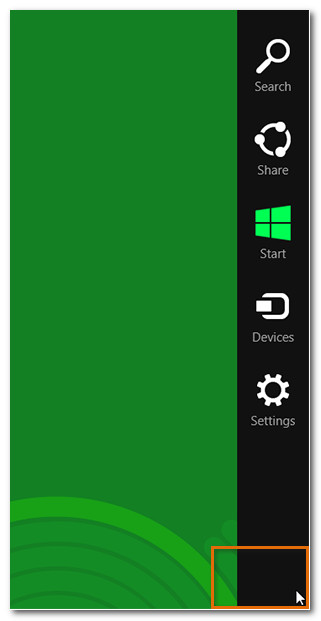
Nëse keni disa aplikacione të hapura në të njëjtën kohë, mund të kaloni ndërmjet tyre duke lëvizur miun mbi këndin e sipërm majtas dhe më pas duke e lëvizur poshtë. Pas kësaj do të shfaqet një listë aplikacionet e hapura, në të cilën mund të kaloni në atë të dëshiruar.
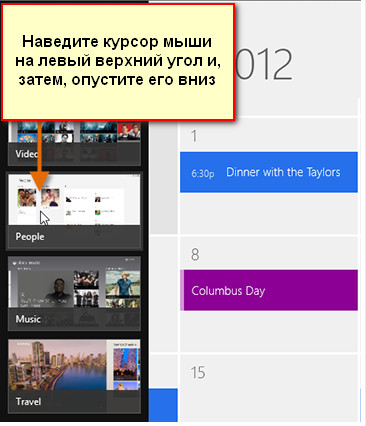
Lundrimi në një tabletë
Nëse keni një tablet me Windows 8, atëherë në vend të qosheve aktive, mund të përdorni gjeste me prekje:
- Rrëshqitni nga skaji i majtë i ekranit ju lejon të kaloni midis aplikacioneve të hapura.
- Rrëshqitni nga skaji i djathtë i ekranit hap panelin Charms.
Windows 8 Hotkeys
Windows 8 ka disa çelësa kyç që mund t'i përdorni për navigim:
Lexoni më shumë rreth çelësave të nxehtë të Windows në.
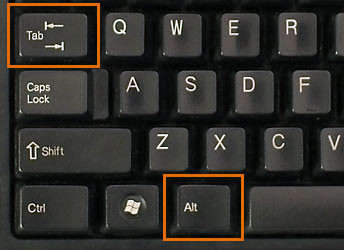
Paneli Charms ju lejon të përdorni cilësimet e kompjuterit tuaj si dhe opsionet e tjera. Mund ta hapni panelin Charms duke e mbajtur miun mbi këndin e sipërm ose të poshtëm djathtas të ekranit.
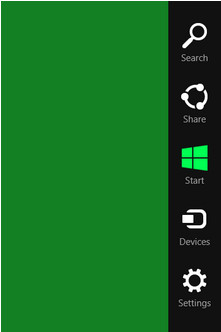
Shiriti Charms ka disa ikona, secila prej të cilave ka funksionet e veta:
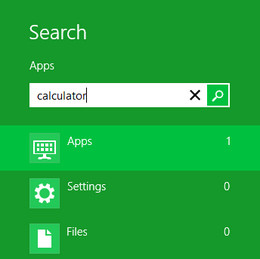
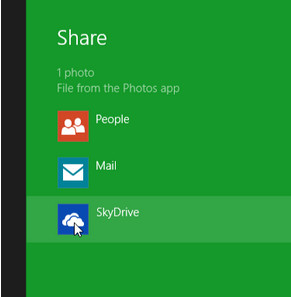
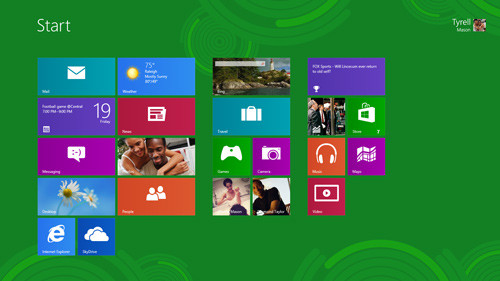
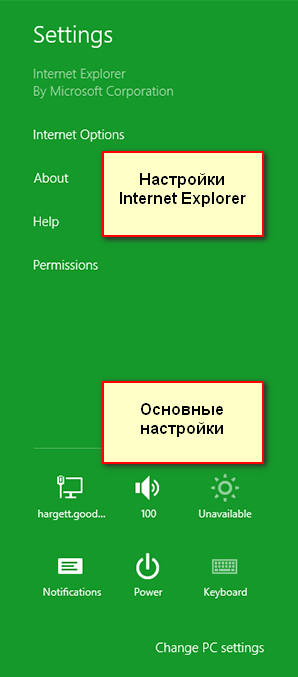
Puna me aplikacione në ekranin bazë
Aplikacionet e ekranit bazë janë paksa të ndryshme nga aplikacionet "klasike". aplikacionet e Windows që keni përdorur më parë. Ata zënë të gjithë ekranin, domethënë nuk hapen në një dritare të veçantë. Megjithatë, mund të kryeni shumë detyra duke hapur dy aplikacione krah për krah.
Për të hapur aplikacionin:
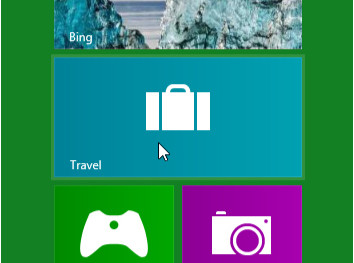
Për të mbyllur aplikacionin:

Kur tërhiqni një aplikacion poshtë, ai mund të duket i bllokuar. Megjithatë, vazhdoni të lëvizni miun poshtë derisa kursori të arrijë në fund të ekranit, më pas aplikacioni do të mbyllet.
Përdorimi i njëkohshëm i aplikacioneve
Megjithëse aplikacionet zakonisht zënë të gjithë ekranin, Windows 8 ju lejon kravatë aplikacioni në anën e djathtë ose të majtë të ekranit dhe hapni një tjetër pranë tij. Për shembull, mund të dëshironi të hapni kalendarin tuaj ndërsa përdorni një aplikacion tjetër.
Për të përdorur aplikacionet në të njëjtën kohë:
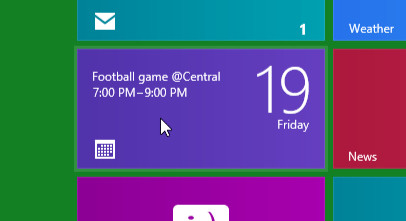
Funksioni me shumë aplikacione është krijuar për të funksionuar në monitorët me ekran të gjerë, kështu që rezolucioni i monitorit tuaj duhet të jetë së paku 1366x768 piksele që ai të funksionojë. Sa më i madh monitori juaj, aq më shumë aplikacione mund të shihni menjëherë.
Duke punuar pa menunë Start
Një nga ankesat më të zakonshme në lidhje me Windows 8 është mungesa e një menuje Start. Menyja Start kishte funksione shumë të rëndësishme në versionet e mëparshme të Windows, si nisja e aplikacioneve, kërkimi i skedarëve, hapja e Panelit të Kontrollit dhe mbyllja e kompjuterit. Ju mund t'i kryeni këto hapa në Windows 8, por në një mënyrë paksa të ndryshme.
Windows 8 ka disa mënyra për të nisur aplikacionet:
Për të nisur aplikacionin:
- Klikoni në ikonën e aplikacionit në shiritin e detyrave.
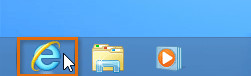
- Klikoni dy herë shkurtoren e aplikacionit në desktopin tuaj.
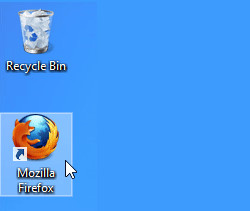
- Klikoni mbi pllakën e aplikacionit në ekranin bazë.
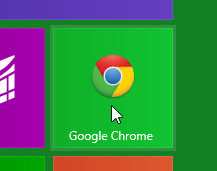
Për të parë të gjitha aplikacionet tuaja, klikoni shigjetën në këndin e poshtëm të majtë të ekranit Start.
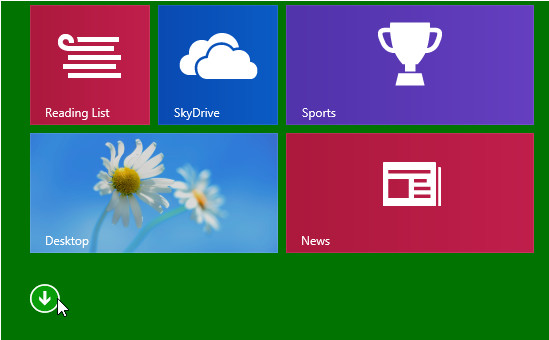
Për të kërkuar një skedar ose aplikacion:
- Shtypni Çelësi i Windows për të kaluar në Ekrani i fillimit dhe shkruani atë që kërkoni. Rezultatet e kërkimit do të shfaqen poshtë shiritit të kërkimit. Rezultatet e përputhshme të kërkimit në ueb do të shfaqen gjithashtu në listë.
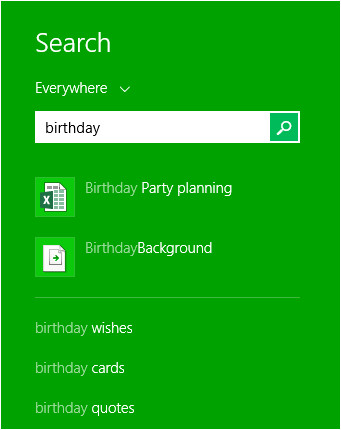
Për të hapur panelin e kontrollit:
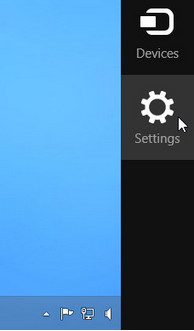
Për të fikur kompjuterin tuaj:
- Zhvendosni miun mbi këndin e poshtëm djathtas për të hapur panelin Charms, më pas zgjidhni Opsionet.
- Klikoni Power dhe zgjidhni Shut down.
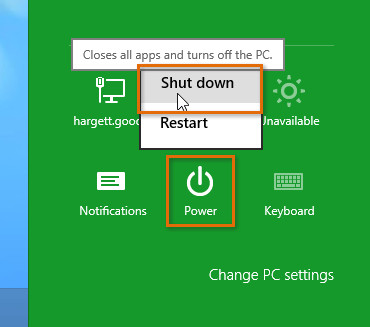
Cilësimet e ekranit bazë
Windows 8 përmban shumë veçori të reja, por përdoruesit që janë mësuar të punojnë me Desktopin shpesh e shohin ekranin e fillimit të bezdisshëm dhe zhgënjyes. Nëse nuk dëshironi të përdorni shpesh ekranin e fillimit, ka disa mënyra për ta bërë kompjuterin tuaj të duket më shumë si versionet e mëparshme të Windows. Për shembull, mund të konfiguroni kompjuterin tuaj që të nisë direkt në desktop në vend të ekranit Start.
Për të ndryshuar cilësimet e ekranit bazë:
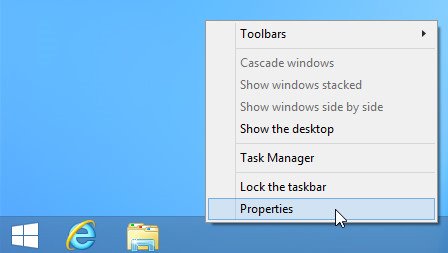
1) Hapja e Desktopit pas hyrjes
Zgjidhni këtë opsion nëse dëshironi që Desktopi të hapet menjëherë pasi të identifikoheni, në vend të ekranit Start.
2) Shfaq të gjitha aplikacionet
Zgjidhni këtë opsion nëse dëshironi të shihni një listë të të gjitha aplikacioneve tuaja kur shtypni butonin Start ose tastin Windows.
Ky opsion mund ta bëjë ekranin Start më të ngjashëm me menynë Start në versionet e mëparshme të Windows.
3) Shfaq aplikacionet e desktopit në fillim
Zgjidhni këtë opsion për të shfaqur aplikacionet e desktopit përpara të tjerëve në listën e aplikacioneve.
