Si të kontrolloni një kompjuter pa një mi? Emulimi i miut duke përdorur një tastierë. Për të nisur modalitetin e emulimit, shtypni kombinimin vijues të tasteve: Left Alt + Left Shift + NumLock. Në kutinë e dialogut që hapet, klikoni butonin "Po" dhe më pas do të fillojë të funksionojë mënyra e emulimit të miut.
A ka pushuar së punuari miu juaj papritmas? Nuk ka problem! Aftësitë e integruara të Windows dhe, natyrisht, .
-
Emulimi i miut
Për të kontrolluar kursorin e miut duke përdorur tastierën, duhet të aktivizoni një mënyrë të veçantë funksionimi - emulim. Kjo bëhet si më poshtë:- Shtypni kombinimin e tastit Left Alt + Left Shift + NumLock. Në kutinë e dialogut, klikoni butonin "Po";
- shkoni në modalitetin e aksesueshmërisë. Në dritaren "Personalizoni butonat e miut", specifikohen parametrat, për shembull, shpejtësia e treguesit të miut;
- pas nisjes, një ikonë e miut do të shfaqet në tabaka e sistemit (zona e njoftimit);
- dilni nga modaliteti: Left Alt + Left Shift + NumLock herë.
Tastet e nxehta janë të vendosura në tastierën numerike në të djathtë. Butonat qendrorë "numër" nuk përdoren. Për një laptop, përdoret një tastierë e vogël numerike (ajo në të djathtë).
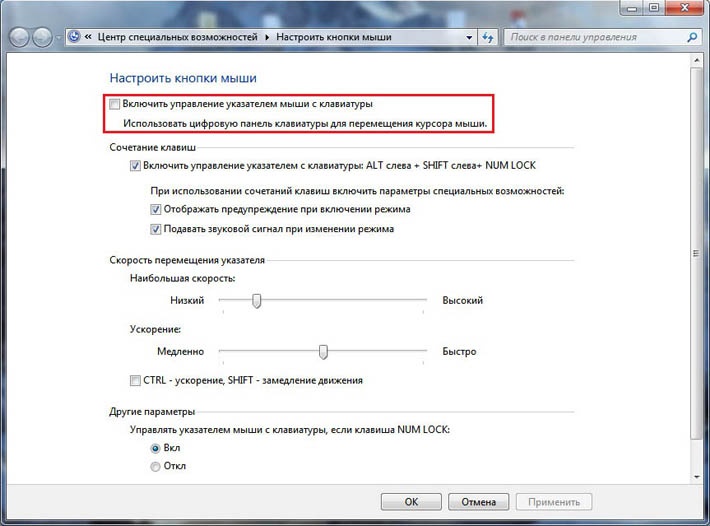
-
Si të punoni pa miun
Le të shohim qëllimin e çelësave:- NumLock ndalon dhe ri-aktivizon modalitetin e emulimit;
- Të gjithë çelësat e numrave, përveç "0" dhe "5", janë përgjegjës për lëvizjen e kursorit. Kur mbani të shtypur tastet, kursori lëviz nëpër ekran;
- Ctrl dhe Shift ngadalësojnë ose përshpejtojnë lëvizjen e kursorit. Vërtetë, kjo veçori duhet të aktivizohet në cilësimet (skedën përkatëse në fazën fillestare të nisjes së mënyrës së emulimit);
- "5" - klikoni;
- Klikoni dy herë - shtypni shpejt në mënyrë sekuenciale tastin "5". Butoni i miut, klikimi i të cilit imitohet varet nga modaliteti në të cilin jeni aktualisht;
- "+" - klikoni dy herë në butonin;
- "/" - kaloni në modalitetin e butonit të majtë të miut;
- "-" - përfshin butonin e djathtë;
- "*" - kaloni në modalitetin e të dy butonave njëkohësisht;
- "0" mban të shtypur çdo buton të miut,
- "." - lëshimi i çelësit.
Statusi aktual dhe aktiviteti i të gjitha komandave të përshkruara shfaqet në tabaka e sistemit.
Kombinimet e tasteve të Windows
Çelësat e nxehtë të kompjuterit që përdoren më shpesh:
- Enter - klikoni dy herë;
- Fshij - fshin një objekt.
- Win+B - kalon fokusin në tabaka e sistemit. Më pas mund të përdorni tastet me shigjeta për të zgjedhur, Enter për të simuluar një klikim të dyfishtë dhe Shift + F10 për të simuluar një klikim me të djathtën;
- Win+E - nisni Explorer;
- Win+F - nis Explorer dhe shfaq shiritin e kërkimit;
- Win+R - hap dialogun "Run një program";
- Shift + F10 - ekran menyja e kontekstit objekt aktual;
- Win + L - bllokon kompjuterin.
- hapni dialogun e veçorive të shkurtoreve;
- shkoni te skedari "Shkurtorja";
- vendoseni kursorin në fushën "Thirrje e shkurtër";
- shtypni kombinimin e dëshiruar të tasteve. Për shembull, Ctrl+Shift+<буква>ose Ctrl+Alt+<буква>. Në vend të shkronjave, mund të përdorni një nga tastet e funksionit.
- zgjidhni një shkurtore në desktop (për shembull, antivirus) dhe caktoni një shkurtore të tastierës për të;
- nisni programin duke përdorur shkurtoren;
- aktivizoni mënyrën e emulimit;
- shkëputni miun nga kompjuteri;
- kryeni disa operacione: hapni një dosje, krijoni Dokument teksti, hapni menaxherin e detyrave, bllokoni kompjuterin tuaj, etj.).
1299 UAH
Mos harroni se faqosja e tastierës nuk ka rëndësi për tastet. Mund të jetë ose rusisht ose anglisht. Prandaj, kombinimi Win+R në paraqitjen angleze bën të njëjtën gjë si Win+K në atë rusisht.
Caktimi i çelësave të nxehtë për shkurtoret
Çelësat kyçe u caktohen shkurtoreve të desktopit. Hapat janë si më poshtë: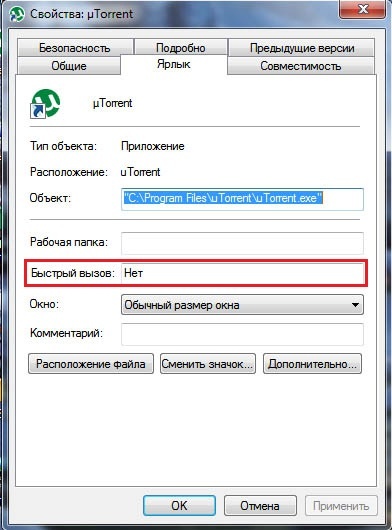
Nëse nuk jeni të sigurt se do t'i mbani mend të gjitha kombinimet e tasteve kryesore, jepini vetes një sugjerim në formën e një mbrojtësi të ekranit të desktopit. Nëse keni harruar diçka, atëherë shtypni Win + D dhe një listë do të shfaqet para jush.
Për të përforcuar informacionin se si të kontrolloni një kursor pa miun, plotësoni disa ushtrime:
Këta hapa të thjeshtë do t'ju ndihmojnë të menaxhoni kompjuterin tuaj dhe të përfundoni punën nëse keni filluar diçka. Nëse pajisja dështon plotësisht, atëherë në faqen e internetit fotos.ua mund të gjeni atë që ju nevojitet.
3,499 UAH
649 UAH
Sistemet operative që kontrolloheshin nga linja e komandës- MS DOS-i dikur i kudondodhur, si dhe Linux-i modern, bëjnë të mundur që jo vetëm t'ia dalësh vetëm me komandat e tastierës, por edhe të punosh me shpejtësi dhe rehati shumë më të madhe se sa lejon ndërfaqja Windows, e ndërtuar mbi dritare, kontrolle vizuale dhe ndërveprim duke përdorur kryesisht minjtë.
Ndërkohë, edhe në Windows-in e njohur mund të punoni pa mouse, dhe shpesh është shumë më i përshtatshëm. Fakti është se pothuajse të gjithë elementët e kontrolluar nga miu mund të pranojnë gjithashtu komanda nga tastiera. Sigurisht, këto komanda (të ashtuquajturat "çelësat e nxehtë") duhet të mbahen mend. Por pas kësaj, puna përshpejtohet ndjeshëm - në fund të fundit, vetë gishtat e një përdoruesi me përvojë gjejnë menjëherë çelësin e dëshiruar, dhe me miun ju ende duhet të goditni elementin e kontrollit. Përveç kësaj, për ta bërë këtë, duhet të hiqni dorën nga vendi i saj i zakonshëm në tastierë dhe pastaj ta ktheni përsëri atje.
Mundohuni të mbani mend kombinimet e butonave të nxehtë që ju nevojiten më shpesh dhe do të zbuloni se shpejtësia e punës në kompjuter është rritur ndjeshëm dhe lodhja është bërë dukshëm më e vogël.
Para së gjithash, kaloni midis dritareve të hapura: Alt+Tab dhe Alt+Shift+Tab në drejtim të kundërt. Rezulton shumë më i shpejtë dhe më i përshtatshëm sesa të prekësh me miun për dritaren e kërkuar në shiritin e detyrave. NË versionet e fundit u shfaqën kombinimet Win+Tab dhe Win+Shift+Tab - i njëjti funksion në versionin 3D. Duket mjaft mbresëlënëse, dhe përmbajtja e dritareve është më e lehtë për t'u parë. Nëse efektet speciale nuk ju tërheqin, provoni Alt+Esc dhe Alt+Shift+Esc: rezultati është i njëjtë, vetëm lista e detyrave nuk i errëson vetë dritaret e aplikacionit.
Për të mbyllur dritaren aktive shtypni Alt+F4. Nëse nuk ka dritare aktive, Windows do të dalë.
Këtu janë disa shkurtore të tastierës më pak të njohura, por po aq të dobishme:
Win + E do të hapë një dritare të re të Explorerit që shfaq "My Computer"
Win+M do të minimizojë të gjitha dritaret, duke e bërë desktopin të aksesueshëm
Win+Shift+M, përkundrazi, do të maksimizojë të gjitha dritaret
Por çelësat e nxehtë janë më të dobishëm, natyrisht, kur punoni me tekst, kur gishtat e përdoruesit janë në tastierë.
Veprimi më i zakonshëm që kërkohet gjatë redaktimit të tekstit është theksimi i fragmenteve të tij. Provoni shkurtoret e tastierës Shift dhe Ctrl+Shift me shigjetat majtas dhe djathtas. Këto kombinime janë shumë të lehta për t'u zotëruar, dhe zgjedhja e tekstit në këtë mënyrë është shumë më e përshtatshme sesa përdorimi i miut. Kombinimet e të njëjtëve taste me shigjetat lart dhe poshtë do t'ju lejojnë të zgjidhni rreshta të tëra teksti.
Veprimet më të zakonshme me blloqe të zgjedhura janë prerja dhe ngjitja. Ctrl+X mund të përdoret për të prerë një bllok të shënuar, Ctrl+C për të kopjuar dhe Ctrl+V për të ngjitur. Ju thjesht mund të fshini përzgjedhjen duke përdorur tastin Del. Këto kombinime funksionojnë në çdo redaktori i tekstit, në shumë grafik, në Windows Explorer etj.
Mund të anuloni një veprim të pasuksesshëm duke përdorur Ctrl+Z ose Esc.
Edhe ky numër i vogël çelësash të nxehtë është tashmë i mjaftueshëm për të kryer operacione të thjeshta në rast urgjence - nëse miu prishet papritur ose nuk ekziston fare. Në fakt, ka shumë më tepër prej tyre, dhe njohja e mirë e kësaj shkence të thjeshtë ju lejon të rrisni ndjeshëm efikasitetin e punës në kompjuter.
Video mbi temën
Burimet:
- si të përdorni miun
Shumica e operacioneve për kontrollin e një kompjuteri me sistemin operativ Windows kryhen me miun. Megjithatë, shumë prej tyre mund të bëhen në tastierë duke përdorur kombinime speciale të butonave dhe çelësat e lundrimit.
Udhëzimet
Nëse keni instaluar sistemi operativ Windows 7 ose Vista, shtypni kombinimin Tastet Alt+ Shift + NumLock. Kjo do t'ju mundësojë të kontrolloni kursorin nga tastiera. Do të tingëllojë një bip, pas së cilës do të jetë e mundur të lëvizni kursorin duke përdorur tastet numerike të tastierës.
Merrni parasysh bllokun e numrave. Përveç numrave, çelësat kanë shigjeta. Duke përdorur ato, ju mund të lëvizni kursorin vertikalisht dhe horizontalisht. Lëvizja diagonale kryhet duke përdorur çelësat 7 majtas dhe lart), 1 (majtas dhe poshtë), 3 (djathtas dhe poshtë) dhe 9 (djathtas dhe lart). Klikimi i butonit të majtë të miut zëvendësohet duke shtypur tastin me numër 5.
Për të rritur shpejtësinë e lëvizjes, ndryshoni cilësimet e duhura. Hapni panelin e kontrollit. Shtypni përsëri kombinimin Alt + Shift + NumLock. Në dritaren që shfaqet, zgjidhni "parametrat". Në skedën "Mouse", zgjidhni klikoni në butonin e cilësimeve dhe rregulloni shpejtësinë e kursorit.
Nëse e gjeni veten në një situatë ku miu nuk funksionon ose thjesht nuk është aty, madje mund të kontrolloni kursorin nga tastiera. Për ta bërë këtë, sistemi ofron një numër cilësimesh aksesi. Quhet Duke e bërë miun tuaj më të lehtë për t'u përdorur dhe ju lejon të lëvizni kursorin duke përdorur bllokun e numrave, klikoni dy herë dhe madje tërhiqni dhe lëshoni.
shënim Shënim: Që funksioni i kontrollit të kursorit të tastierës të funksionojë, do t'ju duhet një tastierë me një tastierë numerike të veçantë. Nuk është e nevojshme të shkëputni miun për të testuar këtë funksion.
Si të aktivizoni kontrollin e kursorit të tastierës në Windows 10
si nje numer i madh i cilësimet e tjera, ky opsion aktivizohet si nga aplikacioni Cilësimet ashtu edhe nga Paneli klasik menaxhimi. Opsioni i parë është më i lehtë, por në rastin e dytë do të keni akses më shumë cilësimet, të cilat do t'ju lejojnë ta personalizoni këtë proces sipas preferencave tuaja.
Shumica mënyrë e shpejtë- shkurtore e tastierës Majtas Alt+ Zhvendosja majtas+ NumKyç. Ky është një kombinim urgjent që do t'ju kursejë nga telashet e përpjekjes për të hapur Cilësimet ose Panelin e Kontrollit pa miun. Sistemi do t'ju paralajmërojë për aktivizimin e kontrollit të kursorit të tastierës dhe ju duhet vetëm të shtypni Enter për të konfirmuar zgjedhjen tuaj. Pas kësaj, mund të përdorni bllokun e numrave për të lëvizur kursorin.
Ju mund ta aktivizoni këtë funksion në një mënyrë tjetër:
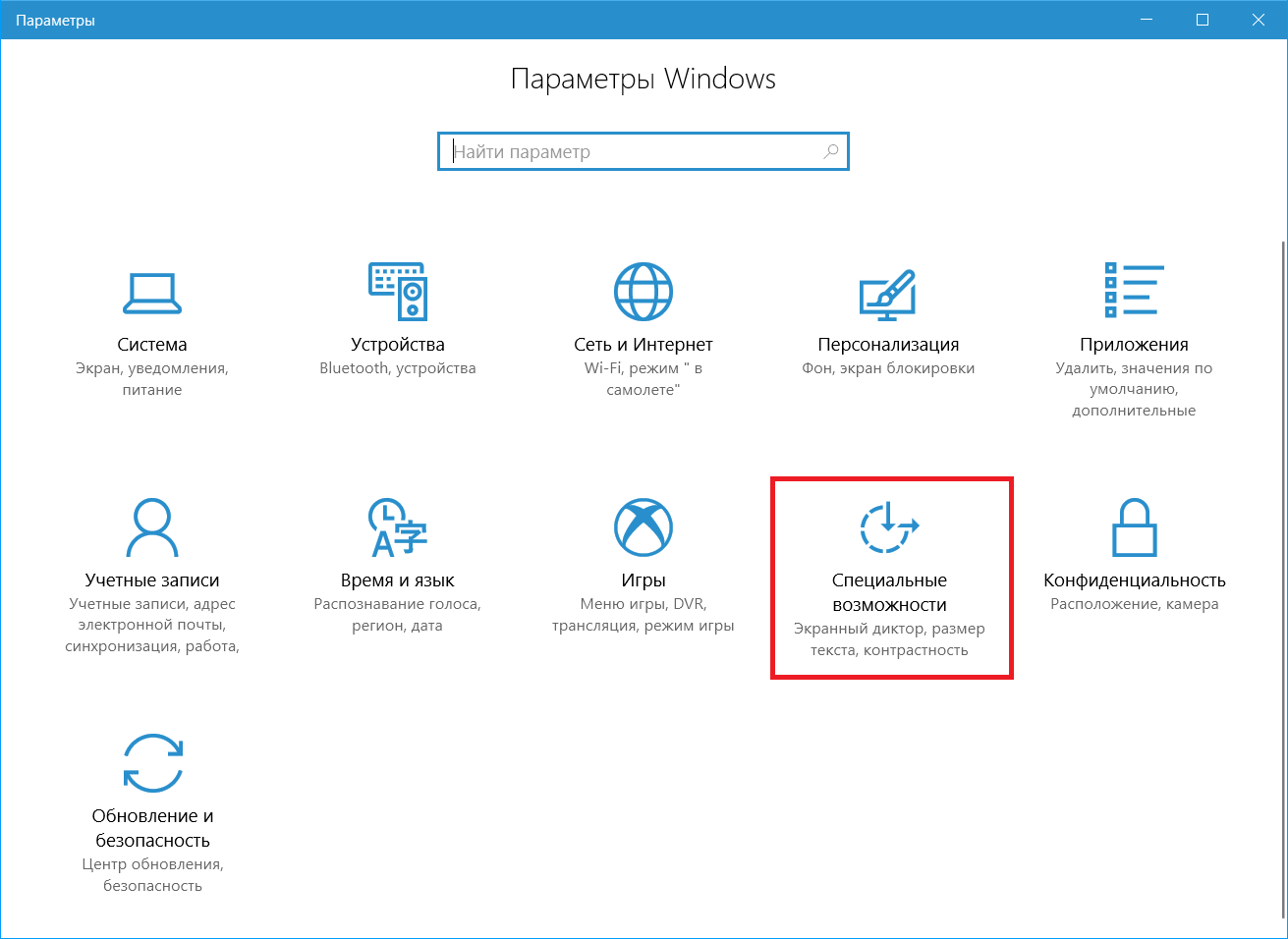
Tani mund të përdorni butonat 2, 4, 6 dhe 8 për të lëvizur kursorin poshtë, majtas, djathtas dhe lart, dhe 1, 7, 9 dhe 3 për të lëvizur kursorin diagonalisht. Ju lutemi vini re se si parazgjedhje sistemi do të mundësojë kontrollin e kursorit vetëm kur Num Lock është i aktivizuar. Kjo do të thotë që në aplikacionet e tjera nuk do të mund të futni numra nga blloku i numrave (në Word ose në një shfletues, për shembull), pasi tani këta butona nuk do të jenë përgjegjës për futjen e karaktereve, por për kontrollin e kursorit. Gjithashtu, kursori nuk do të lëvizë nëse Num Lock është i çaktivizuar.
Sistemi funksionon jashtëzakonisht thjesht: sa më gjatë të shtypni butonin, aq më shpejt lëviz kursori. Për të rritur shpejtësinë e tij, aktivizoni cilësimin Përdorni Ctrlpër nxitimin dhe zhvendosjenpër të ngadalësuar. Kjo do t'ju ndihmojë të lëvizni kursorin rreth ekranit më shpejt, por do t'ju kërkojë të mbani Ctrl për të shpejtuar ose Shift për të ngadalësuar.
Si të vendosni kontrollin e kursorit të tastierës në Windows
NË Cilësimet e Windows Ekziston një grup cilësimesh jashtëzakonisht i kufizuar për konfigurimin e këtij funksioni, kështu që ju rekomandojmë të shikoni Panelin e Kontrollit për të parë parametra shtesë.
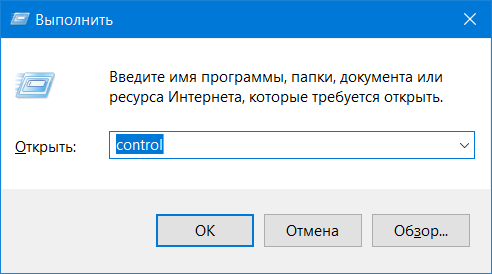
Këtu mund të aktivizoni kontrollin e kursorit duke përdorur tastierën. Për ta bërë këtë, kontrolloni kutinë pranë Aktivizo kontrollin e treguesit të miut nga tastiera. Pas kësaj, mund të përdorni bllokun e tastierës për të lëvizur kursorin.
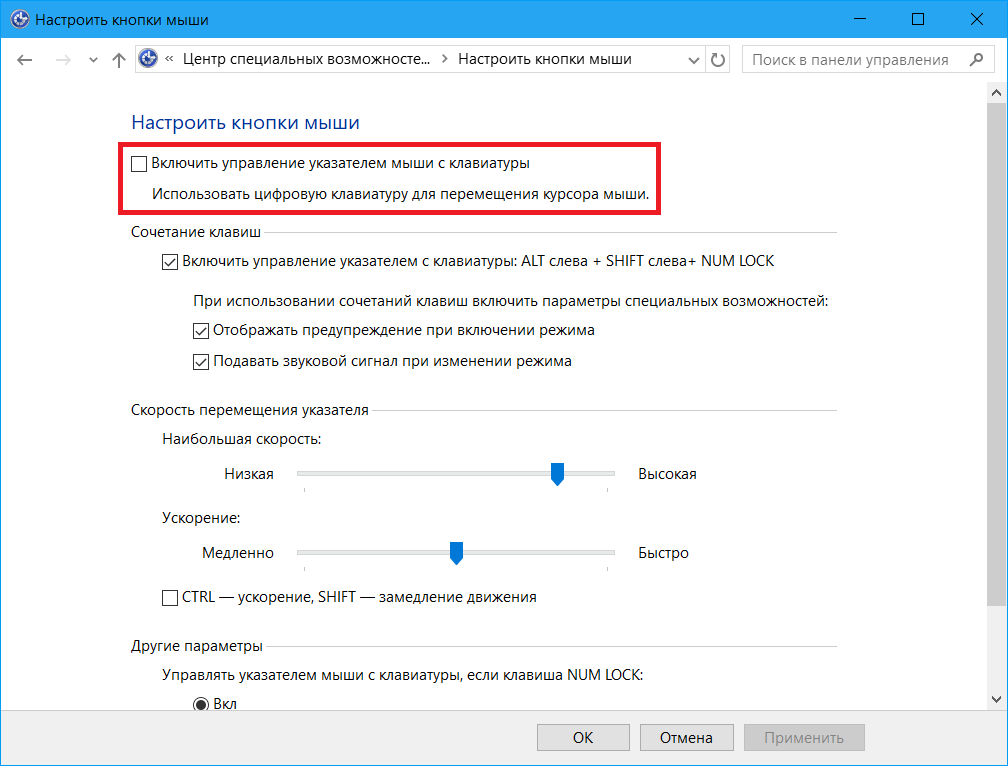
Për më tepër, nga këtu mund të çaktivizoni kontrollin e treguesit të tastierës duke përdorur shkurtoren e tastierës Alt + Shift + Num Lock. Por nuk duhet ta çaktivizoni këtë cilësim, sepse përdoret për të aktivizuar kontrollin e kursorit nga tastiera kur miu nuk është i lidhur. Përndryshe, mund të çaktivizoni paralajmërimin e modalitetit dhe sinjalin zanor.
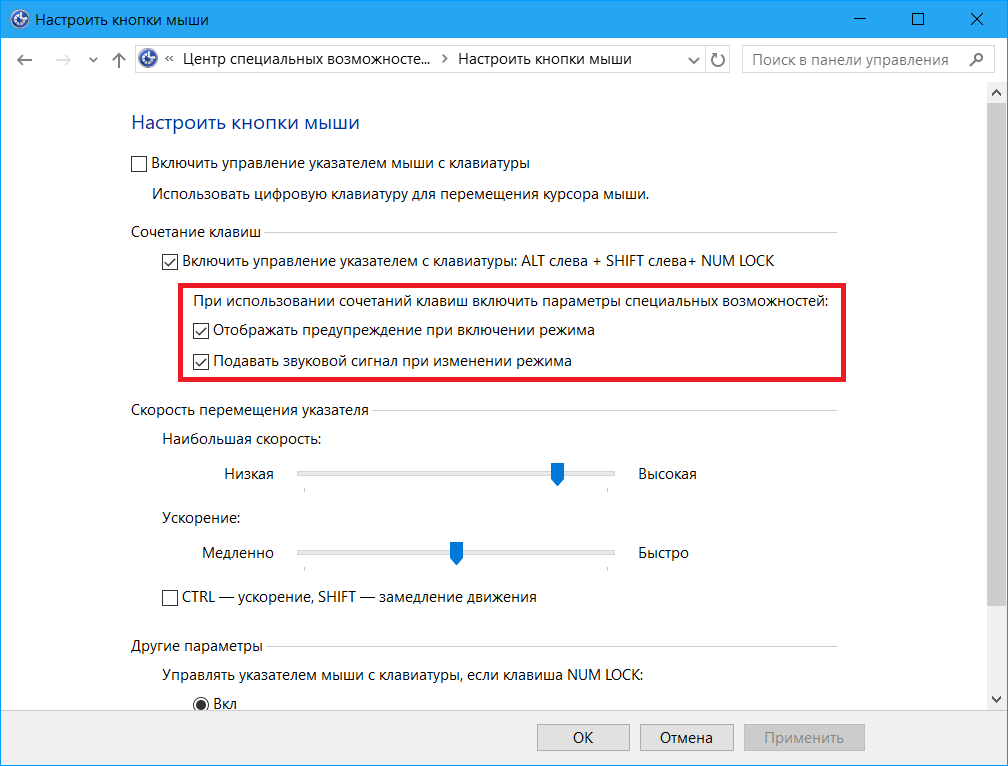
Një tjetër parametër i rëndësishëm– shpejtësia e lëvizjes së treguesit. Askush nuk dëshiron të mbajë një buton të shtypur për gjysmë ore për të tërhequr kursorin nga një skaj në tjetrin. Prandaj, ka kuptim të rritet shpejtësia duke përdorur dy rrëshqitës. Njëra përcakton shpejtësinë maksimale, tjetra përcakton shpejtësinë e nxitimit. Sa më gjatë të mbani butonin e lëvizjes, aq më shpejt do të lëvizë kursori dhe sa më i lartë të jetë parametri i Përshpejtimit, aq më shpejt/ngadalë do të lëvizë kursori duke mbajtur të shtypur butonat Ctrl/Shift. Për të aktivizuar funksionin e përshpejtimit ose ngadalësimit, duhet të kontrolloni kutinë pranë Ctrl - nxitimi, Shift - ngadalësim.
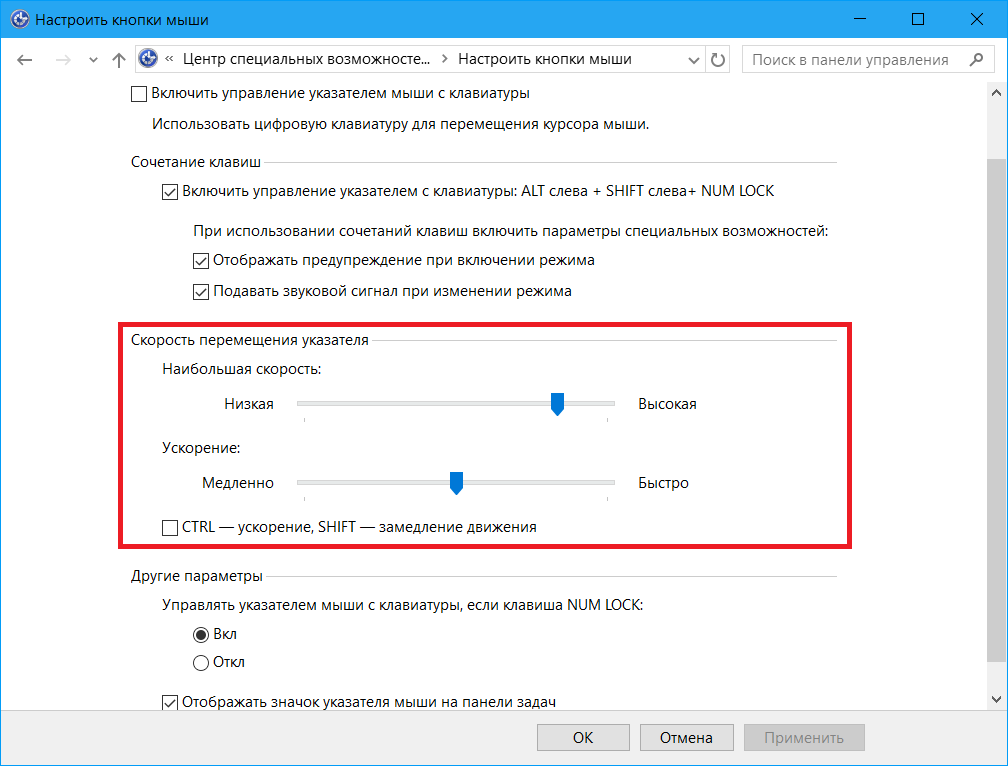
Kapitulli Opsione të tjera ju lejon të konfiguroni modalitetin në varësi të gjendjes së tastit Num Lock dhe gjithashtu aktivizoni ose çaktivizoni shfaqjen e një ikone shtesë në tabaka e sistemit që tregon gjendjen e modalitetit të kontrollit të kursorit të tastierës.
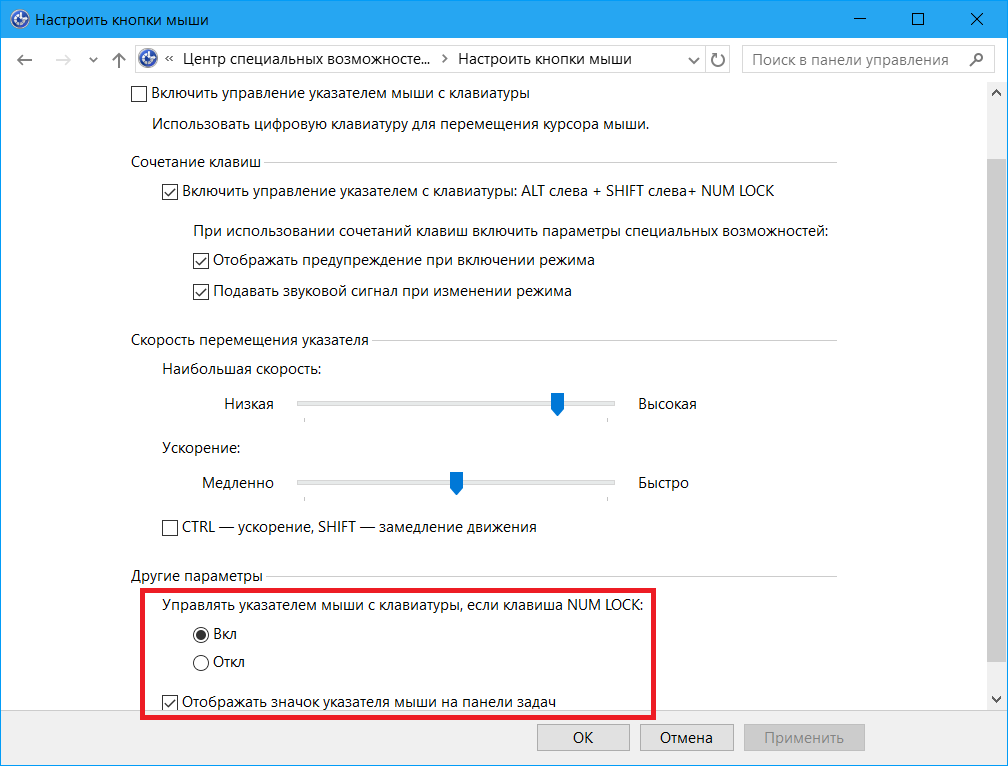
Si të kontrolloni treguesin e miut nga tastiera
Kur të keni gjetur se si të aktivizoni kontrollin e kursorit nga tastiera, duhet të kuptoni se cilët çelësa janë përgjegjës për cilat veprime.
- 2 / 4 / 6 / 8 - lëvizni treguesin poshtë, majtas, djathtas ose lart.
- 1 / 7 / 9 / 3 - majtas dhe poshtë, majtas dhe lart, djathtas dhe lart, djathtas dhe poshtë.
Tasti 5 është përgjegjës për klikimin e miut. Mund të jetë djathtas, majtas ose të dyja në të njëjtën kohë. Së pari ju duhet të aktivizoni butonin që dëshironi dhe më pas përdorni 5 për të "shtypur". Për të ndryshuar këtë parametër, përdorni butonat e mëposhtëm (pa kllapa katrore):
- [/] - ndez butonin e majtë minjtë.
- [*] - aktivizoni të dy butonat
- [-] - aktivizoni butonin e djathtë të miut.
- [+] - klikoni dy herë mbi një objekt.
Zvarrit dhe lësho elementet:
- – zvarrit një element. Ju duhet të rri pezull mbi objektin me kursorin, shtypni 0 dhe tërhiqeni atë në vendndodhjen e dëshiruar.
- [.] – lironi elementin. Kur objekti të jetë në vendin që dëshironi, klikoni. për ta lënë të shkojë.
Sigurisht, nuk mund të luani CS: Shkoni ashtu, por në rast të një dite me shi, kjo mënyrë do t'ju ndihmojë të punoni me kompjuterin tuaj edhe pa miun.
