radhitje
mund të bëhet në menynë Format - Paragraf ose duke përdorur butonat në shiritin e veglave
Zgjidhni tekstin dhe aplikoni shtrirjen në të
Nëse rreshtoni një paragraf, atëherë thjesht vendosni kursorin në këtë paragraf
rreshtimi majtas ose CTRL+L
![]() qendër (simetrike rreth mesit) ose CTRL+E (përdoret më së miri për titujt)
qendër (simetrike rreth mesit) ose CTRL+E (përdoret më së miri për titujt)
Mjeti i tekstit mund të quhet menyra te ndryshme. Zakonisht, parametrat e veglave shfaqen në një dritare që lidhet në shiritin e veglave menjëherë pasi mjeti është aktivizuar. Zgjidhni një font nga ato të instaluara. Kur zgjidhni një karakter, kjo zbatohet në mënyrë interaktive në tekst.
Ky kontroll vendos madhësinë e shkronjave në një nga njësitë e përzgjedhshme. Përdorni një dritare të redaktuesit të jashtëm në vend që të shkruani drejtpërdrejt në vizatim. Do të krijojë tekste me kufij dhe skaje të lakuara. Kjo arrihet me një turbullim të lehtë dhe shkrirje të skajeve. Ky cilësim mund të përmirësojë shumë pamjen vizuale të personazhit.
rreshtim djathtas ose CTRL+R
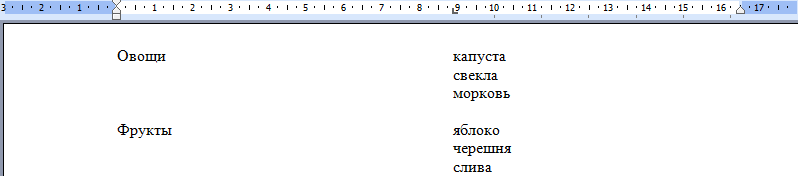 përshtatet me gjerësinë e dokumentit CTRL+J
përshtatet me gjerësinë e dokumentit CTRL+J
Konsideroni LINE
ka vizore vertikale(përdoret rrallë) dhe vizoreja horizontale e treguar këtu. Nëse nuk e keni atë, shkoni te MENUA E PARAQITJES dhe kontrolloni kutinë RULER. Fushat janë shënuar me blu. Nëse është e nevojshme, ato thjesht mund të zhvendosen ose të zhvendosen. Mbi vizoren, përveç çeljes, ka ikona. Para se të zhvendosni ikonat, duhet të zgjidhni fragmentin e tekstit që do të zhvendoset. Përndryshe nuk do të funksionojë. Çfarë kuptimi kanë të gjitha këto ikona dhe si t'i përdorim ato?
Përdorni indekset e korrigjimit të karaktereve për t'i modifikuar ato për të krijuar shkronja të lexueshme edhe me shkronja të vogla. Vendos ngjyrën që do të përdoret për të përfaqësuar karakterin. Ngjyra e paracaktuar është e zeza. Ngjyra mund të zgjidhet nga kutia e dialogut që hapet kur klikoni në shiritin e ngjyrave.
Ju lejon të justifikoni tekstin sipas një prej katër opsioneve të zgjedhura nga ikonat përkatëse. Kontrolloni hapësirën e futur në margjinën e majtë për rreshtin e parë. Kontrolloni për hapësirën midis rreshtave të tekstit pasues. Ky opsion është interaktiv: çdo ndryshim do të shfaqet drejtpërdrejt në imazh. Numri nuk është hapësira ndërmjet rreshtave, por ai specifikon se sa pikselë duhet të shtohen ose zbriten nga ajo hapësirë.
 Zgjatja dhe dhëmbëzimi në të djathtë.
Zgjatja dhe dhëmbëzimi në të djathtë.
Kontrollo ndarjen e shkronjave. Gjithashtu në këtë rast, vlera nuk është hapësira aktuale e futur, por numri i pikselëve të shtuar ose zbritur në të fundit. Në lidhje me drejtkëndëshin e tekstit. Lista rënëse e lidhur ofron dy opsione.
Dynamic: Cilësimi i parazgjedhur. Madhësia e drejtkëndëshit të tekstit rritet ndërsa shkruani. Teksti mund të përfundojë nga imazhi. Parametri i dhëmbëzimit është të gjitha linjat. Nëse ndryshoni madhësinë e drejtkëndëshit, cilësimi do të ndryshojë në "Fiks". Rregulluar: Së pari duhet të zgjeroni drejtkëndëshin e tekstit, përndryshe etiketat e rregullta do të jenë aktive! Teksti mund të lërë imazhin poshtë kufirit.
Nëse keni nevojë të bëni një parvaz ose quhet gjithashtu një paragraf i varur, rri pezull mbi këtë ikonë në të majtë. Mbani të shtypur butonin e majtë të miut dhe tërhiqeni përgjatë vizores në të djathtë në vendndodhjen e dëshiruar. Butonat Protrusion dhe Indent në të majtë duket se qëndrojnë së bashku, ashtu siç duhet. Rreshti i parë i paragrafit qëndron në vend, dhe pjesa tjetër e tekstit ndjek vijën vertikale që shfaqet në skenë. 
Opsioni i indenteve do të funksionojë vetëm në rreshtin e parë. Ndoshta është ruajtur sepse nuk është e mundur të vendosësh të gjithë funksionalitetin e tij në modalitetin e modifikimit të drejtpërdrejtë. Komandat që nuk mund të transmetohen më vonë do të përshkruhen më poshtë. Sapo filloni të shkruani, krijohet një shtresë teksti në kutinë e dialogut të shtresës. Në një imazh me këtë nivel, ju mund të redaktoni tekstin duke zgjedhur shtresën dhe duke klikuar mbi të. Natyrisht, mund të aplikoni të njëjtat funksione që përdorni për shtresat e tjera në këtë nivel.
Për të shtuar tekst në tekst, mund të klikoni në shtresën jo-tekst. Redaktori i simboleve do të hapet dhe do të krijohet një shtresë e re teksti. Për të lëvizur nga një tekst në tjetrin, zgjidhni shtresën e duhur të tekstit dhe klikoni mbi të për të aktivizuar redaktorin.
Nëse dëshironi të bëni teksti në të djathtë në dokument, duhet të klikoni në të njëjtën ikonë dhe tërhiqni atë në të majtë.
dhëmbëzimi në të majtë. Nëse klikoni mbi të dhe filloni të lëvizni, ai do të lëvizë dhe i gjithë teksti i zgjedhur. Kjo është më mënyrë e përshtatshme për të lëvizur tekstin.
futni rreshtin e parë të çdo paragrafi të zgjedhur do të lëvizë aq sa e lëvizni në të djathtë.
Opsionet e redaktuesit të tekstit. Teksti mund të shkarkohet nga skedar teksti duke klikuar ikonën e dosjes në redaktori i tekstit. I gjithë teksti në skedar është ngarkuar. Ky opsion ju lejon të futni tekst nga e majta në të djathtë, kjo bëhet në shumë gjuhë perëndimore dhe disa gjuhë lindore.
Ky opsion është gjithashtu i pranishëm në tekst menyja e kontekstit. Ky opsion ju lejon të futni tekst nga e djathta në të majtë për disa gjuhë orientale si arabishtja. Si parazgjedhje, simboli i zgjedhur në dritaren Options nuk përdoret, nëse dëshironi të përdorni këtë simbol, aktivizoni këtë fushë.
Ikonat e mësipërme funksionojnë me tekstin e zgjedhur.
Ato ikona që do të përshkruaj tani duhet së pari të vendosen, dhe vetëm atëherë të fillojë teksti.
Tabelimi. Llojet e skedave
Llojet e skedave funksionojnë mirë në tekst ku duhet të bëhen kolonat. Nëse bëni dhëmbëzim me hapësira, kjo nuk është e saktë. Ekziston një buton në kryqëzimin e vizoreve të sipërme dhe anësore në këndin e majtë. Për të zgjedhur një ikonë në anën e majtë të vizores, klikoni mbi ikonën derisa të shfaqet ajo që dëshironi.
Rreshtoni, hiqni nga paragrafi dhe formatet e veçanta. Formatimi i një paragrafi nënkupton përcaktimin e funksioneve të tij në vijim: shtrirje, ndarje rreshtash dhe ikje. Para formatimit, një shënues teksti duhet të vendoset në paragrafin që do të formatohet.
Formatimi i paragrafit mund të bëhet në dy mënyra, duke përdorur butonat në shiritin e formatimit ose në menynë "Format" duke zgjedhur komandën "Paragraf". Duke përdorur butonat, shtrirja e paragrafit përcaktohet në lidhje me margjinën. Metodat kryesore të shtrirjes janë katër - majtas, qendra, djathtas dhe dy anët.
Rreshtimi majtas
Teksti do të pozicionohet në të djathtë të vijës së shtrirjes
Shtrirja në qendër
Teksti do të pozicionohet saktësisht në mes të vijës së shtrirjes.
Shtrirja e djathtë
Teksti do të pozicionohet në të majtë të vijës së shtrirjes
Shtrirja e kufirit
Teksti në të majtë të ndarësit
Butoni Align Left e rreshton tekstin majtas, butoni Qendër e rreshton tekstin në mes, butoni Align Right e rreshton tekstin në të djathtë dhe butoni Align e rreshton tekstin dy herë. Paragrafët mund të ndahen në tre grupe. Shtydhni majtas dhe djathtas të paragrafit - ato përcaktojnë distancën midis paragrafit dhe konstelacionit të gjetheve. Duke përdorur butonat "Zvogëloni hyrjen" dhe "Rritni hyrjen", mund të zvogëloni dhe rrisni dhëmbëzimin nga e majta në të majtë në kufirin e fletës.
Ai përbëhet nga dy faqe me dhëmbëza, ndarje dhe rreshta dhe ndërprerje të faqeve, gjë që ju lejon të aplikoni veçori shtesë në paragrafin. Në faqen Indekset dhe Hapësira, kutia Alignment rreshton një paragraf në një kuti fletë dhe mund të vendoset në Majtas, Qendër, Djathtas dhe Simbol, përkatësisht, për shtrirjen majtas, qendra, djathtas dhe djathtas.
shtrirje dash
Vetëm një vizë
Klikoni butonin e majtë të miut në vizore në pikën ku do të fillojë teksti. Ikona që keni zgjedhur do të shfaqet në atë vend. Unë ju këshilloj të shtrëngoni Tasti ALT ku. Pastaj ikona do të vendoset më saktë dhe mund të shihni se sa larg në centimetra është nga një objekt tjetër. Nëse ka disa ikona, atëherë kalimi në dokument në ikonën tjetër kryhet duke shtypur tastin TAB. Shtypni ENTER në fund të rreshtit. Për të hequr një ikonë nga vizori, thjesht duhet ta tërhiqni me miun në çdo drejtim dhe do të zhduket.
Në fushën "Identifikimi", margjina majtas dhe djathtas përdoren për të treguar hyrjet në të majtë dhe në të djathtë të paragrafit, përkatësisht, në margjinën e fletës. Në zonën "Distanca" ka fushat "Përpara" për të përcaktuar dhëmbëzimin para paragrafit dhe "Pas" për të përcaktuar dhëmbëzimin pas paragrafit. Këto rezultate maten në pikë. Fusha e ndarjes së rreshtave përcakton hapësirën midis rreshtave.
Pamja paraprake pasqyron të gjitha ndryshimet e bëra. Vazhdo të përdorësh tjetër kur paragrafi duhet të jetë në të njëjtën faqe me paragrafin tjetër, dhe ai i mëparshmi para paragrafit duhet të fillojë në faqe e re. Këto opsione aktivizohen dhe çaktivizohen duke vendosur ose çzgjedhur kutinë e zgjedhjes përpara fushës. Ju mund të shihni ndryshimet e bëra në zonë pamje paraprake pamje paraprake.

Le të marrim një shembull
Metoda e parë
Për të krijuar një tekst të tillë, duhet të vendosni fjalën Perime. Shtypni tastin TAB. Shtypim fjalën lakër. Shtypni tastin ENTER. Në këtë kolonë, përveç fjalës Perime, nuk ka asgjë tjetër. Lëvizni me TAB në artikullin tjetër në kolonën e dytë. Shtypim fjalën panxhar. HYN. TAB. Ne shtypim fjalën karrota. HYN. Përsëriteni derisa të printojmë të gjithë listën e perimeve. Në rastin tonë, lista ka mbaruar. Tani le të shkojmë te frutat. Në fillim të rreshtit shkruajmë fjalën Fruta. Tasti TAB. Dhe ne përsërisim gjithçka që përshkrova më lart. Nëse bëni gjithçka siç duhet, atëherë do të merrni atë që kam.
Në formën e tij bazë, ai mbështetet gjerësisht në shfletues. Mënyra të ndryshme përqendrimi i kushtohen një artikulli të veçantë. Do të lihet në mes, do të jetë e saktë. Sjellja e parazgjedhur për tekstin e shkruar nga e majta në të djathtë. Rreshtoni tekstin në të djathtë. Rreshtoni tekstin në një bllok, siç do të bënit zakonisht me kolonat e gazetave. Kur rreshtohen në një bllok, të ashtuquajturit lumenj krijohen lehtësisht, ku ka boshllëqe të mëdha në mënyrë të panatyrshme midis fjalëve. Në rastin e shkrimit normal nga e majta në të djathtë, fillimi është i barabartë me tekstin: nga e majta.
Rreshtimi i tekstit në fund të një rreshti, i cili sillet ashtu siç duhet në shfletuesit e mbështetur. Në veçanti, në rastin e shtrirjes së bllokut, në përgjithësi synohet që vija e fundit në bllok të mos jetë e çekuilibruar. Shfletuesit e bëjnë këtë - rreshti i fundit është rreshtuar në fillim të rreshtit.
Le të marrim një shembull
Dua të them disa fjalë për një buton të tillë si karaktere jo të printueshme. Është në shiritin standard të veglave. Personalisht, më ndihmon të shoh se çfarë dhe ku kam hapësira, kalime, dhëmbëzime dhe disa të tjera. Mjafton të shtypet ky buton dhe një listë e tillë, siç sapo bëmë, merr formën e mëposhtme. 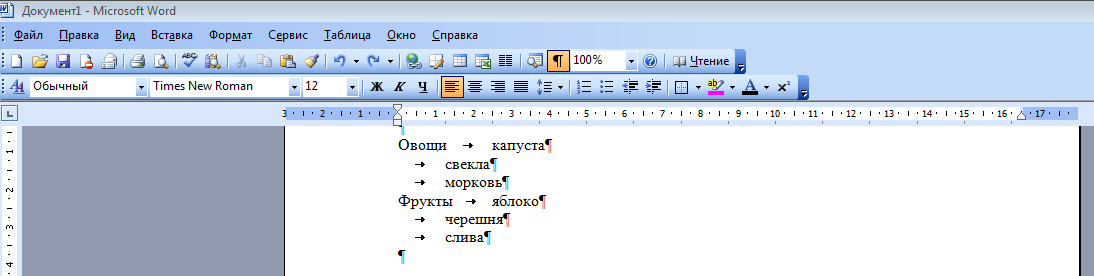
Kjo funksionon në dukje mirë, por vetëm derisa teksti të kopjohet - ndarja në kolona do të bëjë që faqeshënuesit të futen midis tyre. Në gjuhët nga e djathta në të majtë, rreshtimi majtas është i saktë. Një paragraf i rreshtuar majtas përpiqet të ketë kufijtë majtas pikërisht në fund.
Shtrirja e kutisë përpiqet të ketë të dyja skajet e majta dhe të djathta të vijave saktësisht poshtë njëra-tjetrës. Kjo arrihet duke krijuar hapësira ndërliterale. Paragrafi i fundit i një paragrafi të rreshtuar në një bllok është rreshtuar në të majtë. Kjo nuk ndikon në shtrirjen e vetë elementit në mjedisin e tij.
Shigjeta do të thotë që është përdorur tasti TAB dhe në fund të rreshtit ENTER. Nëse këto shenja ju shqetësojnë, çaktivizoni këtë opsion duke shtypur sërish të njëjtin buton dhe ikonat do të zhduken.
Zgjidhni të gjithë listën. Vendosni një skedë në një vizore horizontale. Duke klikuar në butonin e skedës në këndin e sipërm të majtë, mund të zgjidhni çdo karakter skedë. Do të zgjedh shtrirjen majtas. Në vizore, afërsisht në mes, klikoni butonin e majtë të miut. Nëse dëshironi të vendosni saktësisht, përdorni tastin ALT në të njëjtën kohë kur klikoni.
Përndryshe funksionon brenda, jo jashtë. Mbështetje shumë e mirë për shtrirjen e vlerave majtas, qendra dhe djathtas. Në File Explorer, shtrirja e tekstit mund të përdoret për të vendosur në qendër një bllok faqesh. Për shikimin standard të markës ndihmëse centrifugale: makinë.
Gazetat kanë kolona krah për krah, dhe ato duhet të kenë një të bukur pamjen. Blloku ka një shtrirje të mirë sepse ndihmon në leximin e dy kolonave ngjitur. Pa shtrirjen e bllokut, kolonat ngjitur do të dukeshin budallaqe. Asgjë si kolonat virtuale ngjitur nuk është shumë e popullarizuar në ueb, kështu që nuk ka asnjë arsye kryesore për të përdorur tekstin inline. Në çdo software për një emision gazete ka një përpunues teksti. Por nuk ka asgjë të tillë. Nga shpejtësia e gazetës, kolonat e rreshtuara në blloqe krijojnë rrënoja të thepisura, por ato janë kryesisht të mbuluara me fjalë.
Hiqni menjëherë se kolona e dytë është zhvendosur në vendin ku keni vendosur ikonën. Mbetet vetëm për të hequr përzgjedhjen duke klikuar kudo në dokument.
Metoda dy
Ne shikuam një shembull ku shtypëm tekstin, e zgjodhëm atë dhe vetëm më pas vendosëm skeda. Dhe tani le të shohim mënyrën e dytë, ku gjatë futjes së tekstit, shohim se si duket tashmë në kolona. Dhe mendoj se është më komode. Vendosni vetë se cilën mënyrë të përdorni.
Kur përdorni shtrirjen e bllokut në ueb, nuk është një fjalë fjalësh që duhet thënë, kështu që pjesa e poshtme e tekstit është vërtet e madhe dhe aventureske. Kjo është veçanërisht e vërtetë në rastin e kolonave të ngurtë. Ndonjëherë duket e drejtë kur rreshti i fundit përmban shumë tekst. Ndërsa përqendrimi horizontal i tekstit mbështetet nga veçoria e shtrirjes së tekstit, padyshim që përqendrimi i elementeve të bllokut dhe, më e rëndësishmja, shtrirja vertikale është më komplekse.
Kuti horizontale me qendër me grep lundrues
Ky është përqendrimi vertikal i një blloku, lartësia e të cilit përcaktohet në mënyrë dinamike nga lartësia e përmbajtjes së tij. Përqendrimi horizontal dhe vertikal i bllokut të unazës lundruese.
- Si të përqendroni një bllok unazë lundrues horizontalisht.
- Si të përqendroni një bllok me një skaj të fortë horizontalisht.
- Përqendroni në mënyrë horizontale dhe vertikale një bllok me një skaj të fortë.
Shfaq në linjë ikonat e dëshiruara skedat ku duhet të jenë kolonat. Në rastin tonë, ne vendosëm RREZIMIN NË BUZËN TË LETËS afërsisht në mes të dokumentit. Kursori është në fillim të rreshtit. Nëse ka një kolonë, filloni frazën e parë. Në shembullin tonë, kolona jonë e parë fillon në fillim të rreshtit dhe shkruajmë fjalën Perime. Shtypni tastin TAB. Kursori duhet të lëvizë në mes të dokumentit. Shkruani fjalën Lakër dhe shtypni ENTER. Kursori ka kaluar në rreshtin tjetër. Nuk ka asgjë këtu, kështu që shtypni tastin TAB. Ne shtypim fjalën tjetër në kolonën e dytë. HYN. Vazhdojmë më tej. Unë mendoj se e keni kuptuar thelbin.
Sidoqoftë, zgjidhja e përshkruar mund të përdoret për të vendosur horizontalisht blloqe blloqesh në rrënjët e prindërve të tyre, përveç të gjithë paraqitjes së faqes. Një shembull tipik do të ishte përqendrimi i listave, tabelave, imazheve, etj. Një element i përqendruar mund të mos ketë një skaj të përcaktuar në mënyrë eksplicite që do të shfaqë pjesën tjetër të prindit tuaj. Për shembull, madhësia e brinjëve mund të përcaktohet në mënyrë të vendosur. në pixel, si më poshtë.
Ose në mënyrë dinamike si përqindje. Dizajni është plot me "forca të padukshme" që kontribuojnë në qartësinë dhe qartësinë e mesazhit. Çfarëdo që të përpiqeni të zgjidhni thjesht duke zgjedhur fontin e duhur ose kombinimin e duhur të ngjyrave, nëse i injoroni këto forca të padukshme, dizajni juaj do të dështojë.
Nëse në detyrën tuaj kolona e parë nuk fillon nga fillimi i rreshtit, atëherë gjithashtu duhet të vendosni një karakter skedë për të. Dhe punoni brenda linjë e re filloni duke shtypur tastin TAB.
Në pamjet e mëposhtme të ekranit, dua të tregoj se çfarë mund të arrihet me skedat.

Kjo është e para nga tre pjesët e artikujve mbi forcat e padukshme. Le të fillojmë me shtrirjen, drejtimin dhe qendrën e gravitetit. Për të menduar vërtet për fuqitë e padukshme të dizajnit, së pari duhet të hidhni poshtë idenë se dizajni juaj ka të bëjë me shkronjat, ngjyrat, imazhet dhe tekstin. Ju duhet të filloni t'i mendoni këto gjëra si elemente të projektimit.
Çdo titull individual është një element, çdo paragraf i tekstit është një element i madh, çdo imazh është një element. Elementet përbëhen nga nën-elemente shtesë. Për shembull, logoja juaj mund të përmbajë dy elemente - një simbol dhe tekst. Secila prej shkronjave në tekst më pas mund të trajtohet si një nën-element i ndryshëm.
Skeda me vendmbajtes
Ju duhet ta keni parë atë në ndonjë Menu ose Drejtori të tillë  plotësimi i formularit.
plotësimi i formularit.
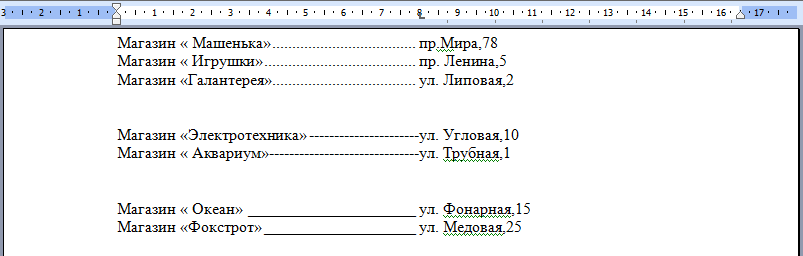 Quhet skeda me vendmbajtes
.
Një formë shumë e përshtatshme dhe mund ta realizoni duke shkuar te Menu Format - Tab. Pra, arritëm në një gjë të tillë si Tabelimi. Ju ndoshta keni marrë me mend se emri i çelësit TAB është shumë i ngjashëm me këtë fjalë. Si parazgjedhje në Programi Word Skeda 2003 e përcaktuar nga distanca 1.25 cm.
Quhet skeda me vendmbajtes
.
Një formë shumë e përshtatshme dhe mund ta realizoni duke shkuar te Menu Format - Tab. Pra, arritëm në një gjë të tillë si Tabelimi. Ju ndoshta keni marrë me mend se emri i çelësit TAB është shumë i ngjashëm me këtë fjalë. Si parazgjedhje në Programi Word Skeda 2003 e përcaktuar nga distanca 1.25 cm.
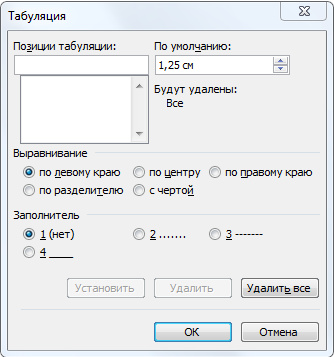
Ju mund ta ndryshoni këtë cilësim duke shkruar tuajin atje dhe duke ruajtur cilësimet. Dhe sa herë që shtypim tastin TAB, lëvizim 1,25 cm në të djathtë, ose në stacionin tjetër të skedës.
Këtu, në fushën Tab stops, mund të shkruani një numër ku do të vendoset shenja e ndalimit të skedës në vizore, e cila është e shënuar në fushën Alignment. Dhe pastaj ka një fushë tjetër Placeholder. Mund të jetë me pika, me pika, të nënvizuara.
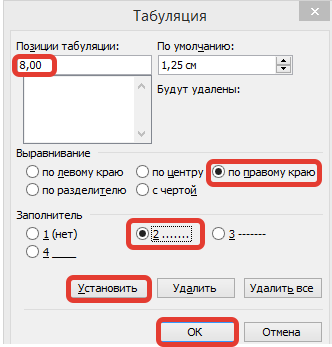 Futni një fjalë ose kombinim fjalësh në anën e majtë të dokumentit nga fillimi i rreshtit. Futni Formatin e Menysë - Skedat dhe vendosni çelësin në cilindo prej opsioneve të mbajtësit të vendeve, vendosni ndalesën e skedës dhe vendosni për shtrirjen. Kliko Instalo dhe OK. Dritarja do të mbyllet.Tani shtypni butonin TAB dhe pasi të shihni mbajtësit e vendeve, shkruani atë që dëshironi të shihni në të djathtë. Do të merrni një skedë me një vendmbajtes si në pamjet e mësipërme. Mund të eksperimentoni me mbajtës të ndryshëm vendesh.
Futni një fjalë ose kombinim fjalësh në anën e majtë të dokumentit nga fillimi i rreshtit. Futni Formatin e Menysë - Skedat dhe vendosni çelësin në cilindo prej opsioneve të mbajtësit të vendeve, vendosni ndalesën e skedës dhe vendosni për shtrirjen. Kliko Instalo dhe OK. Dritarja do të mbyllet.Tani shtypni butonin TAB dhe pasi të shihni mbajtësit e vendeve, shkruani atë që dëshironi të shihni në të djathtë. Do të merrni një skedë me një vendmbajtes si në pamjet e mësipërme. Mund të eksperimentoni me mbajtës të ndryshëm vendesh.
Deri më tani, ne kemi rreshtuar vetëm elementë në të majtë. Më saktësisht, ne nuk e bëmë fare këtë, dhe vetë shfletuesi rreshton elementët në të majtë si parazgjedhje. Natyrisht, do të ishte shumë e mërzitshme të rreshtosh gjithçka në të majtë. Prandaj, ka mënyra të ndryshme shtrirje në qendër dhe në të djathtë.
Përafrimi i elementeve është diçka që thjesht duhet të dini kur . Gjëja e parë që duhet të bëni është të shkruani faqen më të thjeshtë.
Njëherë e një kohë kishte një etiketë
Mund të shtoni gjithashtu një imazh të përqendruar, le të kalojmë gjithashtu në rreshtin tjetër duke përdorur etiketën
:
Titulli i nivelit 1 i përqendruar
Ishte një etiketë
Për të zgjidhur këtë problem, zhvilluesit dolën me mënyrë universale rreshtimi i elementeve HTML. Metoda është përdorimi i të ashtuquajturave kontejnerë, të cilët krijohen duke përdorur etiketën Le të shkruajmë tani të njëjtën gjë Kodi HTML, por me përdorimin e kontejnerëve, përveç kësaj, le të rreshtohemi jo në qendër, por në të djathtë. Siç mund ta shihni, gjithçka funksionon. Unë ju këshilloj të ndryshoni gjithashtu vlerën e atributit " rreshtoj" për të parë llojet e tjera të shtrirjes së përmbajtjes së kontejnerëve. Një mënyrë tjetër për të rreshtuar elementët HTML- këto janë tabela, por kjo temë meriton një diskutim më vete, kështu që ne do të flasim për të në një nga artikujt e mëposhtëm. Tani për tani, faqja juaj duhet të duket si kjo: Sinqerisht, Mikhail Rusakov. P.S. Nëse dëshironi të dini më shumë rreth HTML, pastaj shikoni kursin tim falas me një shembull të krijimit të një faqe interneti në HTML:
Titulli i nivelit 1 i përqendruar
Titulli i nivelit 1, i rreshtuar djathtas
