NDËRTIMI I GRAFIKËS SË RRJEDHJEVE NË NJË PROCESOR TEKSTIFJALA
Krijimi i një grafiku të rrjedhës në Microsoft Word bëhet duke përdorur shiritin e veglave Vizatim(foto 1). Nëse paneli nuk është i aktivizuar, atëherë zgjidhni komandën Pamje Shiritat e veglave dhe kontrolloni kutinë " Vizatim» ose klikoni në ikonën (Vizatim) në shiritin e veglave Standard. Redaktori i tekstit Word ju lejon të krijoni vetëm objekte vektoriale (vija, të drejta dhe kthesa, forma gjeometrike, standarde dhe jo standarde), objektet raster futen si objekte të jashtme nga një skedar i përgatitur me mjete të tjera (duke përdorur një redaktues grafik, skaner, aparat fotografik dixhital, tabletë grafike, etj.).
Klikimi i këtyre skedave dhe zvarritja e tyre në një vend tjetër ndryshon madhësinë e grafikut. Më pas mund të formatoni të gjithë grafikun tuaj të organizimit duke përdorur stile të paracaktuara. Zgjidhni grafikun dhe në dritaren lundruese të Dizajnit të Grafikut, trokitni lehtë mbi ikonën Auto Format. Për shembull, mund të ndryshoni trashësinë dhe stilin e linjës, të ndryshoni ngjyrën e mbushjes, hijen ose efektin 3D.
Versioni në anglisht është tani në dispozicion. Paketa ofron veçori dhe mjete të reja. Ne do t'i shikojmë ato dhe do t'u tregojmë se si t'i përdorin ato. Ia vlen të përgatiteni për të gjitha produktet e reja. Në këtë pjesë do të shikojmë redaktorin, në pjesën tjetër do të përpiqemi të tregojmë përdorimin e dy mjeteve të tjera më të njohura: fletëllogaritëse Dhe Email.
Figura 1 – Shiriti i veglave Vizatim
Mjeti kryesor i panelit Vizatim, i destinuar për krijimin e objekteve më të thjeshta, është një listë rënëse Autoformat. Kategoritë e tij përfshijnë boshllëqe për krijimin e vijave, vija të drejta dhe kthesa, forma të thjeshta gjeometrike, shigjeta kaçurrela dhe vija zgjatuese, elemente vizatimi për diagrame rrjedhëse, diagrame funksionale, etj.
Kyç në dritaren e lundrimit. Ai shfaq titujt që përfaqësojnë pjesë të veçanta të tekstit. Duke përdorur këtë dritare, mund të modifikoni blloqet e dokumenteve - t'i zhvendosni, t'i fshini ose të shtoni nivele shtesë të titullit. Kontrolloni opsionin e Shiritit të Navigimit.
Një shirit shtesë navigimi do të shfaqet në anën e majtë të dritares. Për ta bërë panelin të funksionojë siç duhet, dokumenti duhet të krijohet duke përdorur stile. Nëse nuk është, mund ta rregulloni. Për shembull, zgjidhni çdo titull dhe klikoni një nga titujt në seksionin Stilet e skedës Home. Kështu, shënoni të gjithë elementët e tekstit.
Gjatë krijimit dhe redaktimit të objekteve grafike, përdoren teknikat dhe mjetet e mëposhtme.
Piktogram ( Shto objektWordArt) ju lejon të krijoni objekte WordArt.
Vizatimet (kompozimet) më komplekse krijohen duke kombinuar vizatime të thjeshta. Kur krijoni një vizatim kompleks, duhet të merrni parasysh jo vetëm ndërveprimin e objekteve me tekstin, por edhe ndërveprimin e tyre me njëri-tjetrin.
Kutia e titullit shfaqet në dritaren e panelit të navigimit. Për të ndryshuar pozicionin e një blloku të tërë teksti në një dokument, thjesht tërhiqni njërën prej tyre mbi miun tuaj. Përveç kësaj, mund të shtoni tituj shtesë poshtë dhe mbi atë të zgjedhur, të ndryshoni hierarkinë e nëntitujve, të shënoni pjesë të dokumentit me një klikim dhe t'i printoni ose fshini ato.
Shikoni rezultatet e kërkimit. Për të përdorur këtë veçori, aktivizoni dritaren e navigimit. Në fushën "Kërkimi i dokumenteve", shkruani frazën e kërkimit. Rezultatet e kërkimit do të shënohen në dokument në kohë reale. Shkoni te kutia e navigimit "Shfletoni Rezultatet" nën skedën "Kërkimi aktual".
Disa objekte të thjeshta duhet të grupohen në një objekt me komandën Grupimi Grupi menyja e kontekstit ose komanda Grupi nga lista rënëse Veprimet. Pasi të grupohen, objektet nuk mund të zhvendosen më në lidhje me njëri-tjetrin dhe pozicioni i të gjithë grupit në faqe mund të kontrollohet si një objekt i vetëm. Për të grupuar, së pari duhet të zgjidhen të gjitha objektet duke klikuar butonin e majtë të miut duke mbajtur të shtypur tastin Zhvendosja ose duke lëvizur miun me butonin e majtë të shtypur, me mjetin e zgjedhur ( Përzgjedhja e objekteve). Operacioni i kundërt Ç'grupoj ju lejon të "zmontoni" një objekt kompleks në objekte të thjeshta përbërëse të tij, të cilat, nëse është e nevojshme, mund të redaktohen dhe më pas të rigrupohen.
Në kartelë do të gjeni të gjitha rezultatet së bashku me pjesë të tekstit. Nëse dëshironi të hidheni në një pjesë të dokumentit, thjesht klikoni në bllokun përkatës. Ju gjithashtu mund të lundroni midis rezultateve duke përdorur një shkurtore të tastierës. Kjo shkurtore funksionon edhe kur mbyllni dritaren e lundrimit.
Saktësia e shfaqjes së dritares së navigimit. Çdo dokument mund të përmbajë një numër të ndryshëm titujsh dhe të përdorë nivele të ndryshme formatimi. Nëse e gjithë dritarja e navigimit do të shfaqej në vend që t'i lehtësonte gjërat, kjo vetëm mund t'i vështirësonte gjërat. Prandaj, mund të përcaktoni numrin e niveleve të formatimit që ai mbështet. Për ta bërë këtë, klikoni klikoni me të djathtën mouse një nga hyrjet në dritare dhe zgjidhni "Trego nivelin e titullit" në menyja e kontekstit. Nëse klikoni Të gjitha, të gjithë artikujt do të shfaqen.
Kontrolli i pozicionit boshtor Z(normale në rrafshin e vizatimit) të objekteve që mbivendosen me njëri-tjetrin kryhet duke përdorur artikullin Rendit menyja e kontekstit të objektit ose lista rënëse Veprimet. Në një vizatim, çdo objekt ka "shtresën" e tij. Objektet e krijuara më parë janë të vendosura më poshtë, dhe objektet e krijuara më vonë janë të vendosura në shtresat më të larta. Prandaj, kur mbivendosen, objektet e mëvonshme mbivendosen me ato të mëparshme. Ju mund ta ndryshoni këtë renditje duke ndryshuar pozicionin e objektit të zgjedhur në raport me objektet e tjera dhe tekstin kryesor.
Ai plotësoi frazat e përdorura më shpesh në dokument, gjë që përshpejtoi ndjeshëm krijimin e dokumentit. NË Versioni i fundit përdorimi i tij është i vështirë dhe kërkon konfigurim paraprak. Klikoni shigjetën e vogël në të djathtë të Shiritit të Veglave të Qasjes së Shpejtë. Zgjero listën Select Command dhe zgjidh Të gjitha Komandat.
Hyrja do të zhvendoset në seksionin e dëshiruar. Zgjidhni një pjesë të tekstit si pozicion teksti dhe klikoni butonin AutoText në panel nisje e shpejtë. Pas zgjerimit të menysë, zgjidhni Ruaj përzgjedhjen në Galerinë AutoText. Për të hequr një hyrje të shtuar, zgjeroni sërish menynë, kliko me të djathtën në çdo hyrje dhe zgjidh Rregullo dhe Fshi. Zgjidhni një artikull nga lista dhe klikoni Hiq.
Nëse objektet nuk mbivendosen me njëri-tjetrin, ato radhiten me njëri-tjetrin nëse është e nevojshme. Operacioni i shtrirjes kryhet përpara grupimit. Në këtë rast, operacioni i grupimit kryhet si një operacion fiksimi. Për të lidhur disa objekte me njëri-tjetrin, ato duhet të zgjidhen në listën rënëse Veprimet nga kategoria Rreshtoni/shpërndani zgjidhni një nga artikujt. Operacionet e shtrirjes dhe shpërndarjes kryhen vetëm nëse grupi përbëhet nga më shumë se dy objekte. Kur shpërndahet ndërmjet objekteve, vendosen automatikisht intervale të barabarta.
Për të krijuar shpejt një diagram efektiv ose për të përdorur një diagram në një dokument, nuk keni më nevojë të përdorni mjete të jashtme. Funksionet përkatëse mund të gjenden në redaktues. Klikoni dy herë mbi llojin e skemës që dëshironi të aplikoni. Duke përdorur shiritin e formatimit, mund ta personalizoni pamjen diagrame që i përshtaten kërkesave tuaja.
Funksioni "Ndrysho" është i dobishëm, duke ju lejuar të zgjidhni një lloj tjetër grafiku. Skema e ngjyrave gjithashtu ndryshohet lehtësisht, shtohen hijet dhe shtohen efektet 3D. Për të marrë dhe futur një pamje ekrani në një dokument, nuk keni më nevojë të instaloni aplikacione shtesë. Mjetet e duhura janë në redaktues.
Piktograme Hije Dhe Vëllimi ju lejon t'i jepni autoformës forma të ndryshme të hijes dhe volumit duke zgjedhur llojin e kërkuar të dizajnit nga lista rënëse.
Fazat kryesore të ndërtimit të një diagrami bllok:
aktivizoni shiritin e veglave Vizatim;
shfaq një rrjet koordinativ;
duke përdorur autoforma dhe elementë të tjerë, vizatoni një diagram bllok;
Shkoni te skeda Fut në shirit. Zgjidhni butonin "Screenshot" që ndodhet në seksionin "Ilustrimet". Ju lutemi vini re se dokumenti duhet të jetë i aksesueshëm që veçoria të mos ruhet në modalitetin e përputhshmërisë. Ajo që është e rëndësishme, pamje paraprake nuk mund të minimizohet.
Nëse dëshironi të ngjitni një pjesë të ekranit, klikoni Screen Crop. Kur kursori i miut të ndryshojë formën, klikoni butonin e majtë dhe zgjidhni zonën e dëshiruar. Kur lëshoni butonin, imazhi do të transferohet në dokument. Nëse keni krijuar një faqe interneti dhe dëshironi t'i ruani të dhënat për përdorim të mëvonshëm, keni dy mënyra.
anuloni shfaqjen e rrjetit koordinativ;
gruponi të gjitha format individuale në një objekt të vetëm.
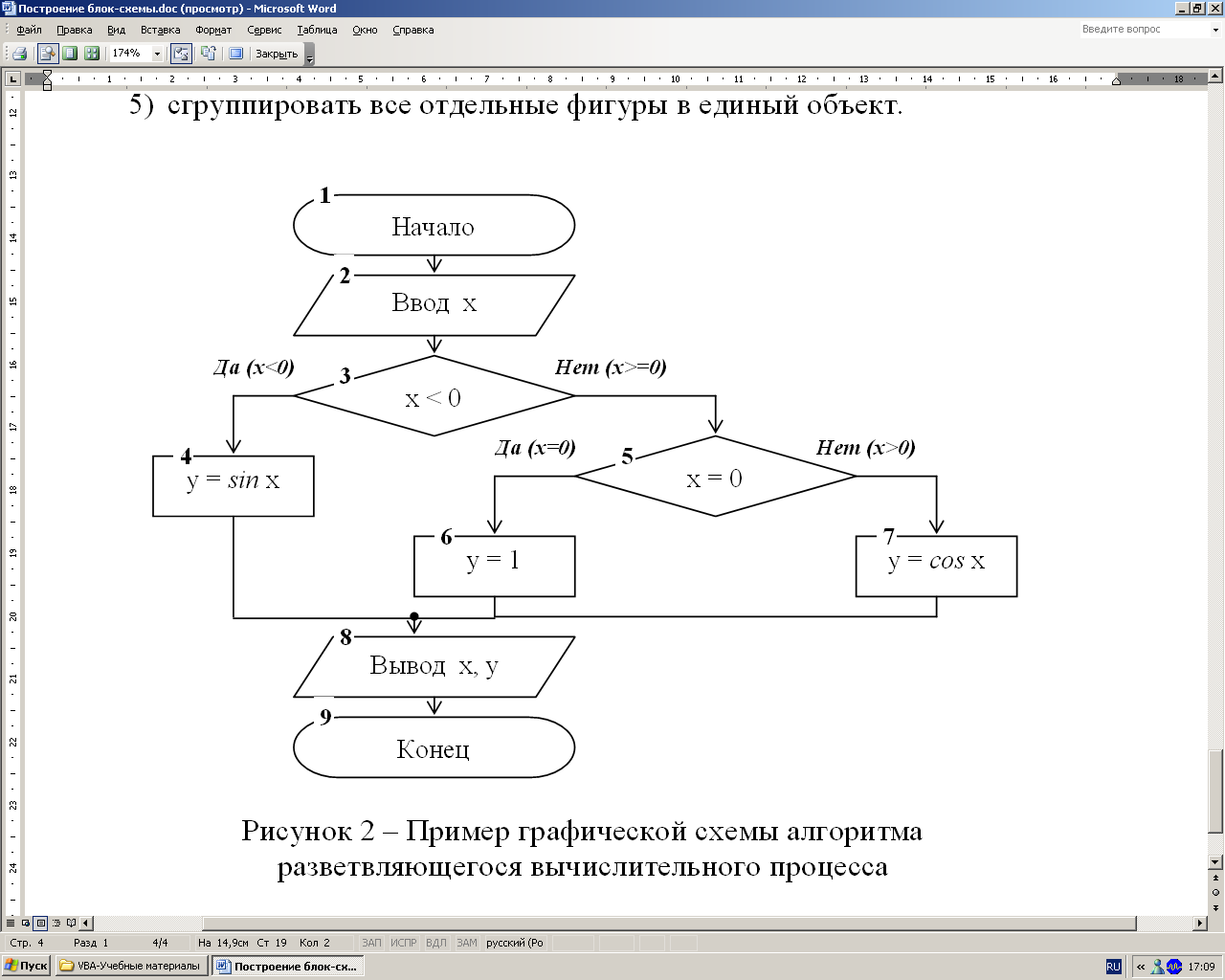
Figura 2 – Shembull i një diagrami grafik të algoritmit
procesi i degëzimit kompjuterik
Grafikët e rrjedhës janë një mënyrë e shkëlqyer për të shpjeguar ide komplekse grupeve të mëdha të njerëzve. Ndërsa ka shumë programe të grafikut të rrjedhës të disponueshme për një qindarkë të bukur, ju mund të vizatoni shpejt diagrame rrjedhash të nivelit profesional në MS Word 2003. Ndiqni këto udhëzime për të mësuar se si.
- Skedarët e sheshtë, d.m.th. thjeshtë skedarët e tekstit.
- Të dhënat bazë.
Hapat
Vizatimi i figurave
- Nëse dëshironi të krijoni forma që kanë të njëjtën formë, aktivizoni rrjetën duke klikuar në butonin Draw në panelin Draw, më pas duke zgjedhur Grid and Margins dhe më pas duke kontrolluar kutinë e quajtur "Shfaq rrjetën në ekran". Rrjeti do t'ju lejojë të krijoni forma me dimensione të sakta.
-
Krijo forma të tjera. Përdorni forma të ndryshme për koncepte të ndryshme në diagramin tuaj. Sa herë që përdoret një koncept i të njëjtit lloj, përdorni një figurë që e përfaqëson atë. Kjo do të përmirësojë lexueshmërinë e grafikut tuaj të rrjedhës.
Dizajnimi i bazës së të dhënave në ueb
Çelësat kryesorë përdoren gjithashtu si një lidhje midis tabelave në një bazë të dhënash. Marrëdhënia e krijuar midis dy tabelave quhet çelës i huaj. Ekzistojnë tre lloje të marrëdhënieve në një bazë të dhënash relacionale. Një-për-një - një rresht në një tabelë është në lidhje me një rresht tjetër në një tabelë tjetër. Një në shumë - një rresht në një tabelë është brenda disa rreshtave nga një tabelë tjetër. Më shumë për më shumë - shumë rreshta në një tabelë lidhen me rreshta të shumtë nga një tabelë tjetër. Hapat në këtë proces janë si më poshtë.
Rregulloni madhësinë dhe pozicionin e formave. Pasi të keni shtuar tekst, mund të vëreni se ai nuk përshtatet gjithmonë mirë brenda formës. Ju mund të ndryshoni madhësinë e formave duke klikuar mbi to dhe duke zvarritur katrorët në qoshe. Klikoni me të majtën në qendër të formës dhe mbajeni për ta tërhequr atë rreth zonës së vizatimit.
Krijo një pikënisje. Në panelin Drawing, klikoni në AutoShapes. Nga menyja që shfaqet, zgjidhni Përvijimet dhe më pas zgjidhni formën me të cilën dëshironi të filloni skicën tuaj. Një zonë vizatimi do të shfaqet në dokumentin tuaj, brenda së cilës do të jetë mbishkrimi "Krijoni vizatimin tuaj këtu".
Klikoni me të majtën dhe tërhiqni për të krijuar formën tuaj të parë. Kur madhësia e formës është e përshtatshme, lëshoni butonin e miut. Format fillestare janë zakonisht drejtkëndësha të rrumbullakosura ose ovale.
Një tabelë është një tabelë e të dhënave. Një tabelë ka një emër, disa kolona, secila prej të dhënave dhe rreshtave që korrespondojnë me regjistrimet. Rreshtat në tabelë korrespondojnë me çdo hyrje. Çdo rresht ka të njëjtat atribute. Në algjebër relacionale quhen edhe tupa.
Për t'iu referuar një regjistrimi specifik, pothuajse çdo tabelë ka një çelës. Kjo është një kolonë që identifikon disi çdo hyrje. Ai quhet gjithashtu çelësi kryesor. Një çelës primar mund të përbëhet gjithashtu nga kolona të shumta, për sa kohë që një nuk përmban vlera unike për regjistrim.
Lidhja e qarkut
- Në mënyrë të ngjashme, ju mund të lëvizni skajet e një linje lidhëse duke zgjedhur linjën, më pas duke klikuar në fund dhe duke e tërhequr atë në vendndodhjen e lidhjes së re.
-
Shtoni etiketa në linjat tuaja lidhëse. Në panelin Picture, klikoni butonin Dritarja e tekstit. Klikoni dhe tërhiqni kursorin për të krijuar një kuti teksti kudo në zonën e vizatimit. Vendosni një kuti teksti pranë çdo rreshti që dëshironi të etiketoni.
Për shembull, një klient mund të ketë ekipe të shumta, kështu që ekziston një marrëdhënie një-me-shumë, porosia mund të ketë më shumë produkte dhe çdo produkt mund të zotërohet nga shumë ekipe, kështu që ka shumë prej tyre. Ndonjëherë ekziston një tabelë lidhjesh që mungon në më shumë se një marrëdhënie që duhet të krijoni.
Për shembull, çdo klient porosit më shumë produkte. Çdo produkt mund të porositet nga më shumë se një klient. Në të do të vendosni një kolonë komandash që do të jetë çelësi kryesor në tabelën e komandave dhe do të jetë një çelës i huaj në tabelën e renditur sipas produktit.
- Fusni tekstin tuaj në kutinë e tekstit, mund ta formatoni ashtu si çdo tekst tjetër në Word.
- Për të hequr një kornizë të dritares së tekstit, kliko me të djathtën mbi të dhe zgjidhni Formatoni dritaren e tekstit. Në seksionin Borders, klikoni në menunë rënëse Color dhe zgjidhni No Borders.
-
Kontrollimi i qarkut. Pasi të keni lidhur gjithçka, ndiqni diagramin nga fillimi në fund për t'u siguruar që lexohet mirë dhe ka kuptim. Bëni çdo rregullim të nevojshëm në lidhje me vendndodhjen e figurave dhe lidhjet e tyre në mënyrë që diagrami juaj të jetë i qartë.
Lëvizni një linjë lidhëse. Nëse përdorni një vijë të thyer ose të lakuar, mund të ndryshoni rrugën që merr. Klikoni në një lidhës për ta zgjedhur atë. Një shesh do të shfaqet në mes të rreshtit mbi të cilin mund të klikoni dhe të lëvizni. Kjo do të ndryshojë pozicionin e linjës lidhëse.
Pasi të keni përcaktuar tabelat, duhet t'i emërtoni ato. Karakteri i parë duhet të jetë një shkronjë që përmban vetëm shkronja, numra dhe simbole dhe duhet të jetë deri në 64 karaktere e gjatë, pa ndjeshmëri ndaj shkronjave. Nëse nuk gjeni ndonjë kolonë ose kombinim kolonash që mund të kalojnë si çelës kryesor, do të krijoni një kolonë për të plotësuar atë rol. Me klikim, nëse keni emër, adresë, telefon, mund të krijoni një kolonë klienti që identifikon çdo klient me një numër unik.
Ju mund ta përdorni atë për këtë në një diagram, diagramë entitet-lidhje. Ai tregon tabelat si drejtkëndësha dhe marrëdhëniet midis tyre si diamante. Marrëdhënia shfaqet kudo ku gjeni çelësin e huaj. Por ky hap përfshin jo vetëm identifikimin e çelësit të jashtëm, por edhe klasifikimin e marrëdhënieve që gjenden në marrëdhëniet një-me-një nga një në më shumë ose më shumë se shumë.
Ndryshoni qarkun tuaj
-
Shtoni ngjyrën në format tuaja. Mund të shtoni ngjyra të sfondit në forma duke klikuar me të djathtën mbi formën dhe duke zgjedhur Format AutoShape. Zgjidhni skedën Ngjyrat dhe Kufijtë në krye të dritares së formatimit.
- Klikoni në menynë rënëse Ngjyra në seksionin Plotësoni. Ngjyra që zgjidhni do të bëhet ngjyra e sfondit në formë.
- Mund të zgjidhni nga ngjyrat e paracaktuara ose të caktoni tuajat duke klikuar në Më shumë ngjyra.
