Sot do të shikojmë se si të hartojmë një grafik funksioni, Excel do të na ndihmojë me këtë. Ne gjithashtu do të shqyrtojmë shkurtimisht disa veçori të tjera të dobishme të redaktuesit të fletëllogaritjes.
Aplikacion
Pra, le të kalojmë në zgjidhjen e pyetjes se si të ndërtojmë një funksion në Excel. Ky redaktues i fletëllogaritjes është një mjet i shkëlqyer për të punuar në zyrë dhe në shtëpi. Excel është i përsosur për të llogaritur shpenzimet tuaja ose për të bërë konkluzione serioze financiare për punën e një kompanie të madhe. Redaktori i tabelave ka shumë veçori, por sot do të flasim për një nga më të njohurit.
Do t'ju shohim në mësimin e ardhshëm ku do të bëjmë njëfarë qartësie për këtë. Ato ndryshojnë vetëm në pamje dhe cilësime. Tabela përbëhet nga qeliza. Mund të hyni në çdo qelizë. Në një qelizë tabele, ne mund të fusim jo vetëm vetë të dhënat, por edhe formulat. Formula fillon me një shenjë të barabartë =. Pas kësaj, ne shkruajmë veprime të ndryshme matematikore.
Nëse dëshironi të shihni formulën, klikoni në qelizën e tabelës. Formula do të shfaqet në kutinë e mësipërme. Ne gjithashtu mund të fusim adresat e disa qelizave në një formulë, duke krijuar shprehje algjebrike. Këto funksione përdoren për ta bërë më të lehtë krijimin e formulave, për shembull, në vend të shtypjes.
Komploti
Mund të ndërtojmë një grafik të një funksioni në Excel të tipit të zakonshëm ose të lidhur me operacionet matematikore më komplekse. Për ta bërë këtë, ne kryejmë disa hapa. Hapni një fletë të zbrazët të Excel ose filloni një projekt të ri. Ne krijojmë dy kolona. Më tej në të parën shkruajmë argumentin. Funksionet direkt i futim në Excel në kolonën e dytë. Le të kalojmë në hapin tjetër. Ne tregojmë në kolonën e parë vlerat X të nevojshme për llogaritjen, si dhe vizatimin. Përcaktojmë segmentin brenda të cilit do të krijohet funksioni. 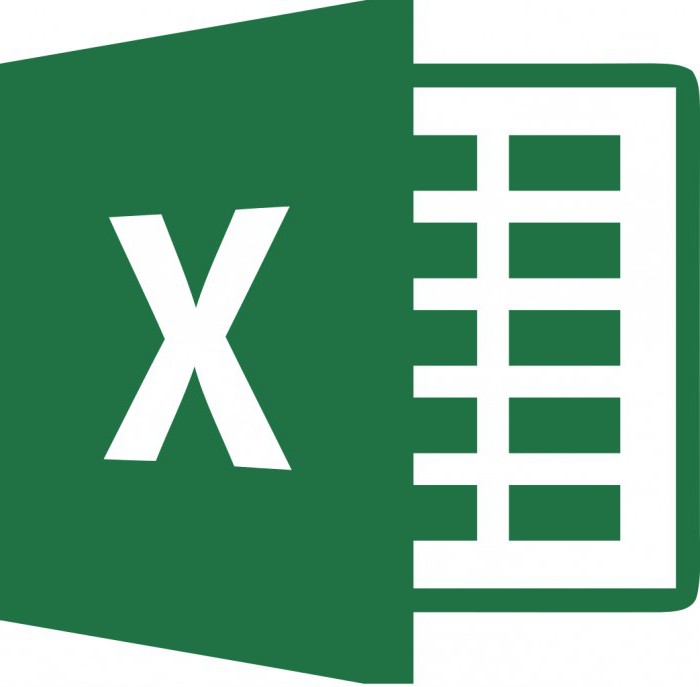
Ne lëvizim shigjetat rreth qelizave. Ka edhe shkurtore të tastierës, por ne nuk do të merremi me to. Këtu do të diskutoni grafikë. Më poshtë është një udhëzues grafiku.
- Në qeliza shkruajmë të dhëna, për shembull, i rrisim paratë nga xhepi.
- Klikoni në futjen e kategorive dhe grafikut.
- Merrni një tabelë vijash dhe klikoni.
- Ne zgjedhim versionin e parë dhe për këtë arsye kemi një grafik.
Pagesa
Le të kalojmë në kolonën tjetër. Është e nevojshme të shkruani formulën e funksionit Excel në të. Grafiku do të ndërtohet mbi bazën e tij. Të gjitha formulat e tabelave fillojnë me shenjën "=". Karakteristikat e aplikacionit thjeshtojnë shumë procesin e krijimit të një grafiku. Për shembull, nuk keni nevojë të futni formulën e zgjedhur në të gjitha rreshtat. Zhvilluesit e Excel morën parasysh se kjo nuk do të ishte shumë e përshtatshme. Pra, ne thjesht shtrijmë formulën dhe ajo do të ndërtohet në secilën nga qelizat. Thjesht duhet të klikoni në zonën e duhur. 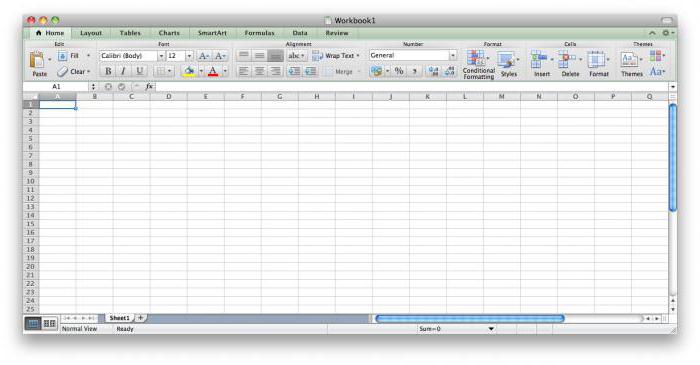
Detajet e shtrirjes
Ne vazhdojmë procesin e ndërtimit të një funksioni në Excel. Pas përfundimit të hapave të mësipërm, një katror i vogël do të shfaqet në këndin e poshtëm të djathtë të qelizës. Lëvizni kursorin mbi të në mënyrë që treguesi i tij të ndryshojë. Tani mbani të shtypur butonin e djathtë të miut dhe shtrini formulën në numrin e kërkuar të qelizave. Si rezultat, veprime të tilla do të ndihmojnë në krijimin e një grafiku të funksionit Excel. 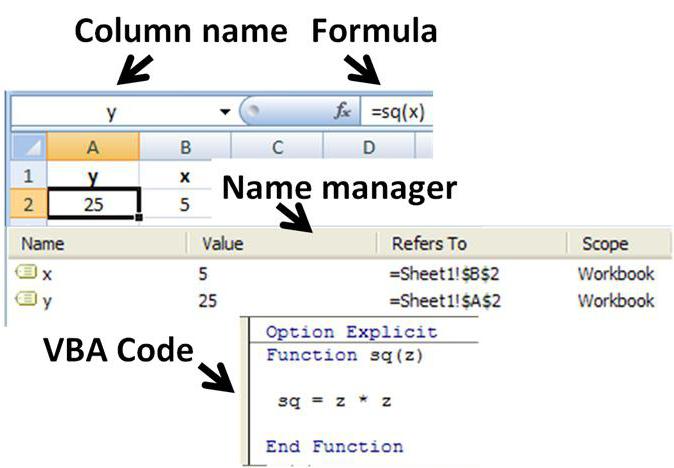
Udhëzim
Ne vazhdojmë drejtpërdrejt në ndërtimin. Në "Menu" zgjidhni skedën "Fut". Në listën e opsioneve të propozuara, përdorni artikullin "Diagram". Zgjidhni ndonjë nga parcelat e disponueshme të shpërndarjes. Ne shtypim "Next". Ne kemi nevojë për një komplot të shpërndarë. Tani do t'ju tregojmë pse. Diagramet e tjera nuk do t'ju lejojnë të krijoni në një argument të vetëm. Pamja e vlerës përdor një referencë për grupin e dëshiruar të qelizave. Si rezultat i veprimeve të ndërmarra, do të shfaqet një kuti e re dialogu, në të shtypim butonin "Rresht". 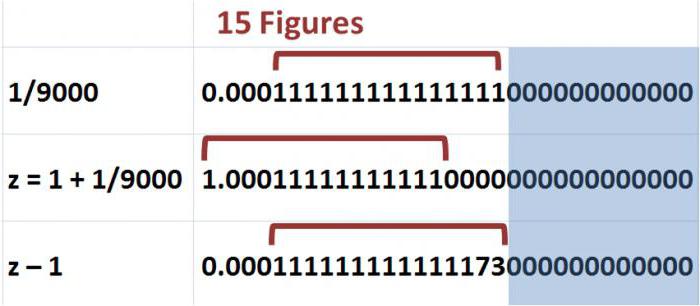
Le të kalojmë në hapin tjetër. Krijoni një rresht duke përdorur butonin "Shto". Do të shfaqet dritarja e mëposhtme, në të cilën vendosim rrugën e kërkimit për vlerat e kërkuara për të ndërtuar grafikun e kërkuar. Për të zgjedhur qelizat e dëshiruara, klikoni në imazhin e miniaturës Tabelat Excel. Specifikoni qelizat e kërkuara në tabelë. Së shpejti funksioni i kërkuar do të shfaqet në fletë, vlera në Excel tashmë është vendosur dhe gjithçka që mbetet është të klikoni Finish. Grafiku është ndërtuar. Nëse dëshironi, mund të jetë i çdo madhësie dhe kompleksiteti.
Karakteristika te tjera
Ne kemi trajtuar çështjen e ndërtimit të funksioneve dhe grafikëve për to, megjithatë, redaktori i fletëllogaritës ka një sërë veçorish të tjera që duhet t'i keni parasysh për ta bërë më të lehtë punën me të. Duke folur për aftësitë matematikore të Excel, nuk mund të injorohet funksioni i zbritjes. Për të llogaritur diferencën midis dy numrave, klikoni në qelizën ku do të shfaqet rezultati. Futni shenjën e barazimit. Nëse përmbajtja fillon me këtë simbol, Excel mendon se një veprim ose formulë e caktuar matematikore është vendosur në qelizë. Pas shenjës së barazimit të përmendur, pa përdorur hapësirë, shkruajmë numrin që do të zvogëlohet, vendosim një minus dhe fusim në subtrahend. Pas kësaj, shtypni Enter. Qeliza do të shfaqë ndryshimin midis dy numrave.
Konsideroni një variant në të cilin të dhënat fillestare duhet të merren nga qelizat e tjera të tabelës. Për shembull, për të treguar numrin në qelizën D1 të reduktuar me 55 në qelizën B5, klikoni në B5. Futni shenjën e barazimit. Pas kësaj, klikoni në qelizën D1. Shenja e barazimit do të pasohet nga një referencë për qelizën që kemi zgjedhur. Ju gjithashtu mund të shkruani adresën e dëshiruar me dorë pa përdorur miun. Pas kësaj, futni shenjën e zbritjes. Specifikoni numrin 55. Shtypni Enter. Excel më pas do të llogarisë automatikisht dhe do të shfaqë rezultatin.
Për të zbritur vlerën e një qelize nga treguesit e një tjetre, ne përdorim një algoritëm të ngjashëm. Futni shenjën e barazimit. Shkruajmë adresën ose klikojmë kursorin në qelizën në të cilën ndodhet vlera që do të reduktohet. Pas kësaj, ne vendosim një minus. Futni ose klikoni në qelizën që përmban vlerën që do të zbritet. Ne përdorim tastin Enter. Veprimi përfundoi.
Tashmë është vërejtur më lart se formulat përdoren për të ndërtuar një funksion në Excel, kështu që duhet të njiheni me veçoritë e krijimit të tyre. Ekzistojnë një numër rregullash specifike për këtë. Ndër të tjera, formulat ju lejojnë të automatizoni procesin e llogaritjes së vlerave të futura në qeliza. Le të fillojmë nga fillimi. Ne fillojmë Excel. Le të hedhim një vështrim më të afërt në ndërfaqen e njohur. Shiriti i formulës emërtohet fx. Ajo është ajo që ne kemi nevojë.
Për të futur një formulë të thjeshtë, specifikoni vlerën e dëshiruar në qelizë duke futur një shenjë të barabartë përpara saj. Pasi të shtypim tastin Enter, do të shohim rezultatin. Ka disa mënyra për të futur të dhëna. Klikoni në qelizën boshe A1. Ne futim një vlerë të caktuar në të, duke e prefiksuar atë me simbolin "e barabartë". Kalojmë në qelizën tjetër B1. Ne specifikojmë në të një element tjetër të formulës. Ne vazhdojmë veprime të ngjashme derisa të gjithë parametrat e dhënë në detyrë të futen në tabelë. Ne vendosim shenjën "e barabartë" në qelizën e fundit të zbrazët.
Le të kalojmë në hapin tjetër. Zgjidhni qelizën A1. Ne futim një shenjë aritmetike në të (pjestim, shumëzim, mbledhje). Zgjidhni një qelizë tjetër, për shembull, B2. Shtypni Enter. Ne krijojmë shprehjen origjinale duke klikuar dy herë në qelizë dhe duke shtypur Ctrl dhe "Apostrophe".
Pra, ne kuptuam se si të vizatojmë funksionin Excel, dhe gjithashtu studiuam parimin e punës me formula dhe algoritme që mund të kërkohen për këtë.
Teknologjia e llogaritjes së funksionit në EXCEL . Teknologjia e grafikut
Zhvillimi i shpejtë i teknologjisë kompjuterike, teknologjisë së informacionit dhe komunikimit ka çuar në faktin që një numër në rritje i njerëzve përdorin kompjuterin jo vetëm për të kryer detyrat e tyre zyrtare në punë, por edhe në shtëpi, në jetën e përditshme. Të gjithë përdorin kompjuterë: nxënës shkollash, studentë, punonjës dhe drejtues të firmave dhe ndërmarrjeve, shkencëtarë.
Kompjuterët përdoren më gjerësisht për zgjidhjen e detyrave të zyrës: shtypjen dhe shtypjen e teksteve (nga letra të thjeshta dhe abstrakte deri te punimet serioze shkencore që përbëhen nga qindra faqe dhe përmbajnë tabela, grafikë, ilustrime), llogaritjet, puna me bazat e të dhënave.
Historikisht, shumica dërrmuese e përdoruesve punojnë në sistemi operativ Microsoft Windows dhe për zgjidhjen e problemeve të zyrës përdorni paketën Microsoft Office. Dhe kjo nuk është për t'u habitur, sepse programet e përfshira në paketë ju lejojnë të zgjidhni pothuajse çdo problem. Përveç kësaj, Microsoft po punon vazhdimisht për të përmirësuar produktet e tij softuerike, duke zgjeruar aftësitë e tyre, duke i bërë ato më të përshtatshme dhe miqësore.
Microsoft Excel është një spreadsheet (shpesh i referuar thjesht si një "spreadsheet") program kompjuterik projektuar për të kryer llogaritje ekonomike, shkencore dhe të tjera. Duke përdorur Microsoft Excel, mund të përgatisni dhe printoni, për shembull, një deklaratë, faturë, urdhërpagesë dhe dokumente të tjera financiare.
Me ndihmë nga Microsoft Excel jo vetëm që mund të kryejë llogaritjet, por edhe të ndërtojë një tabelë.
Microsoft Excel është një mjet i domosdoshëm për përgatitjen e dokumenteve të ndryshme: raporte, projekte. Tabelat dhe grafikët e krijuar në Microsoft Excel.
Në Microsoft Excel, mund të ngjisni, për shembull, në tekstin e shtypur Microsoft Word, ose në një prezantim të krijuar në Microsoft Power Point.
Funksionet janë krijuar për ta bërë më të lehtë krijimin dhe ndërveprimin me të spreadsheets. Shembulli më i thjeshtë i kryerjes së llogaritjeve është operacioni i mbledhjes. Le ta përdorim këtë operacion për të demonstruar avantazhet e funksioneve. Pa përdorur sistemin e funksioneve, do t'ju duhet të vendosni adresën e secilës qelizë veç e veç në formulë, duke shtuar atyre një shenjë plus ose minus. Si rezultat, formula do të duket si kjo:
B1+B2+B3+C4+C5+D2
Vihet re se është dashur shumë kohë për të shkruar një formulë të tillë, ndaj duket se do të ishte më e lehtë për ta llogaritur këtë formulë me dorë. Për të llogaritur shpejt dhe me lehtësi shumën në Excel, thjesht duhet të përdorni funksionin e shumës duke klikuar butonin e shenjës së shumës ose nga magjistari i funksionit, gjithashtu mund të shkruani manualisht emrin e funksionit pas shenjës së barabartë. Pas emrit të funksioneve, duhet të hapni një kllapë, të futni adresat e zonave dhe të mbyllni kllapa. Si rezultat, formula do të duket si kjo:
SUM (B1:B3; C4:C5; D2)
Nëse krahasojmë shënimin e formulave, mund të shohim se dy pika këtu tregon një bllok qelizash. Argumentet e funksionit ndahen me presje. Përdorimi i blloqeve të qelizave, ose zonave, si argumente për funksionet është i këshillueshëm, pasi, së pari, është më e qartë, dhe së dyti, me një regjistrim të tillë, është më e lehtë që programi të marrë parasysh ndryshimet në fletën e punës. Për shembull, duhet të llogaritni shumën e numrave në qelizat A1 deri në A4. Kjo mund të shkruhet kështu: =SUM(A1;A2;A3;A4) Përndryshe: =SUM(A1:A4)
Funksione - këto janë formula të integruara në Excel që kryejnë llogaritje komplekse matematikore.
Funksionet në Excel llogaritin vlerat dhe përdoren në rastet kur të dhënat nuk mund të merren në asnjë mënyrë tjetër, si dhe kur duhen bërë llogaritjet komplekse, dhe krijimi i një formule nga e para kërkon kohë.
Me gjithë shumëllojshmërinë e funksioneve në Excel dhe mundësinë e kombinimit të formulave më komplekse, është e vështirë të merren parasysh absolutisht të gjitha opsionet.
Përbërja e funksioneve
Një funksion përbëhet nga një emër dhe argumente të mbyllura në kllapa. Një funksion mund të ketë argumente të shumta (duhet të ndahet me presje) ose asnjë.
Tabela 1 tregon disa shembuj.
Tabela 1
Futja e funksioneve
Mënyra më e lehtë për të futur një funksion është të klikoni në butonin Funksioni i futjes në shiritin e formulave dhe zgjidhni atë që ju nevojitet në kutinë e dialogut Funksioni Wizard - hapi 1 nga 2 ( Foto 1 ) .
Oriz. një
Nëse nuk dini cilin funksion të përdorni, futni një përshkrim të shkurtër të veprimeve të tij në fushë Kërkimi i funksionit dhe klikoni në butonin Gjej .
Pasi të zgjidhni një funksion, klikoni në butonin Ne rregull. Do të shfaqet një kuti dialogu Argumentet e funksionit ( Figura 2 ) A që ju lejon të futni argumentet në funksion.
Kjo dritare do të shfaqë vlerat e tyre aktuale.
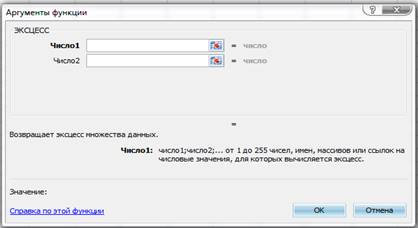
Oriz. 2
Nëse e dini emrin e funksionit të dëshiruar, mund ta futni direkt në formulë. Nëse ata dinë të përdorin argumente, ata futin thonjëza hapëse, një listë argumentesh, thonjëza mbyllëse.
funksionet e mbivendosura
Një formulë mund të përbëhet nga një funksion i vetëm si =DATA() ose
\u003d REV (123,65). Megjithatë, shpesh në një funksion, përveç referencave për qelizat dhe vargjet, funksionet e tjera përdoren si argument. Për shembull: =ABS (SUM(C2:C20)) .
Këtu funksioni SHUMË përmbledh vlerat në qelizat me C2 në C20. Kjo vlerë bëhet argument për funksionin ABS, i cili kthen vlerën absolute të shumës. Mund të krijoni funksione komplekse me deri në shtatë nivele funksionesh të ndërlidhura.
Duke përdorur funksionin IF
Funksioni NËSE absolutisht e nevojshme për krijimin e fletëve dinamike të punës. Këtu është forma bazë: NËSE (shprehje logjike; vlera nëse është e vërtetë; vlera nëse është e gabuar) .
Argumenti i parë i funksionit NËSE- shprehje boolean
çështje E vërtetë ose Gënjeshtra. Vlera të tilla kanë, për shembull, shprehje NË 9<6 - vlera e qelizës B9 më pak se 6, aQ10<>R15 – Q10 jo e barabartë me R15 .
Dy argumentet e ardhshme përcaktojnë se çfarë vlere kthen funksioni. NËSE. Nëse shprehja boolean është E vërtetë, funksioni kthehet true; nëse shprehja boolean ka një vlerë Gënjeshtra, funksioni kthen false. Vlerat e kthimit mund të jenë si tekst ashtu edhe numerike.
Për shembull: =IF((R11+S11)>0; (R11+S11)*Q4; "N/A") .
Formula e vendos tekstin "Nuk ka të dhëna" në një qelizë nëse shuma e vlerave
në qeliza R11 dhe S11 barabartë ose më pak 0 . Nëse jo, qeliza do të përmbajë vlerën e numrit.
Ky shembull është skematik. Operatori NËSE bëhet një mjet shumë i fuqishëm kur përdoret me ndryshimin e vlerave dhe funksioneve të tjera. Në praktikë, ky funksion quhet shumë shpesh.
Rishikimi funksionet e Excel
Ka shumë funksione në Excel dhe do të duhej shumë kohë për të shqyrtuar secilën prej tyre në detaje. Prandaj, më poshtë është një turne i shkurtër i fuqia llogaritëse ne dispozicionin tuaj.
Le të njihemi me disa nga veçoritë e funksioneve të propozuara - kjo do të kursejë shumë kohë: pa krijuar formulat tuaja, mund të arrini të njëjtat rezultate duke përdorur funksionet e integruara.
Duhet mbajtur mend se Excel ka një larmi shumë më të madhe funksionesh.
Funksionet e informacionit (shih tabelën 2) ju lejojnë të mësoni për llojin e të dhënave të ruajtura në qeliza.
tabela 2
| FUNKSIONI | VLERA E KTHIMIT |
| QELIZË | Informacion i përcaktuar nga përdoruesi për një qelizë të caktuar (vlerat, formati, lloji i ndryshores ose ngjyra) |
|
BOSH |
Numri i qelizave boshe në intervalin e zgjedhur |
| INFO | Informacioni i saktë i kompjuterit (madhësia kujtesë e gjallë, pajisje, etj.) |
| BOSH | E vërtetë nëse qeliza e specifikuar është bosh |
| ISNUMRI | E vërtetë nëse qeliza e specifikuar përmban një numër |
| ETEXT | E vërtetë nëse qeliza e specifikuar përmban tekst |
| LLOJI I | Një numër që përfaqëson llojin e vlerave që përmbahen në qelizën e specifikuar |
Një grup i rëndësishëm funksionesh janë funksionet logjike (shih tabelën 3).
Tabela 3
Funksionet e datës dhe orës (shih tabelën 4) ju lejojnë të krijoni formula që kryejnë llogaritjet në bazë të orës dhe datës, si dhe të kryeni llogaritjet me data. Excel përdor numra të veçantë (vlerat e datës) për të ruajtur dhe manipuluar datat. Për të kthyer datat e rregullta në vlerat e përdorura në Excel, mund të përdorni funksionin DATA. Funksione DITA , VITI dhe MUAJ konvertoni vlerat e datës në vlera të lexueshme nga njeriu.
Tabela 4
| FUNKSIONI | VLERA E KTHIMIT |
| DATA | Vlera e zakonshme e hyrjes së datës për vlerat e përdorura në Excel |
| DITA | Ndryshore numër i plotë që korrespondon me ditën e muajit (funksione të ngjashme: VITI , MUAJ , ORË , MINUTAT DHE SEKONDA) |
| SOT | Vlera e datës dhe kohës në PC. Përdorni SOT për të kthyer vetëm datën dhe KOHA- vetëm koha |
| DAYJAVE | Ditë të javës |
| DITË E PUNËS | Data e ditës tjetër të punës pas specifikuar |
| NDAJENI VITI | Një thyesë dhjetore që përfaqëson fraksionin e një viti të barabartë me intervalin midis datave. I përshtatshëm për t'u përdorur për llogaritjen e shpërblimeve të punonjësve |
Funksionet e kërkimit dhe lidhjes (shih tabelën 5) specifikojnë qelizat në një gamë të fletës së punës ose vlerat në një grup. Funksionet nga kategoria e bazës së të dhënave janë ndihmëse, ato janë të përshtatshme për t'u përdorur nëse fleta e punës është e formatuar saktë.
Tabela 5
Funksionet matematikore dhe trigonometrike (shih tabelën 6) kryejnë llogaritjet matematikore.
Tabela 6
| FUNKSIONI | VLERA E KTHIMIT |
| ABS | Moduli i argumentit |
| COS | Kosinusi i argumentit. Excel ka një grup të plotë funksionesh trigonometrike |
| FAKT | Faktorial i argumentit |
| REGJISTRI | Logaritmi i argumentit (përdor LN për të marrë logaritmin natyror) |
| PI | Numri PI |
| PRODUKTET | Produkti i të gjitha argumenteve (mund të specifikoni një varg qelizash, siç është rasti me funksionin SHUMË) |
| ROMAKE | Numrat romakë |
| RRUmbullakët | Vlera e rrumbullakosur në numrin ose numrin dhjetor të specifikuar |
| SHENJË | 1 - nëse argumenti është pozitiv, 0 - nëse është e barabartë me zero, -1 - nëse argumenti është negativ |
| RRËNJA | Rrënja katrore e argumentit |
| SUMPRODUCT | Shumëzon elementët përkatës në dy ose më shumë vargje dhe më pas përmbledh rezultatet |
| TË GJITHË | Pjesa e plotë e argumentit - pjesa pas presjes dhjetore hidhet poshtë |
Funksionet e tekstit (shih tabelën 7) hedhin variablat e tekstit në formën e dëshiruar ose shfaqin tekstin bazuar në argumente numerike.
Tabela 7
| FUNKSIONI | VLERA E KTHIMIT |
| PRINTO | Të gjitha karakteret që nuk mund të printohen hiqen nga teksti |
| RUBLA | Konverton një vlerë numerike në tekst, në formatin e monedhës, me dy shifra dhjetore |
| LARTË | Numri i specifikuar i karaktereve në të majtë të vargut ( PSTR dhe E DREJTË zgjidhni karaktere nga qendra ose ana e djathtë e vargut të hyrjes) |
| DLSTR | Numri i karaktereve për rresht |
| LOWERLINE | Teksti i vargut konvertohet në shkronja të vogla |
| TEKST | Shndërron numrat në tekstin përkatës, modeluar |
| TRIM | Heq hapësira shtesë(të ruajtura hapësira të vetme midis fjalëve) |
Për shkak se detyra kryesore e Excel është t'ju ndihmojë të bëni biznes, ai përmban qindra funksione për llogaritjen e borxhit, investimeve dhe vlerave të ngjashme ekonomike (shih Tabelën 8).
Tabela 8
| FUNKSIONI | VLERA E KTHIMIT |
| ACCRINT | Llogaritja e normave të interesit për interesin e pagueshëm |
| PS | Kthen vlerën aktuale të një investimi |
| ZBRITJE | Kthen normën e skontimit për një letër me vlerë |
| BS | Kthimi i investimit me normë interesi konstante |
| INORMA | Kthen normën e interesit për një plotësisht letrat me vlerë të investuara |
| HPMT | Shuma e pagesave të interesit për investime ose borxhe |
| TË ARDHURA | Të ardhura nga letrat me vlerë |
| PMT | Kthen shumën e pagesës periodike |
| CHISTNZ | Vlera aktuale neto e investimit |
| TË ARDHURA | Tarifat e normave të interesit |
Rreth 80 funksione statistikore të Excel nuk përdoren për llogaritjet matematikore, por për analizën statistikore të çdo të dhënë komplekse (Tabela 9). Më poshtë janë disa nga funksionet ekzistuese që do të jenë të dobishme edhe për adhuruesit e zjarrtë të llogaritjeve matematikore.
Tabela 9
| FUNKSIONI | VLERA E KTHIMIT |
| MESATAR | Mesatarja aritmetike e argumenteve |
| HI2TEST | Testi i pavarësisë së të dhënave bazuar në shpërndarjen chi-square |
| BESIM | Intervali i besimit të popullsisë |
| KONTROLLO | Numri i qelizave në diapazonin e specifikuar që përmbajnë vlera numerike |
| FISHER | Transformimi i Fisher |
| FREKUENCA | Një grup që përmban kufijtë në të cilët ndryshojnë vlerat |
| MË E MADHE | Vlera në sekuenca të veçanta (për të përcaktuar, për shembull, CD-të e treta më të mëdha në tremujorin e tretë). MË SË VOGËL jep rezultat të kundërt |
| MAX | Vlera më e madhe në sekuencë. MIN jep vlerën më të vogël |
| MEDIANE | Mesatarja e argumentit |
| MË SHUMË | Vlera më e zakonshme |
| NORMDIST | Shpërndarja normale |
| STDEV | Vlerësimi i devijimit standard |
Shumë njerëz përdorin Excel si menaxher të bazës së të dhënave skedarë të thjeshtë(pa referenca), ruajtja e të dhënave në rreshta dhe kolona të fletës së punës (kolona është një fushë dhe rreshti është një rekord). Ka më shumë se dhjetë funksione në kategorinë e menaxhimit të bazës së të dhënave (shih Tabelën 10). Në shumicën e rasteve, ata duhet të specifikojnë një gamë që përmban bazën e të dhënave, fushat dhe kriteret e përzgjedhjes.
Tabela 10
Përkufizimi i konstanteve të emërtuara
Metoda standarde për përcaktimin e një konstante është vendosja e vlerës së saj në një qelizë dhe referimi në atë qelizë kur lind nevoja për të përdorur konstantën në një formulë. Kur ndryshoni një konstante, mjafton të vendosni një vlerë të re në qelizë dhe të gjitha rezultatet e varura do të llogariten automatikisht.
Nëse vlera është vërtet e pandryshueshme, mund të përcaktoni një konstante të emërtuar që ekziston vetëm në kujtesën e Excel, jo në një qelizë të fletës së punës. Zgjidhni një ekip Fut / Emër / Cakto .
Në kutinë e dialogut Emërtimi, shkruani emrin e konstantës dhe vlerën e saj në fushë Formula, duke hequr vlerat ekzistuese (mos e hiqni shenjën e barabartë). Në këtë kuti dialogu, ju mund të shikoni të gjitha konstantet e emërtuara.
Duke përdorur Microsoft Excel, jo vetëm që mund të kryeni llogaritje, të llogaritni funksione logaritmike, trigonometrike dhe të ndërtoni grafikë bazuar në këto llogaritje.
Përfaqësimi i të dhënave në formë grafike ju lejon të zgjidhni një shumëllojshmëri të gjerë detyrash. Avantazhi kryesor i një përfaqësimi të tillë është dukshmëria. Trendi është lehtësisht i dukshëm në grafikët. Ju madje mund të përcaktoni shkallën e ndryshimit të trendit. Raporte të ndryshme, rritja, marrëdhënia e proceseve të ndryshme - e gjithë kjo mund të shihet lehtësisht në grafikët.
Grafikët përdoren, si rregull, për të shfaqur dinamikën e ndryshimeve në një numër vlerash. Ato përdoren për të pasqyruar tendencat kohore.
Nënllojet e grafikëve
një). Orari standard;
Grafiku i tipit të zakonshëm.
2). Grafiku me akumulimin;
Një grafik me seri të dhënash të grumbulluara.
3). Një grafik në të cilin grupet e të dhënave grumbullohen dhe normalizohen në 100%;
4). Grafiku me shënues të të dhënave;
Komplot me shënues në nyjet e lidhjes që shënojnë pikat e të dhënave.
pesë). Grafiku me akumulimin;
6). Orari i normalizuar;
7). Grafiku i vëllimit;
Versioni vëllimor i grafikut me tre boshte koordinative.
Grafikët jo standarde:
Grafikë të qetë;
Grafiku | grafik me shtylla;
Një lloj hibridi i një histogrami dhe një grafiku është një tabelë jo standarde Grafik-histogram. I ka të dyja.
Grafiku-histogram 2;
Grafikët (2 boshte);
Tabelat me ngjyra;
Grafikët e ngjyrave të grafikut janë shumë tërheqëse. Është më i përsosur dhe më i rafinuar për shikimin vizual.
Grafiku B&W dhe koha.
Komploti
Për të ndërtuar një grafik, ekzekutoni komandën Diagrami i kutisë ose duke përdorur Chart Wizard.
Etiketat e rreshtave dhe kolonave të quajtura tituj rreshtash dhe kolonash. Nëse nuk përfshini etiketat e rreshtave në zonën e vizatimit, atëherë në hapin e 4-të të vizatimit duhet të specifikoni që 0 rreshta të ndahen për etiketat e rreshtave.
Etiketat e kolonave janë teksti i legjendës. Legjenda është një drejtkëndësh që tregon se çfarë ngjyre ose lloj linjash shfaqen të dhënat nga një linjë e caktuar në një grafik ose grafik.
Në Excel, për të shfaqur grafikët, mund të përdorni jo vetëm kolona, linja dhe pika, por edhe vizatime arbitrare. Kur vizatohen funksionet matematikore, lakoret e lëmuara duhet të përdoren si lloj grafiku.
Excel mbështet një shkallë logaritmike kur vizatoni grafikët, si për llojet e rregullta të grafikëve ashtu edhe për ato të përziera, domethënë, mund të vendosni një shkallë logaritmike në një bosht dhe një lineare në tjetrin.
Ndërtimi me Magjistarin
Metoda e paracaktuar e krijimit të grafikut është e dobishme kur nuk ka rëndësi se cili lloj grafiku duhet përdorur. Nëse përdoruesi e di paraprakisht se cilin grafik dëshiron të ndërtojë, për shembull, më kompleks se ai i ofruar nga Microsoft Excel si parazgjedhje, atëherë ju duhet të përdorni Chart Wizard.
Programi ofron ndihmën e një magjistari të diagramit. Magjistari i Grafikut ju udhëheq përmes një procedure me katër hapa, në fund të së cilës keni një grafik të plotësuar.
Përpara se të shqyrtoni çdo hap të magjistarit të grafikut, është e nevojshme të rishikoni grupin e butonave që janë të disponueshëm në secilën prej kutive të dialogut të tij.
Seti përbëhet nga 5 butona: Ndihmë, Anulo,<Назад, Далее>, Gati.
Butoni Ndihmë shfaq Asistentin, i cili do t'ju udhëheqë në të gjitha detajet e krijimit të një grafiku.
Butoni Cancel rivendos të gjitha cilësimet e bëra në Chart Wizard dhe e mbyll atë. Krijimi i grafikut ndalon. Kutia e ardhshme e dialogut e Wizard gjithashtu do të mbyllet. Mund ta mbyllni dritaren e magjistarit të grafikut në çdo hap duke përdorur ikonën Mbyll në shiritin e sistemit (x).
Butonat< Назад и Далее >i projektuar për të lundruar hap pas hapi brenda Chart Wizard. Në hapin e parë, butoni< Назад недоступна, так как движение еще на один шаг назад невозможно. На последнем шаге кнопка Далее >nuk është i disponueshëm, pasi hapi i katërt është i fundit dhe avancimi është i pamundur. Nuk është e qartë pse këto butona janë fare aty, pasi është shumë e lehtë t'i heqësh ato në mënyrë programore.
Butoni Done është i pranishëm në çdo hap. Nëse cilësimet në hapat e mëposhtëm nuk janë të nevojshme, atëherë nuk është e nevojshme t'i kaloni ato. Mjafton të klikoni në butonin Done, dhe diagrami do të ndërtohet sipas cilësimeve që janë vendosur tashmë. Nëse sferat e qelizave nuk janë të specifikuara, atëherë grafiku do të vazhdojë të ndërtohet, megjithëse është bosh.
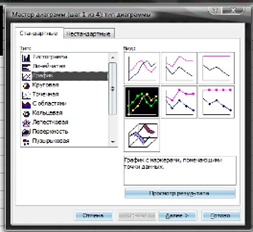
Përpara se të telefononi magjistarin e grafikut, zgjidhni gamën e qelizave që përmban informacionin e përdorur për të krijuar grafikun. Mbani në mend se për të arritur rezultatet e dëshiruara, informacioni duhet të paraqitet në formën e një tabele të vazhdueshme - atëherë ai mund të dallohet si një diapazon i vetëm.
Kur krijon një grafik që përdor boshtet X dhe Y (si me shumicën e grafikëve), magjistari i grafikut zakonisht merr titujt e kolonave të tabelës së zgjedhur për të etiketuar boshtin X. Nëse tabela ka tituj rreshtash, magjistari i përdor ato për të etiketuar variablat (nëse dëshironi t'i aktivizoni). Legjenda (etiketa) identifikon çdo pikë, shirit dhe shirit në grafik që përfaqëson vlerat e variablave.
Nëse keni zgjedhur një varg qelizash, atëherë mund të krijoni një grafik.
1. Klikoni butonin ChartWizard në shiritin e veglave Standard për të hapur kutinë e dialogut ChartWizard - Hapi 1 nga 4 - ChartType. Butoni Chart Wizard ka një ikonë me një grafik. Kur klikoni këtë buton, Excel do të hapë kutinë e dialogut të paraqitur në Fig. 3.
2. Për të zgjedhur një lloj tjetër grafiku, klikoni artikullin e duhur në kutinë e listës ChartType. Për të zgjedhur një nënlloj tjetër, klikoni përfaqësimin e tij në zonën ChartSubtype të kutisë së dialogut. Ju mund t'i shihni të dhënat e zgjedhura si një grafik të llojit të zgjedhur nëse klikoni (dhe mbani të shtypur) Pamjen e Rezultateve (PressandHoldtoViewSample) në fund të kutisë së dialogut.
Kjo kuti dialogu ju lejon të ndryshoni gamën e të dhënave në të cilat duhet të vizatohet grafiku (ose ta përcaktoni nëse nuk është bërë tashmë). Ju gjithashtu mund të specifikoni se si përfaqësohen seritë e të dhënave në këtë gamë.
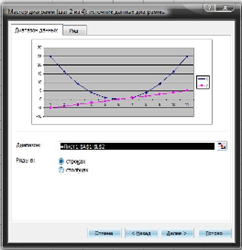
Kur shfaqet kjo kuti dialogu, diapazoni i qelizave të zgjedhura në tabelë përpara aktivizimit të magjistarit të grafikut do të rrethohet nga një vijë e lëvizshme me pika dhe do të paraqitet si një formulë (me koordinata absolute të qelizave) në kutinë e tekstit të Diapazonit të të Dhënave.
Nëse duhet ta ndryshoni këtë diapazon (për shembull, për të përfshirë një rresht të kokës së kolonës ose një kolonë të kokës së rreshtit), klikoni përsëri gamën e qelizave me miun ose modifikoni koordinatat e qelizave në kutinë Range.
Nëse, gjatë këtyre manipulimeve, kutia e dialogut Chart Wizard (hapi 2 nga 4): burimi i të dhënave të grafikut errëson tabelën, mund ta zvogëloni atë në madhësinë e fushës Range duke klikuar në butonin me ikonën e tabelës (kjo ikonë ndodhet në fushën e dialog boxit).
Për të rivendosur kutinë e dialogut, klikoni përsëri këtë buton.
Mbani në mend se kutia e dialogut Chart Wizard (Hapi 2 nga 4): Chart Data Source zvogëlohet automatikisht në madhësinë e kutisë Range ndërsa tërhiqni treguesin e miut mbi qelizat e fletës së punës dhe rikuperohet automatikisht kur lëshoni butonin e miut.
4. Kontrolloni gamën e qelizave të paraqitura në fushën Range dhe, nëse është e nevojshme, korrigjoni adresat e qelizave (ose duke përdorur tastierën ose duke zgjedhur qelizat në vetë tabelën).
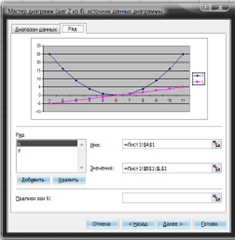
Në mënyrë tipike, magjistari krijon një seri të veçantë në grafik bazuar në vlerat e secilës kolonë të tabelës së shënuar. Një legjendë (një zonë drejtkëndore me mostra ngjyrash ose modelesh të përdorura nga grafiku) identifikon çdo rresht (ndryshore) në grafik.
Për sa i përket të dhënave të përzgjedhura nga tabela, secila kolonë e grafikut përfaqëson sasinë e shitjeve për muajin, dhe këto rezultate janë mbledhur në disa grupe që korrespondojnë me kompani të ndryshme. Opsionale, mund të ripërcaktoni grupet e vlerave për variablat nga kolonat në rreshta. Për ta bërë këtë, në grupin e butonave të radios Rows in (Seriesin) vendosni butonin e radios Columns (Rows). Në këtë shembull, ju do të gruponi kolonat e grafikut në mënyrë që të dhënat e shitjeve të kompanisë për çdo muaj të mblidhen së bashku.
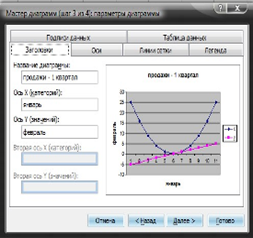
Për shkak se grafiku rendit të dhënat sipas kolonës, magjistari përdor artikujt në kolonën e parë për etiketat e boshtit x (të quajtura etiketa kategorie). Magjistari i grafikut zbaton elementet e rreshtit të parë në etiketat në legjendë.
5. Nëse preferoni që magjistari i grafikut të gjenerojë sekuenca të dhënash rresht pas rreshti (në vend të kolonës për kolonë), në grupin e butonave të radios Seriesin, klikoni butonin e radios Rreshtat.
Nëse dëshironi të bëni ndryshime individuale ose në titujt ose në përmbajtjen e qelizave në diapazonin e zgjedhur, shkoni te skeda Seria e kutisë së dialogut (Figura 4) Wizard grafiku (Hapi 2 nga 4): Burimi i të dhënave të grafikut
Kutia e dialogut që shfaqet (Figura 4) ju lejon të vendosni një sërë opsionesh, si p.sh. nëse grafiku duhet të ketë tituj, linja rrjeti, një legjendë, etiketa seri dhe një tabelë me vlerat nga të cilat ishte grafiku. krijuar.
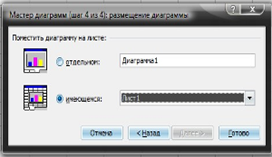
7. Në varësi të parametrave që dëshironi të ndryshoni, zgjidhni skedën e duhur (Titujt, Boshtet, Linjat e Rrjetit, Legjenda, DataLabels ose DataTable) dhe më pas bëni ndryshimet e nevojshme.
Ky dialog ju lejon të vendosni një grafik të ri ose në fletën e tij në librin e punës ose si një objekt grafik në një nga fletët ekzistuese në librin e punës.
9. Për të vendosur grafikun në fletën e vet, zgjidhni butonin e radios Ndarë (Asnewssheet); më pas, opsionalisht, vendosni një emër të ri të fletës (d.m.th. zëvendësoni Grafikun 1 (Chartl) të sugjeruar me diçka tjetër) në fushën e tekstit në të djathtë.
Për të vendosur grafikun si objekt në një nga fletët ekzistuese në librin e punës, zgjidhni butonin e radios Asobjectin dhe më pas zgjidhni emrin e fletës nga lista rënëse në të djathtë.
10. Klikoni butonin Finish ose klikoni
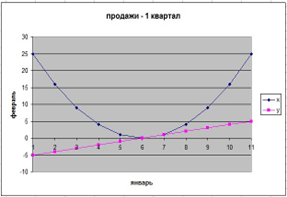
Nëse zgjidhet butoni i radios "Ndarë", grafiku i ri do të krijohet në fletën e tij dhe shiriti i veglave "Grafiku" do të shfaqet në krye të tij në dritaren e librit të punës - Nëse zgjidhet butoni radio ekzistues, grafiku i ri do të shfaqet si një objekt grafik aktiv në fletën e punës në zonën e zgjedhur më parë. Përveç kësaj, shiriti i veglave Grafikët do të shfaqet në mënyrë magjike mbi dritaren e fletës së punës.
Grafikët e çastit
Nëse nuk keni kohë për të përfunduar katër hapat e mësipërm ose nuk keni dëshirë të ngatërroni me magjistarin e grafikëve, mund të krijoni një grafik të plotë thjesht duke klikuar butonin Finish në dritaren e parë të magjistarit të grafikut.
Ju gjithashtu do të krijoni një grafik pa hapur as dritaren Chart Wizard. Zgjidhni gamën e dëshiruar të qelizave dhe shtypni tastin
Duke përdorur shiritin e veglave Charts
Pas krijimit të një grafiku, mund të bëni ndryshime duke përdorur butonat në shiritin e veglave Charts.
· Elementet e grafikut (Cartobjects). Për të zgjedhur një element grafiku për t'u konvertuar, së pari klikoni në butonin e listës rënëse të elementeve të grafikut dhe më pas klikoni mbi emrin e objektit në listë. Ju gjithashtu mund të zgjidhni një objekt duke klikuar mbi të drejtpërdrejt në diagram. Në këtë rast, emri i tij do të shfaqet automatikisht në kutinë e listës.
· Formatoni objektin. Për të ndryshuar formatin e objektit të grafikut të zgjedhur, emri i të cilit paraqitet në fushë.
· Elementet e grafikut, klikoni në butonin Format; Do të hapet një kuti dialogu me opsionet e formatimit. Vini re se emri i këtij mjeti, i shfaqur si një këshillë veglash në ekran, ndryshon sipas objektit të zgjedhur të grafikut. Prandaj, nëse fusha e redaktimit të veglës së elementeve të grafikut përmban një zonë grafiku, ky buton do të quhet Formati i zonës së grafikut.
· Lloji i grafikut. Për të ndryshuar llojin e grafikut, klikoni butonin e shigjetës poshtë dhe zgjidhni llojin e duhur të grafikut nga paleta që hapet.
· Legjenda. Për të fshehur ose shfaqur legjendën e grafikut, klikoni këtë buton.
· Tabela e të dhënave. Klikoni këtë buton për të shtuar ose hequr tabelën e të dhënave ku bazohet grafiku.
Sipas rreshtave (ByRow). Klikoni këtë buton që seritë e të dhënave në grafik të përfaqësojnë rreshtat e vlerave në diapazonin e zgjedhur të të dhënave.
Sipas kolonave (ByColumn). Klikoni këtë buton që seritë e të dhënave në grafik të përfaqësojnë kolonat e vlerave në diapazonin e zgjedhur të të dhënave.
Teksti është në drejtim të akrepave të orës. Nëse në diagram zgjidhen objektet e Kategorisë ose Boshteve të Vlerave, klikimi mbi këtë buton do t'ju lejojë të rrotulloni rreshtat e etiketave të këtyre objekteve me 45 në drejtim të akrepave të orës (pasi shkronjat a, b rrotullohen në ikonën e butonit).
· Teksti këndor kundër akrepave të orës. Nëse në diagram zgjidhen objektet e Boshteve të Kategorisë ose Boshtet e Vlerave, klikimi mbi këtë buton do t'ju lejojë të rrotulloni rreshtat e etiketave të këtyre objekteve me 45 në të kundërt të akrepave të orës (pasi rrotullohen shkronjat a b në ikonën e butonit).
Redaktimi i grafikut
Ndonjëherë mund të jetë e nevojshme të bëhen ndryshime në pjesë të caktuara të grafikut (zgjidhni një lloj të ri fonti për titujt ose zhvendosni etiketat në një vend tjetër). Për të bërë këto ndryshime, klikoni dy herë mbi një objekt specifik (titull, zonë vizatimi, etj.). Kur klikoni dy herë mbi një objekt Grafikët në Excel do ta zgjedhë atë dhe do të shfaqë dialogun e formatit të destinuar për objektin e dhënë
Lloji (Modelet), Font (Font) dhe Vendosja (Vendosja), parametrat e të cilave mund të përdoren për t'i dhënë diagramit një pamje më elegante.
Të gjitha pjesët e grafikut që mund të zgjidhen në dritare kanë menutë e kontekstit. Për të zgjedhur një pjesë të caktuar të një grafiku dhe më pas një komandë nga menyja e shkurtoreve të saj, klikoni në objektin e grafikut klikoni me të djathtën minjtë.
Excel ju lejon jo vetëm të ndryshoni pamjen e titullit të grafikut, por edhe të redaktoni paraqitjen e të dhënave, legjendën, pamjen e boshteve X dhe Y: hapni menutë e tyre të kontekstit dhe zgjidhni komandat e nevojshme.
Ndryshimi i opsioneve të grafikut
Nëse mendoni se grafiku i krijuar ka nevojë për ndryshime të rëndësishme, hapni kutinë e dialogut Chart Options, e cila përmban të njëjtat skeda si kutia e dialogut Chart Wizard (hapi 3 nga 4): Opsionet e grafikut (shih Figurën 5).
Kjo dritare mund të hapet duke përdorur komandën Chart>Chart Options (Chart>Chartoptions) nëse ka një tabelë në fletën aktuale dhe është aktive.
Përndryshe, mund të klikoni me të djathtën në zonën e grafikut (duke shmangur disa objekte si titulli, boshtet, tabelat e të dhënave, legjendat, etj.) dhe më pas në atë që rezulton menyja e kontekstit zgjidhni komandën Chart Options.
Kutia e dialogut të opsioneve të grafikut zakonisht përmban deri në gjashtë skeda (në varësi të llojit të zgjedhur të grafikut; për shembull, për grafik me byrek kjo dritare ofron vetëm tre skedat e para). Ofrohen mundësitë e mëposhtme.
Titujt. Mund të përdorni opsionet në këtë skedë për të shtuar ose ndryshuar një titull grafiku (mbi grafik), një titull të boshtit të kategorisë (nën boshtin x) ose një titull të boshtit të vlerës (majtas të boshtit y).
· Sëpata. Opsionet në këtë skedë mund të përdoren për të fshehur ose shfaqur shenjat dhe etiketat në akset x dhe y.
· Vijat e rrjetit. Opsionet në këtë skedë mund të përdoren për të fshehur ose shfaqur rrjetet kryesore dhe të ndërmjetme bazuar në shenjat e shenjës X dhe Y.
· Legjenda. Opsionet në këtë skedë mund të përdoren për të fshehur ose shfaqur legjendën, si dhe për të ndryshuar vendndodhjen e saj në lidhje me zonën e vizatimit. Përdorni çelsat. Poshtë (Poshtë), Epërm Djathtas (Këndi), Sipër (Tor), Djathtas (Djathtas) dhe Majtas (Majtas).
Etiketat e të dhënave (DataLabels). Mund të përdorni opsionet në këtë skedë për të fshehur ose shfaqur etiketat që përfaqësojnë çdo seri të dhënash në grafik. Këto opsione ju lejojnë gjithashtu të përcaktoni pamjen e etiketave.
· Tabela e të dhënave. Opsionet në këtë skedë mund të përdoren për të shtuar ose hequr një tabelë vlerash në të cilat bazohet grafiku.
Formatimi i vlerave X dhe Y
Gjatë ndërtimit Grafikët në Excel nuk paguan vëmendje të veçantë formatimi i numrave përgjatë boshtit Y (ose përgjatë boshtit X në rastin e, për shembull, një histogrami 3D). Nëse nuk jeni të kënaqur me paraqitjen e numrave përgjatë boshtit X ose Y, ndryshoni atë si më poshtë:
1. Klikoni dy herë në boshtin X ose Y në grafik (ose klikoni një herë në bosht dhe më pas zgjidhni komandën Format> Boshti i zgjedhur (Formatet> Boshti i zgjedhur) ose klikoni
2. Për të ndryshuar pamjen e shenjave të shenjave përgjatë boshteve, caktoni vlerat e duhura në opsionet në skedën Paraqitja (e cila zgjidhet automatikisht kur hapni kutinë e dialogut Format Axis)
3. Për të ndryshuar shkallën e boshtit të zgjedhur, klikoni në skedën Scale dhe caktoni vlerat e zgjedhura në parametrat që përmbahen në të.
4. Për të ndryshuar fontin e etiketave që lidhen me ndarjet e boshtit të zgjedhur, klikoni në skedën Font dhe specifikoni vlerat e kërkuara për parametrat e shkronjave.
5. Për të ndryshuar formatin e vlerave që i përkasin ndarjeve të boshtit të zgjedhur, klikoni në skedën Number dhe më pas zgjidhni opsionet e duhura. Për shembull, nëse do ta vendosni formatin në Currency pa shifra dhjetore, specifikoni Currency në listën Number Formats (Category) dhe më pas vendosni 0 në fushën DecimalPlaces.
6. Për të ndryshuar orientimin e etiketave që lidhen me shenjat e shenjave të boshtit të zgjedhur, klikoni në skedën Alignment dhe më pas specifikoni një orientim të ri.
Për ta bërë këtë, ose mund të vendosni vlerën e kërkuar (nga 900 në -900) në fushën me numëruesin e gradëve ose të klikoni në vendin e duhur në gjysmën e numrit në zonën e Orientimit.
7. Për të mbyllur kutinë e dialogut Format Axis, klikoni butonin OK ose klikoni
Sapo mbyllni kutinë e dialogut, Excel rivizaton boshtin e grafikut sipas vlerave të parametrave të zgjedhur. Për shembull, nëse specifikohet një format i ri numrash, Excel konverton menjëherë të gjithë numrat e shfaqur përgjatë boshtit të shënuar sipas formatit të ri.
Ndryshoni grafikun duke ndryshuar të dhënat në tabelë
Pas redaktimit të objektit, grafiku mund të bëhet joaktiv
dhe kthehuni në fletën e zakonshme të punës dhe qelizat e saj duke klikuar jashtë këtij grafiku. Kur grafiku bëhet joaktiv, ju përsëri keni të drejtë të lëvizni kursorin e tabelës në të gjithë fletën e punës. Vetëm mos harroni se kur lëvizni, kursori zhduket kur godet një qelizë të fletës së punës të fshehur nën grafik. Natyrisht, nëse përpiqeni të aktivizoni qelizën poshtë grafikut duke klikuar mbi të, e vetmja gjë që mund të bëni është të aktivizoni vetë grafikun.
Të dhënat e fletës së punës të paraqitura në një grafik janë të lidhura në mënyrë dinamike me atë grafik, kështu që nëse ndryshoni qoftë edhe një vlerë në fletën e punës, Excel do ta rindërtojë automatikisht grafikun për të pasqyruar ato ndryshime.
Printimi vetëm i grafikëve
Ndonjëherë dëshironi të printoni vetëm një grafik specifik, pavarësisht nga të dhënat e fletës së punës që përfaqëson grafiku. Në këtë rast, sigurohuni që objektet grafike në fletën e punës të shfaqen (nëse janë të fshehura, shfaqini ato; shikoni se si ta bëni këtë në seksionin e mëparshëm). Për të theksuar një grafik, thjesht klikoni mbi të. Nëse keni nevojë të zgjidhni disa grafikë (ose objekte të tjera), klikoni mbi ta me radhë duke mbajtur të shtypur tastin
Kur zgjidhni komandën File>Print, do të shihni se në kutinë e dialogut Print, në zonën Print What, është kontrolluar butoni i radios Selected Chart (Selected Chart).
Nga Excel-i i paracaktuar printon grafikun në madhësinë e plotë të fletës. Kjo do të thotë që grafiku mund të printohet në disa faqe.
Për t'u siguruar, klikoni butonin Preview.
Nëse është në modalitet pamje paraprake Nëse shihni se duhet të ndryshoni madhësinë ose orientimin e grafikut të printuar (ose të dyja), klikoni butonin Setup. Për të ndryshuar orientimin e grafikut ose madhësinë e faqes, klikoni në skedën Page në kutinë e dialogut "Konfigurimi i faqes" dhe ndryshoni cilësimet sipas nevojës. Nëse mendoni se gjithçka duket e mrekullueshme në dritaren e shikimit paraprak, printoni grafikun duke klikuar butonin Printo.
